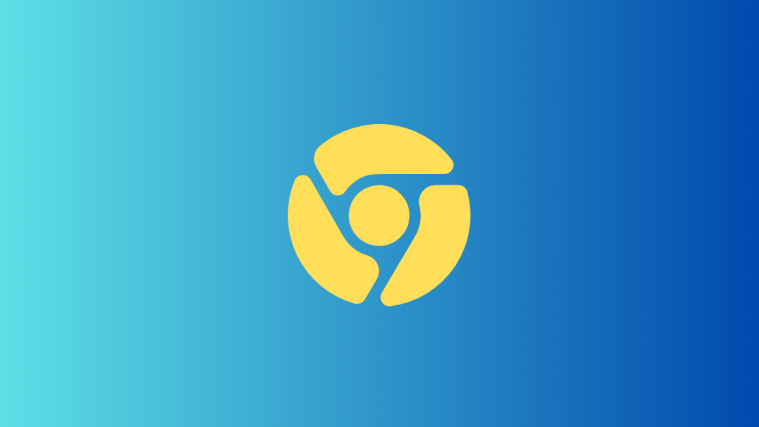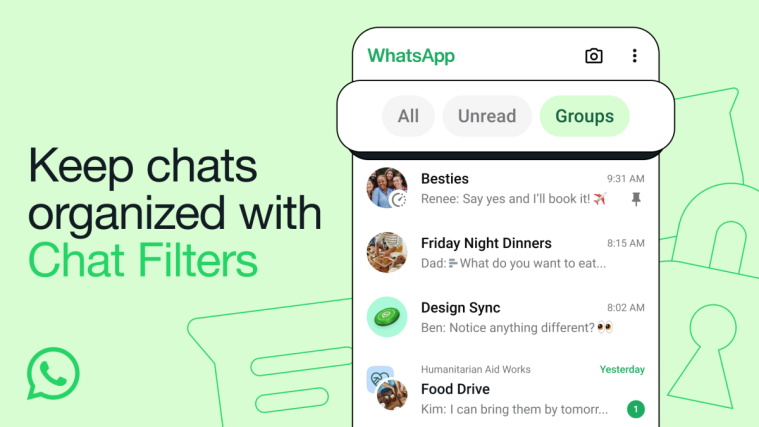The longer you browse the web on your iPhone, the larger the amount of data that gets downloaded and stored on your device. Some of this data includes cookies which are temporary files that store information about websites you visit, how often you’ve visited them, and website preferences.
Websites use these cookies to track your browsing patterns and search history without your knowledge. In the following post, we’ll explain all the ways you can find and delete cookies from your iPhone.
Most cookies are saved from web browsers like Safari, Chrome, and Firefox as you move and browse through different websites. However, cookies can also get stored on your iPhone across other apps since you may visit websites and log into your accounts on them the same way as you do on web browsers.
If you’re wondering why you should delete cookies from your iPhone, here’s why:
- You can remove your personal and sensitive information from getting stored as cookies and prevent them from being accessed by websites.
- Prevent websites and apps from knowing how you browse the internet and which sites you visit.
- Prevent sites from creating your online profile using your search history and usage.
- Stop getting targeted ads for products and services based on your browsing history.
- Remove unnecessary data from your iPhone storage to save space.
- Clearing cookies can also enhance your browsing experience as websites will load up more quickly instead.
Related: How to Go to Private Browser on iPhone
If you use Safari to browse the internet, it’s pretty easy to check out the cookies that get saved across multiple websites. The app makes it easy to delete cookies from a specific website or all websites at once.
- You can delete cookies from a website you often browse by opening the Settings app.
- Inside Settings, scroll down and select Safari.
- When the Safari screen shows up, scroll down to the bottom and tap on Advanced.
- On the next screen, select Website Data at the top.
- You’ll now see a list of websites you have visited using Safari. On this screen, tap on Show All Sites at the bottom to expand the list.
- The screen will now show all the websites you have visited on Safari. To remove cookies from a particular website, tap on Edit at the top right corner.
- When this list goes into edit mode, locate the website whose cookies you want to remove and tap on the red minus (-) icon on the left-hand side of the website.
- Now, tap on Delete on the right-hand side of the selected website to delete its cookies from Safari.
- You can repeat this step to delete cookies from other websites. When you’re done deleting cookies from unnecessary websites, tap on Done at the top right corner to save changes.
If you wish to delete cookies from all the websites you’ve visited using Safari, you can do that by following the steps below.
- Open the Settings app on your iPhone.
- Inside Settings, scroll down and select Safari.
- When the Safari screen shows up, scroll down to the bottom and tap on Advanced.
- On the next screen, select Website Data at the top.
- You’ll now see a list of websites you have visited using Safari. On this screen, tap on Remove All Website Data at the bottom.
- In the prompt that appears, tap on Remove Now to confirm your action.
Related: Best Extensions for Safari on Your iPhone
In addition to cookies, iOS allows users to delete both their web history and cookies on Safari at the same time if they wish to use Safari from scratch.
- To remove your web history and cookies from Safari, open the Settings app on your iPhone.
- Inside Settings, scroll down and select Safari.
- On the next screen, scroll down and tap on Clear History and Website Data.
- In the prompt that appears, tap on Clear History and Data to confirm your action.
iOS will now remove all of your existing web history as well as the cookies saved across all the websites you’ve visited in the past from your iPhone.
Method 1: On Google Chrome
If you prefer browsing the web using Google Chrome on your iPhone, you can remove all the cookies that get saved on your iPhone from within the web browser.
- Open the Google Chrome app on your iPhone.
- When the app opens, tap on the 3-dots icon at the bottom right corner.
- In the menu that appears next, tap on History.
- You should now see the History screen showing you a list of websites you visited recently. On this screen, tap on Clear Browsing Data at the bottom left corner.
- On the next screen, you should see the items that are marked with a tick as selected for removal. If you only wish to delete cookies from Google Chrome, unselect all other selections and tap on Cookies, Site Data to mark it with a tick sign. Now, tap on Time Range at the top of the screen.
- On the next screen, select All time. This will make sure all of your existing cookies are deleted from Google Chrome. After selecting this option, tap on Back at the top left corner.
- After you’ve selected the items that you want to remove, tap on Clear Browsing Data at the bottom.
- In the prompt that appears next, tap on Clear Browsing Data to confirm your action.
Google Chrome will now delete all cookies from the app on your iPhone.
Method 2: On the Google app
Cookies are saved whenever you visit a website on your iPhone. Although the Google app on iOS isn’t essentially a web browser, you may still use it to search for relevant information and open websites through search results or from the home feed. If you’re someone who uses the Google app quite often, the app may have accumulated a lot of cookies and cached data over time.
- To delete these cookies, open the Google app on your iPhone.
- When the app opens, tap on your account picture at the top right corner.
- In the overflow menu that appears, select Settings.
- On the Settings screen, tap on Privacy and Security.
- Here, tap on History.
- Inside the History screen, you should see the “Cookies” section. Here, tap on Clear to delete the cookies from all the websites you’ve visited using the Google app.
- You’ll be asked to confirm your action in a prompt that appears on the screen. On this prompt, tap on Clear all to continue.
- Additionally, you can remove the website history to delete the names and addresses of the websites that you have opened inside this app. For this tap on Clear on the right-hand side of the “App History” section.
Your cookies and web history should now be removed from the Google app on your iPhone.
Method 3: On Mozilla Firefox
Similar to Google Chrome and Safari, you can also remove cookies from websites you’ve browsed through on the Mozilla Firefox browser, if you prefer using its app on your iPhone.
- To clear cookies, open the Firefox app on iOS.
- Inside Firefox, tap on the 3-lines icon at the bottom right corner of the screen.
- In the overflow menu that appears, select Settings.
- When the Settings screen shows up, scroll downwards to the Privacy section and tap on Data Management.
- On the screen, turn on the Cookies toggle under “Clear Private Data” to delete just cookies from the Firefox app. Additionally, you can turn on the toggles for Cache and Offline Web Site Data to remove temporary files and your web browsing history from your iPhone.
- When you’re done selecting the data that you want to delete, tap on Clear Private Data at the bottom.
- You should see a prompt on the screen asking you to confirm your action. To proceed, tap on OK on this prompt.
The Firefox app will now remove all the cookies and other selected data from your iPhone.
Method 4: On Twitter
In case you didn’t know, it’s not just web browsers that save cookies on your iPhone, you may also end up with cookies when scrolling through content using the Twitter app. If you’ve been using the app on your iPhone for a long time, you may end up with a lot of cookies that may take up a significant chunk of your device storage on iOS.
- To delete these cookies, open the Twitter app on your iPhone.
- Inside Twitter, tap on your profile picture at the top left corner of the screen.
- When the app’s left sidebar shows up, tap on Settings and Support.
- In the menu that expands, select Settings and privacy.
- On the Settings screen, scroll down and tap on Accessibility, display, and languages.
- On this screen, select Data usage at the bottom.
- When the Data usage screen appears, scroll down and tap on Web storage.
- On the next screen, tap on Clear all web storage to remove cookies and all other web data from the Twitter app.
- In the prompt that appears at the bottom, tap on Clear all web storage to continue.
The app will now delete all the cookies that were saved in the past when you browsed on Twitter.
Method 5: On other apps
For the apps listed above, you can use the dedicated clear options to remove cookies from them whenever you wish to. However, not all apps on your iPhone offer an easy way to delete cookies. For apps that don’t let you delete cookies and cached data manually, you may still be able to remove this saved data by deleting the app from your iPhone and re-installing it from the App Store.
Note: For apps like Facebook, Instagram, Google Photos, and others, you can use this method to clear the cookies or cached storage from them on your iPhone.
Before you go ahead and delete an app, you must know how much of your storage an app takes up on your iPhone.
- Open the Settings app on your iPhone.
- Inside Settings, select General.
- On the next screen, tap on iPhone Storage.
- You’ll see how much of your total storage apps take up on your iPhone once iOS is done calculating the storage consumption.
- When you scroll downwards, you’ll see a list of apps installed on your iPhone in the order of most to least space taken. If you find that an app in this list takes up a chunk of your iPhone storage, tap on it to check its cookies or cached data usage. In this instance, we selected the Instagram app.
- When the app’s data usage opens on the next screen, check out how much storage is consumed by them by taking a look at the “Documents & Data” section.
- If you think the storage usage consumed by the app has gone beyond a certain limit, tap on Delete App at the bottom.
- In the prompt that appears, tap on Delete App again to confirm your action.
iOS will now remove the selected app from your iPhone along with its saved cookies and cache. Once deleted, you can re-download the app from the App Store. You may need to log in to your account on this app to start using it again and you should be able to use it with all the previous cookies data removed.
You can repeat these steps to delete cookies from other third-party apps on your iPhone.
That’s all you need to know about deleting cookies from your iPhone.
RELATED
- How to Enable Cookies on Safari on Mac
- How to Do Private Browsing on iPhone
- How to View and Share WiFi Password on iPhone
- How To Turn off Ad Blocker on Safari on Mac, iPhone or iPad