What to know
- You can crop images you want to set as wallpapers on your iPhone if they end up looking irregular or off-centered when applying them as backgrounds directly.
- To crop images precisely, go to the Photos app > select a photo > Edit > Crop icon > Aspect Ratio icon > Wallpaper > Done.
- You can also crop photos while applying them as wallpapers by going to the Settings app > Wallpaper > Add New Wallpaper > Photos > select a photo > pinch outwards/inwards to crop as desired > Add > Set as Wallpaper Pair.
Wallpapers play a huge part when it comes to personalizing your iPhone. If the image you want to set as your home screen or lock screen background doesn’t exactly have the same dimensions as your screen, you can crop it using the Photos app or within the lock screen.
In this post, we will explain all the ways you can use to quickly crop wallpapers on an iPhone.
Related: Cool Depth Wallpapers for Your iPhone’s Lock Screen
How to crop wallpapers from any image on iPhone [2 methods]
- Required: iPhone running iOS 16 or newer
The reformations and upgrades in design have long since made 9:16 wallpapers moderately incompatible with many iPhones that use Face ID. You can overcome this by cropping the image you want to set as the background.
Method 1: Using the Photos app
- Open the Photos app on your iPhone.
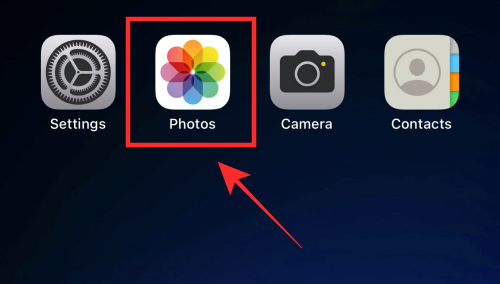
- Go to any folder in the app and tap on any image to view it.
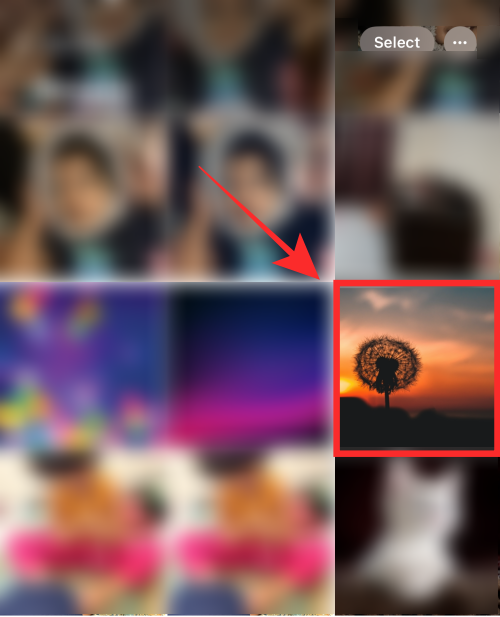
- Tap on Edit at the top right corner.
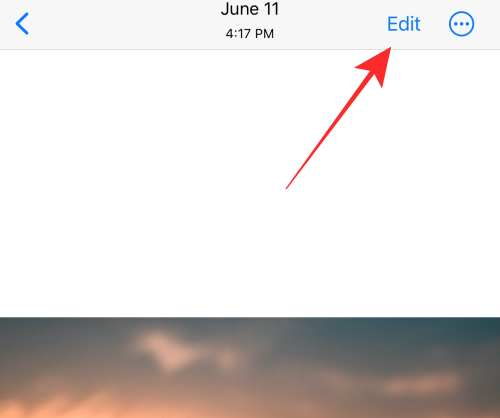
- Tap on the crop icon at the bottom.
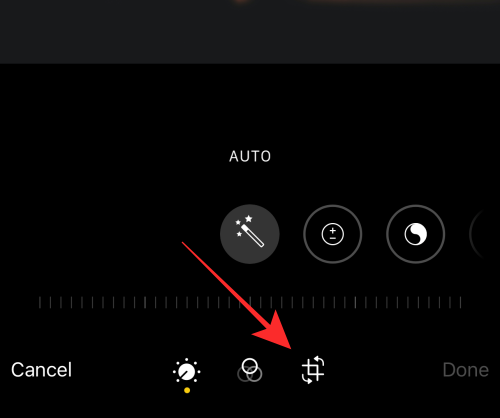
- Tap on the Aspect Ratio icon at the top right corner.
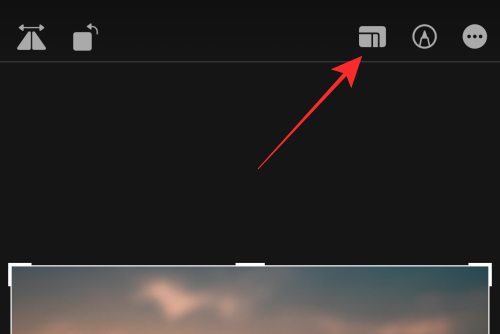
- You will see a row of aspect ratio options above the tools at the bottom of the screen. Select Wallpaper from the options that appear here.
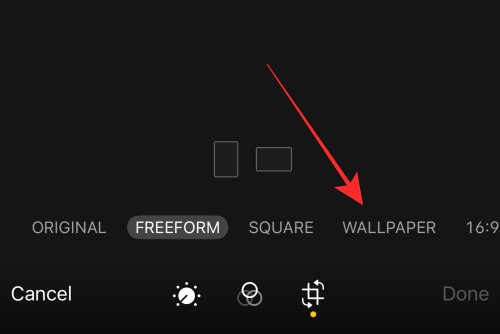
Note: You can also use the wallpaper crop preset in the landscape mode; but for better perspective, keep your wallpaper cropping activities limited to portrait mode. - You can now drag the crop window to a different position to realign the area you want to choose as wallpaper.
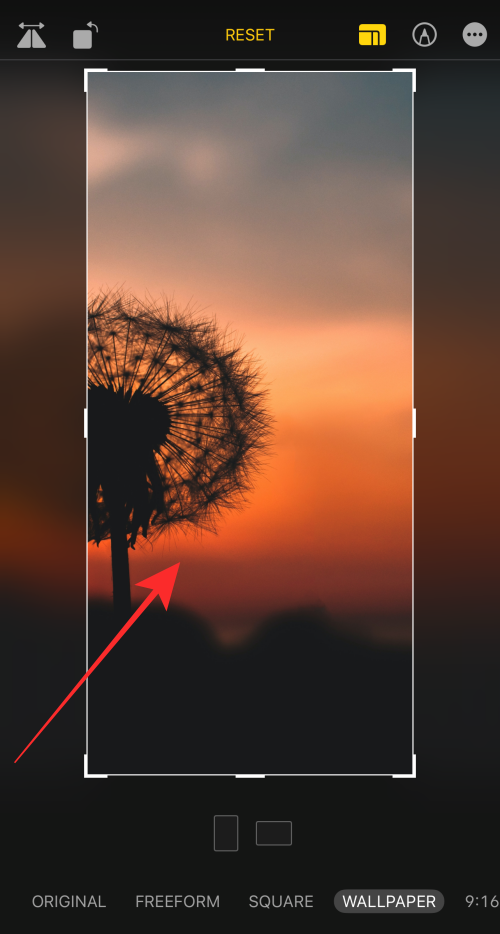
- You can even zoom in or use the crop window handles to adjust the focus.

- Once you are ready to save the wallpaper, tap on Done at the bottom right corner.
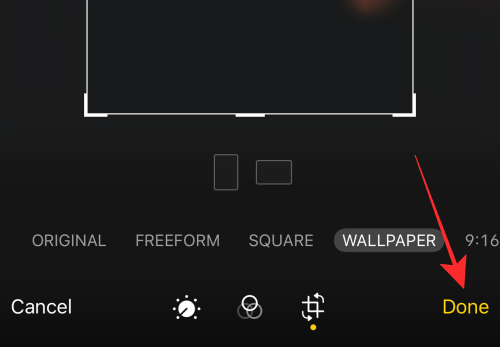
- That’s it! You have successfully changed the aspect ratio of the image to make the best wallpaper for your iPhone. The change will be applied to the original image in the Photos app.
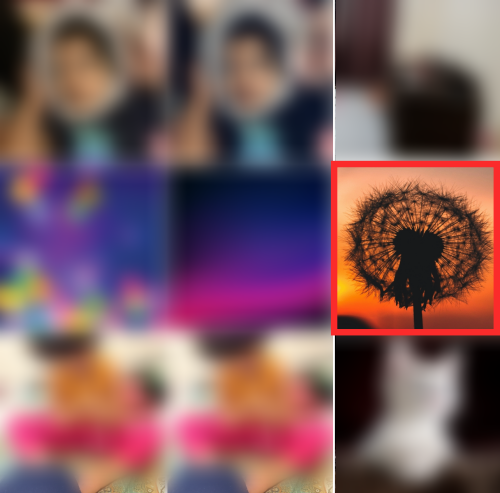
Tip: If you do not like the wallpaper, tap the Revert option in the editor to retrieve the original image and start over again! - Use the wallpaper to see the result!
- Open the image in the Photos app and tap on the “more” button (box with an upward pointing arrow) on the bottom left to view more options.
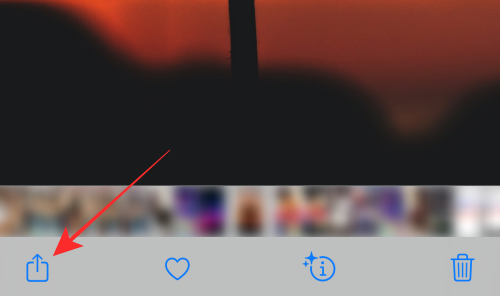
- On the overflow menu, tap Use as Wallpaper.
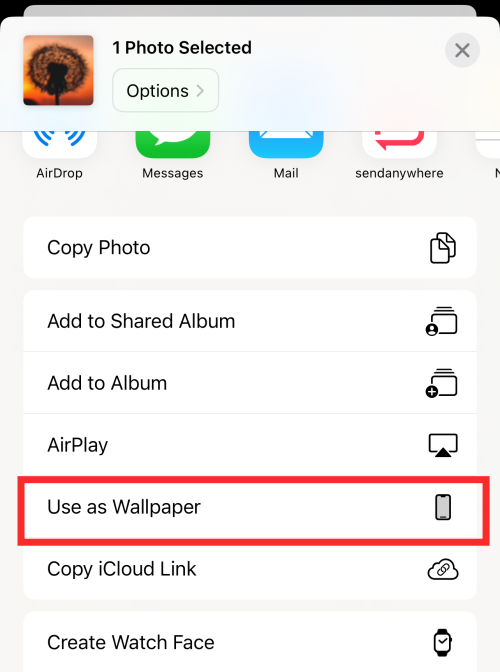
- You will find the image to be a perfect screen fit unlike the auto-zoom crop effect applied to an unadjusted image when you use it straight as a wallpaper. You can even pinch zoom the current image in the lock screen wallpaper editor to further crop using the zoom feature.
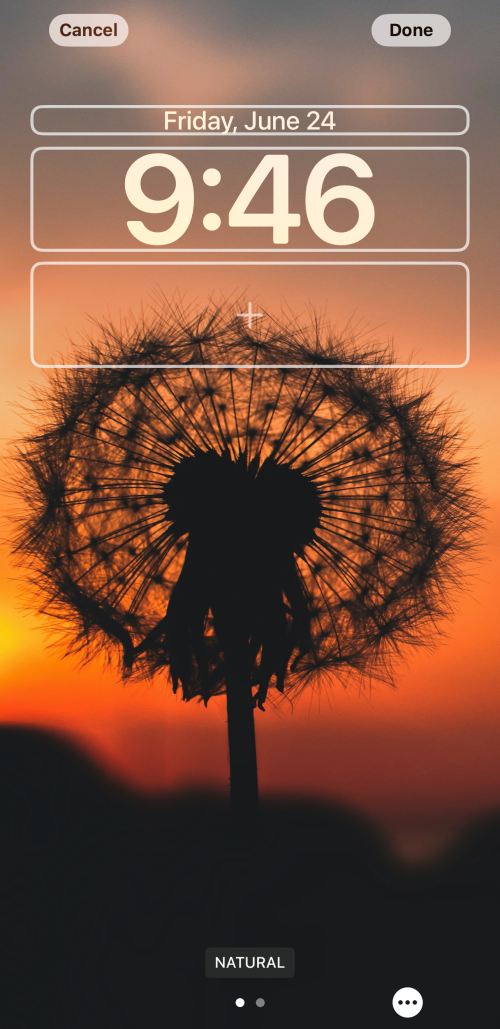
- Tap Done on the upper right to apply it as the wallpaper.
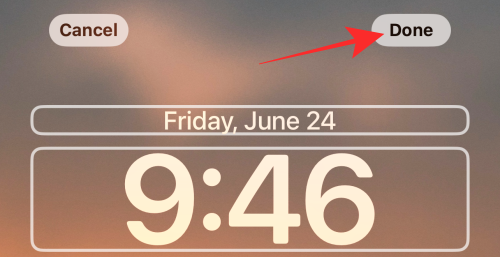
The natural disadvantage of the wallpaper crop tool is that you cannot zoom out or move the focal area of an image cropped using the feature once you are on the lock screen customization editor. But, the perfect fit makes up for it; in addition, you can always “Revert” a wallpaper crop edit and redo the cropping until you land on the “right screen.”
Method 2: Using Pinch to Crop when setting a wallpaper
If the above method seems a little too much, there’s an easier way to crop the backgrounds you want to set as your iPhone wallpaper. The procedure involves applying an image directly as your wallpaper and then cropping it before you confirm. An advantage to cropping wallpapers this way is you can zoom in and out of a picture to enable the Depth Effect on it if applied correctly.
- Open the Settings app on your iPhone.
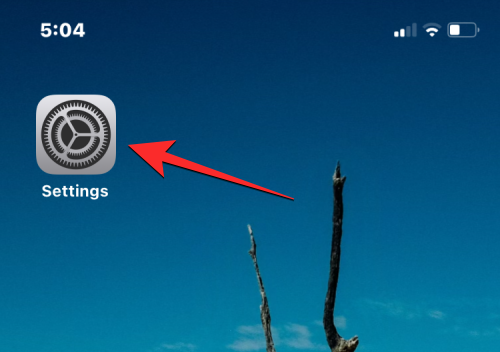
- Inside Settings, select Wallpaper.
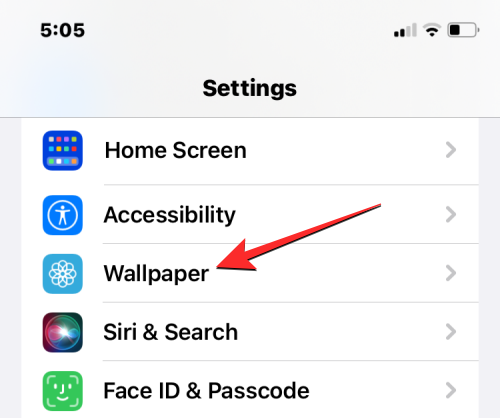
- On the next screen, you’ll see a preview of your current wallpaper. To add a new wallpaper altogether without replacing the existing wallpaper, tap on Add New Wallpaper underneath the preview.
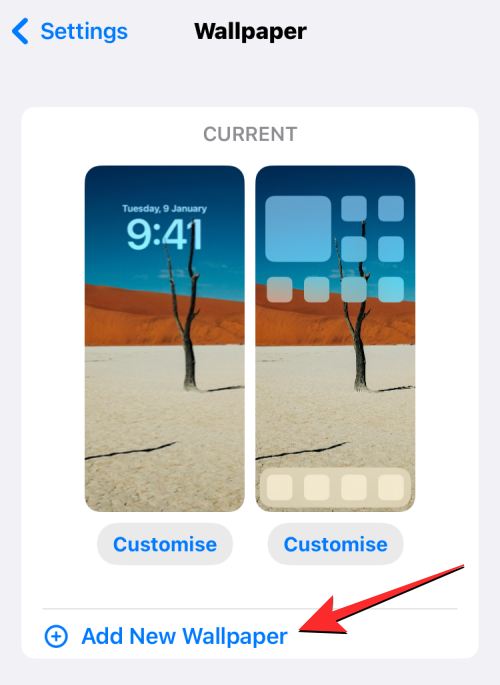
- Inside the Add New Wallpaper screen, select Photos at the top.
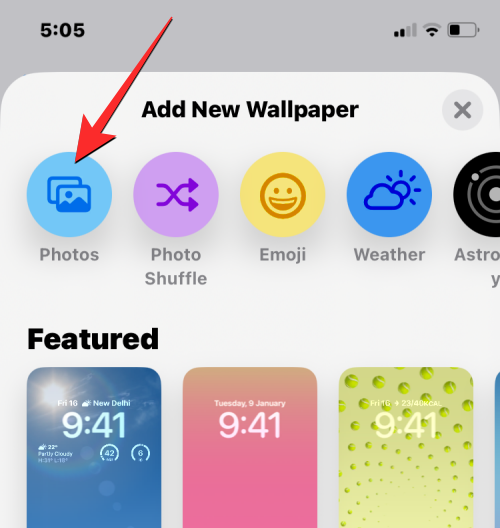
- On the next screen, you’ll see all the pictures in your iPhone library. From here, select the background you wish to add as your new wallpaper.
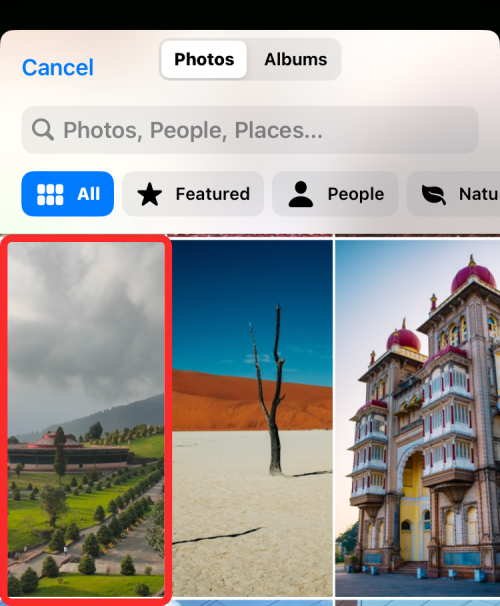
- The selected background will now load onto the lock screen edit screen.
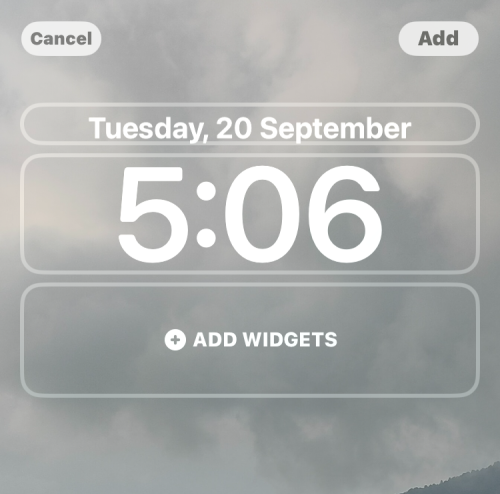
- You’ll also see a “Pinch to Crop” label at the bottom which indicates that the wallpaper can be zoomed in and cropped accordingly for a more customized look.
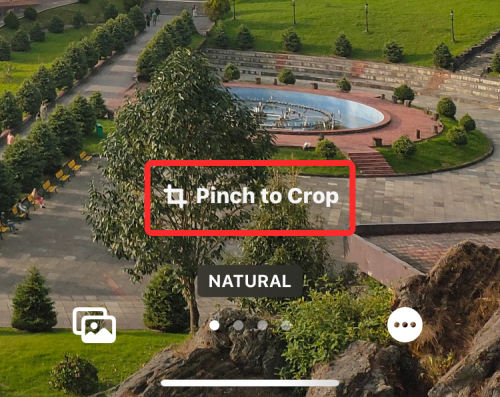
- As indicated, use any two fingers to pinch outwards on the screen to zoom in on the picture. You can reposition the wallpaper by dragging it with two fingers to your desired view.
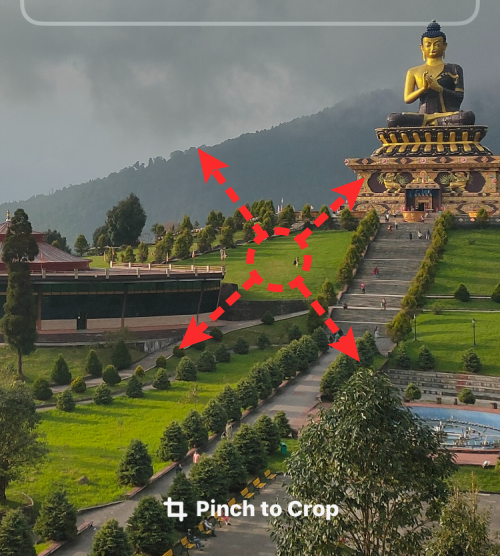
- In this instance, we zoomed into the picture to get a closer look at Buddha’s statue which was not visible in the original view. When you’re satisfied with the look, tap on Add at the top right corner to save changes.
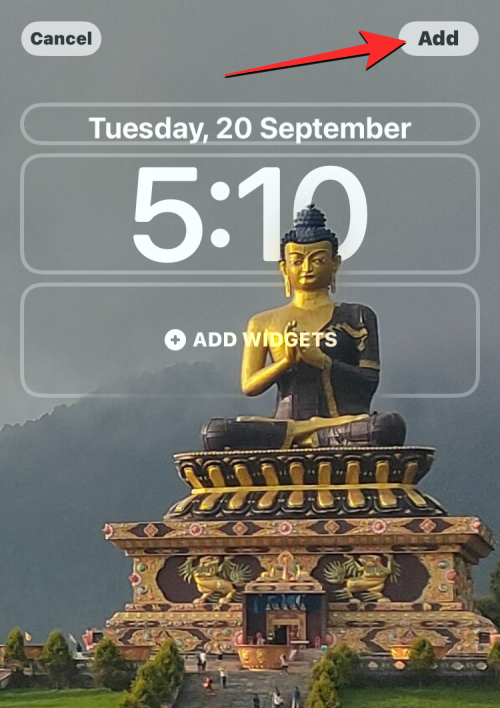
- iOS will now preview your new lock screen and home screen in a box at the bottom. If you’re satisfied with both looks, tap on Set as Wallpaper Pair. You can customize the home screen separately by tapping on Custom Home Screen.
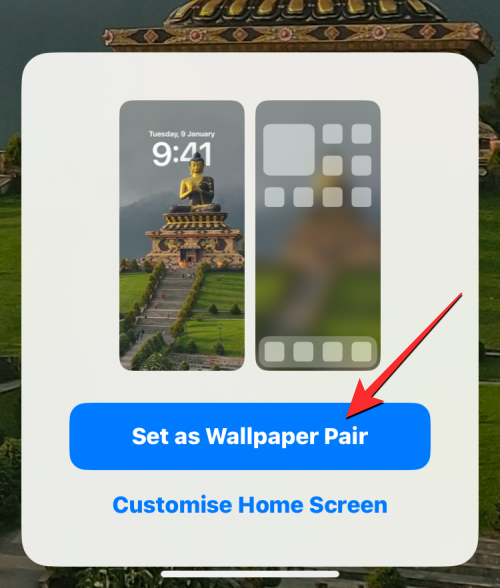
- The newly cropped wallpaper will now be visible as a preview inside the Wallpaper screen.
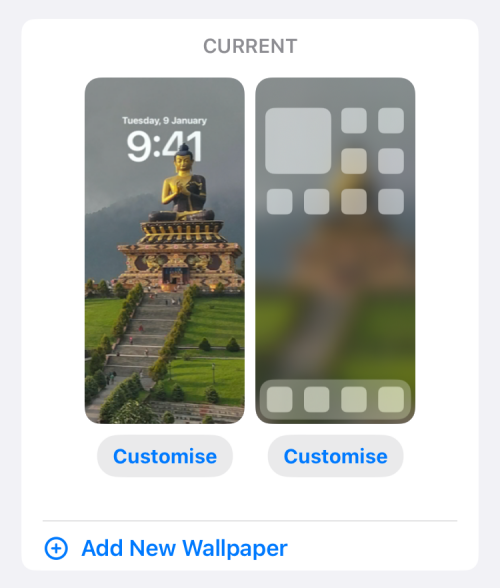
That’s all you need to know about cropping images as wallpapers on iPhone.
RELATED

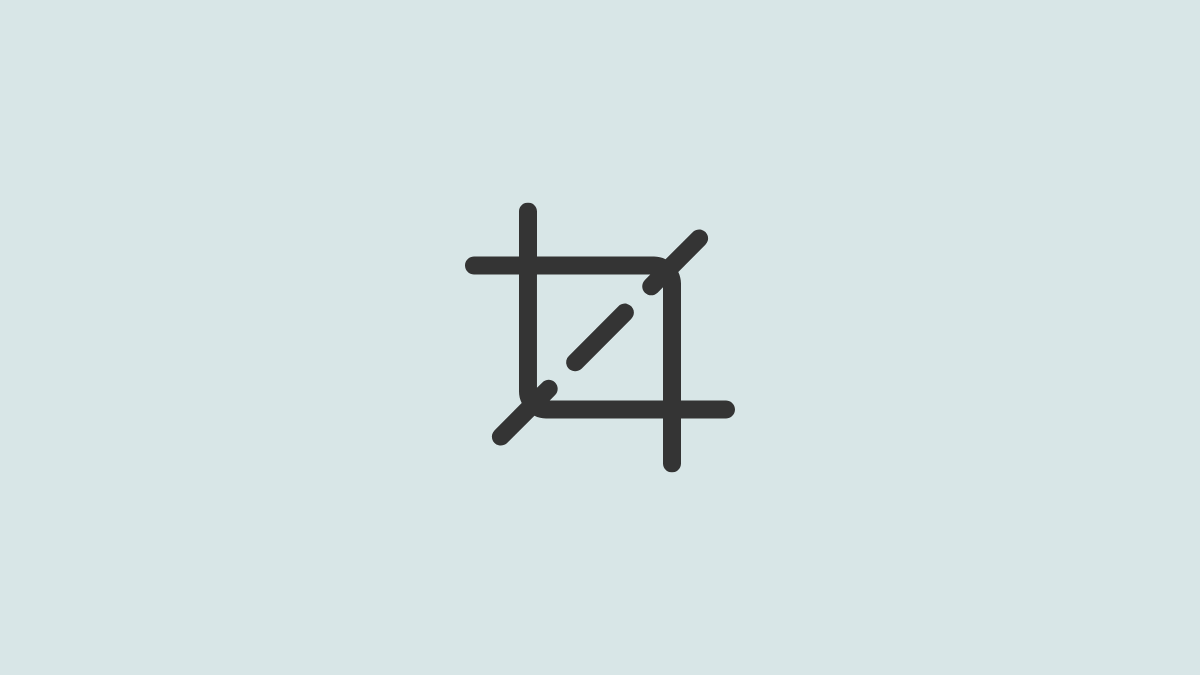









Discussion