Twitter has followed the footsteps of Clubhouse by releasing Twitter Spaces – an audio-based conference-like setup that allows users to host conversations on a topic with others listening in and even getting the chance to speak up. When someone you follow starts a Space, you should see it appear alongside Twitter Fleets at the top of the app’s home screen.
You can then join them by simply tapping on a Space that’s visible inside the Twitter Fleets section. However, some users are unable to do so and are instead getting the “Could Not Fetch Space” error on their screens. If you’re one of the users who have been facing the “Could Not Fetch Space” error on Twitter, we’ll explain to you why you’re seeing the error and how you can get past it.
“Could Not Fetch Space” Twitter Error: Why am I getting it?
It’s only been a couple of days since Twitter Spaces went live and there are already a bunch of users who are encountering issues with the new feature on their devices. One of the issues that appear to be widespread involves users getting greeted with the “Could Not Fetch Space” error which pops up when they’re trying to join someone’s Space.
Hey @Twitterspaces I cant join any Space, it keeps saying "could not fetch space" ?? #spacesbugs pic.twitter.com/xwI6USxDmQ
— Aisha (@AishaJana) May 5, 2021
The problem appears to be limited to Android users based on the tweets from several users regarding the error. Twitter has been quick to address the issue and has confirmed that a fix will be rolled out.
We are currently experiencing some problems accessing Spaces on Android. ? We're aware of the issue and working to resolve it shortly!
— Spaces (@TwitterSpaces) May 5, 2021
How to fix it
If you’re one of those who are getting the “Could Not Fetch Space” Error while accessing Twitter Spaces, the following solutions should help you fix it.
Solution #1: Wait until Twitter rolls out a fix
Twitter, like any major social platform, is known to immediately act on issues regarding its app. Within hours of acknowledging the “Could Not Fetch Space” error, Twitter has confirmed that they’ve fixed the issue.
And we're back! The Android issue is now resolved and everyone should be able to listen again. Thank you for your patience! https://t.co/xdGzv2w1KS
— Spaces (@TwitterSpaces) May 5, 2021
We believe the fix should have been patched by now through a server-side update and you should be able to join and listen in to others on Twitter Spaces without any issue.
Solution #2: Make sure you’re connected to the internet
If you’re still unable to use Twitter Spaces, there’s a chance that the server-side update hasn’t reached your account or device due to poor internet connectivity or lack thereof. Since Twitter Spaces involves live conversations with other individuals on the platform, you need to be sure that you’re connected to a good quality internet connection for using Spaces.
Try switching between cellular data and WiFi, whichever you believe is faster and more stable to join and listen to conversations on Spaces.
Solution #3: Force close Twitter and reopen it
Apps can malfunction randomly for various reasons. It could be a recent app update, its messed up installation, too many resources getting consumed, or incompatibility with your phone’s latest firmware. On most occasions, these issues may get fixed with a simple closing and reopening of the app in question which clears all temporary files and resources that the app used on your phone.
You can close an app on Android or iOS by swiping upwards from the bottom of the app’s screen and waiting till the Recent apps screen loads up. On the Recents screen, swipe up the Twitter app to clear it from the list of apps that are open.
Android users can follow the additional step of force-closing the Twitter app on their devices by long-pressing on the app icon, and tapping the ‘i’ button.
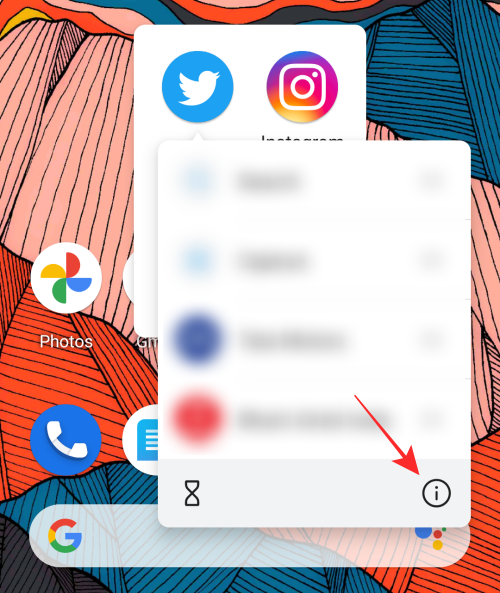
Now, tap on the ‘Force stop’ button on the screen.
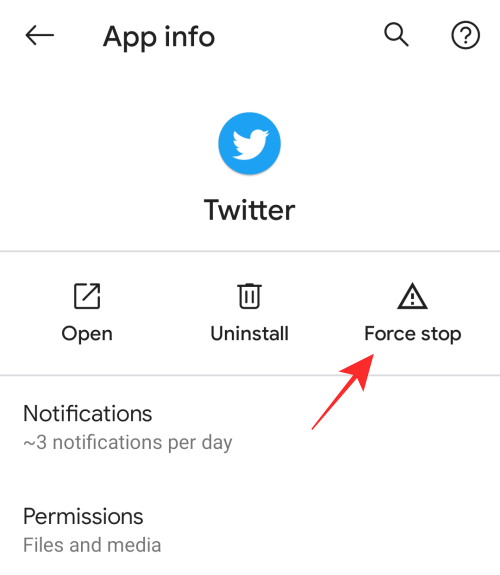
Once the app is fully closed, try opening it back up again and check whether Twitter Spaces are now accessible.
Solution #4: Restart your phone
Phones, just like computers, generate and store temporary app and system files in their RAM in the background. It is important to clear up these temporary files that can cause cluttering up of your phone’s memory and also affect the proper functioning of some apps. Restarting your phone clears up most of these cache files and also helps you solve some issues you may have encountered recently.
If you’re unable to use Twitter Spaces on your phone, you should go ahead and try restarting your device to get it resolved.
- On Android: Hold the Power button on your Android device and tap on ‘Restart’.
- On iOS: Press and hold the side button (and any volume button on iPhone X, XR, Xs, XS Max, 11, 11 Pro, 11 Pro Max) until the power off slider shows up and then drag the slider to the right to reboot.
Solution #5: Try using a VPN
When a service rolls out new features, they’re usually rolled out in some regions before others. Since this is done internally and restrictions are applied as server-side changes, you can enable VPN and bypass the regional limitation of the feature. While there’s no guarantee that this will fix the problem you’re facing on Twitter Spaces, it doesn’t hurt to try and enable VPN on your phone and while you’re at that, try changing your current region to the US if the VPN service allows you to.
If you’re not sure what a VPN exactly is or if you’re wondering which app to use for applying VPN, the post in the link below should help you figure things out.
▶ VPN on Android: All you need to know
Solution #6: Clear Twitter’s app cache (on Android)
If restarting your phone didn’t help your solve the “Could Not Fetch Space” Error, you should try clearing up the app cache manually for the Twitter app on Android. Clearing an app’s cache is important because it can prevent your app from malfunctioning and it should also remove some outdated and corrupted files in the process.
To clear the Twitter app cache on Android, long-press on the app icon, and tap the ‘i’ button from the overflow menu.
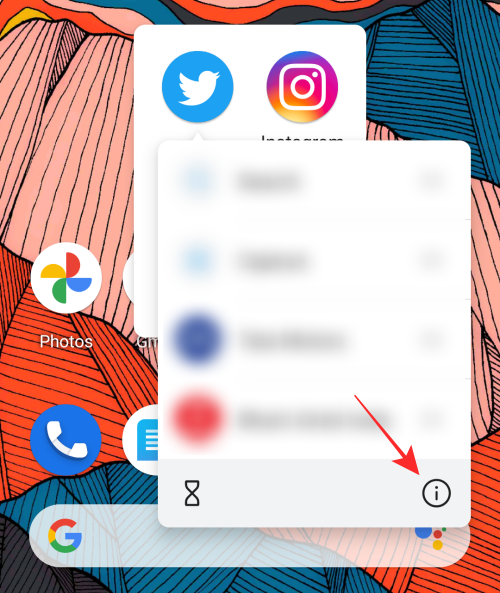
Now, select the ‘Storage and cache’ option on the screen.
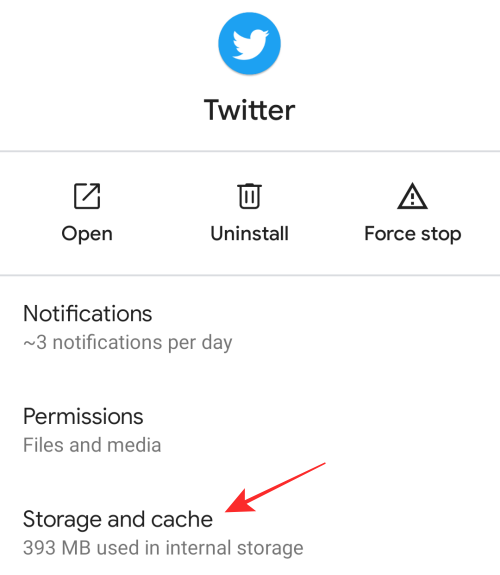
On the next screen, tap on the ‘Clear cache’ button to remove all the cache files that Twitter generated in the past few days.
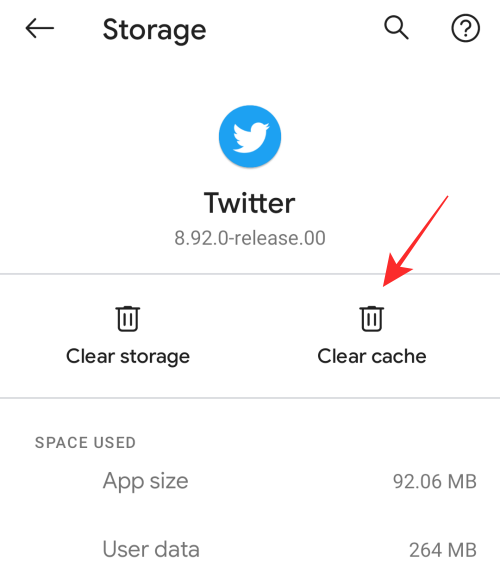
You can now reopen Twitter and check whether you’re now able to join and use Spaces on the platform.
Solution #7: Uninstall and reinstall Twitter again
A single bug in an app update can cause the app to misbehave on your phone. If, after following all the above solutions, you’re still unable to make Twitter Spaces work on your device, then it’s time you uninstall the app and reinstall it.
You can uninstall the Twitter app on your Android phone by long-pressing on the app’s icon and then tapping the ‘i’ button that appears in the overflow menu.
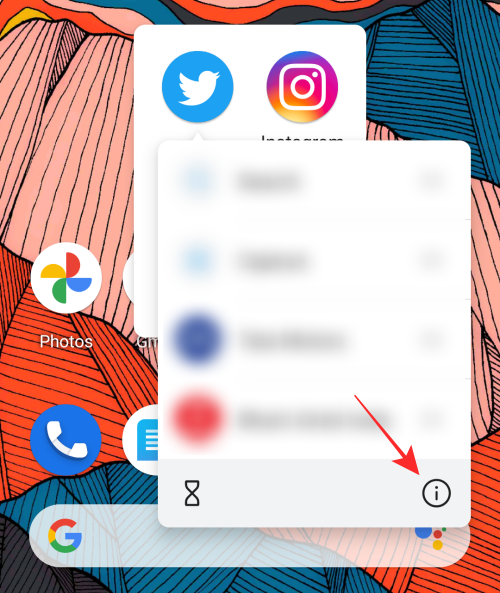
Inside Twitter’s App info screen. tap on the ‘Uninstall’ button.
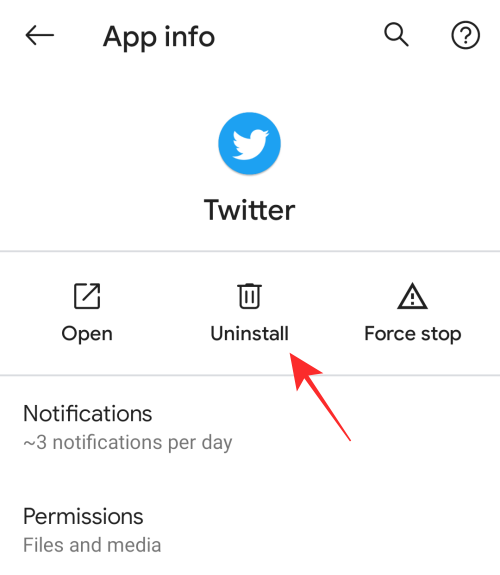
You can then install the app again on your Android device using this link and then download Twitter using Google Play.
These are all the ways you can fix the “Could Not Fetch Space” Error on Twitter.
RELATED
- Reddit Talk Comparison: Vs Clubhouse, Twitter Spaces, and Discord
- How To Find or Access Twitter Spaces
- How to Reactivate Twitter Account and What Happens when you do that
- How to Delete Twitter Search Suggestions
- How to View Sensitive Content on Twitter
- How To View Twitter Without Account
- How To Tell Who Muted You on Twitter?

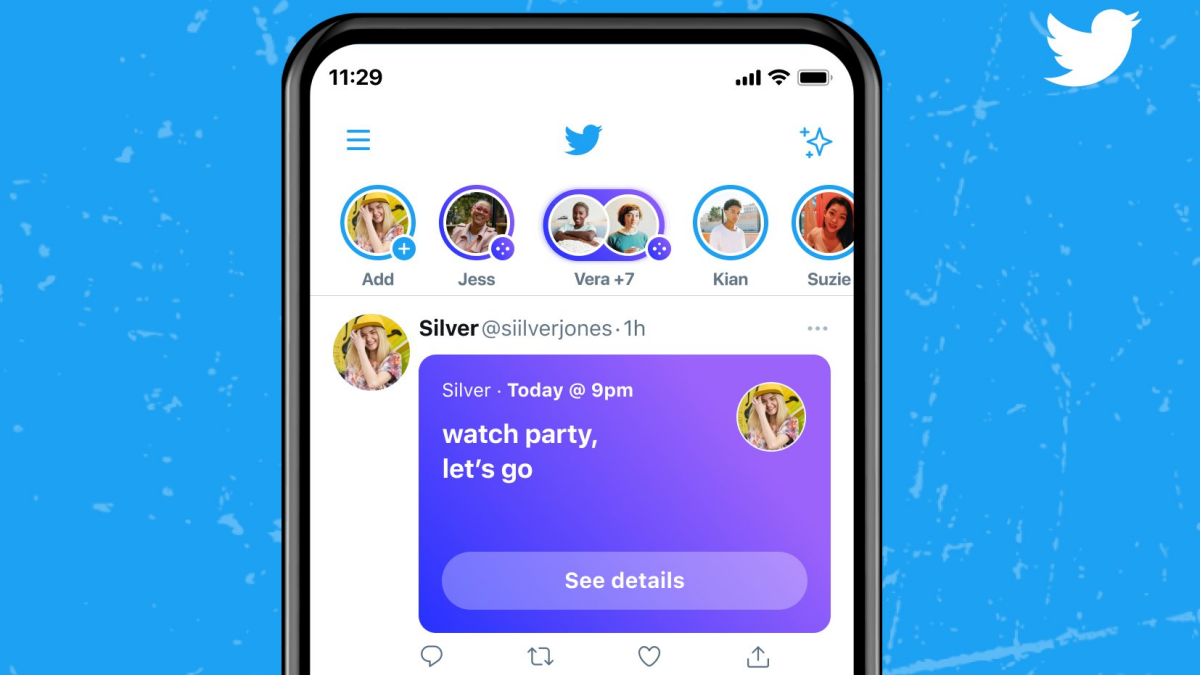









Discussion