Since its public release in late 2022, ChatGPT has become an internet sensation offering insightful answers to questions from a wide range of topics. Some of you may also be using the AI chatbot on your workflow be it for creating content, sending letters, and forms, or making presentations. Although ChatGPT allows you to copy texts from its webpage, adding the copied content onto a document could get a little tricky because it may add some unwanted elements like dark backgrounds or empty boxes.
To prevent this from happening, we’ve compiled a list of ways you can follow to copy and paste text from ChatGPT into your own work without inserting unwanted background or highlights.
Related: How to Talk to ChatGPT
3 ways to Remove background highlights in ChatGPT
If you’re finding it hard to copy and paste responses from ChatGPT onto other apps, the following methods should get it done.
Method 1: Paste without formatting
The easiest way you can copy multiple responses on ChatGPT without adding a background is by using the Paste without formatting option that is accessible from the right-click menu or keyboard shortcuts when using different apps on your computer. When you use this option, the copied text will get pasted onto the preferred app without adding other elements to the post.
1.1: Using the “Paste as plain text” option on Chrome (and other browsers)
If you’re using Google Chrome or any other web browser to open a document or add text to a webpage, you can use the Paste as plain text option to add the responses you copied from ChatGPT. To do that, click on the portion of a page or document you have opened inside the Chrome browser and then right-click on it.
From the menu that appears, select Paste as plain text.
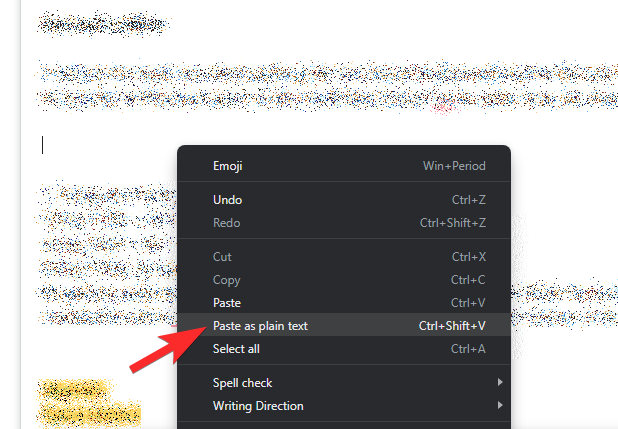
Your text will now be copied without any formatting and the pasted portion won’t include the background that was previously visible when you copied from ChatGPT. This option may appear slightly different on other browsers or may not appear at all on others.
In our test on Firefox, the “Paste as plain text” is simply called Paste Without Formatting on the browser.
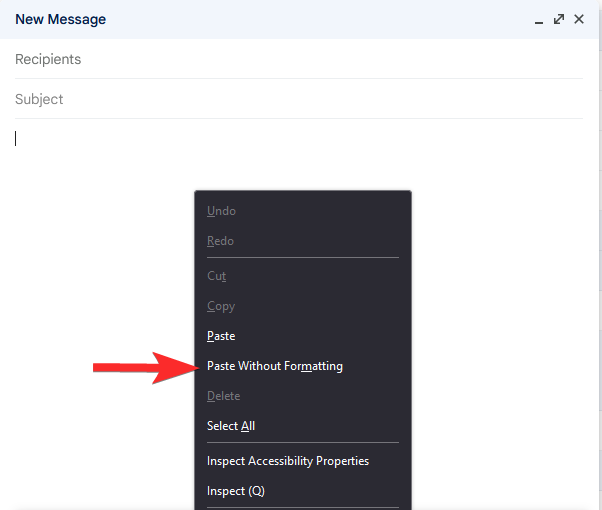
1.2: Using a keyboard shortcut on Windows PC, Mac and Chromebook
There’s another way to access the “Paste as plain text” option, i.e., using keyboard shortcuts. To get started, copy responses from ChatGPT by selecting the desired text and clicking on Copy after right-clicking on the highlighted text.
Once this text is copied, open the destination app or webpage where you wish to paste the copied content to. When the app or webpage launches, navigate to the location where you want to paste the text and click on it.
Now, use one of the following keyboard shortcuts depending on the device you use:
- Windows PC: CTRL + Shift + V
- Chromebook: CTRL + Shift + V
- Mac and Macbook: Command + Option + Shift + V
The copied text will now be pasted onto the destination without any formatting applied to it.
Related: How to Remove ChatGPT Restrictions and Get Restricted Answers
1.3: Using Paste Special on Microsoft Word, Excel, and other Office apps
When working on documents and spreadsheets with Microsoft Office, the above shortcuts may not work. If you’re copying something from ChatGPT and want to paste it inside Microsoft Word, Excel, or other Office apps, you will have to work with the in-app options to paste text without formatting. This can be done using Microsoft’s Paste Special menu.
Although there are different ways to access the Paste Special menu, you can simply right-click to access it. The options for pasting without formatting is as given below:
- On Microsoft Word: Keep Text Only
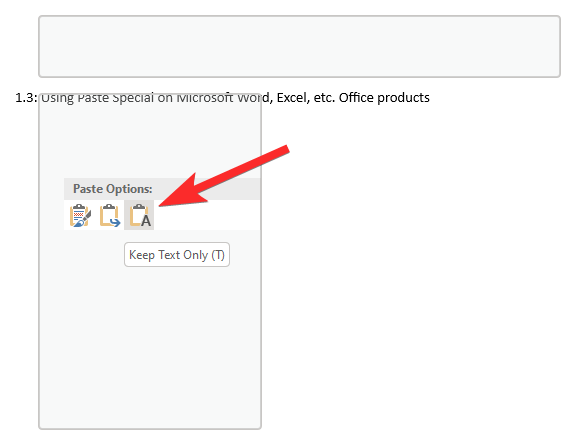
- On Microsoft Excel: Match Destination Formatting
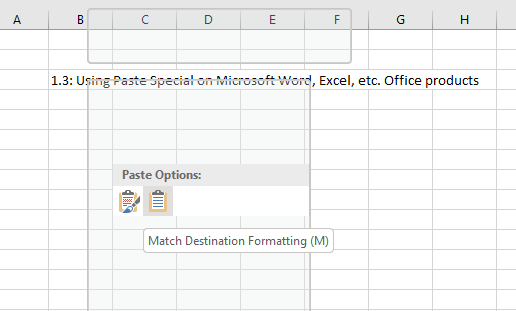
Related: 11 Ways to Use ChatGPT in Your Workflow
1.4: Using ‘Paste without formatting’ on Google Docs
If you’re working on a document inside Google Docs, pasting responses from ChatGPT normally would result in unwanted elements or backgrounds added to it. You can prevent this from happening using the Paste without formatting option on Google Docs.
To paste something you copied from ChatGPT without a background, navigate to the location inside your Google Docs document where you want to paste this content. Once you’re here, right-click on this location and select Paste without formatting.
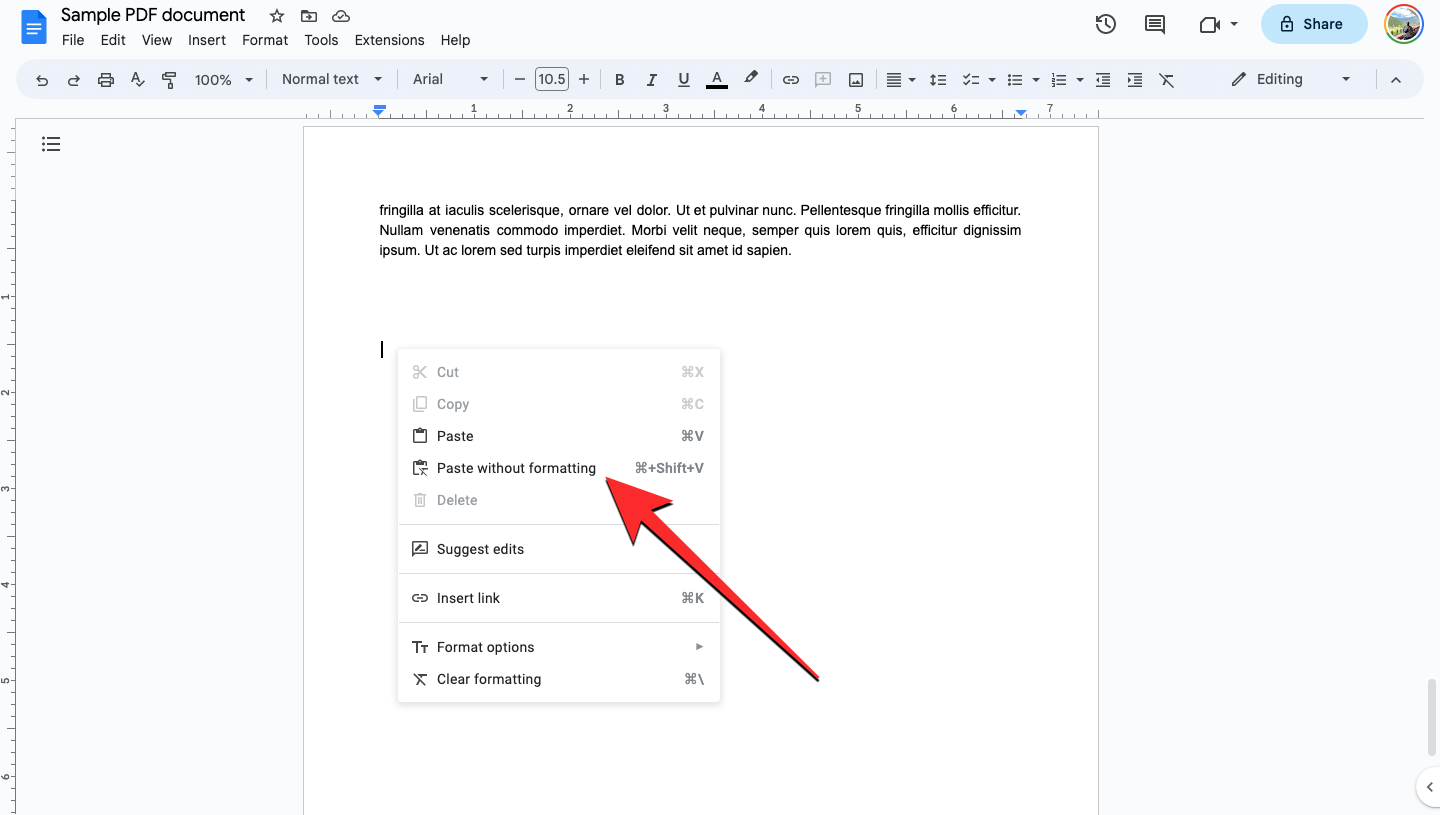
You can also access this option by going to the Edit menu from the toolbar at the top and then selecting Paste without formatting.
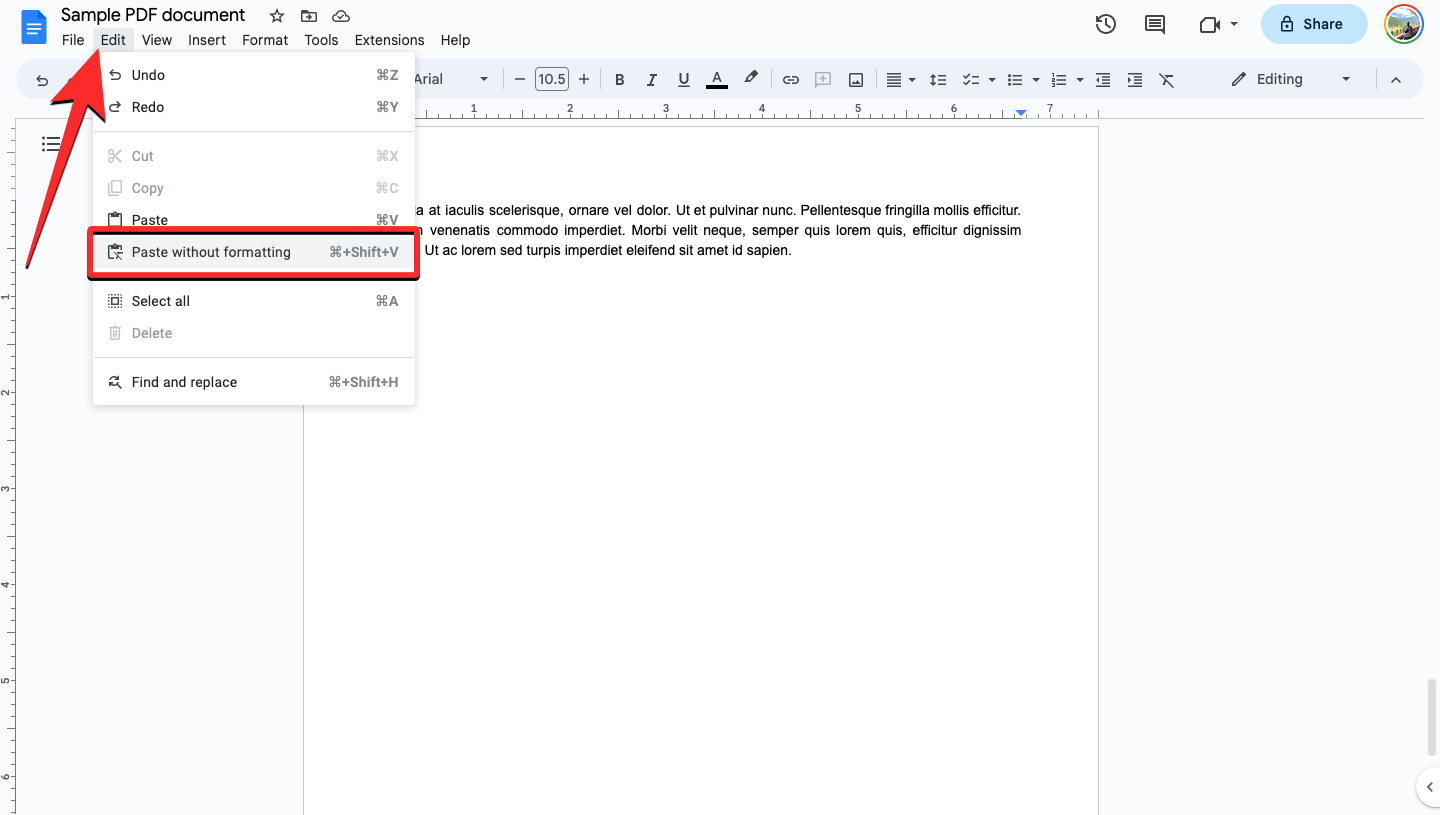
Method 2: Copy and paste from ChatGPT one response at a time
ChatGPT’s background gets applied when you paste multiple responses from the tool onto your document. You can prevent this by copying one response at a time from ChatGPT so that the text you copied is pasted without formatting. Though, you can select multiple paragraphs under the same message — that’s not an issue.
Related: Does ChatGPT Plagiarize? Tested and Explained.
Method 3: Request a code block from ChatGPT
You can also ask ChatGPT to provide the full conversation as a code block in a markdown file so that you can simply copy it in a single click and then paste it as needed.
For this, first, open the conversation from where you want to copy responses. You can even select previous conversations inside ChatGPT from the left sidebar. When the conversation appears, type something like this –
Can you create a code block for this conversation/response, in an MD file?
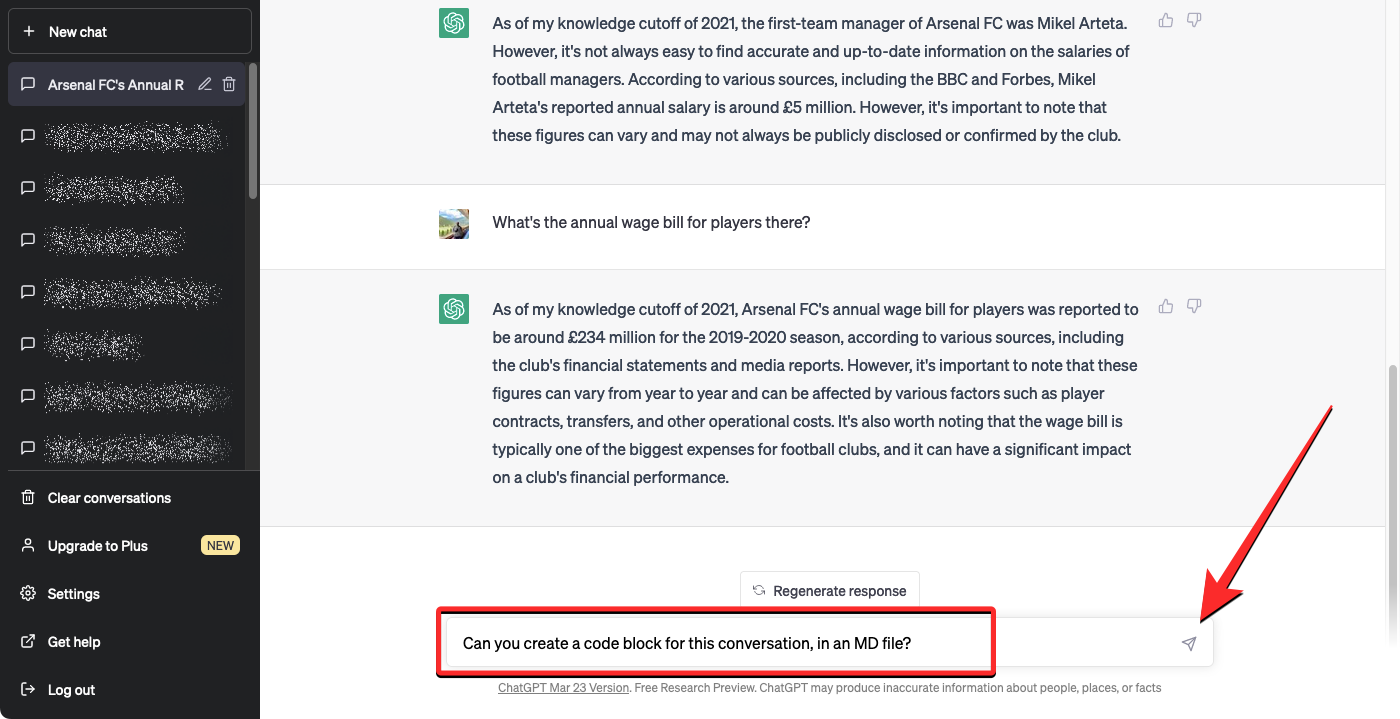
ChatGPT will now process your request and start generating a markdown file below. Once the code block is ready, you can click on the Copy code option at the top right corner of the markdown file and the text will be copied onto your clipboard.
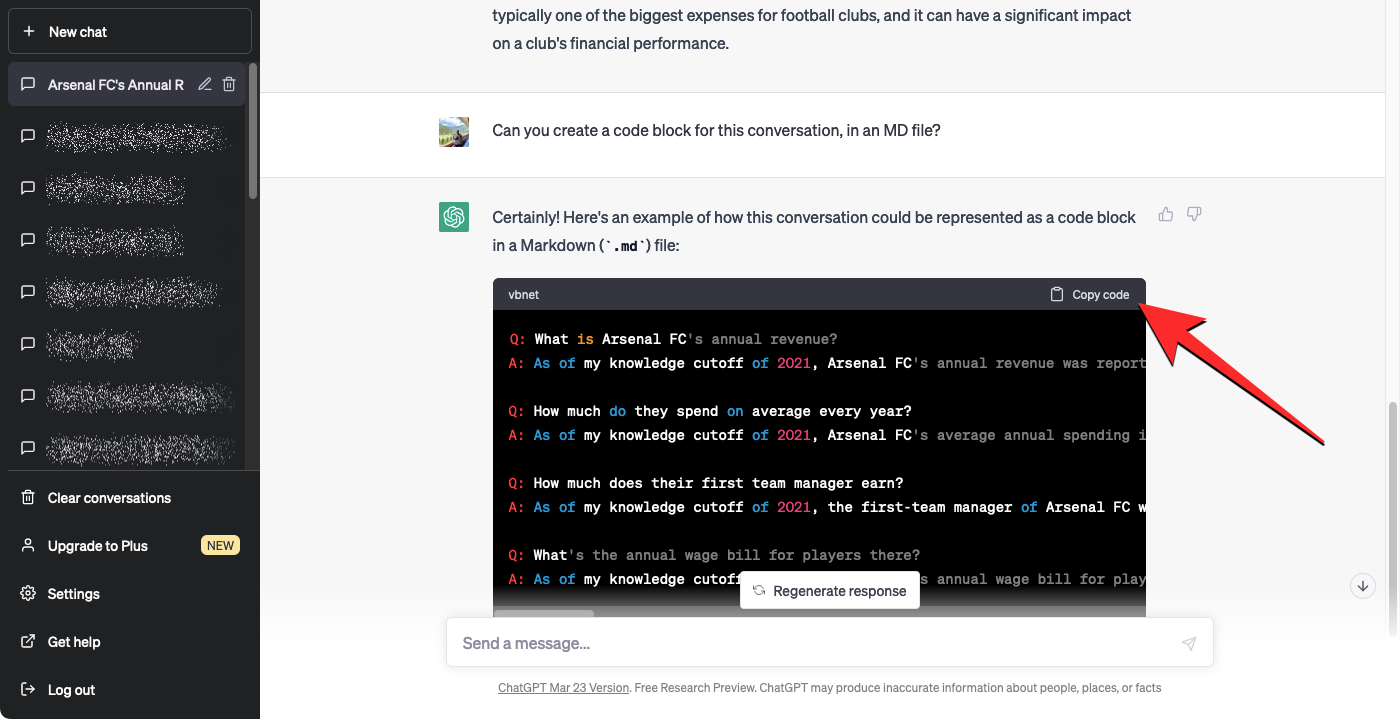
You can now move on to the destination app or browser where you wish to paste this text. When you get to the desired location, a simple paste will do as the background won’t be copied now. You can do this by right-clicking and selecting Paste or by using the keyboard shortcut, which is CTRL + V on Windows and Chromebook and Command + V on Mac/Macbook.
That’s all you need to know about copying and pasting from ChatGPT without background.
RELATED

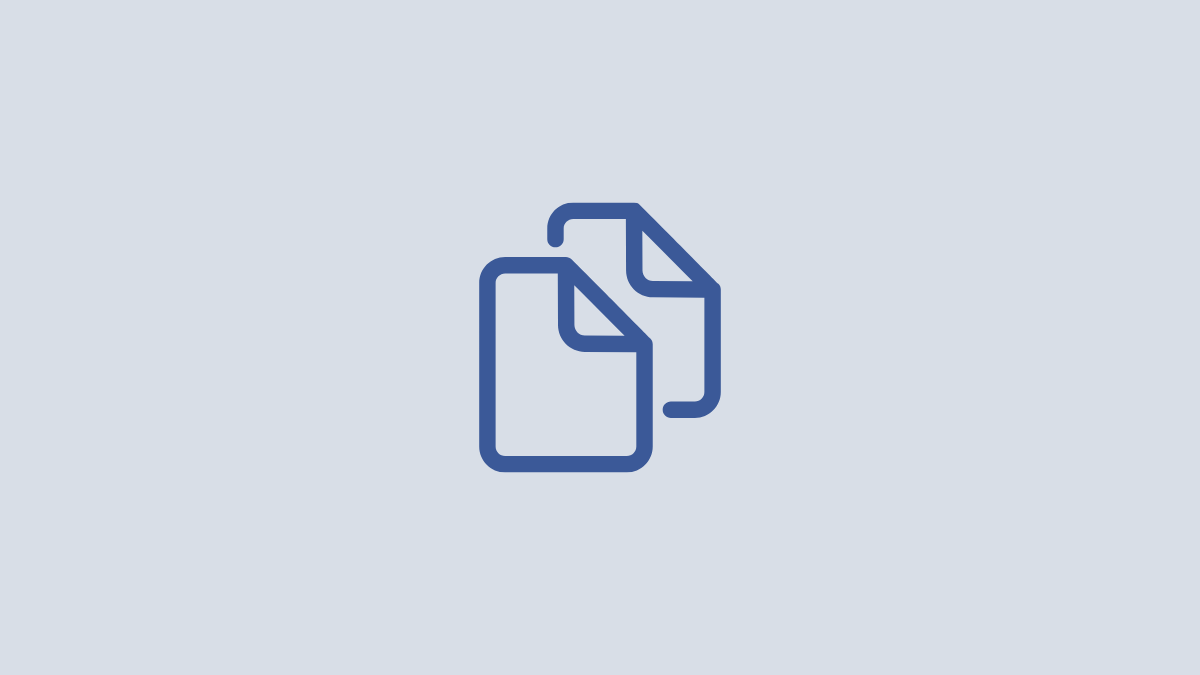









Discussion