Google’s Gboard is one of the best keyboard apps in the business, and now, it’s getting a feature that’d bump up its productivity a couple more notches. On July 27th, Google pushed out a server-side update, which has allowed Gboard to copy images to its clipboard and paste it wherever you may need it. Today, we’ll tell you how to get the desired results — copy and paste — using Gboard in a heartbeat.
How to copy an image on Gboard?
Before you paste an image, you must learn how to copy it. Thankfully, Google has taken care of that as well, with the help of its leading mobile browser — Chrome. Starting from Google Chrome version 84, users get the option to copy an image by pressing and holding it.
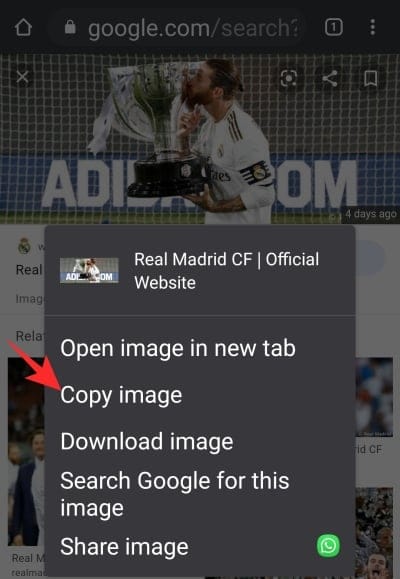
When copied, the image goes straight to Gboard’s Clipboard.
Android 11 only
If you happen to be on the latest version of Android — Android 11 — you’d be able to copy any image from anywhere you wish. You’d just need access the ‘Recents’ screen, long-press an image, and tap ‘Copy.’
How to paste an image using Gboard?
Now that the image is copied to Gboard’s clipboard, all you need to do is access the board and paste the image. First, go to the app you wish to paste the image to. Then, select the text field, and when the Gboard pops up, tap on the ellipsis.
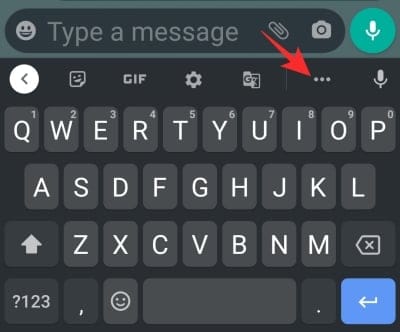
Next, tap on ‘Clipboard.’
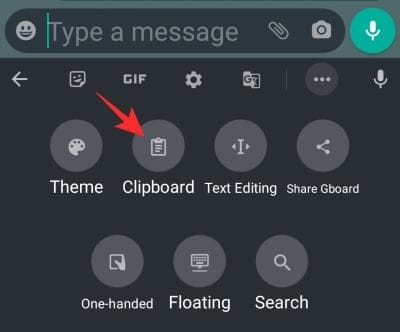
And finally, tap on the image you want to paste.
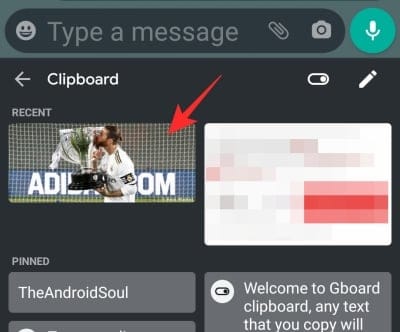
That’s all.
Related: How to use Gboard’s clipboard?
Does the Gboard Clipboard Image Copy Paste work everywhere?
As per XDA Developers, Gboard’s image posting works on pretty much all popular apps. They have listed 21 apps for your convenience.
- AOSP messaging
- Badoo
- Google Docs
- Google Messages
- Hangouts
- Helo
- imo
- Line
- Messenger Lite
- Motorola Messages
- OK
- Samsung Messages
- Skype
- Snapchat
- Viber
- VK
- Zalo
Other ways to copy an image on Android
You can easily share an image from any app to anywhere you need to easily — thus, doing away with the rather tedious and traditional process of copy-paste. Just tap on the image, and then tap the share button (could be inside the menu button), and then select the app you want to share it on.
Even if you want traditional copy-paste, you can do so in the File Manager app on your device. Where, simply tap and hold on the image file to copy it, and then paste it wherever you like.
We have covered both the above-mentioned methods to share the images at the link below, so do check it out.
► How to copy an image on Android
In other tips, you can extract text from images using ever-reliable Google Photos app — although OCR apps come in handy too.
Related:

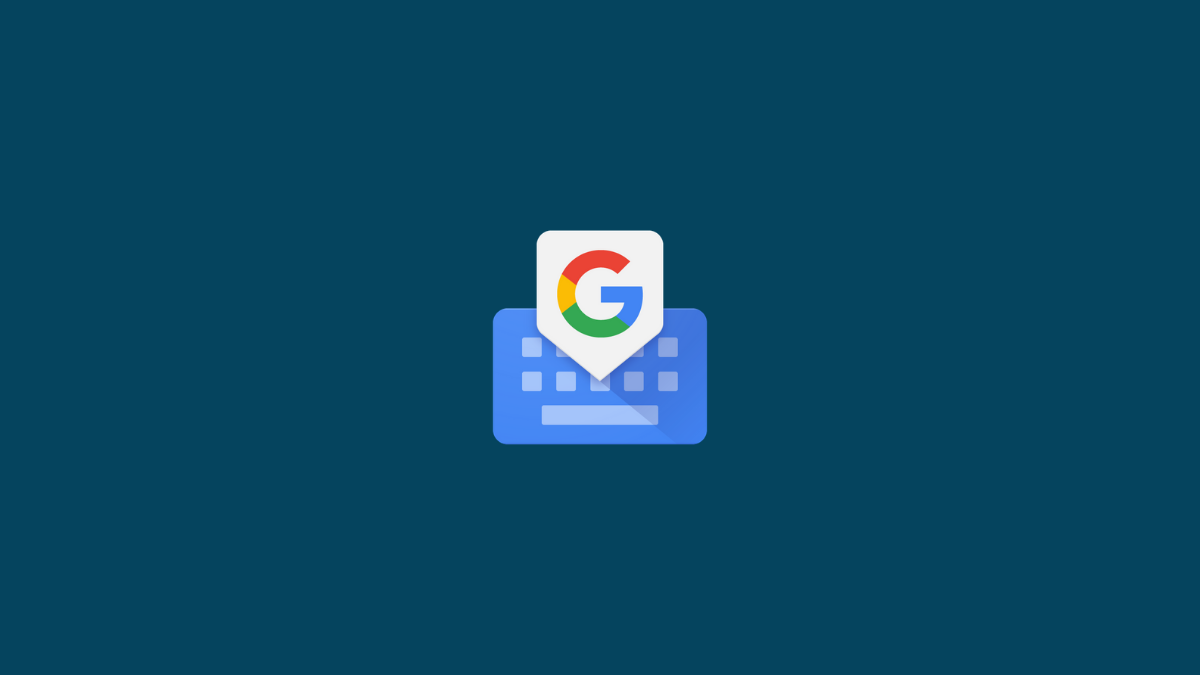









Discussion