What to know
- The Files app lets you change the file extensions for certain files directly on an iPhone.
- To change the file extension, go to the Files app > locate the file and long-press on it > Rename > replace current extension with a new extension > Done > Use “.extension”.
- If the Files app doesn’t show file extensions, you can enable it by going to the Files app > navigate to the desired folder > 3-dots icon > View Options > Show All Extensions.
Apple’s Files app on iOS allows you to rename file extensions for different files saved on your iPhone. While you shouldn’t generally change file extensions, this functionality may be helpful to make files compatible with certain apps or to hide files intentionally.
In this post, we’ll explain how you can change the file extensions for files saved on your iPhone.
Related: How to Enable or Disable Vibrations on Keyboard on iPhone
How to change file extensions on iPhone
- Required: iPhone running iOS 16 or newer versions
- Open the Files app on your iPhone and navigate to the desired location.
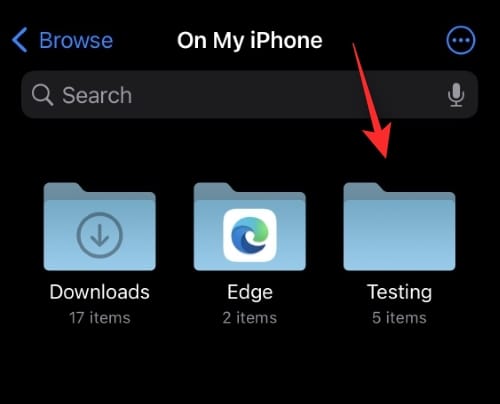
- Long-press on to the file whose file extension you wish to change.
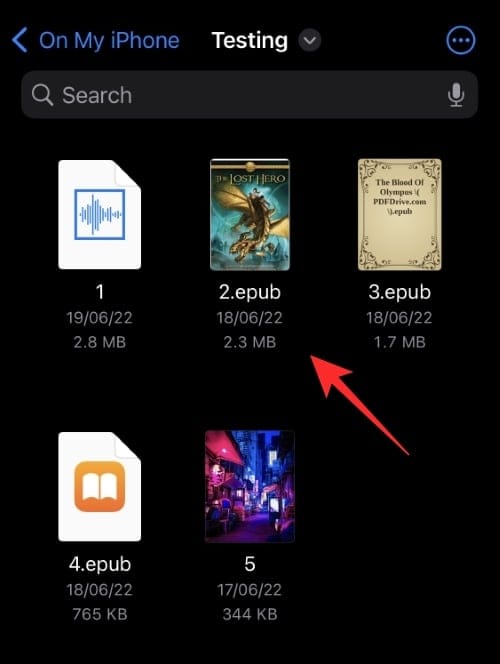
- Tap on Rename.
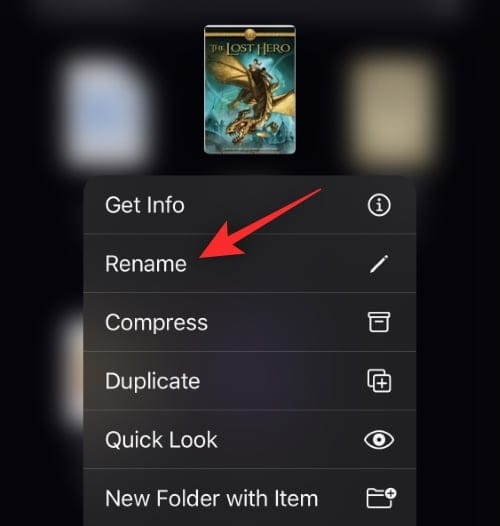
- You can now delete the existing file extension and type a new file extension for this file.
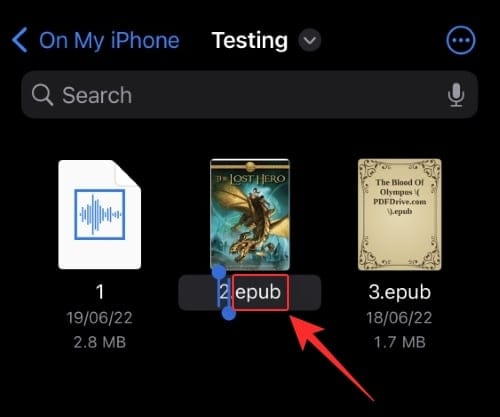
- Tap on Done on your keyboard.
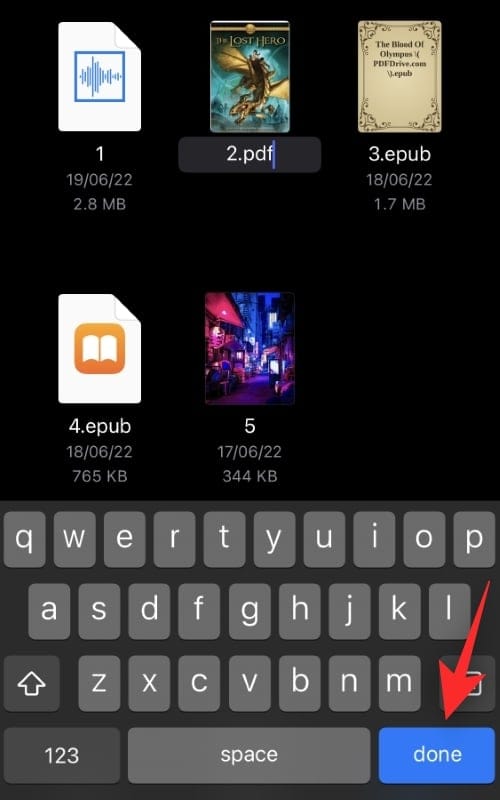
- Confirm your choice by tapping Use “.extension” where .extension is your new file extension.
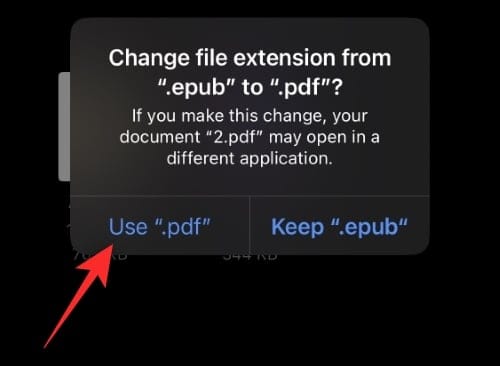
- The selected file will now be saved with the new file extension.
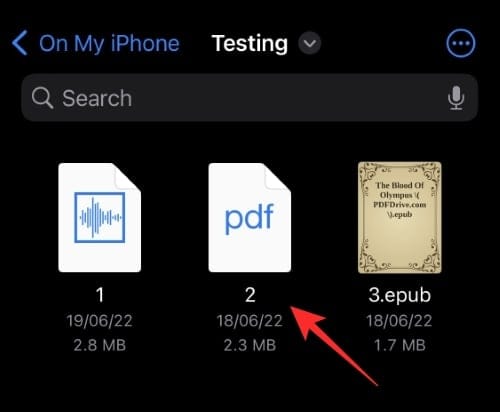
You will now have changed the file extension using the Files app.
Related: 5 Ways to Copy Subject on iPhone
Why can’t I change file extensions for supported files?
Supported file types like .mp4, .jpg, .png, .pdf, and more are originally hidden on iPhone. This is why you don’t get the option to replace the existing extension with a new one when renaming the file in the Files app. You can however easily circumvent this, using the steps below.
- Open the Files app and navigate to the file where you wish to change the extension.
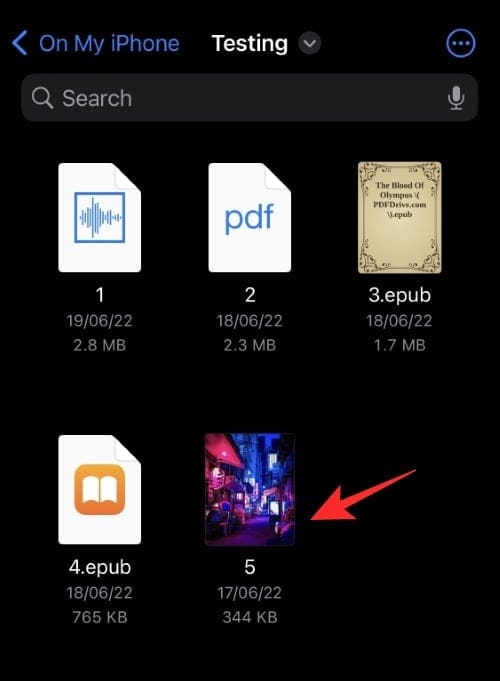
- Tap on the 3-dots icon at the top right corner.
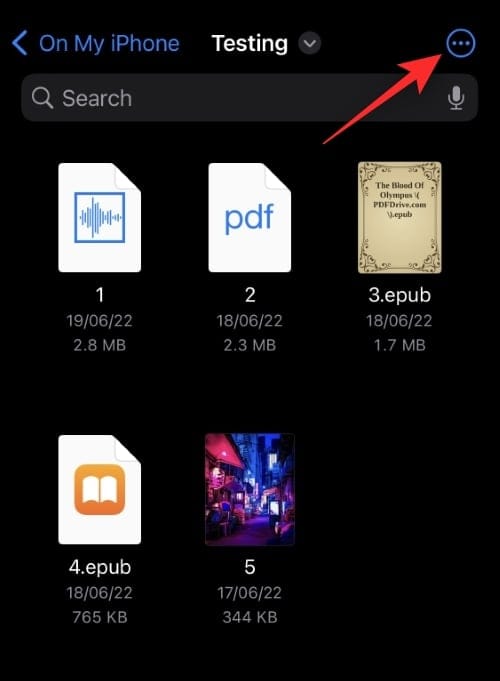
- Select View Options.
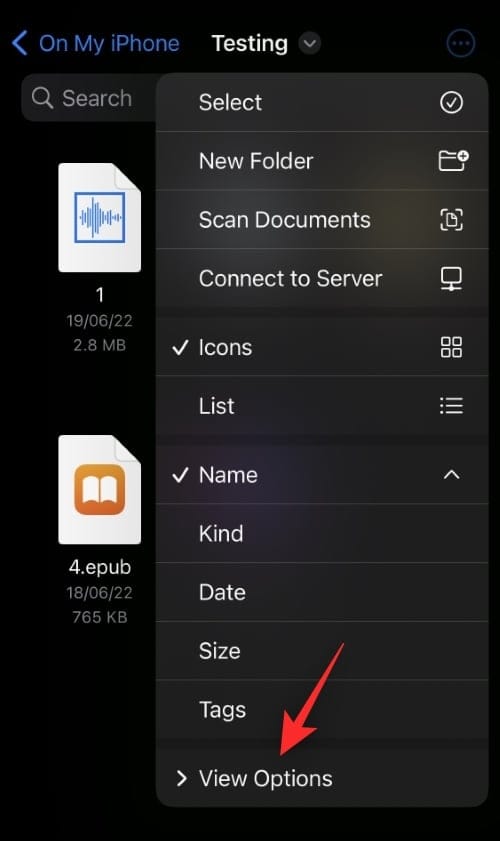
- Here, select Show All Extensions.
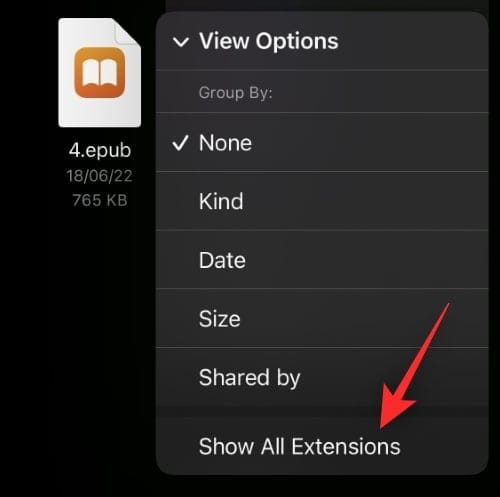
- You should now be able to view all file extensions in the current folder.
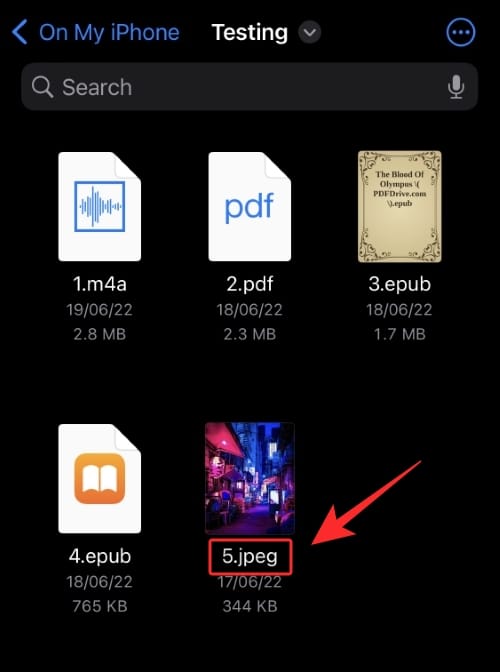
You can now rename and change the file extensions for supported file types in iOS as we did in the guide above.
We hope this post helped you easily change file extensions on your iPhone. If you face any issues or have any more questions, feel free to reach out using the comments section below.
RELATED:

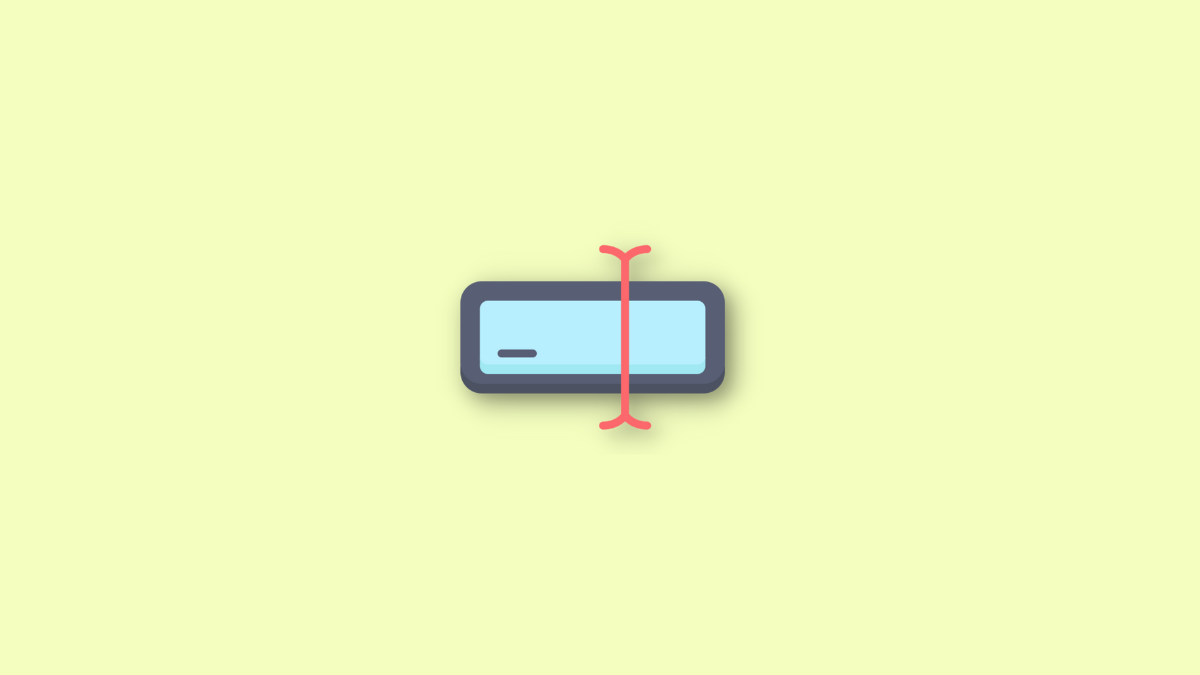










Discussion