Twitter has been introducing new and improved features lately in an attempt to revamp and improve the platform. Among these new changes is the new ‘For you’ tab, which is now the default “Home” page. Every time you close and open the app, you will see the ‘For you’ tab by default. Although you can still access the Following tab to view tweets from people you follow, the ‘For you’ tab allows you to view algorithmically generated suggestions for your account based on your activity and interests. This hasn’t sat well with many users around the world that are looking to disable this feature. So if you’re in the same boat, then here’s all you need to know about disabling the new ‘For you’ tab on Twitter.
Can you disable the ‘For you’ tab that shows “you might like” tweets?

No, unfortunately, this seems to be a permanent change, and Twitter doesn’t allow you to disable the ‘For you’ tab on the Home page. There is no setting or toggle to turn off this tab in the app or in the web version of Twitter. However, if you’re an Android user, then you’re in luck as this feature is yet to be introduced for Android devices as of writing this post. This means that you won’t be able to see the ‘For you’ tab on your Home page on Twitter.
However, the company has stated that this feature will be introduced to Android devices soon, so we recommend you avoid installing future Twitter updates until you’re ready to jump the gun. If your device ends up updating the app automatically, then you can always choose to downgrade the app using an older version of the Twitter APK.
iOS and web users still have the option to customize and curate the ‘For you’ tab. There are certain steps you can take to curate the ‘For you’ tab according to your interests. While this won’t disable the tab, it will make sure you see content relevant to you whenever you open the app or website.
How to tune the ‘For you’ tab and control what “you might like” suggests
Here’s how you can fine-tune and curate the ‘For you’ tab based on your interests for better suggestions in the ‘For you’ tab.
Method 1: Control your topics and interests
We first recommend you control and remove the topics and interests you find irrelevant from your Twitter account. These are the vital interests ‘For you’ tab uses apart from your activity to predict and show content relevant to you on Twitter. Follow the steps below based on your current device to change your topics and interests on Twitter.
On PC
Open Twitter.com and click More in the left sidebar while logged into your account.

Click Settings and Support.

Click and select Settings and privacy.
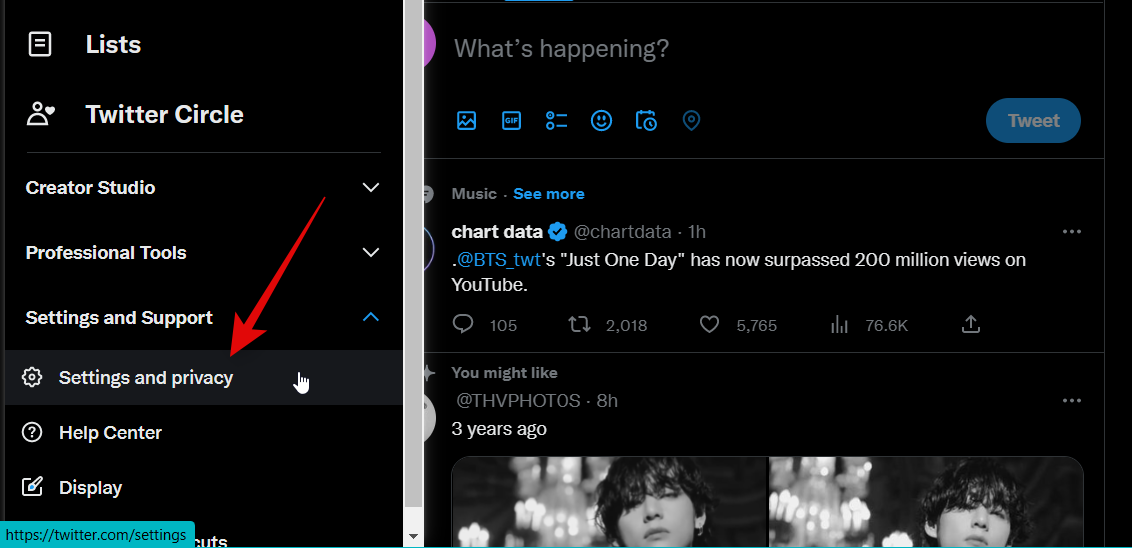
Click and select Privacy and safety.
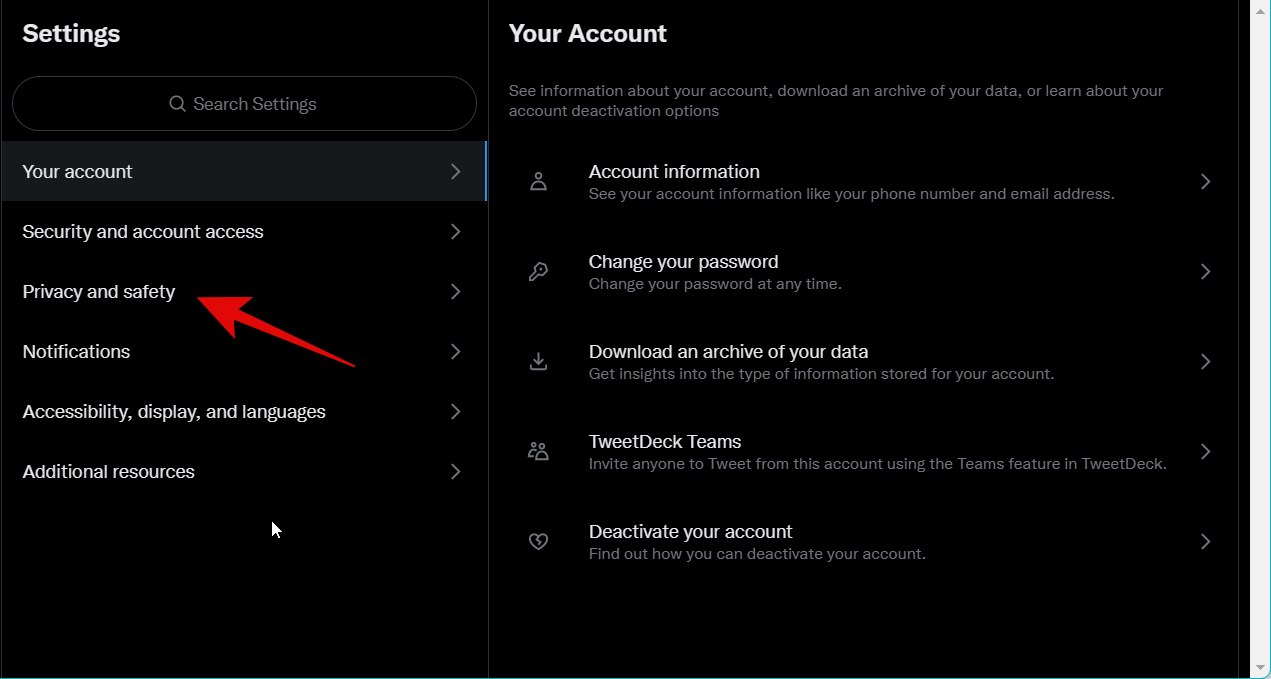
Click Content you see on your right.

Now click Topics.

You will now be shown topics you currently follow on Twitter. If you find a followed topic that is no longer relevant to you, then hover over Following and click Unfollow to remove it from your account.

Click Unfollow again to confirm your choice.

Similarly, unfollow any other followed topics currently irrelevant to you. Additionally, find topics relevant to you under Suggested Topics and click + beside them to follow them. You can click More Topics to find more topics and follow them based on your discretion. The more topics you follow, the better-suggested content you will see in the ‘For you’ tab.

Now use the Back icon to go back to the previous settings page.

Click Interests.

Scroll the list and uncheck the interests that are no longer relevant to you.

Similarly, check the boxes for all the interests relevant to you.
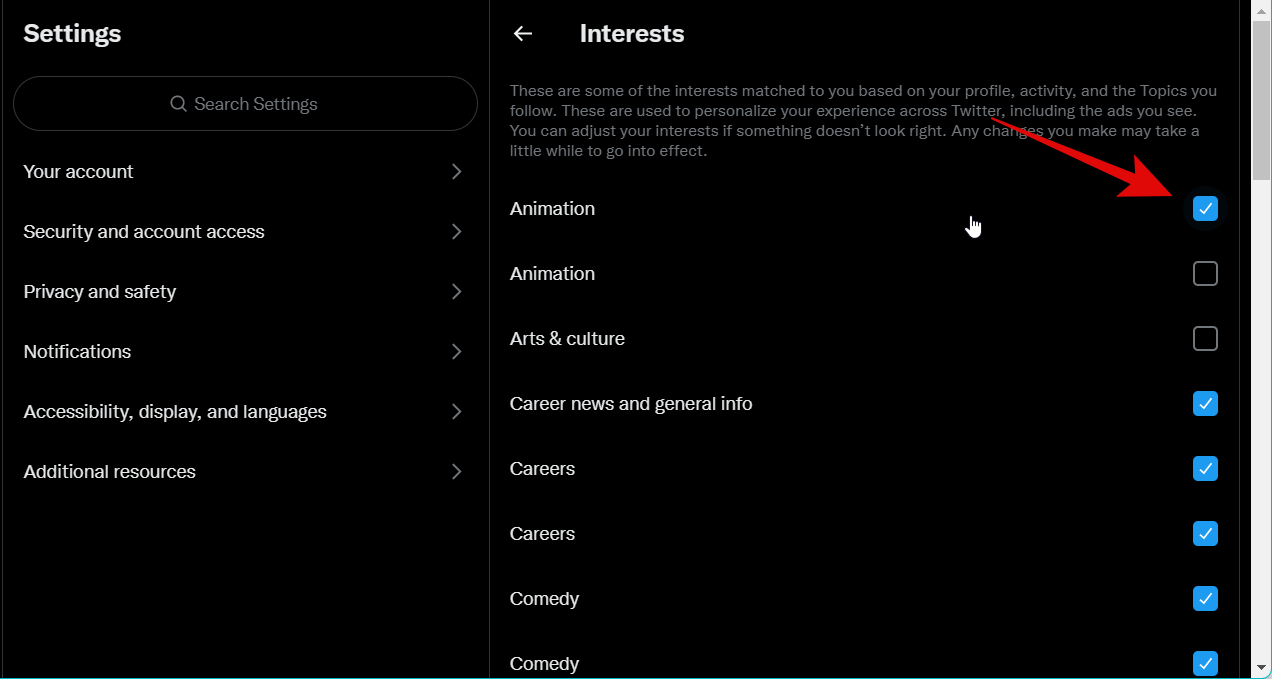
Use the Back icon in Twitter to go back to the previous page.
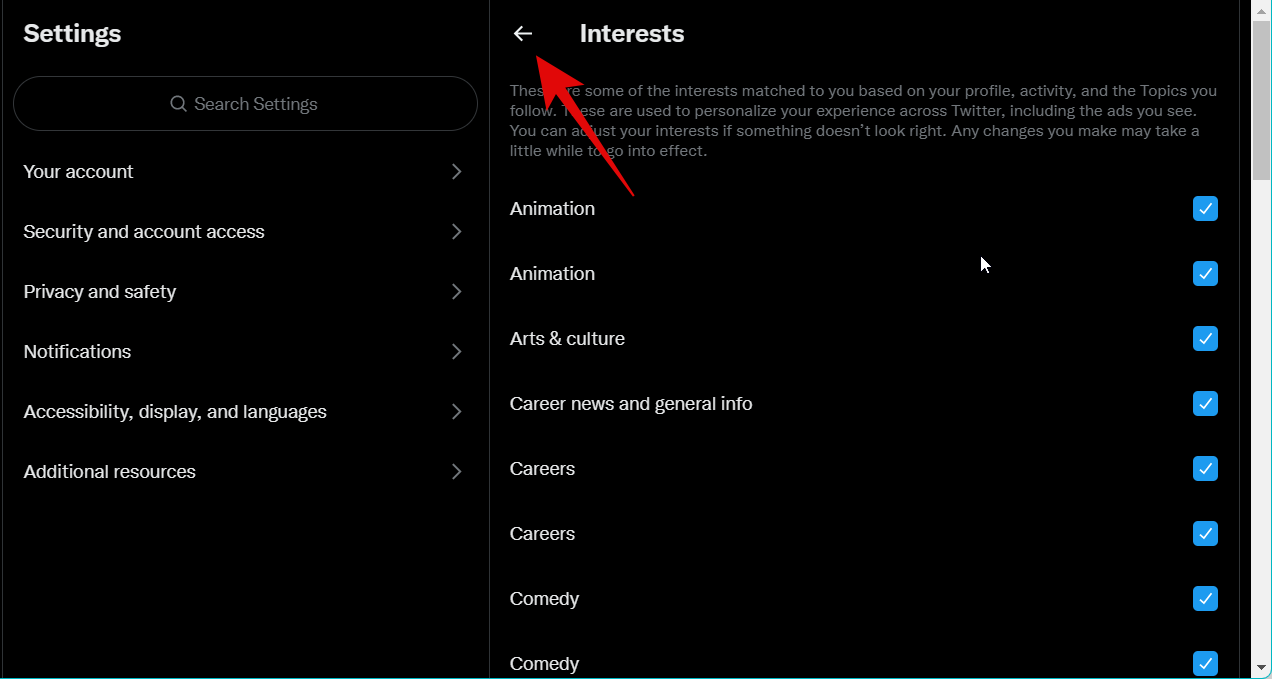
Click Explore settings.
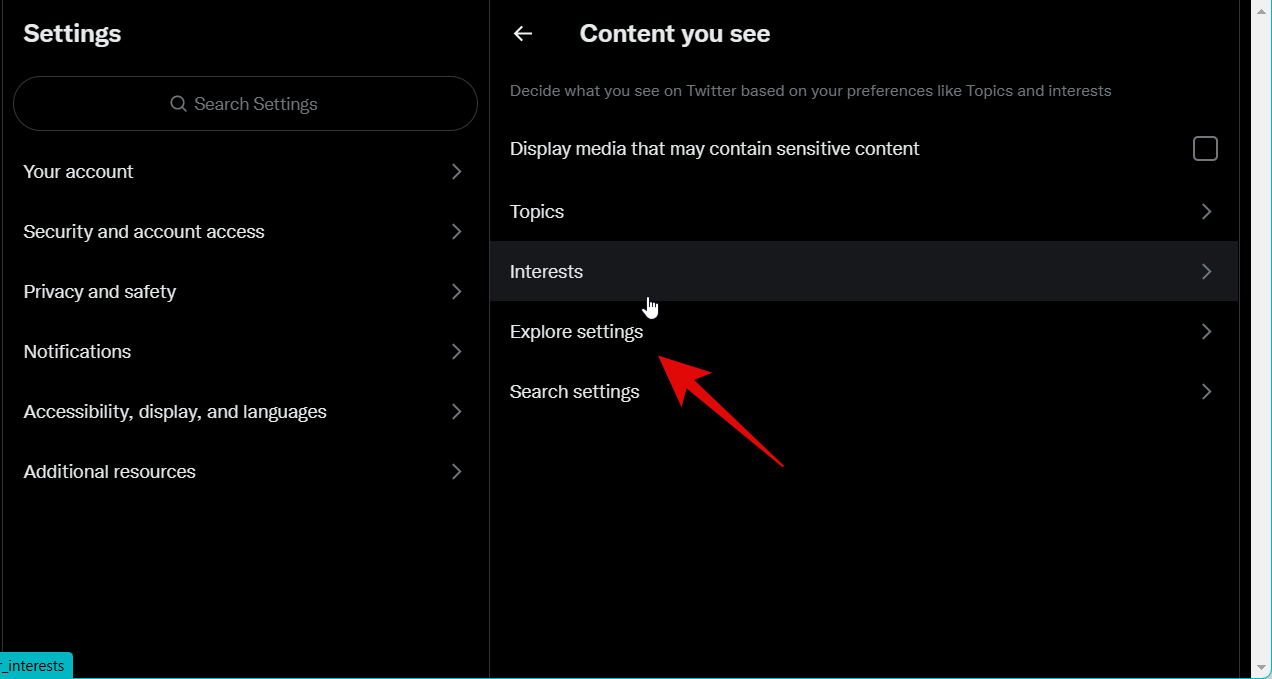
Now check the box for Show content in this location if you wish to view localized content in your suggestions. Uncheck this option if you don’t want localized content.

And that’s it! You will now have customized and curated your interests on Twitter.
On iOS
Open the Twitter app and tap your profile picture in the top left corner.

Tap Settings and Support.
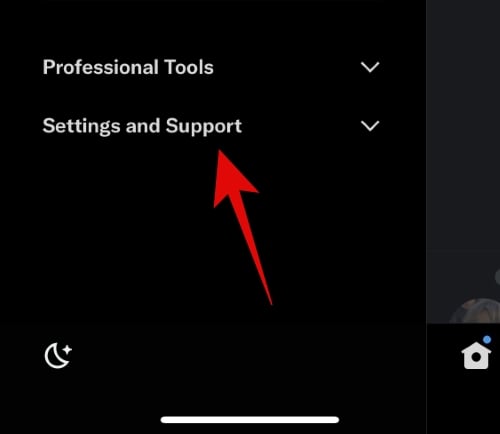
Tap Settings and privacy.

Tap and select Privacy and safety.
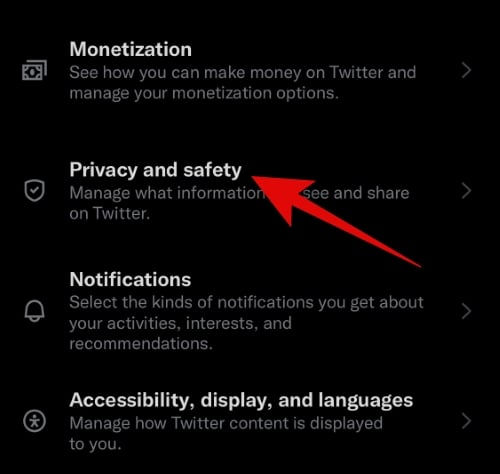
Tap and select Content you see.
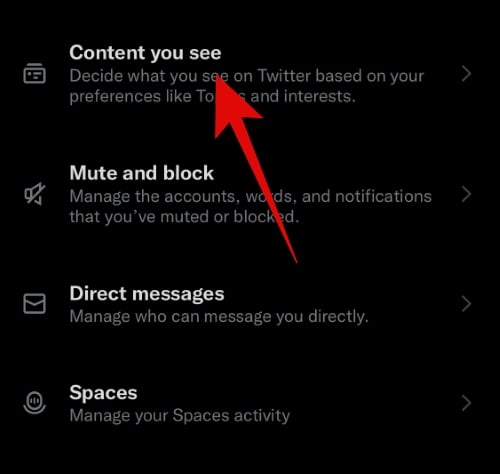
Tap Topics.
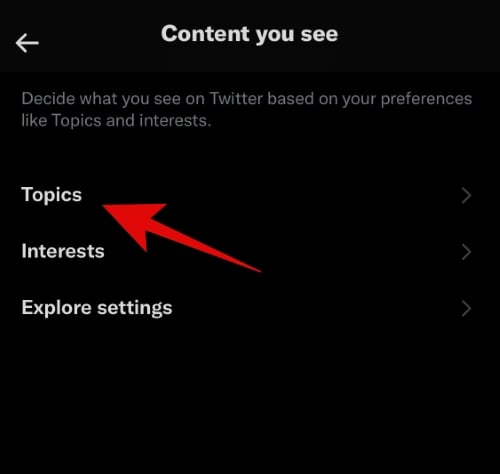
You will now be shown the topics you follow on Twitter. Tap Following beside a topic that is no longer relevant to you.

Tap Unfollow [Topic Name] where [Topic Name] is the name of the selected topic.

The topic will now be unfollowed. Repeat the steps to unfollow more topics that are no longer relevant to you. Now tap Suggested at the top.

You will now be shown various topics you can follow on Twitter based on your preferences. Tap any topic you like to follow it on the platform.

You can also tap View All to view all topics in any category you like so you can follow them.
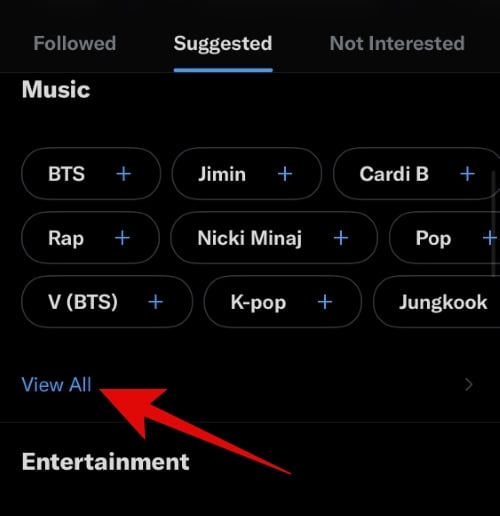
Once you’re done, tap the Back arrow in the top left corner.
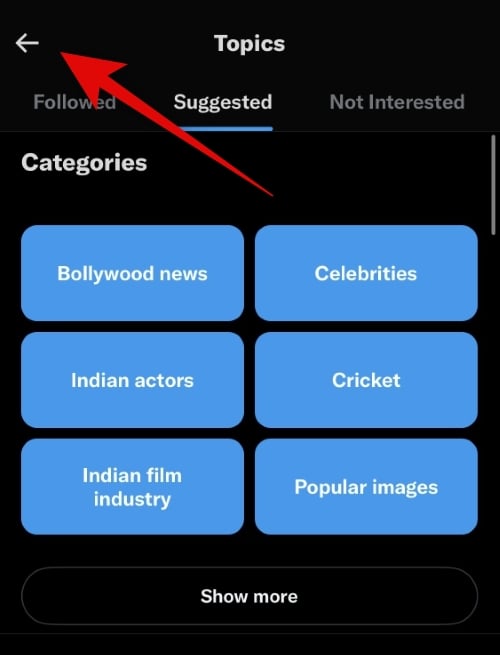
Tap Interests.
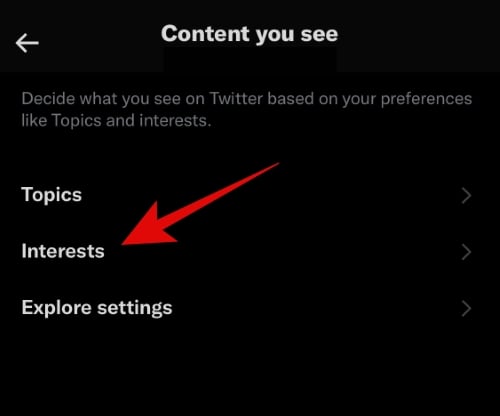
Now uncheck the boxes for the Interests no longer relevant to you.
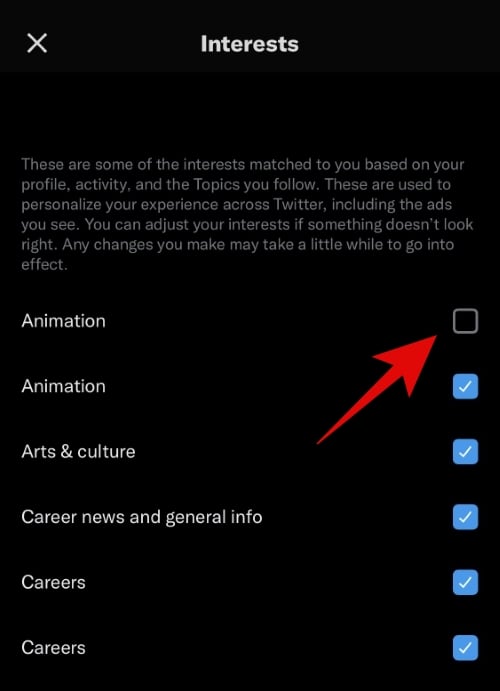
Similarly, check the boxes for the Interests you like.

Tap the X once you’re done.

Tap Explore settings.

Turn on the toggle for Show content in your current location if you wish for localized suggestions. Turn off this toggle if you wish to view global content suggestions.
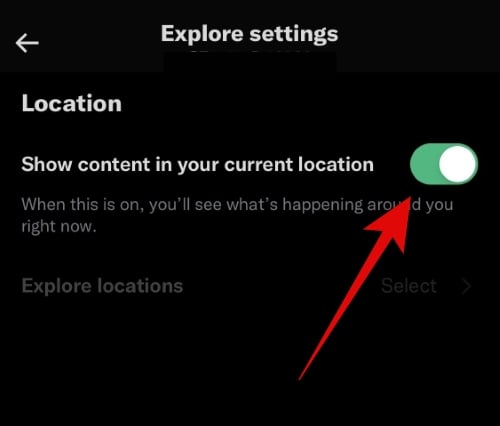
And that’s it! You will now have curated your topics and interests to your preferences on Twitter.
Method 2: Hide topics you don’t like
You can now hide topics you don’t like from the ‘For you’ tab that aren’t relevant to you. This will let the algorithm understand your preferences so that it can learn and only show you topics you don’t like.
On PC
Open Twitter.com and log in to your account if needed. You will automatically be taken to the ‘For you’ tab. Scroll to find a topic you don’t like. You can identify topics by a See more option beside them.

Click X to dismiss a suggested topic.

If you don’t like a topic you follow, click the 3-dot() menu icon beside its suggested tweet.
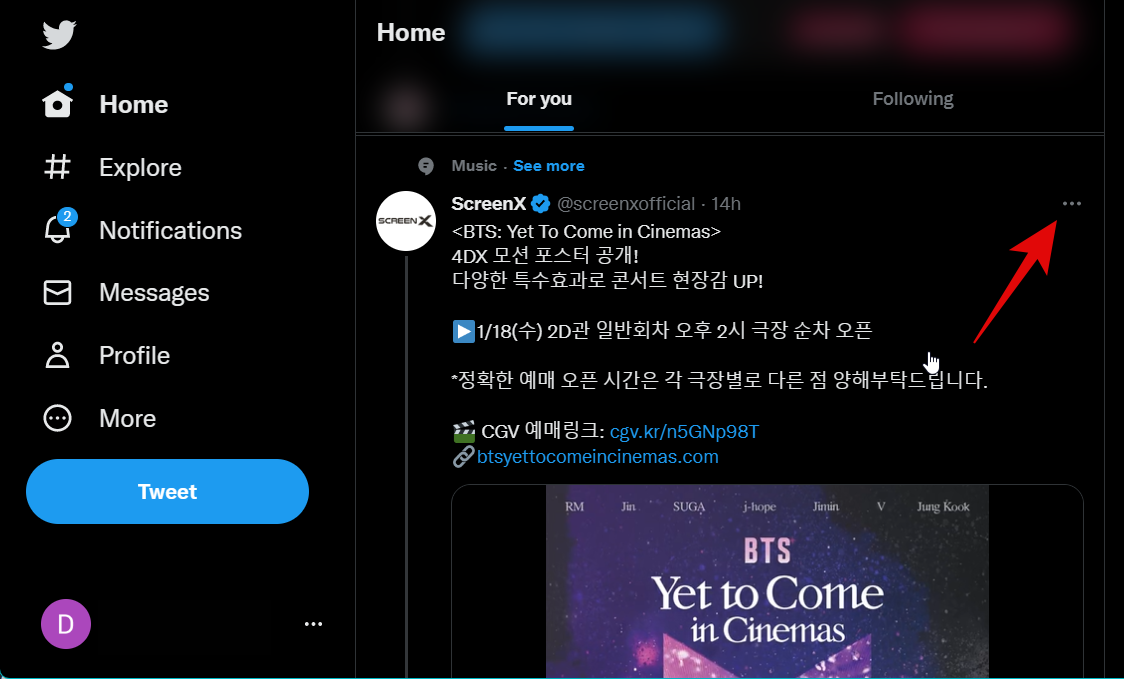
Click Unfollow [Topic Name] where [Topic Name] is the name of the concerned topic.
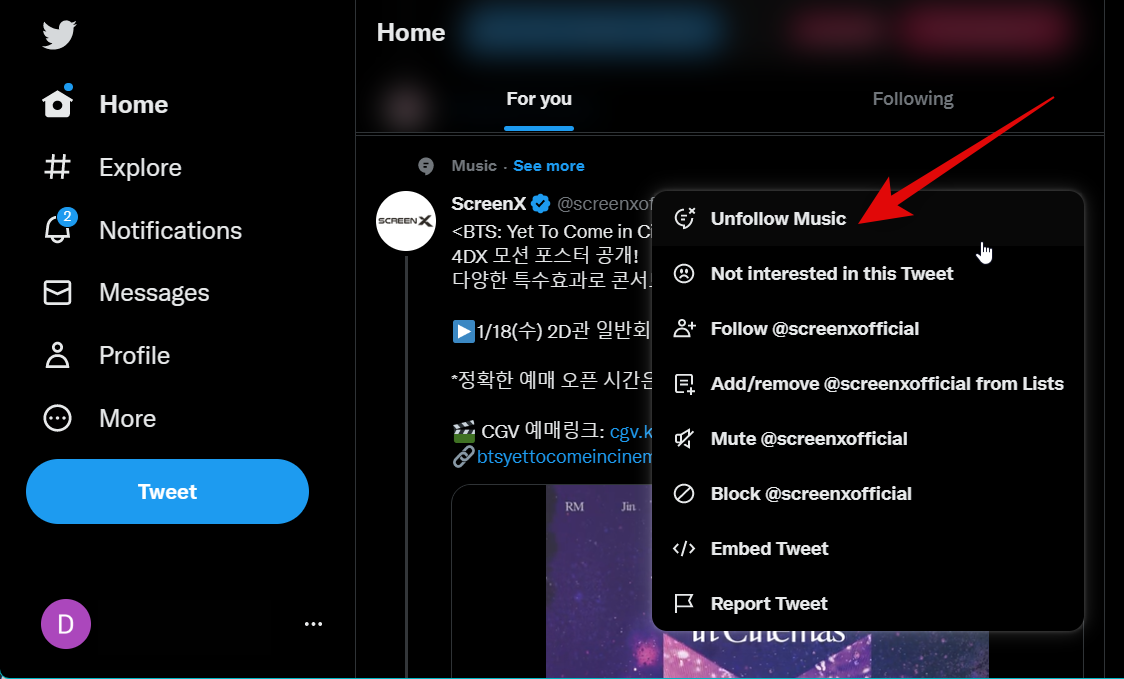
Repeat these steps whenever you see a topic you don’t like. This will help train the algorithm to show better suggestions that are more relevant to you.
On iOS
Open the Twitter app, and you should automatically be at the ‘For you’ tab. Now scroll and find a topic you don’t like. You can identify topics by the See more option beside them.

Once you find a topic you don’t like, then tap X beside it to dismiss it and remove it from your feed.

If you find a followed topic you no longer like, then tap the 3-dot() icon beside the suggested tweet.
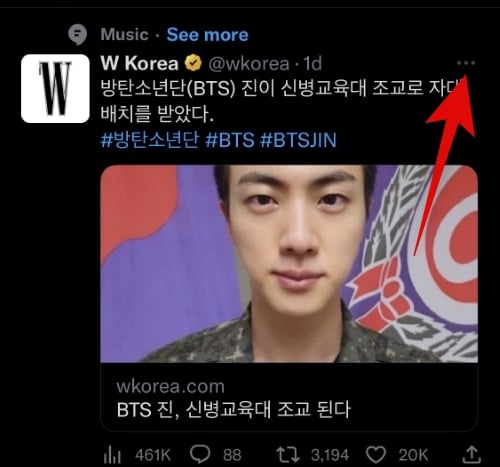
Select Unfollow [Topic Name].

Repeat these steps whenever you find topics you don’t like to curate the ‘For you’ tab to your liking.
Method 3: Remove tweets you don’t like
You will also be suggested random tweets based on your interests and activity in the ‘For you’ tab. Removing tweets, you don’t like will help the algorithm learn so it can show you tweets that are more relevant to you. Follow the relevant section below, depending on your current device, to help you along with the process.
On PC
Open Twitter.com and find a tweet you don’t like in the ‘For you’ tab. Once found, click the 3-dot () menu icon beside the tweet.

Click and select Not Interested in this Tweet.
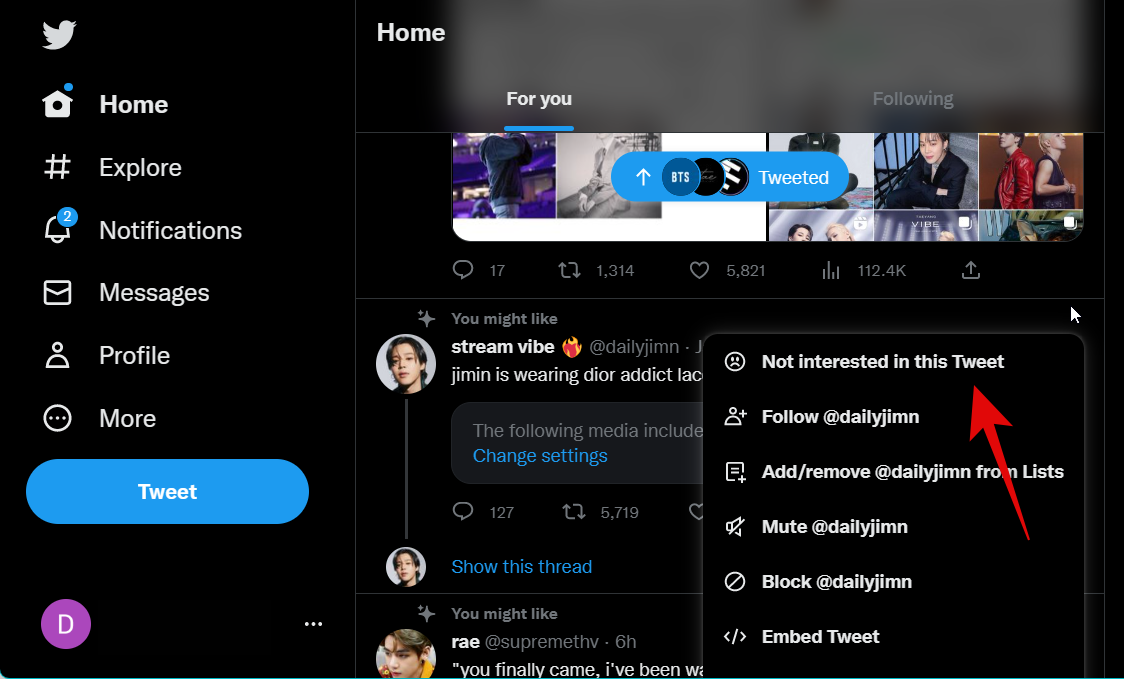
Repeat these steps whenever you see suggested tweets you don’t like to better train the algorithm to your preferences.
On iOS
Open the Twitter app and find a tweet you don’t like in the ‘For you’ feed. Tap the 3-dot () menu icon beside it.

Select Not Interested in this Tweet.

Repeat these steps whenever you see irrelevant tweets to better train the algorithm to understand your preferences.
FAQs
Here are a few commonly asked questions about the new ‘For you’ tab on Twitter that should help you get up to date with the latest information. Let’s get started.
How long will it take for Twitter to show relevant suggestions?
It can take some time for the algorithm to better curate according to your preferences. This time can range from a few days to a few weeks depending on the number of topics, accounts, and hashtags you follow. Additionally, the more you let Twitter know about the content you don’t like, the more likely you are to get content relevant to you in the ‘For you’ feed.
Will Twitter add the ability to disable the ‘For you’ tab?
This seems unlikely as the company hasn’t replied to any queries, be it from users or developers. Additionally, the amount of resources it might have taken to develop this new feature makes it unlikely that the platform will allow you to disable it in the future. But things can change with enough user feedback, just like the AOD toggle introduced for iPhone 14 Pro and Pro Max by Apple.
Can I use third-party apps to hide the ‘For you’ tab?
No, as of this feature’s rollout, all third-party Twitter clients are broken. Developers of these apps are unaware of the cause of this issue and are yet to decipher whether it will require a change or if third-party apps have been intentionally blocked by Twitter. We recommend you get in touch with the developer of your preferred third-party client for the latest updates on the same. It is likely that if third-party clients haven’t been blocked then many will introduce the ability to disable the ‘For you’ tab on the home page.
We hope this post helped you easily get familiar with the new ‘For you’ tab on Twitter. If you face any issues or have any more questions, feel free to reach out using the comments below.



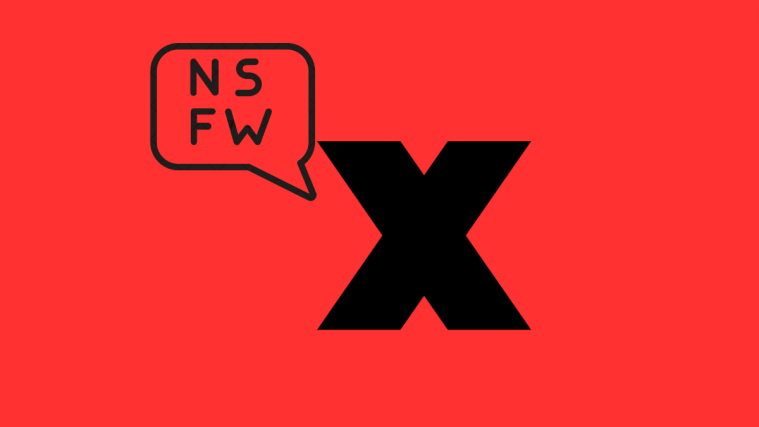
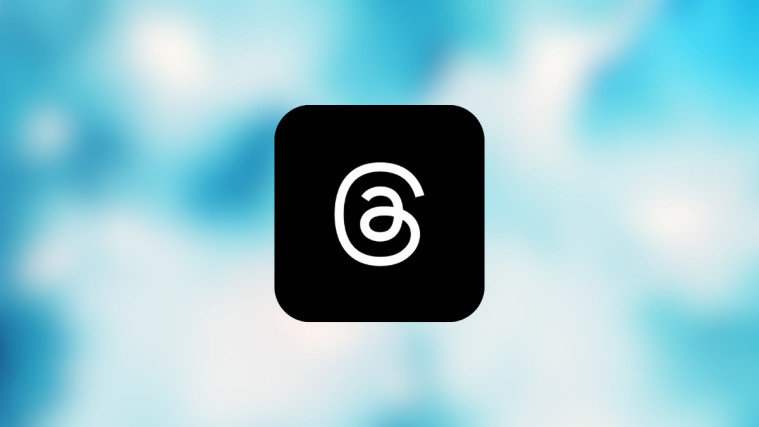

I did all of the above. Problem is I still keep getting random tweets from individual accounts that I have no interest in.
At least half my feed is this junk and continuing to check that I don’t want them doesn’t help because twitter just sends me a new batch. I expect there is an almost unlimited number of these accounts.
Hopefully, twitter will follow thru on the recent announcement that they will change this from being the default.
It seems to be nothing but a propaganda tool for twitter, or maybe people are paying to get “elevated”.
For Chrome you can use this extension:
https://chrome.google.com/webstore/detail/control-panel-for-twitter/kpmjjdhbcfebfjgdnpjagcndoelnidfj/related