Many of us are still stuck with the ‘WFH: Work From Home’ environment and that’s not going to change anytime soon. Of the video conferencing solutions available to you, Zoom still manages to provide the most features to both free and paid users and continues to bring new ways to enhance the interactive experience.
While most of its features are meant to be functional, Zoom’s latest feature stresses on bringing some fun to video meetings. Among the additions coming to Zoom 5.2.0 is a Video Filters tool which can let you up your video calling game to a whole different level.
In this post, we’ll help you understand more about Zoom filters, how to enable and use them, and some of the best filters that you can apply to make your meetings more fun.
Related: How to Change Name on Zoom on PC and Phone
What are Zoom Filters?
Zoom Filters as you would imagine are filters to up your look when conducting video meetings with your friends and colleagues. With this new feature, you will be able to enhance your meetings with different color tones, video frames, and AR stickers some of which can be applied to the entire screen and some on your face.
Filters on Zoom will work similarly to how you apply them on other social media platforms and photo-editing services, all of which add a layer/mask on top of your video feed to make you look better.
Related: Why Can’t I Change My Name On Zoom? How To Fix The Issue
Who can use Zoom Filters?
Zoom Filters are available as a built-in feature for Zoom for desktop users on Windows and Mac. In order for the feature to work, you should consider the following pre-requisites:
- Zoom desktop client version 5.2.0
- Windows 10 or macOS 10.13 or higher
- Supported CPUs:
- Intel 4th generation or higher i3, i5, i7, i9 processor
- AMD Ryzen 3, 5, 7, 9 processor
If your computer passes every requirement mentioned above, you can be able to run Zoom filters on it without any problem.
Related: How to use Zoom without video
How to enable Zoom Filters
In order to enable Zoom Filters on your Zoom desktop client, you will have to install the latest version of the Zoom app on your desktop. If you don’t have Zoom installed on your desktop already, you can visit the link here (1 | 2) to download the latest version of Zoom on Windows and Mac. After you have downloaded the file, open it, and follow the instructions that are available on the screen.
If Zoom is already installed on your computer, then you can easily update to the latest version of Zoom’s desktop client. You can do so by opening the Zoom app, clicking on your profile picture on the top right corner of the Zoom window, and selecting the ‘Check for Updates’ option from the popup menu. 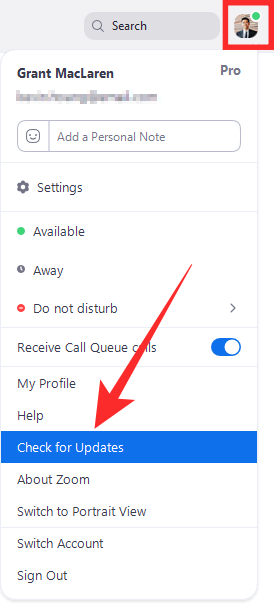
You will be notified of a new update straight away like the screenshot below. Check for the version number which should be 5.2.0 (42619.0804) for Windows and 5.2.0 (42634.0805) for Mac. If you see the relevant version of the update available for you, click on the ‘Update’ button at the bottom and when an update has been downloaded, click on ‘Install’. 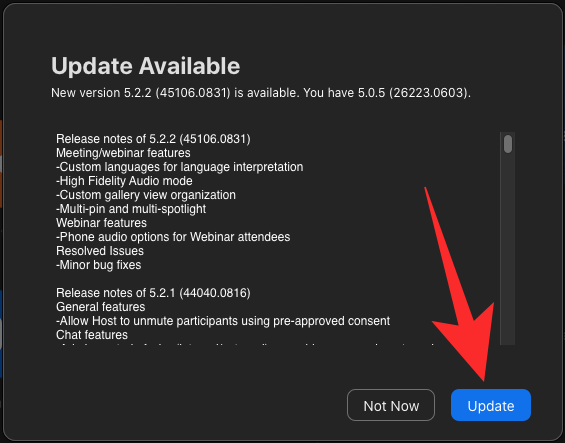
Wait for the update to get installed and when it does, you can sure that Zoom Filters have now been enabled on the computer.
Related: How to put a picture on Zoom on PC and Phone
How to use Zoom Filters
After you have installed the latest version 5.2.0 of Zoom on your desktop, you will be easily able to access the new Video Filters feature.
Before a Zoom meeting
To access the Zoom Video Filters section, you need to open the Zoom desktop client, click on your profile picture and then select the ‘Settings’ option.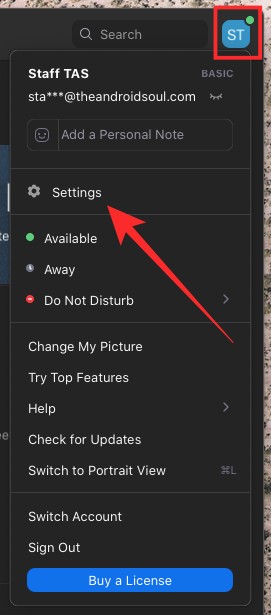
Inside the Settings window, click on the ‘Background & Filters’ tab from the left sidebar and then select the ‘Video Filters’ option adjacent to ‘Virtual Backgrounds’ below your video preview. 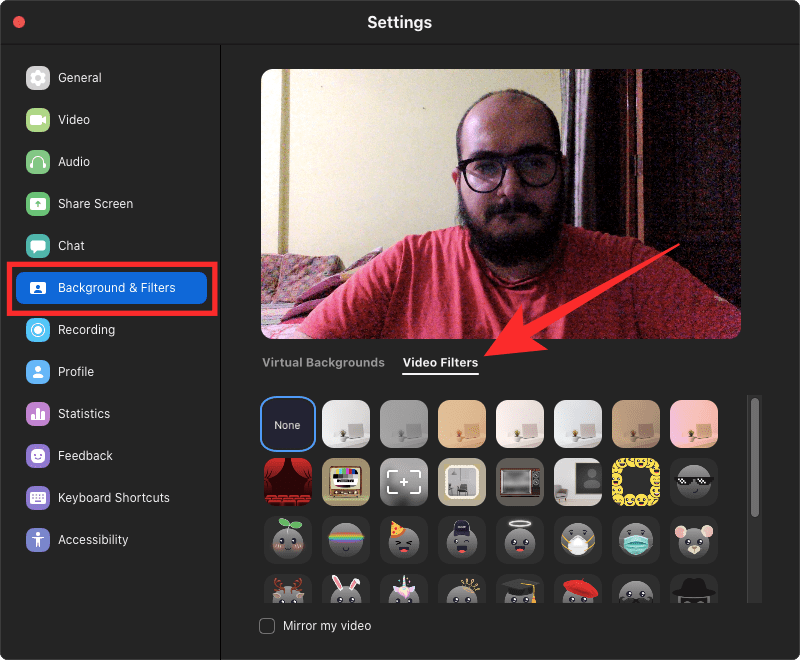
Related: How to annotate on Zoom
During a Zoom meeting
Alternatively, you can access the Video Filters feature on Zoom while you’re in a meeting. To do this, head over to a meeting screen and click on the ‘Up arrow’ adjacent to the ‘Stop video’ button from the meeting controls at the bottom.
When a popup menu appears, click on the ‘Choose Video Filter’ and select from one of the filters available on the screen to apply it for your meetings.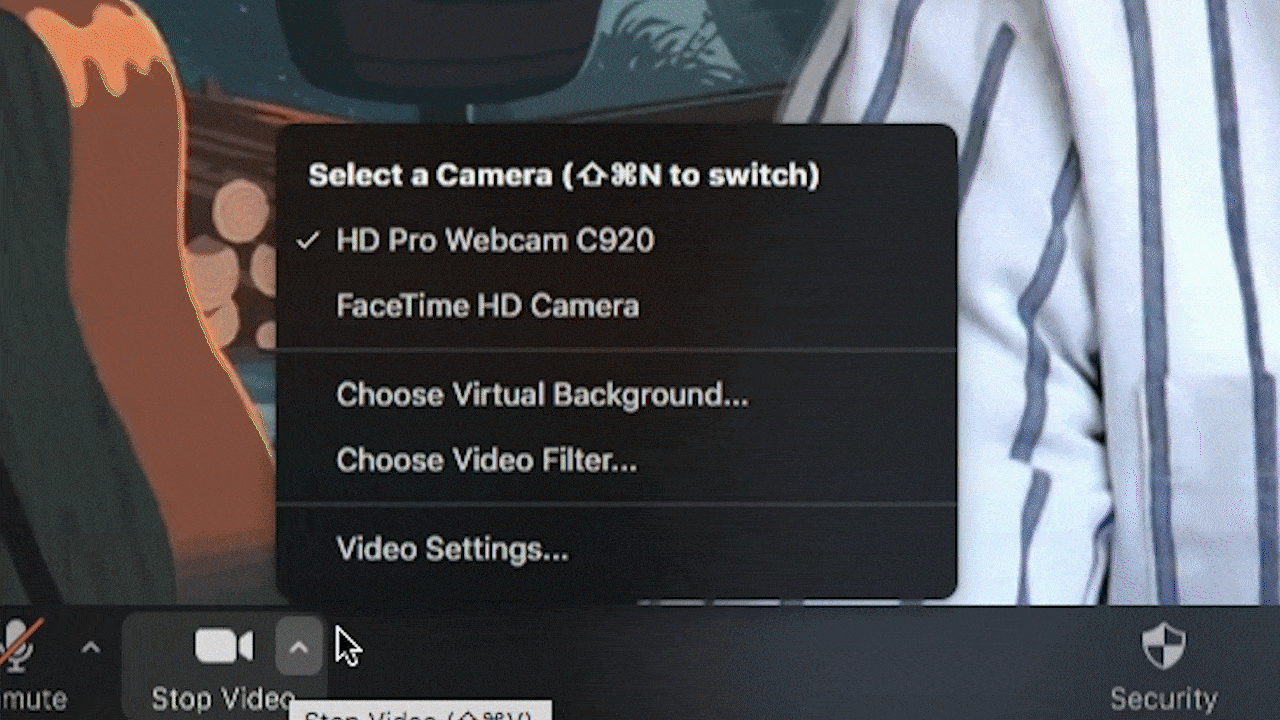
Best Zoom Filters available right now
Now that you know how to access video filters for your meetings on Zoom, you should know what filters you can use to make the most of your webcam.
Noir
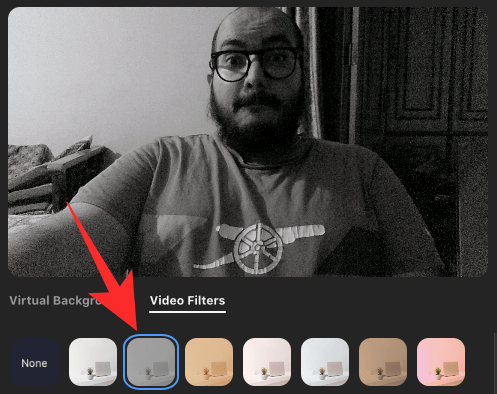
Inside the Video filters tab, you will be able to select ‘Noir’ which applies a monotone layer over your current video feed. The contrast is pretty well balanced with neat blacks and rightly-exposed whites, perfect for your business meetings where others only need to see your face. One good thing about this filter is that it can minimize the background distractions, thus letting you speak to your colleagues carefree.
Boost
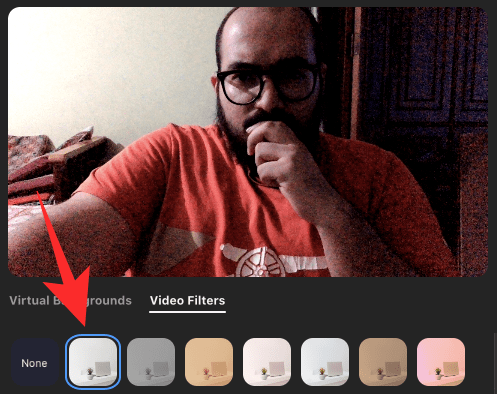
If your computer resides at a place where it doesn’t receive much light, the colors from your face and all around it wouldn’t show up right on your video feed. Zoom offers a Boost filter that can be applied from inside the Video filters tab that enhances the color saturation of your camera output to make your video pop out. Try this if you want to up your Zoom game against your friends and colleagues.
Gum
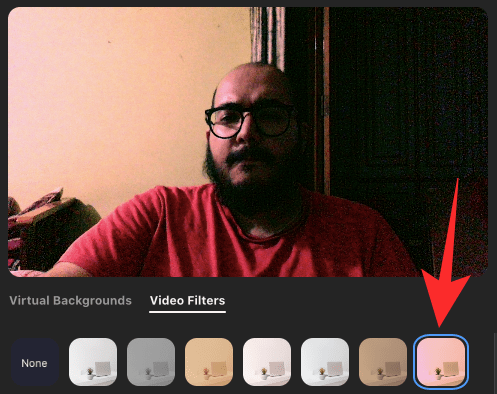
The Gum filter inside Zoom also applies a layer with boosted colors but with a warmer undertone and slightly more contrast. You can use this if your camera is positioned at a place where your face is overexposed so that Zoom can tone it back down to make it look attractive among others.
Here are some more – Sepia, Cinnamon, Seafoam, and Cream!
If you’re still not impressed with the ones mentioned above, there are a bunch of other video filters that can be applied directly to Zoom. Make sure to check each and every one of them so you can decide which one suits you best.
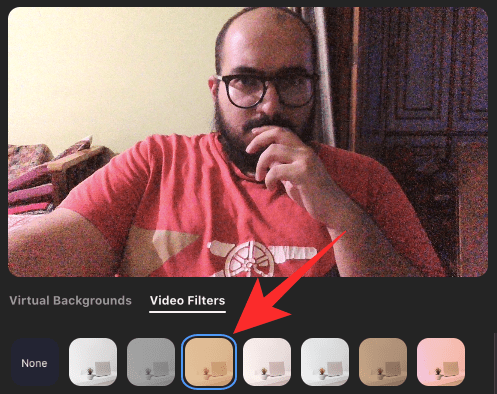
Cinnamon 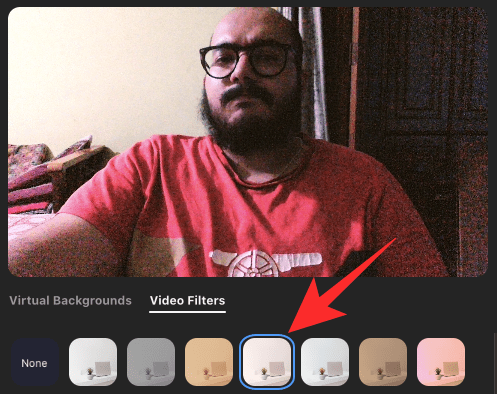
Cream 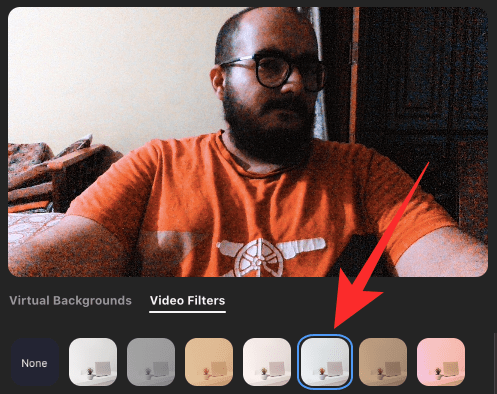
Seafoam 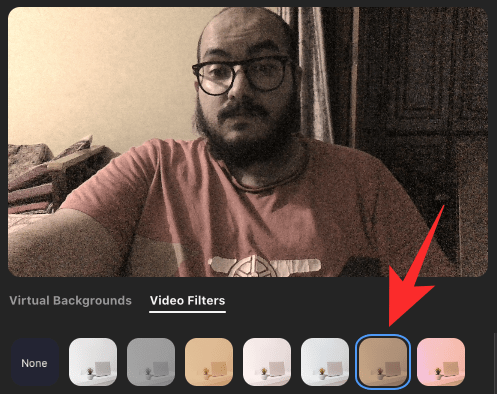
Sepia
Related: How to create and send Zoom link
Best Stickers and Frames on Zoom
Besides video filters, you can also apply stickers and frames to your video feed. Frames will be applied to the entire portion of the video screen while stickers will be applied to parts of your face.
A new Zoom window
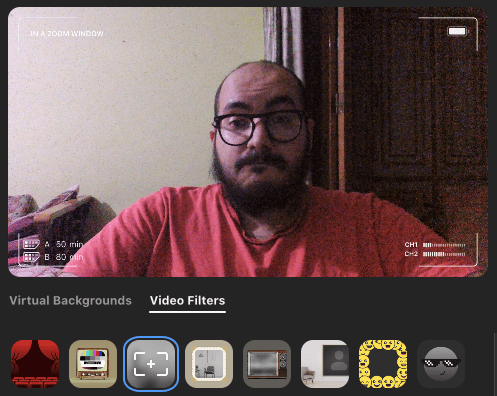
This applies a camera recorder-like filter to your video feed with an overall warmer tone.
Photo Frame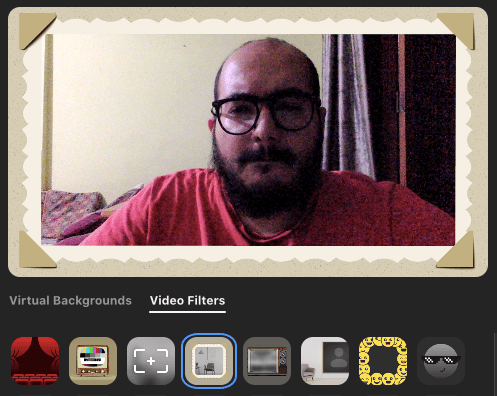
Lesser background distractions and more focus on your face.
Mosaic Eyewear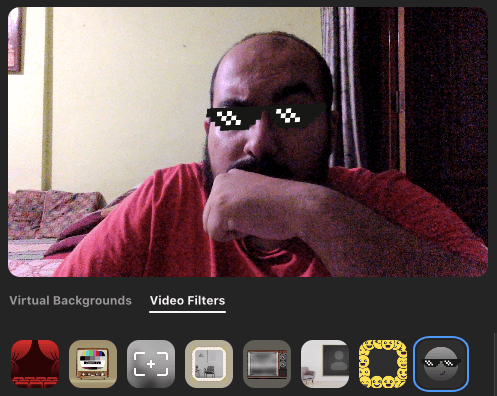
Fond of Thug Life sunglasses? This one is for all your savage folks out there!
Spectrum (Rainbow)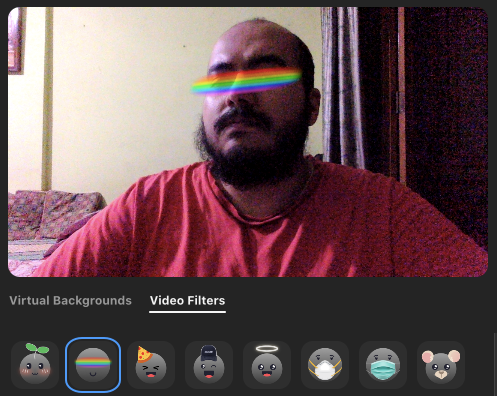
Rainbow to your eyes to match with your vibes? Zoom has got you covered.
Some other stickers and frames!
Here are a bunch of other stickers and frames you can apply on Zoom using the Video filters tab. 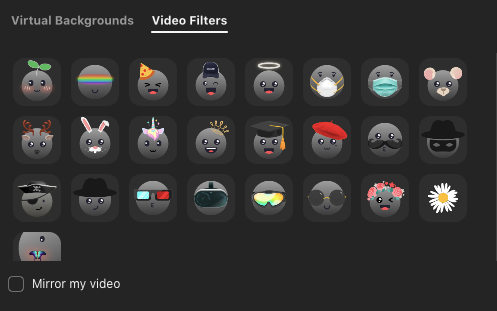
RELATED

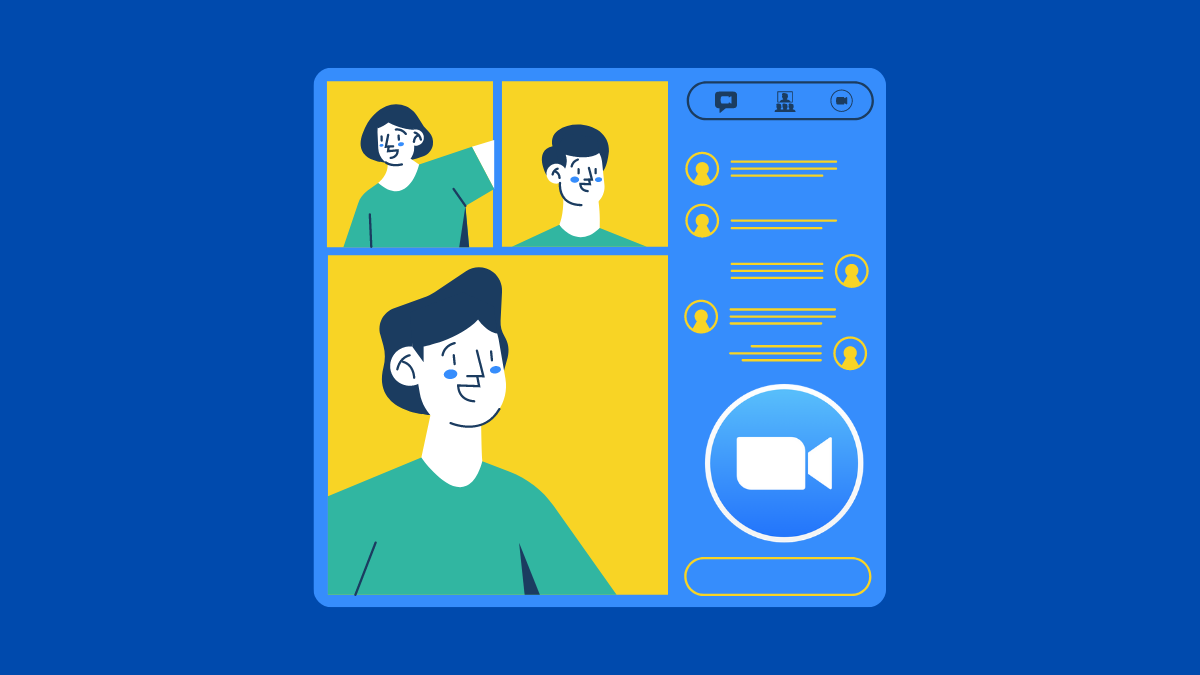









Discussion