Firefox Relay is the newest addition to the Firefox family that gives you the option to hide your email ID from spammers. It creates aliases on your behalf and lets you use them to fill out web forms. That way, you are not giving your original email ID away to potential spammers. This tiny feature is pretty straightforward to use, but there is more than meets the eye.
Today, we will take a closer look at Firefox’s new Relay functionality, and give you the best tips to maximize your user experience. Now without further ado, let us get to it.
Related: How to Use Firefox Relay to Hide Your Email Address Online
6 Best Firefox Relay tips
Check out some of the best tips and tricks for Firefox Relay below.
1. Create an alias for Firefox Relay
Let us start with the most basic tip of them all — creating an alias. As a free user, you are allowed to create five aliases in Firefox Relay. These aliases or dummy email IDs redirect emails to your original email ID and are completely disposable. To get started with Firefox Relay, you must create at least one alias after signing up on this link.
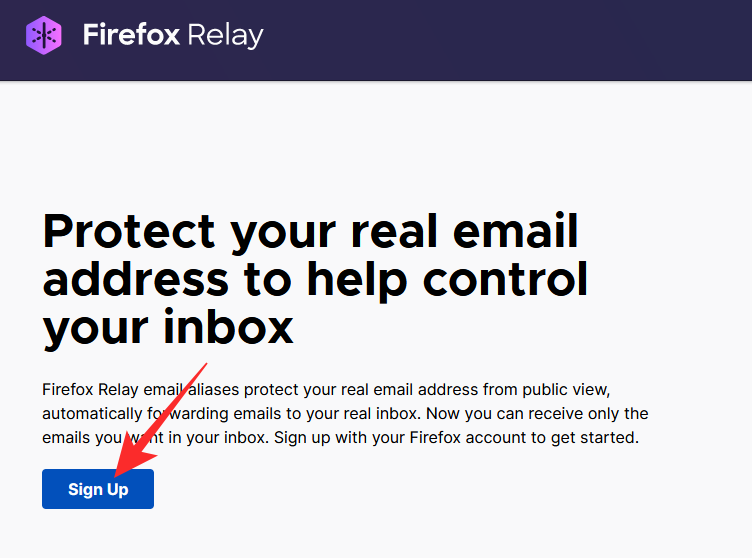
After you have successfully signed up, click on ‘Add Relay to Firefox’ to get the extension.
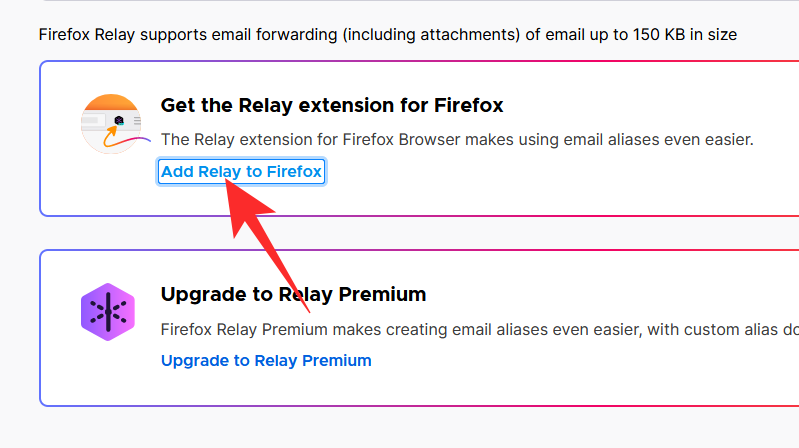
After the extension is added, click on the Firefox Relay extension button at the top-right corner of the screen and click on the ‘Manage all aliases’ option.

Next up, click on ‘Generate new alias.’

That is it! Firefox will automatically generate an alias for you that you can use when filling out web forms.
Special note: For a more detailed explanation of the signup process, click on this link.
Related: How to Block Apps from Tracking You on Android Using DuckDuckGo
2. Assign a label to your alias
When you are dealing with multiple aliases, it is important to put a label on each of them. That way, you always know which alias you are dealing with and when to use them. Thankfully, adding a label to an alias in Firefox Relay is pretty straightforward. First, click on the Firefox Relay extension icon at the top-right corner of the screen.
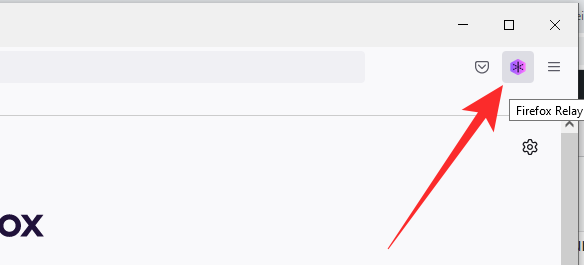
Now, click on ‘Manage all aliases.’

The dashboard will give you access to all the aliases you have created thus far.
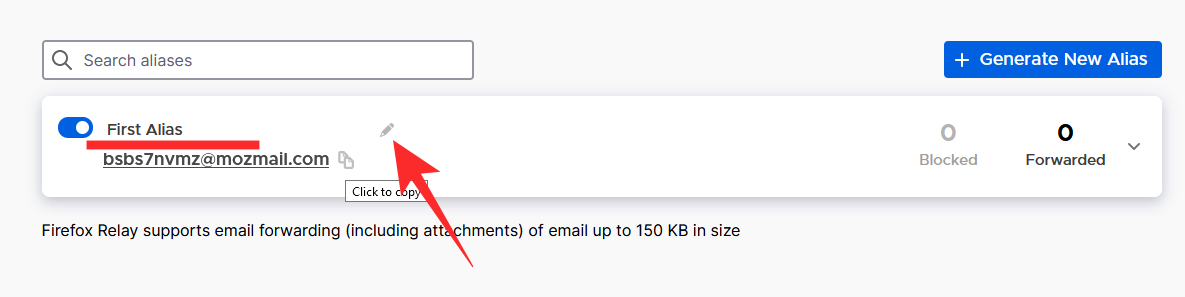
Over your alias, you will see a little pencil icon. Click on it and you will be able to set a name for your alias.
Related: How to inspect element on Android
3. Copy your Firefox Relay alias
If you are trying to use a Firefox Relay alias to fill out a web form, the best way to do it is by copying the alias to your clipboard. You do not have to drag, select, and hit the copy shortcut yourself to keep the aliases in your memory, of course, Firefox Relay comes with a neat ‘Copy’ button that does that for you. First, launch Firefox and click on the Firefox Relay extension button at the top-right corner of your screen.
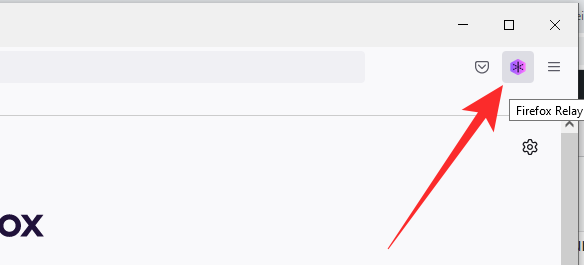
Now, go to ‘Manage All Aliases.’

Your aliases will be shown as a list. Right next to the alias ID, you will find a little ‘Copy’ button. Click on it to copy the Relay alias.
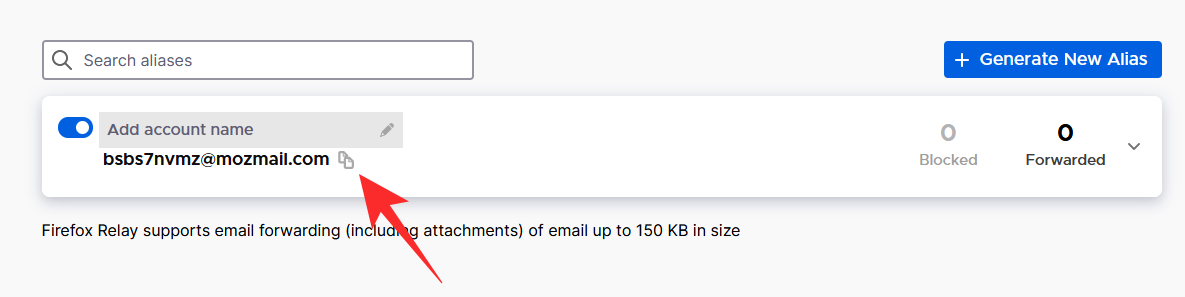
You can then paste the new alias to a suitable text field. It is that simple.
Related: How to Go to Private Browser on iOS 15 on iPhone and iPad
4. Generate a new alias while filling out a form
Firefox Relay gives you the option to generate new aliases while filling out a web form. The little Firefox Relay extension button should appear on the right of the text field. However, as of writing, not all websites play nice with the Firefox Relay extension yet. Thankfully, Firefox knows all too well about this problem and offers a neat alternative.
If you want to generate a new Firefox Relay alias while filling out a web form, all you have to do is right-click on the email text field and then click on ‘Generate new alias.’
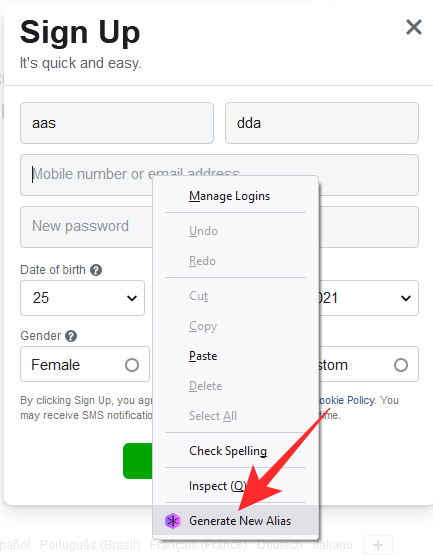
A new alias will be generated and filled out for you right away.
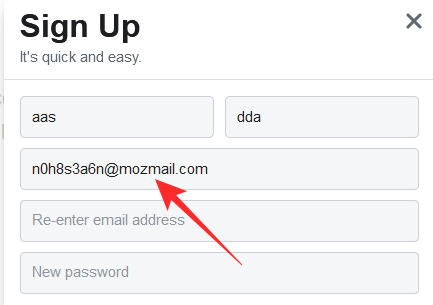
Related: Does iOS 15 Scan Photos? [Explained]
5. Block email forwarding
When you are getting relentless spam from one of your email aliases, it simply means that the web forms you filled using that ID have led to unauthorized distribution. In that case, your best bet is to block email forwarding from the channel and use a different alias instead.
To turn off email forwarding for a particular alias, first, click on the Firefox Relay extension icon at the top-right corner. Next, go to ‘Manage all aliases.’

Once you get to the list of your currently active aliases, hit the toggle on the left to disable it.
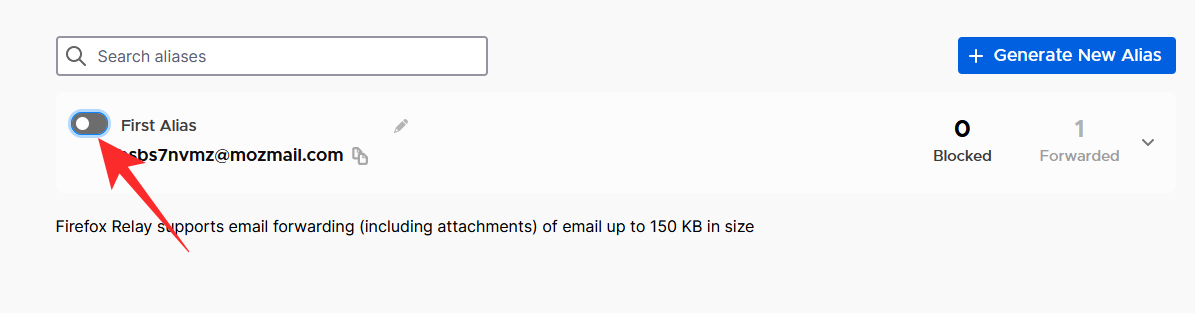
This will stop email forwarding from that particular channel right away.
Related: What Is Follow Button in Chrome and What Does It Do?
6. Delete an alias when you don’t need it
If you are a free user, you are allowed to have five aliases at a time. So, you cannot afford to keep too many idle aliases with email forwarding off. In that case, the best course of action is to delete the aliases you are not currently using. To delete an alias, first, click on the Firefox Relay extension button at the top-right corner of the screen. Now, click on ‘Manage all aliases.’

When you get to the list of active aliases, click on the down arrow on your right.
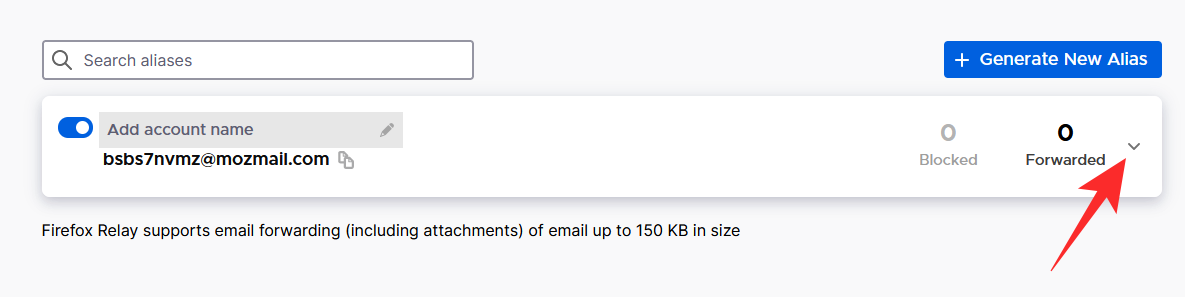
Then, click on the ‘Delete’ button.
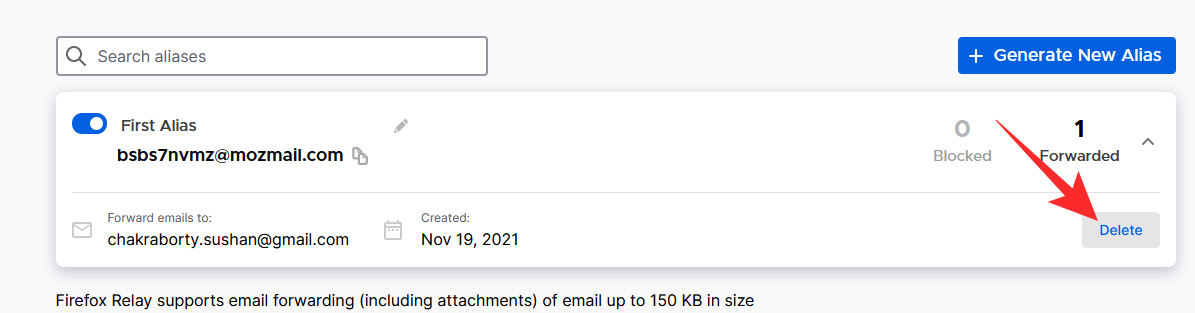
That is it!
Frequently Asked Questions (FAQs)
Can you use Firefox Relay without the extension?
Yes, you can surely use Firefox Relay without the Relay extension. All you need to do is go to this link and you will be able to access all your aliases. However, for ease of use, we do recommend getting the Firefox Relay extension.
How many aliases can you use for free?
If you do not want to pay for the Firefox Relay service, you get five aliases for free. We believe, it is perfect for checking out the feature and sufficient for normal users. You can go premium for $0.99/month after you run out of your five aliases and do not feel like deleting the ones you currently have.
How to get unlimited aliases on Firefox Relay?
As mentioned, free users get five aliases on Firefox Relay. If you want unlimited aliases, you have to commit to a $0.99/month package. The premium subscription will also give you access to domain customization and grant you the ability to reply to forwarded messages.
Can you change the email forwarding address?
Changing the email forwarding address is not possible unless you are willing to re-do the whole signup process. The email you signup with is your default forwarding address, meaning you can only change it when you use another email ID to sign in with.
Can you reply to a forwarded email?
Yes, Firefox Relay does allow you to reply to a forwarded email, considering you are a premium member. If you are happy to shell out $0.99/month, you can enjoy the replying facility. However, be warned that your email ID will be exposed if you add a CC or BCC when replying.
Does Firefox Relay filter spam?
No, Firefox Relay is not equipped to deal with spam. Relay’s email partner Amazon SES does do some spam and malware filtering but it might not be able to block all spammy advances. If you are getting particularly spammy emails from one alias, make sure to disable it by going into settings.
RELATED
- How to Set Google as Default Browser and Remove Edge Completely
- What is Super Duper Secure Mode on Microsoft Edge and How it Works
- Microsoft Edge Location: Where Is It Located on Your System
- How to Apply a Memory Mix on iOS 15 Photos on iPhone
- How to Change a Memory’s Music on iPhone
- How to Use Firefox Relay to Hide Your Email Address Online

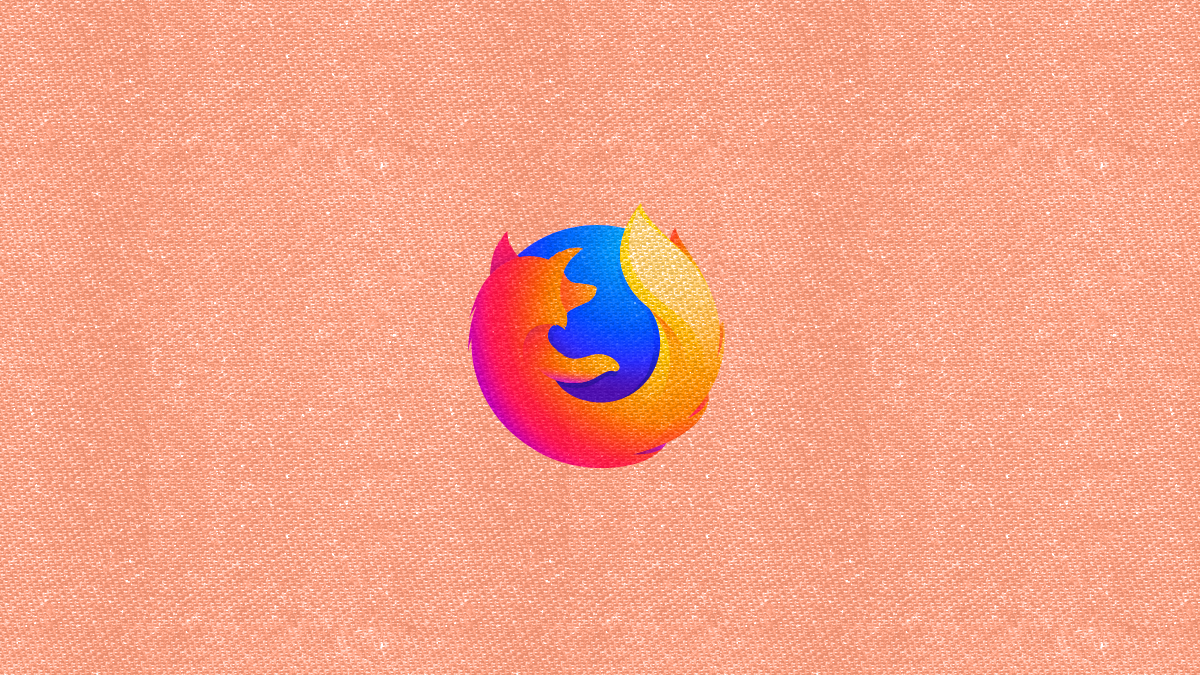










Discussion