Your iPhone has a feature that you might not have taken advantage of quite yet called Back Tap. This feature provides users with a way to access certain functions and shortcuts by tapping on the back of their iPhones twice or thrice.
In this post, we’ll explain what the Back Tap shortcut is all about and how you can set it up and use it on your iPhone.
What is Back Tap on iPhone?
Back Tap is an accessibility feature inside iOS that lets you use the back of your iPhone to perform simple gestures and actions on your device. You can simply tap the back glass of your iPhone twice or thrice to make your iPhone run the shortcut you configured. This way, you can configure different shortcuts for double-tapping and triple-tapping your iPhone’s back.
The functionality uses the iPhone’s accelerometer and gyroscope to detect when you tap and how often you tap on the back. What these sensors do is detect which way your iPhone moves when you tap on it and monitor multiple sharp spikes of movement in the same direction. Since your iPhone will move upwards when you tap on the back, this detection will enable your device to run the defined Back Tap shortcut.
The Back Tap detection is sensitive to fairly light taps, so you don’t have to hit your iPhone’s back too hard to get it to work. What you need to make sure is that your taps have the same rhythm as a knock on the door or a double-click of your mouse.
Related: How to Make iPhone Keyboard Bigger: 5 Ways Explained
How to set up the Back Tap shortcut on your iPhone
You can set up your iPhone to run a shortcut every time you tap the back glass twice or thrice.
- To enable Back Tap on your device, open the Settings app on iOS.
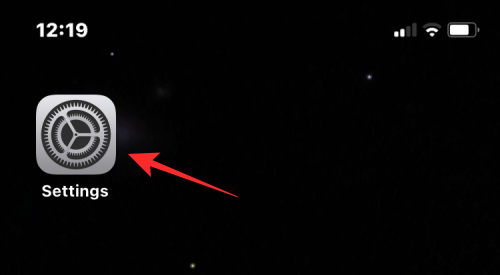
- Inside Settings, select Accessibility.
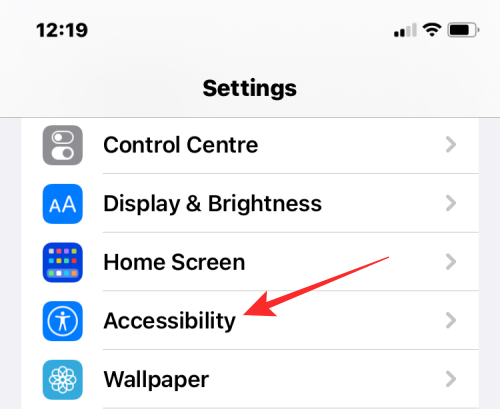
- On the next screen, tap on Touch.
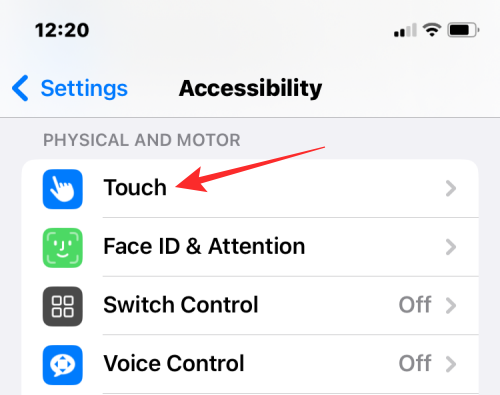
- Here, scroll down and select Back Tap.
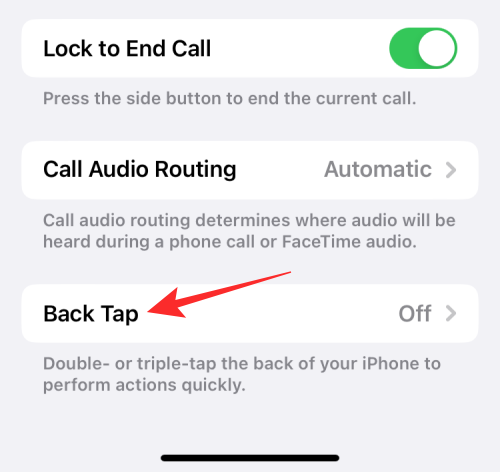
- On this screen, you’ll see two options – Double Tap and Triple Tap. Select the option you want to configure. For instance, we choose Double Tap here to enable a shortcut when you tap the back of your iPhone twice.
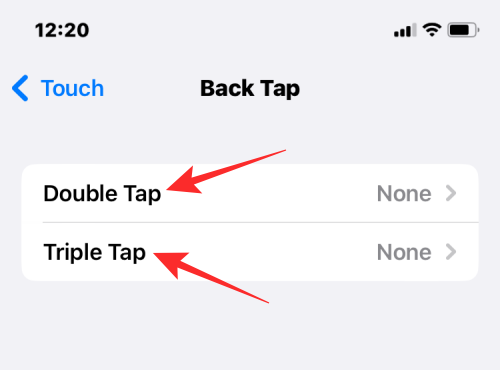
- You’ll now be able to view a list of actions that you run with Back Tap on your iPhone. You can choose any actions from the system, accessibility settings, scroll gestures, and shortcuts to activate with Back Tap.
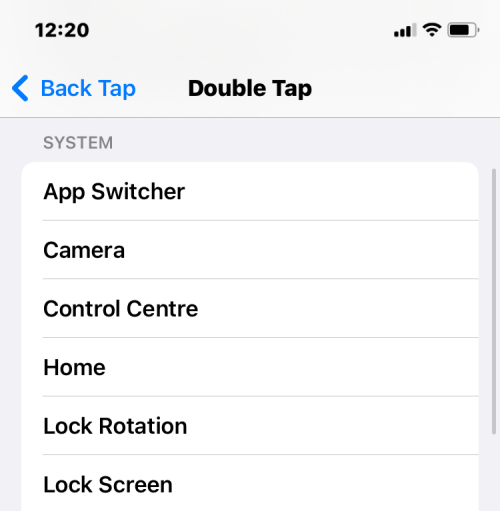
- When you select your preferred action, you’ll see a tick mark appear on the right-hand side of your chosen action. To confirm changes, tap on Back Tap at the top left corner.
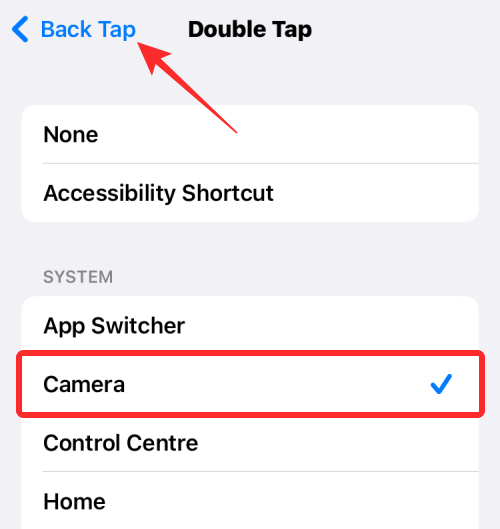
- Inside Back Tap, you can configure the other option which in this case is Triple Tap.
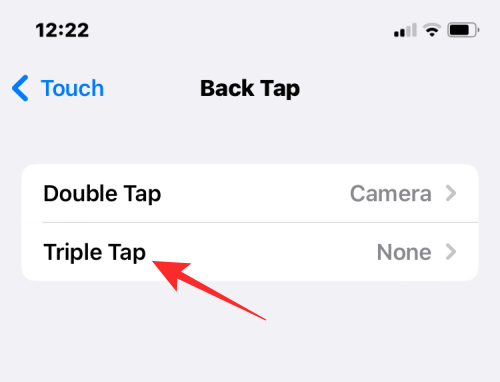
- You can set an action for this option the same way as you did earlier for Double Tap.
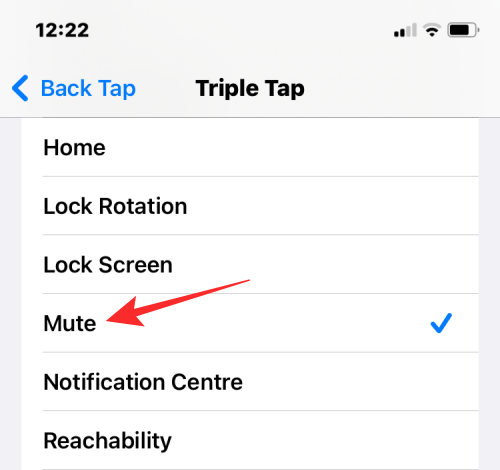
Once you’ve configured the Back Tap on your iPhone, you can check if the feature works properly by performing double or triple taps on the back glass. If this gesture activates your chosen action, then you can rest assured that Back Tap is activated and working.
Related: How to Italicize on iPhone
How to use custom shortcuts for Back Tap on iPhone
If you often use shortcuts you created or added to the Shortcuts app on your iPhone, you can take advantage of the Back Tap feature to activate the shortcut you want to use. This way, you can trigger shortcuts that you often use without needing to open the Shortcuts app or add them as widgets on your home screen.
- To configure your shortcuts with Back Tap, open the Settings app.
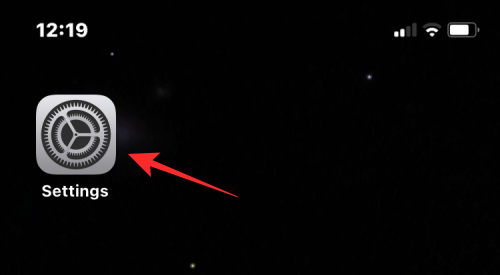
- Inside Settings, go to Accessibility.
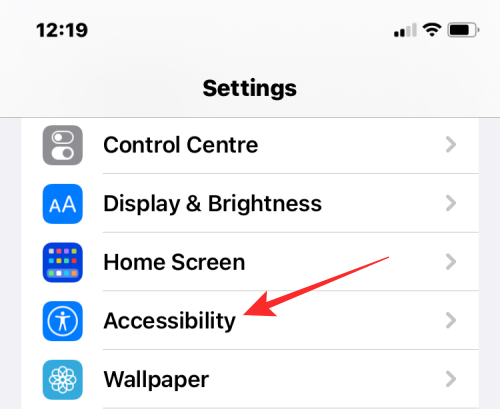
- On this screen, select Touch.
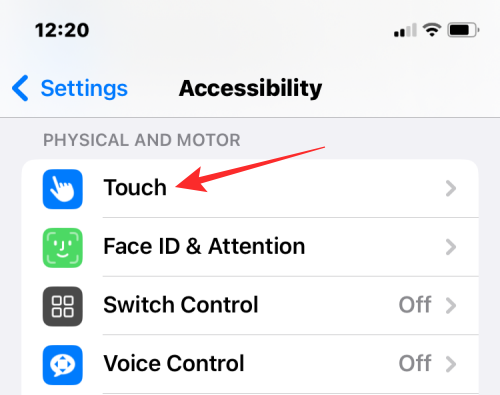
- Next, scroll down and select Back Tap.
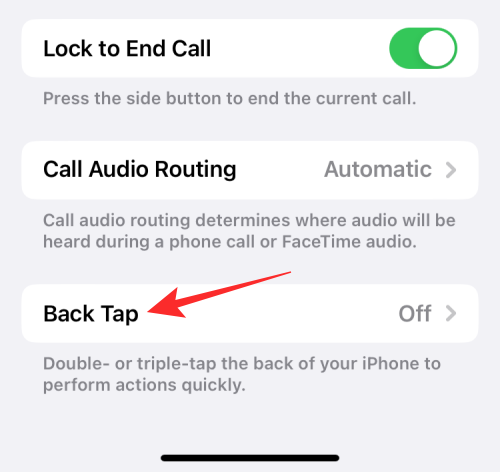
- On the next screen, select either Double Tap or Triple Tap whichever you wish to configure.
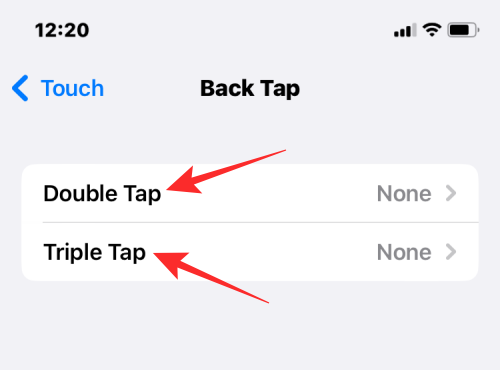
- Here, scroll down to the “Shortcuts” section. You will now see all the shortcuts that you’ve added and created inside the Shortcuts app. You can select any one of the options from this section to enable it with Back Tap.
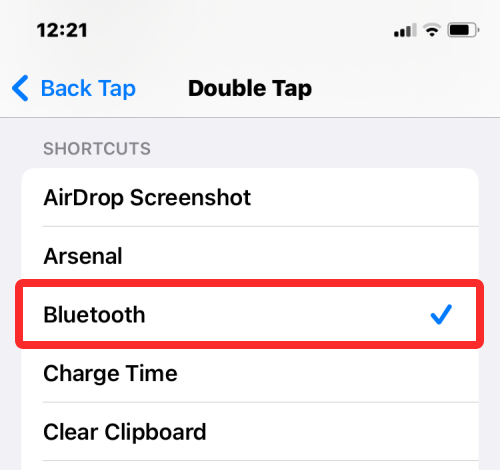
- If you configured Double Tap with a shortcut, you can do the same with Triple Tap too as long as it hasn’t been enabled yet.
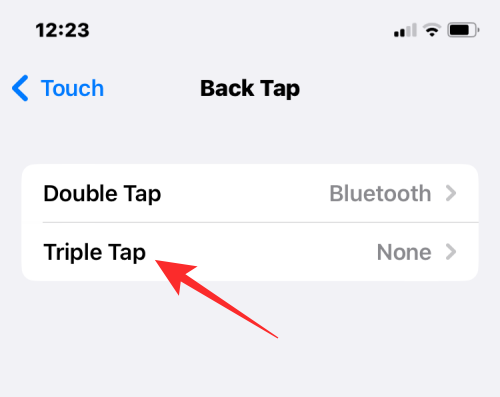
This way, you can use up to two shortcuts at a time with Back Tap.
How to disable Back Tap on iPhone
If you feel like the Back Tap feature isn’t useful for you or if your iPhone triggers Back Tap accidentally quite often, you can disable it by following the steps below.
- Go into the Settings app > Accessibility.
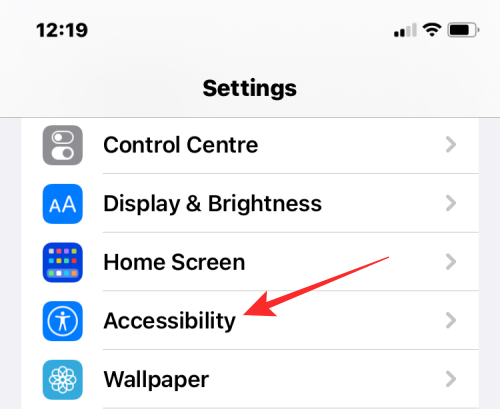
- Inside Accessibility, select Touch.
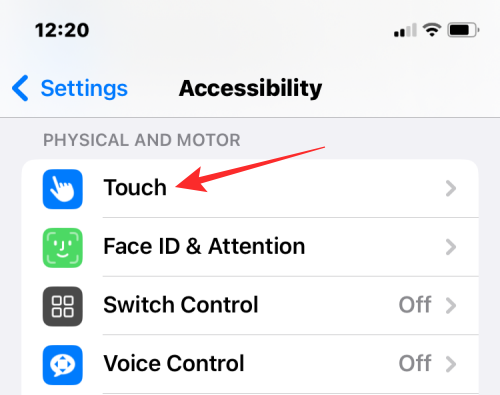
- On the next screen, scroll down and you’ll see that the Back Tap option is “On”. Tap on Back Tap to disable it.
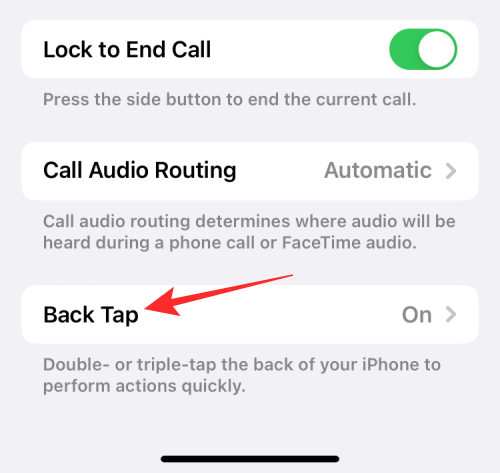
- Here, select either Double Tab or Triple Tap depending on which option you want to disable. If you want to disable the Back Tap feature entirely, you will need to turn it off one at a time. For instance, we selected Double Tap in the screenshot below.
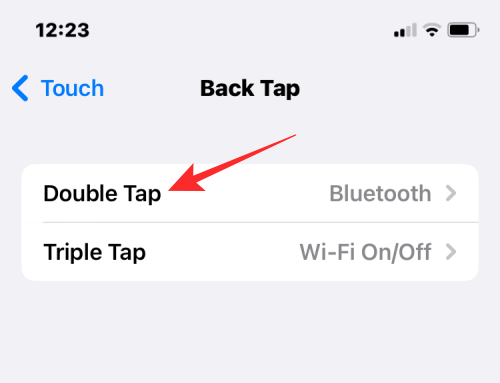
- On this screen, select None to remove a previously selected action from Double Tap.
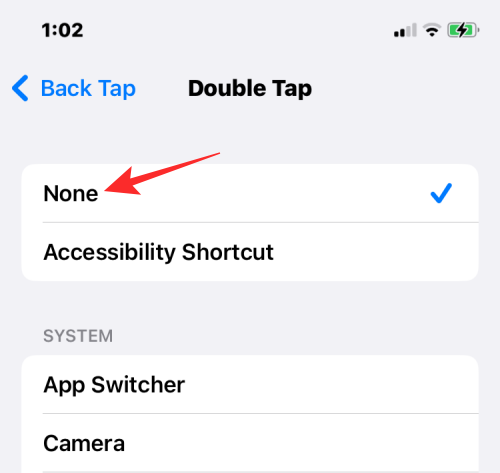
- Similarly, you can remove any action you set for Triple Tap by selecting None for the same. When both the Double Tap and Triple Tap options read “None”, Back Tap will be disabled permanently.
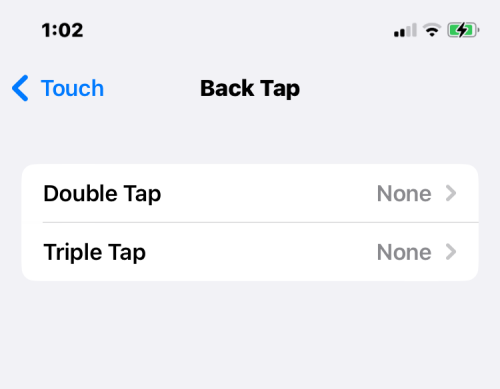
What can you do with the Back Tap shortcut?
Back Tap works like an extra physical key that you can configure with a shortcut action of your choice. You can customize two different shortcuts using Back Tap – one that’s triggered on two consecutive taps and the other that’s triggered on three consecutive taps at the back.
Regardless of whether you choose double or triple tapping, you can select from a slew of shortcuts that you can run with Back Tap. You can set shortcuts to system functions, accessibility settings, scrolling, or a shortcut that you’ve added inside your Shortcuts app.
Here’s what you can do with Back Tap on your iPhone:
- Toggle on/off Accessibility Shortcut and Torch
- Open Camera, Home screen, Notification Centre, Spotlight, or Siri
- Lock Screen orientation and display
- Mute your iPhone
- Access Reachability and Shake
- Take a screenshot
- Volume up/down
- Enable or disable Accessibility features like Assistive Touch, Background Sounds, Invert, Color Filters, Nearby device control, Magnifier, Smart Invert, VoiceOver, Speak Screen, and Zoom.
- Scroll upwards or downwards on the screen
- Activate shortcuts from the Shortcuts app
Does my iPhone support Back Tap?
You can use Back Tap on supported iPhones that run on iOS 14 or newer versions. The supported models include:
- iPhone 8 / 8 Plus
- iPhone X
- iPhone XR / XS / XS Max
- iPhone 11 / 11 Pro / 11 Pro Max
- iPhone SE 2nd generation
- iPhone 12 / 12 mini / 12 Pro / 12 Pro Max
- iPhone 13 / 13 mini / 13 Pro / 13 Pro Max
- iPhone SE 3rd generation
- iPhone 14 / 14 Plus / 14 Pro / 14 Pro Max
- iPhone 15 / 15 Plus / 15 Pro / 15 Pro Max
If you own an iPhone 7 or older device, then you won’t be able to enable and set up Back Tap on your device.
Related: How to Blur the Home Screen Background on iPhone
Does Back Tap work with a case installed?
Yes. Since the Back Tap functionality relies on an accelerometer and gyroscope, your iPhone will be able to detect taps on its back, even if you’ve got a case installed. When the Back Tap functionality is too sensitive, i.e., it may get activated accidentally more often. In such cases, it’s recommended that you use a case with your iPhone to trigger the sensors only when you intend to use them.
That’s all you need to know about the Back Tap shortcut on an iPhone.
RELATED












Discussion