Digital Payments have been on the rise especially since the pandemic started. It’s no surprise that Apple had predicted the same and added Apple Pay to iOS and watchOS years ago. Apple Pay allows you to make digital payments at compatible sources directly through the wallet app or an NFC scan. You can also make purchases online using the same which helps eliminate the need for cards and cash. Some users have been facing issues with Apple Pay since updating to iOS 15 and if you’re in the same boat then here’s all you need to know about it.
Why is Apple Pay not working?
Apple Pay is a highly secure and encrypted app that has numerous background services to verify your identity and purchase to maintain maximum security. Over feature and major updates to iOS, background services can be bugged or be using older caches and tokens issued by the server. To resolve these issues, you might need to hard restart your device or set up the affected service again.
The same seems to be affecting Apple Pay users where either some settings are reset in the background or the iPhone needs to be restarted so that a fresh set of security tokens can be issued to your device. If you have been facing issues with Apple Pay, then we recommend you start with the known fixes mentioned below.
These fixes have worked for most iOS 15 users and should help resolve your issue as well. However, if you are unable to get Apple Pay working on your device despite trying these fixes, then we recommend you try the other fixes mentioned below to try and fix your issue.
Related: iOS 15 Alarm Not Working? How to Fix
How to solve Apple Pay not working problem on iOS 15 or iPhone 13
You can fix your Apple Pay issues using the fixes mentioned below. If the Known fixes do not work for you then we recommend you move to the next section and try to fix Apple Pay. Let’s get started.
Fix #1. Select Phone and email address in Apple Pay
Open the Settings app and tap on ‘Wallet and Apple Pay’.
You will now get a list of all your added cards and bank accounts. Scroll to the bottom and tap on ‘Email’ under ‘Transactions’.
Select the desired email address you wish to use for Apple Pay.
If you wish to add a new email then tap on ‘Enter New Email Address’ or if you wish to add one from a contact then tap on ‘Add from Existing Contact’. You can also remove addresses by tapping on ‘Edit’ in the top right corner of your screen.
Tap on ‘Done’ in the top right corner once you are done.
Repeat the steps above for your Phone Number as well.
We recommend you hard restart your device using the guide below after this for good measure. Once done, Apple Pay should be back up and running again on your device.
Related: iOS 15 Shortcuts Not Working: Issues and Possible Fixes Explained
Fix #2. Hard Restart device
A hard restart on iOS devices helps restart and reset background services. It also helps clear caches and fetches new security tokens for your email apps, security apps, password managers, and more. If the correct email and phone were selected for you in Apple Pay then you can try a hard restart on your device. This is known to fix Apple Pay issues for some users that were experiencing difficulties using NFC or selecting the right card as their default card in the Settings app. Use the appropriate method below depending on your device to perform a hard restart.
- For devices with a home button: Press and hold the Power + Home button simultaneously till you see the Apple logo. Let go of the keys now and wait for your device to restart.
- For devices without a home button: Press and hold down the Power + Volume Down key on your device till the Apple logo appears on your screen. Once it does, let go of the keys and wait for your device to restart.
Once your device hard restarts, try initiating a dummy payment through Apple Pay again. If all goes well, then you will have fixed your Apple pay issues.
Fix #3. Remove & Re-add your card or bank account
This is a drastic fix but if by this point you haven’t fixed Apple Pay then you will need to re-add your card or bank account in the App. This will help refresh your payment services which should get Apple Pay working on your device again. We recommend you perform a hard restart after removing your payment methods to ensure that everything is working properly. Follow the guide below to re-add your payment methods in Apple Pay.
Open the Settings app and tap on ‘Wallet and Apple Pay’. Now tap on the payment method you wish to remove. Scroll to the bottom and tap on ‘Remove this card’.
Confirm your choice by entering your passcode.
The concerned payment method will now be removed from your device. We recommend you hard restart your device at this point. Once your device restarts, open the Wallet app and tap on ‘+’ in the top right corner of your screen.
Now scan your card using the app. You can also enter your details manually by tapping on the same at the bottom of your screen.
Follow the on-screen setup provided by your bank to link your card to Apple Pay.
The concerned card will now be readded as a payment method in Apple Pay. You should now be able to use Apple Pay normally without any issues.
If the above-mentioned fixes don’t work for you, then you can try the ones mentioned below. Keep in mind that reinstalling the app or resetting your settings will reset all your customizations and payment methods.
Related: iOS 15 Failed Verification Issue: How to Fix
Fix #4. Sign out and sign back into your Apple ID
If you are still unable to use Apple Pay as intended then you can try signing in to your Apple ID again. Open the Settings app > Apple ID at the top > Sign out.
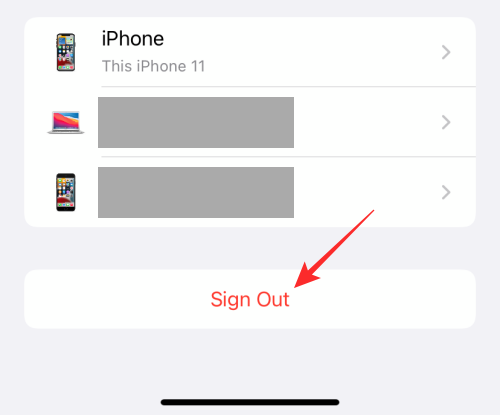
Confirm your password and tap on ‘Turn Off’ in the top right corner and you will be signed out of your Apple ID. We recommend you restart your device and leave it connected to a charger and WIFI network for a while. Once you return, log in back to your Apple ID from the Settings app. If identification and security issues were preventing you from using Apple Pay as intended then this should now have fixed your issue.
Fix #5. Reset your Settings
You can try resetting all your settings at this point. If mismatched settings from iOS 14 are causing background conflicts on your device, then this should help fix your issue. Open the Settings app > Transfer or Reset iPhone > Reset > Reset All Settings.
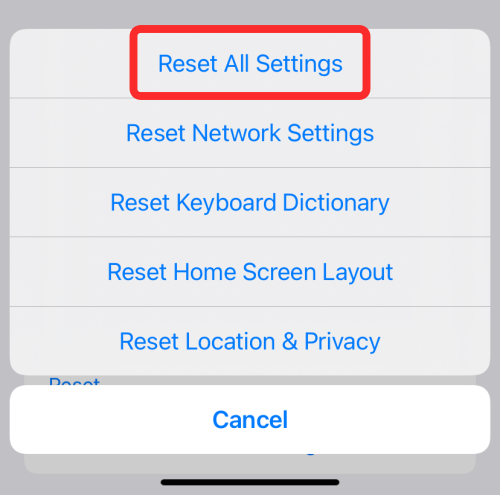
Confirm your choice by entering your passcode and all Settings should now reset for your device. Ideally, your device should automatically restart once this process completes, but if it does not, we recommend you hard restart it using the guide above. This will help you reconfigure Apple Pay in the Settings app as you intend upon a restart which should fix Apple Pay issues for you.
Fix #6. Last Resort: Reset your device
If Apple Pay is still broken on your device then you might want to reset your device and start afresh. This is recommended for new users that have gone through a few feature updates without ever resetting their devices. You can create a custom backup using iTunes or use iCloud to backup your data and then reset your device. Ensure that you either have more than 50% battery on your device or that you are plugged into the wall before resetting your device.
To reset your device open the Settings app > General > Transfer or Reset iPhone > Erase All Content and Settings.
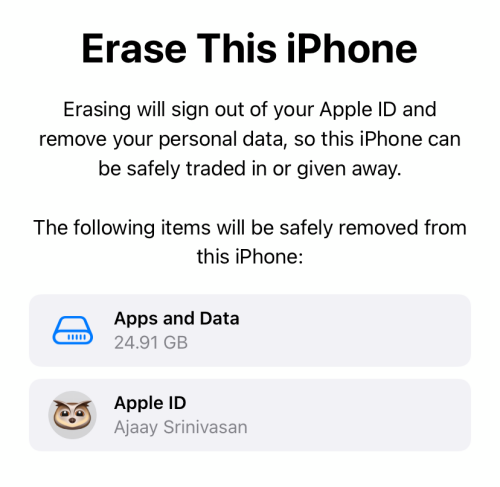
Confirm your choice by entering your Apple ID passcode. You might be required to disable Find my iPhone first in some cases. Do the needful and reset your device. Your iPhone will restart a couple of times during this process. This is completely normal and you shouldn’t be alarmed by it. Once your device resets, set it up again and sign in to your Apple ID as usual. Setup Apple Pay from afresh and you should no longer face any issues on your device.
We hope you were able to fix Apple Pay on your device using the above-mentioned fixes. If you still face issues, we recommend you get in touch with Apple Support as this could be an issue specific to your bank or Apple ID.
Related:
- Why is My iMessage Not Working? Fix iOS 15 iMessage Issues
- CarPlay Not Working on iPhone 13 or iOS 15? How to Fix
- Fitness App Not Working on iPhone 13 or iOS 15: How to Fix
- iOS 15 Mail Notifications Not Working: How to Fix
- iOS 15 Do Not Disturb Messages Issue Explained: How to fix
- iOS 15 AirPods Not Working: 5 Fixes Explained












Discussion