If you are a heavy multi-tasker, you might find it necessary to actively keep track of two apps at a particular time. While it’s possible to achieve that by jumping back and forth, from one app to the other, there’s another ‘cooler’ way to attain the desired result.
Split-screen is one of the most useful features of Android 10. You can, for example, keep YouTube open in one window and jot down important notes in another, all of it without having to worry about YouTube’s annoying habit of quitting on you.
RELATED
How split-screen on Android 10 works
Check out this GIF that shows how split-screen multi-window feature works on Android 10.
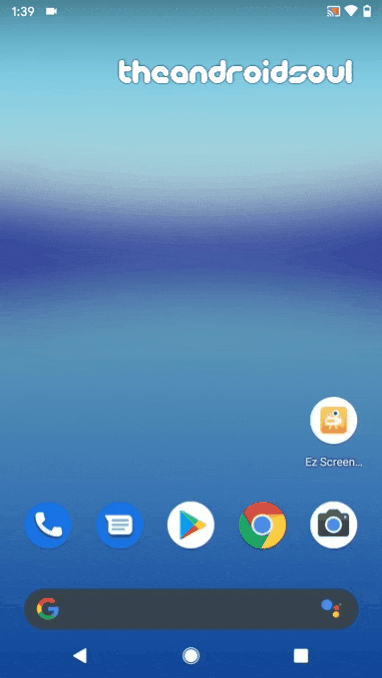
How to get split-screen on Android 10 (multi-window)
Enabling Split screen is also a piece of cake, and won’t take more than a few seconds of your time.
Step 1: Open the first app you want to use in split-screen mode. Make sure it’s available in the Recents overview screen because this is from where we activate the multi-window mode.
Step 2: Tap on the Recents button on your navigation bar. Alternatively, use the appropriate gesture to open the Recents window.
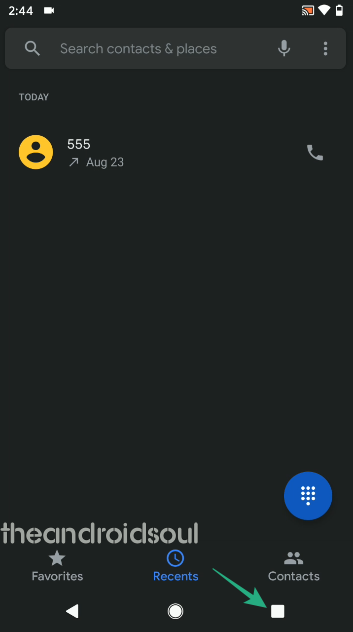
Step 3: In the recents overview, find the first app you want to open in the split-screen multi-window. Tap on the app’s icon.
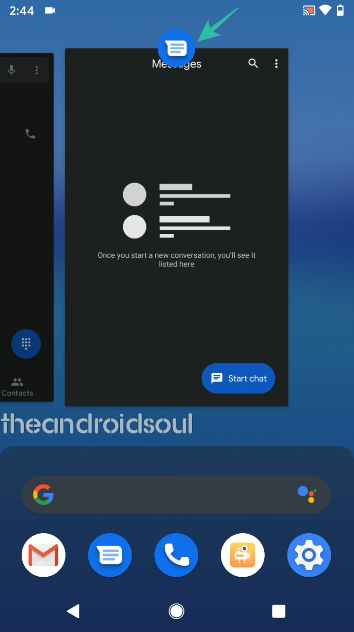
Step 4: Tap on Split screen.
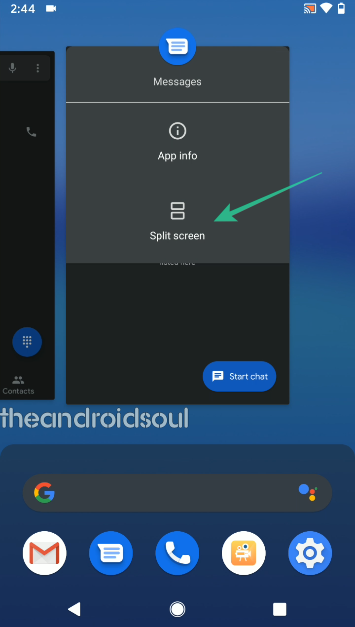
The first app will be pinned to the top in windowed mode in the top portion of the screen.
Step 5: Now, open another app, which would now occupy the lower part of your screen.
You can even access the app drawer here besides being able to open the app from the homescreen and Recents overview.
Step 6: Adjust the size of the windows by vertically adjusting the divider in the middle.
How to exit the split-screen mode on Android 10 (Turn off multi-window)
While in split-screen mode, simply drag the divider to either at the bottom of the screen (keeps the first app) or drag it to the top of the screen (keeps second app).
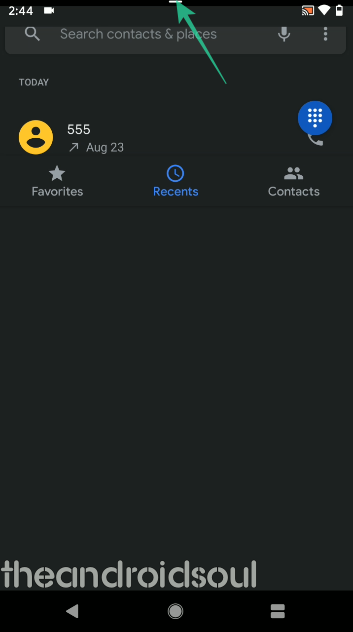
Do you use split-screen on Android 10 often?
RELATED

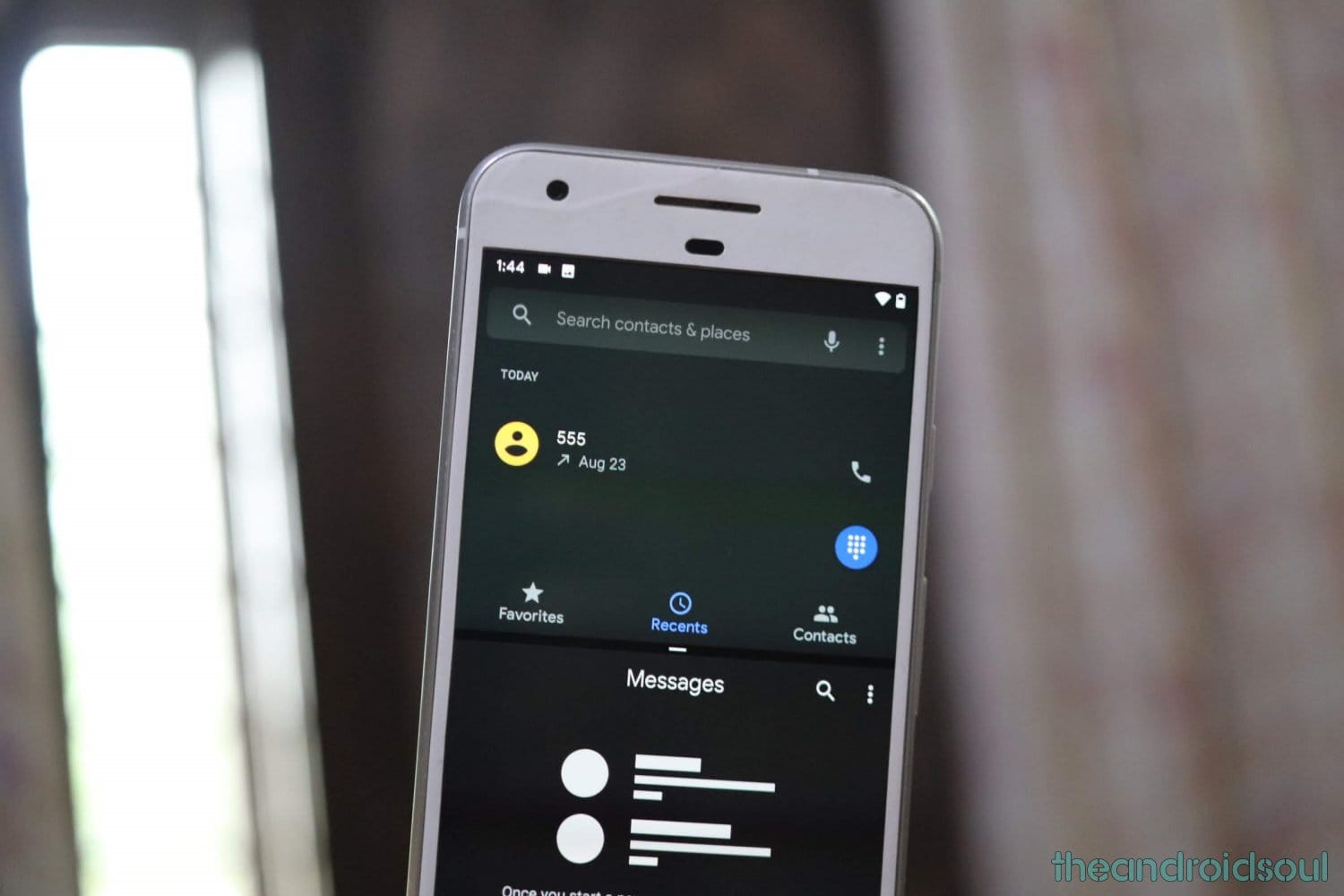
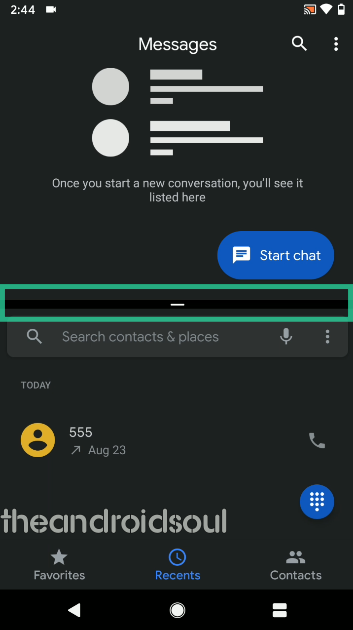
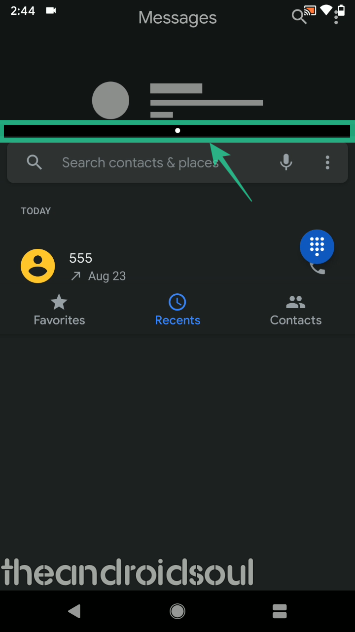










Discussion