After weeks of anticipation, Google has finally unveiled its latest OS for mobile devices —Android 10. As expected, the update has started rolling out to the Pixel devices, and enthusiasts have already topped up their device with Google’s latest offering. Like always, with a major Android OS upgrade, has come some unsavory and frustrating issues. When installing an OS, getting trapped in a bootloop is one of the most common occurrences.
It seems fatal at the time; like nothing would make it go away. But, with the right tools, a stable internet connection, and a calm mind, it’s possible to overcome the obstacle quite comfortably.
RELATED
- When will Android 10 release for my Android phone
- What are the new features in Android 10
- Android 10 release date: Samsung | OnePlus | LG | Motorola | Huawei and Honor
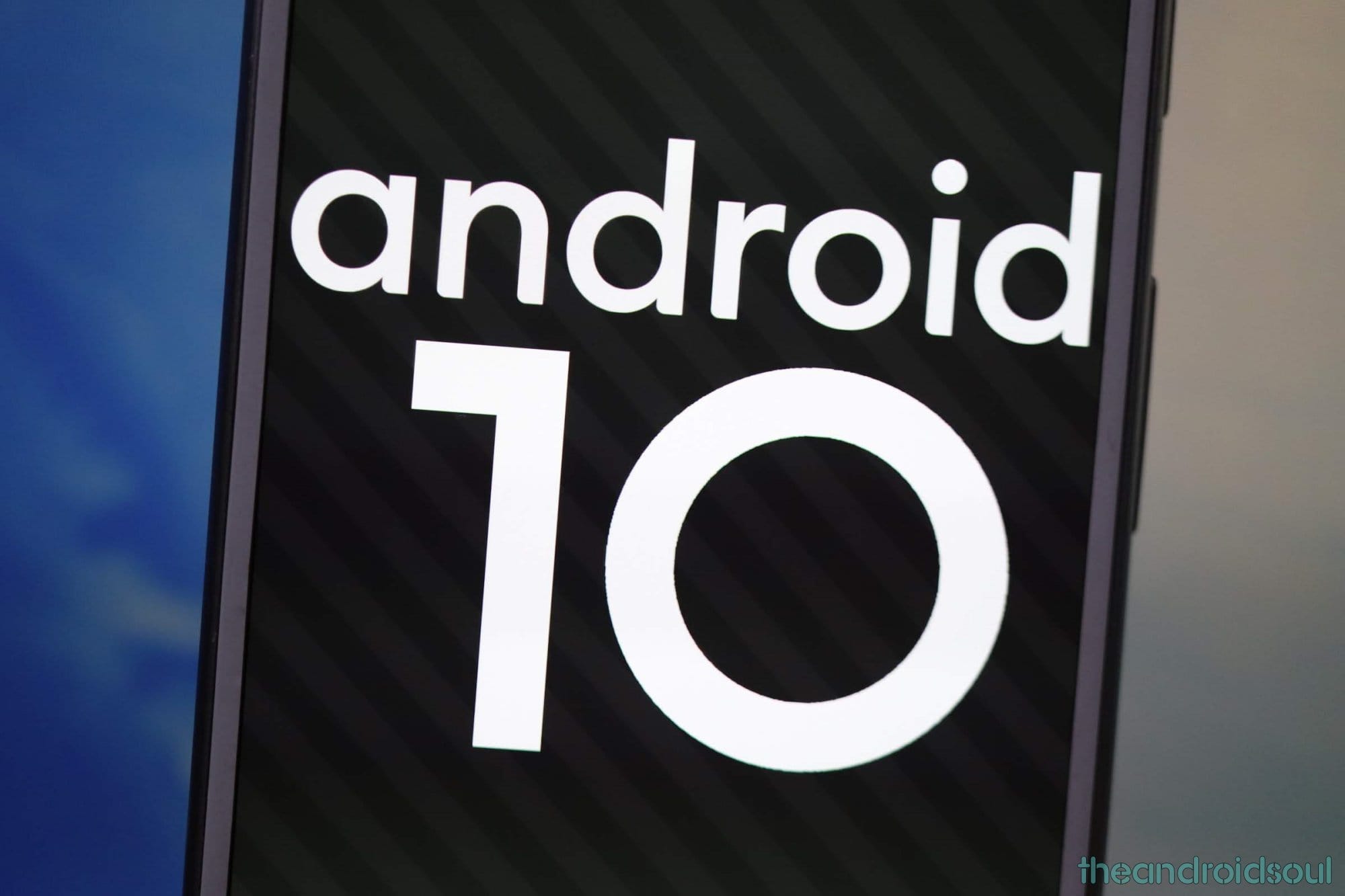
How to fix Android 10 update stuck problem
If your device is stuck at logo when trying to reboot again and again, you have a problem. However, there are various ways to fix this.
Method 1: Force Restart the device
This is the easiest fix to fix the Android 10 update stuck problem. All you need to do is force the device to restart again.
Here’s how to force restart your device: Press and hold the Power button for about 30 seconds. The screen will go off, and then will come on again, which means the device was force shutdown and is now restarting again.
This method is the best one as you won’t lose any data here.
Method 2: Factory Reset
You can perform a factory reset on your device to solve the ‘stuck after Android 10 update’ problem. because you cannot resach the Settings app, you need to it using the hardware buttons. Here’s how.
Step 1: Press and hold the Volume down and Power buttons together until the screen turns off and light up again with the device now in Fastboot mode (see the image below). Leave the buttons once you are in Fastboot mode.

Step 2: Use the volume buttons to bring up the Recovery mode option. Press the Power button to select the option and reboot into Recovery mode.
Step 3: Use the volume buttons to highlight the wipe data/factory reset option. Press the Power button to select it.
Step 4: Confirm the factory reset by selecting Yes.
Step 5: When done, you will be back to the homescreen of Recovery. Select Reboot system now to restart the device. The device shall restart alright now, and the stuck problem should be fixed.
Method 3: Install the Android 10 update using factory image
By default, this method will wipe data but if you disable that command in the script file (see step 7 below), you will be able to install Android 10 update without doing a data wipe.
Here’s how to install Android 10 factory image on your Pixel phone to fix the stuck problem.
Step 1: Download the Android 10 factory image file (firmware) for your specific Pixel device from Google’s download page here. (Look for the QP1A build for your Pixel device.)
Step 2: Unzip it to a separate folder.
Step 3: Setup ADB and Fastboot on your PC.
Optional: Update the ADB and fastboot that you just installed. For this, download the latest set of platform-tools from here, extract it, and then copy-paste all of its contents into the folder called adb in the C drive. This folder was created when you installed ADB using the link above. This is an optional step, but you must do this if your device is not recognized by PC in the steps below.
Step 4: Enable USB debugging on your Pixel device.
Step 5: Reboot into Fastboot mode. Open a command prompt window on your PC, and issue the following to boot your Pixel phone into bootloader mode:
adb reboot bootloader
└ You might get a prompt on your device to “Allow USB Debugging”, select Yes/Ok/Allow.
Alternatively, you can power off your Pixel device. And then press and hold Volume down and Power buttons together to enter Fastboot mode.
Step 6: Connect your Pixel device to the PC with a USB cable.
Step 7: With your phone connected to PC in fastboot mode, you can now install the Android 10 factory image easily, in one tap.
(After reading the note below.) Run/execute the flash-all.bat script from the files we extracted in Step 1. You can simply double-click to run the file.
Note: This will remove everything on your phone by default. If you want to prevent the data wipe/factory reset while installing Android 10, you can remove the wipe command from the script. The “-w” in the fastboot update command instructs the script to wipe the device, thus deleting everything. Removing “-w” from the script will ensure it doesn’t wipe data.
To remove “-w” from the script, open the script file — flash-all.bat — in software like Notepad++, and then remove the text “-w” from the last command that is about fastboot update. And the save and close the file.
So, command by default is: fastboot -w update whatever-filename.zip
And, command after you delete “-w” will be: fastboot update whatever-filename.zip
Once you run the flash-all.bat file, the Android 10 update from Google will be installed on your device. BTW, in case removing the “-w” doesn’t work, because it avoids factory reset, you have no option other than to install the Android 10 again, with “-w” in the command, and let the script wipe data (everything on device) from your phone.
That’s it!

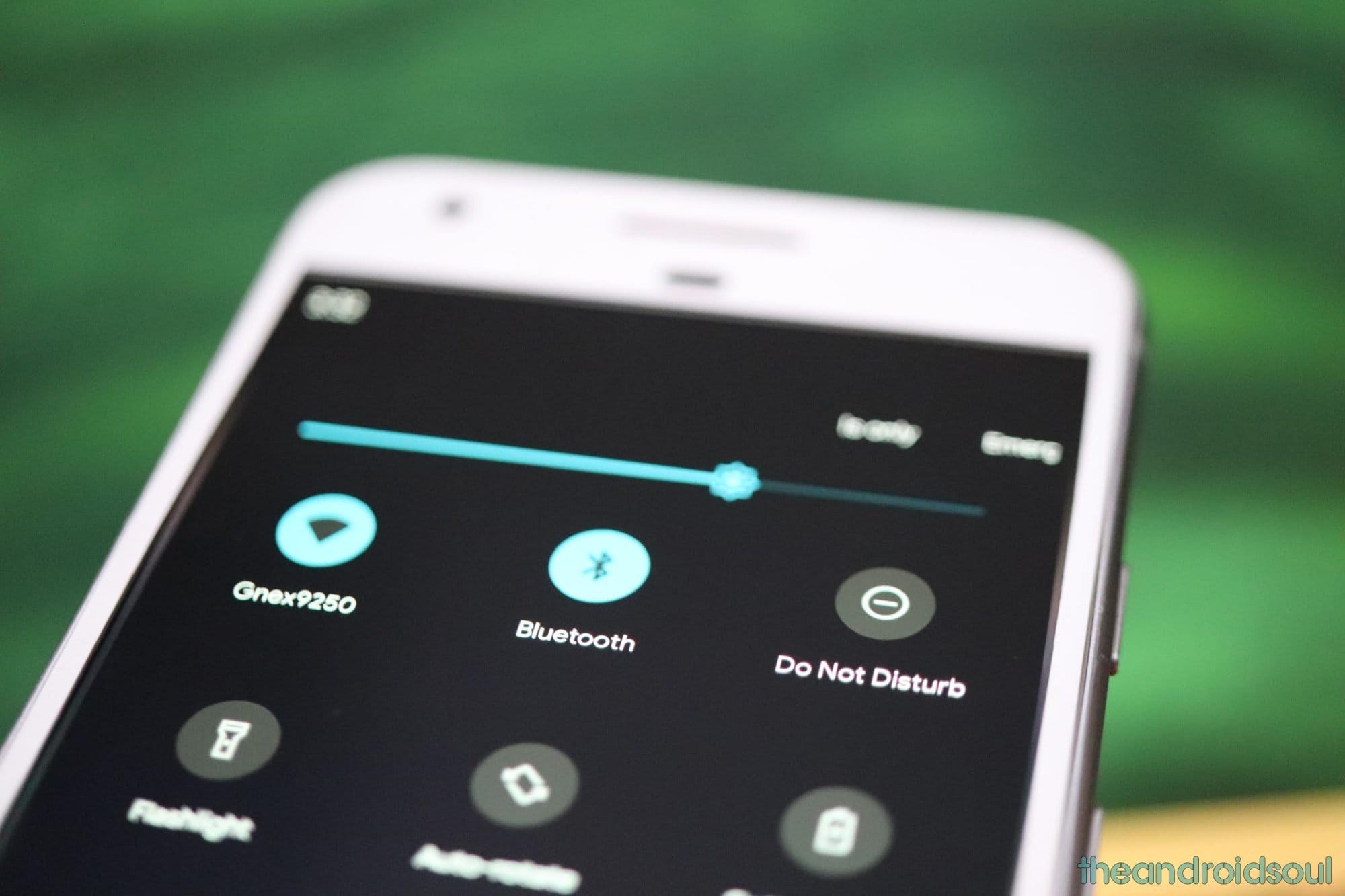










Discussion