What to know
- To add the Midjourney Bot to your server, you need to create a server or become an administrator of a server.
- You can add the bot to your server in 3 ways: From Midjourney’s server, Discord’s App directory, and Direct Messages (DM).
- Images generated inside a private Discord server are accessible to all users on midjourney.com unless you’re subscribed to the Pro plan and are using the Stealth Mode on your private server.
Midjourney is one of the popular tools you can use to create an AI artwork from scratch using just your imagination and words to describe them. If you’ve used this tool before, you would know that it runs exclusively on Discord and you will need to join the Midjourney server to start generating images using AI. Although creating stuff inside Midjourney’s server is pretty easy, it can get pretty daunting to access and organize the content you create with the tool.
To make it easier for you to create with friends or store your AI images, Midjourney allows you to invite its bot to your personal Discord server. In this post, we’ll explain to you all the ways you can add the Midjourney bot to your server on Discord.
Related: Subscribe to Midjourney in 2 Ways
Requirements
Before you can add the Midjourney bot to a Discord server, you need to meet certain requirements:
- You need an active Discord account to use Midjourney and add its bot.
- You need to have your own personal Discord chat server or a server where you’re an administrator.
- If you don’t have your own server, you need to create one on Discord.
- The server where you wish to add the Midjourney bot to has fewer than 1000 members.
Related: What is Midjourney Remaster
How to add Midjourney bot to your Discord server
Once you’ve met the above requirements, you can proceed to add the Midjourney bot to your Discord server using any one of the following methods.
Method 1: From the Midjourney server
The easiest way to add Midjourney to your Discord server is from the Midjourney server itself. To get started, log in to your account on discord.com and click on the Midjourney server tab from the left sidebar.
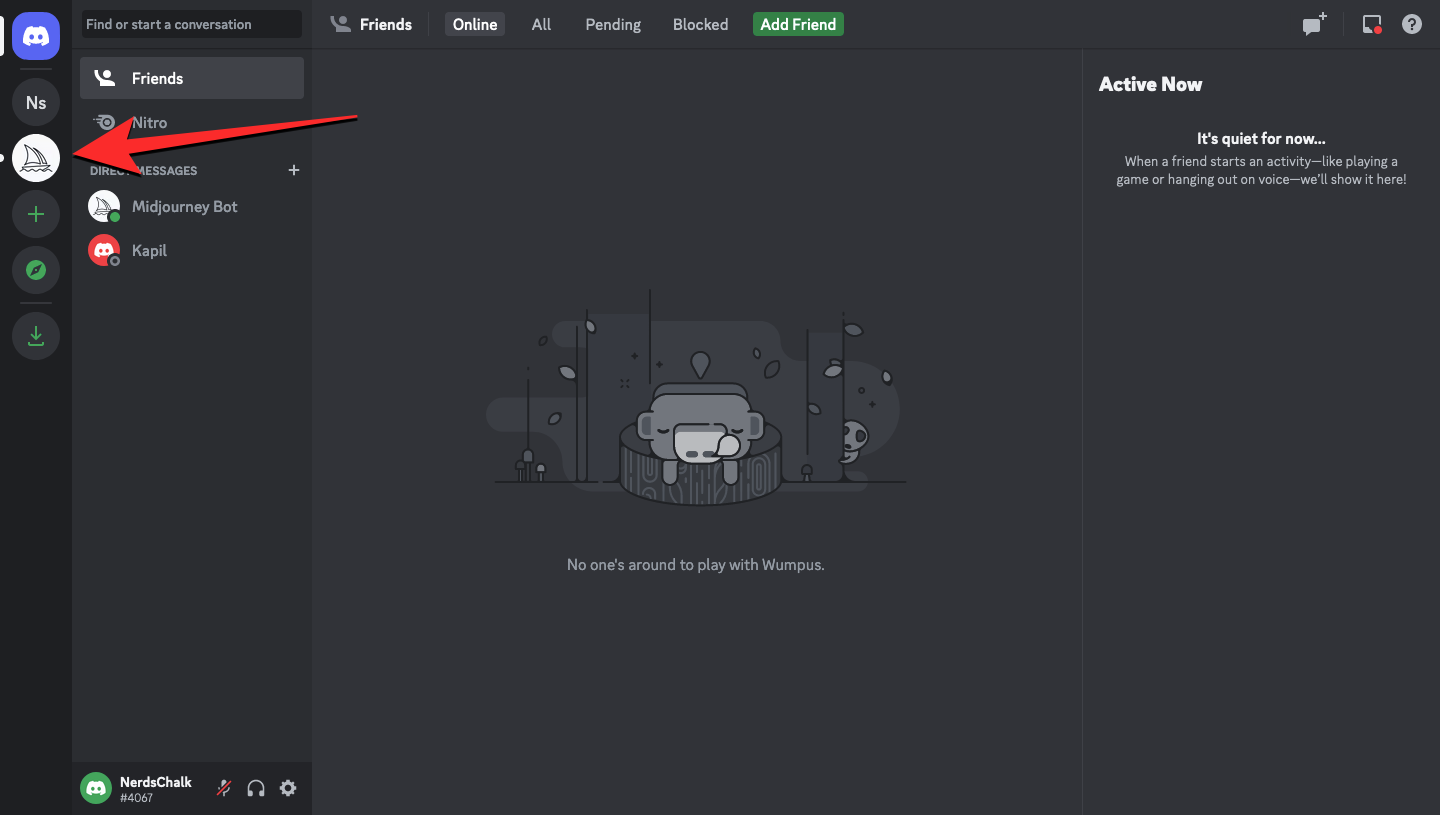
When the server opens, click on any one of the rooms inside “Newcomer Rooms” from the second panel from the left.
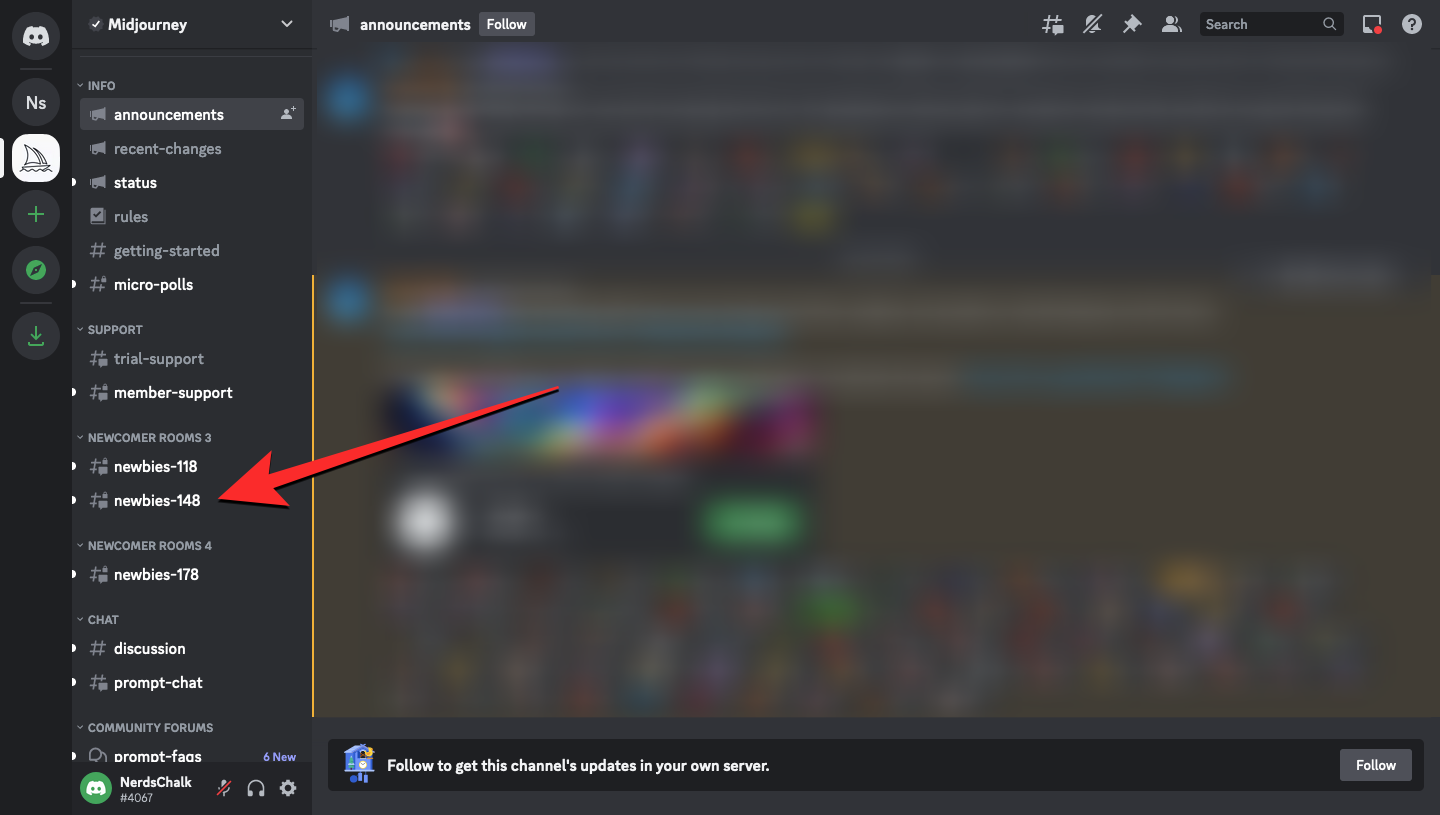
Once the selected room opens, you should see all the creations posted by the Midjourney Bot on the right panel. From any of these creations, click on the Midjourney Bot (either on its name or its profile picture).
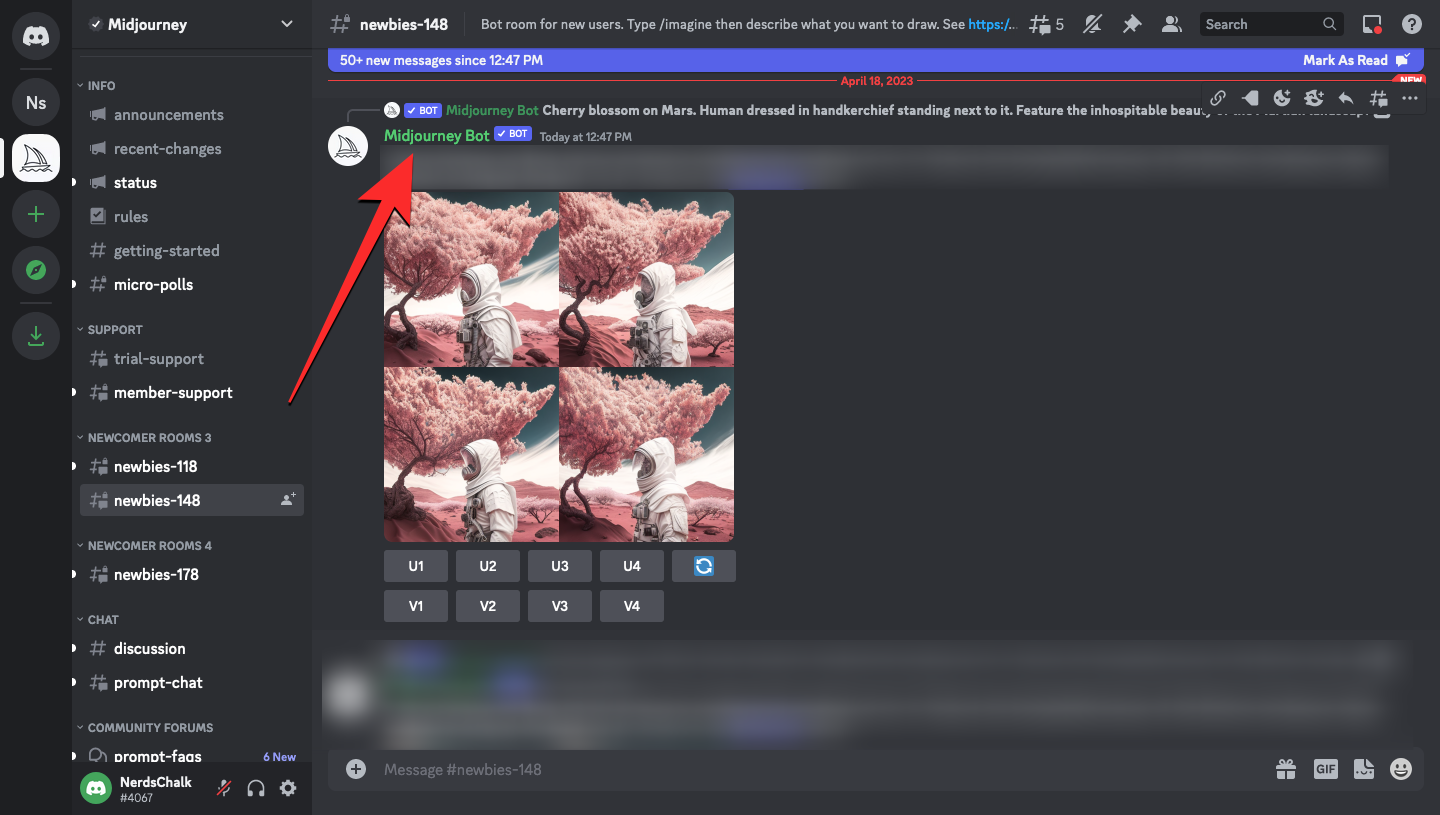
A box should appear on the screen showing you details about the selected bot. Here, click on Add to Server.
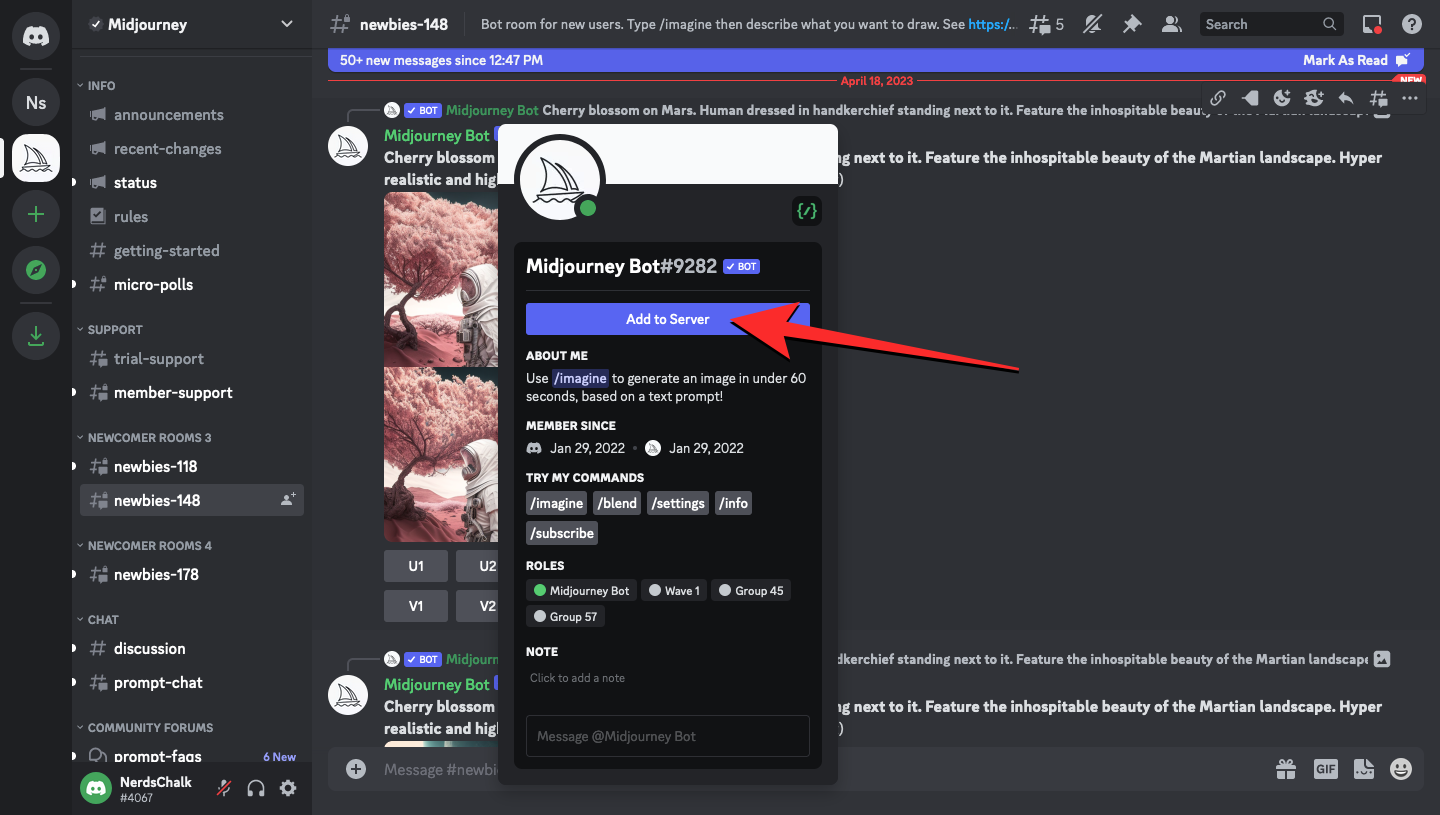
On the next screen, you should see a list of permissions this bot will gain access to when it’s added to your server. To choose a server to add the Midjourney Bot to, click on the Add to Server dropdown box.
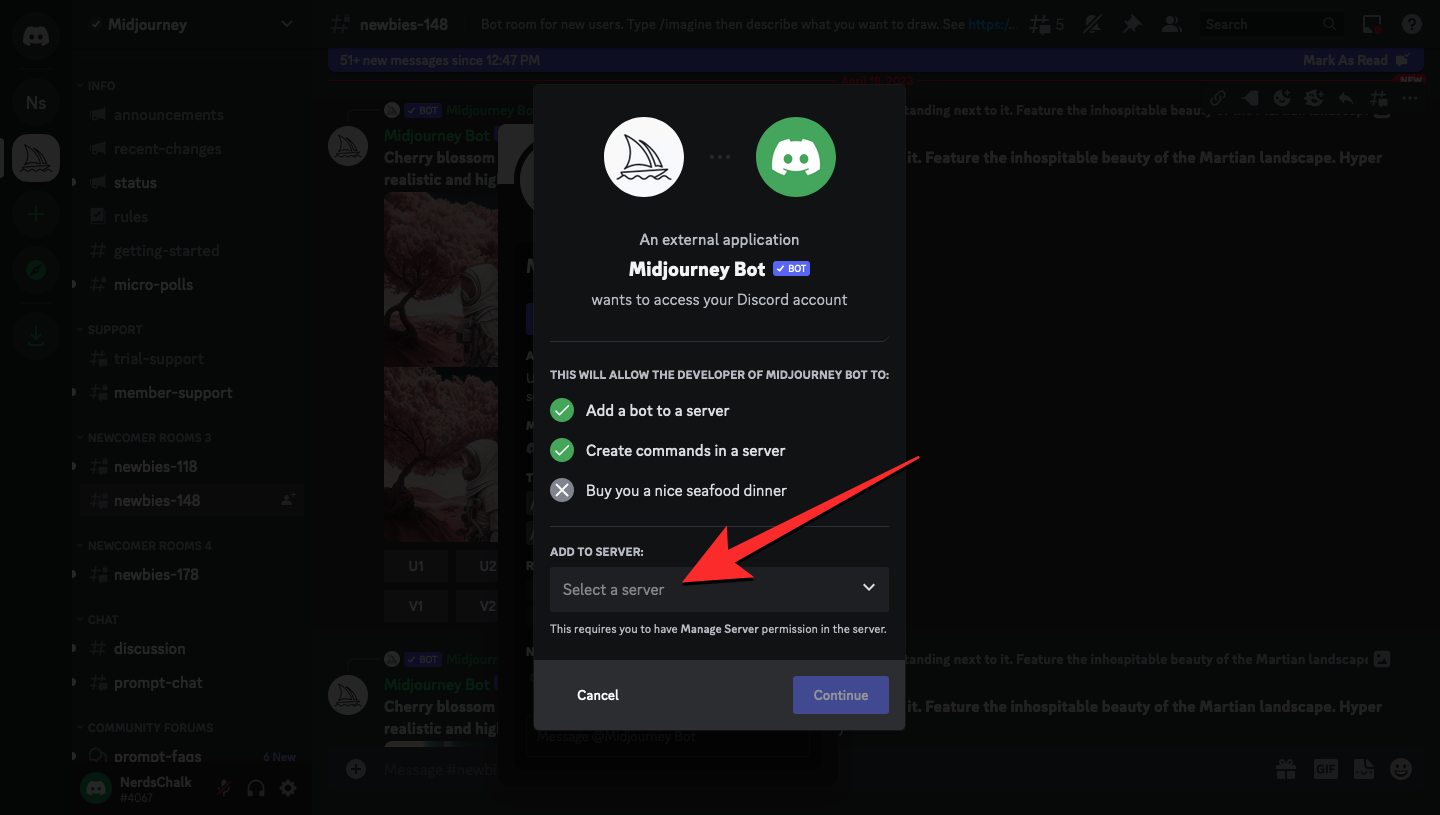
From the list of options, choose a server where you wish to add the bot to.
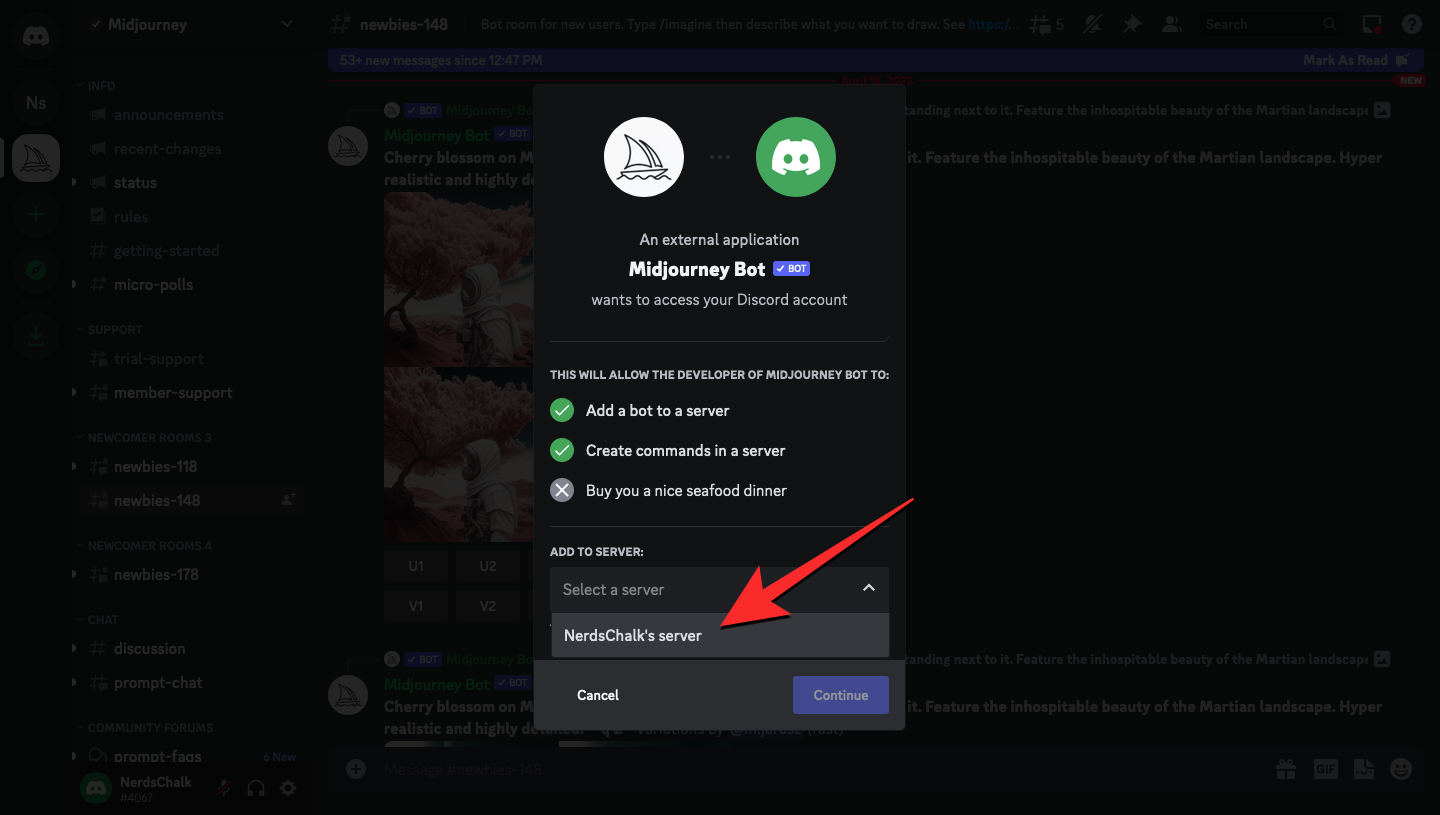
With the desired server selected, click on Continue at the bottom.
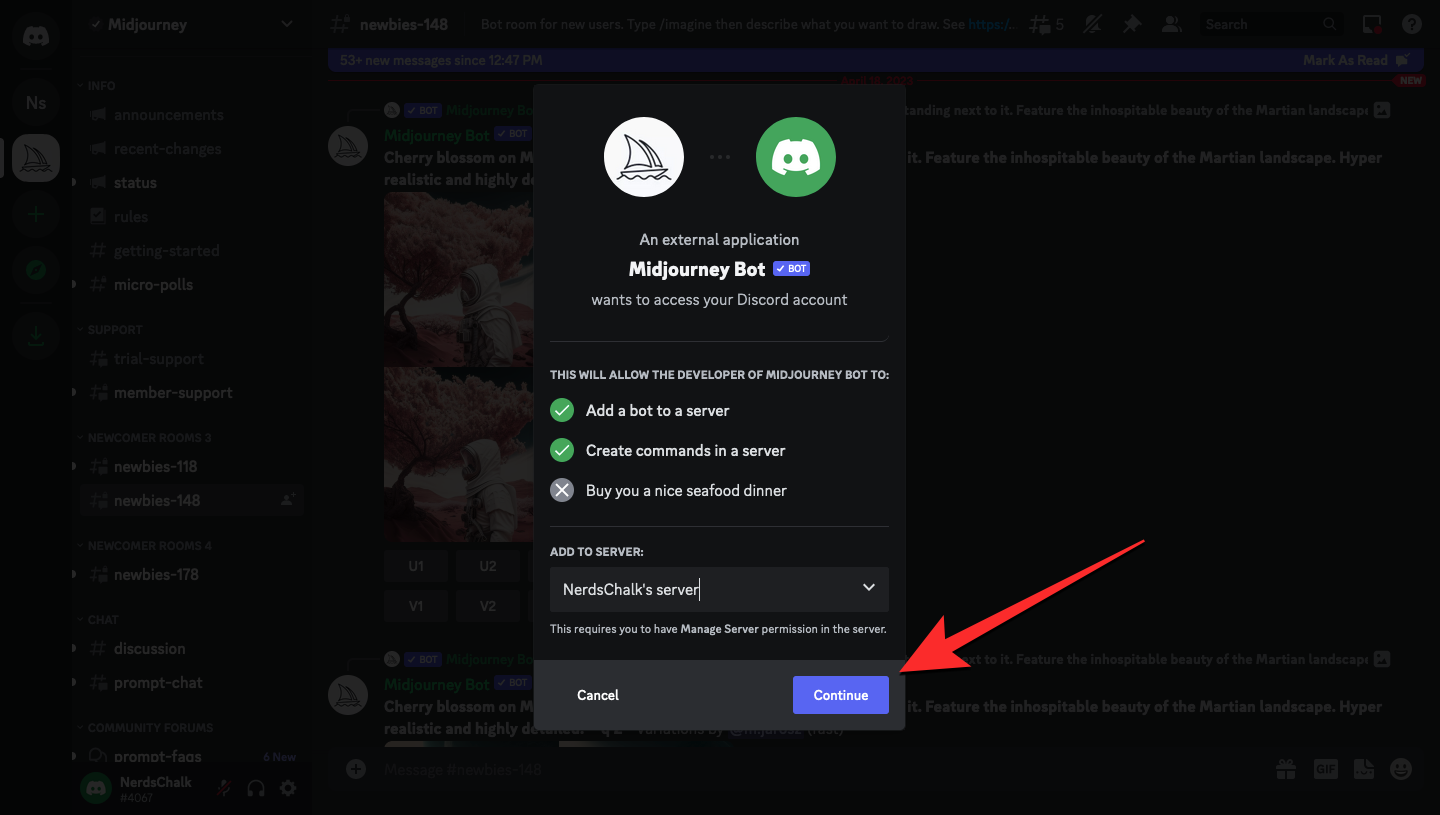
On the next screen, you should see a list of permissions that the Midjourney Bot will have access to inside your server. To confirm this access, click on Authorize at the bottom. If you don’t see this option, scroll down on the screen to access it.
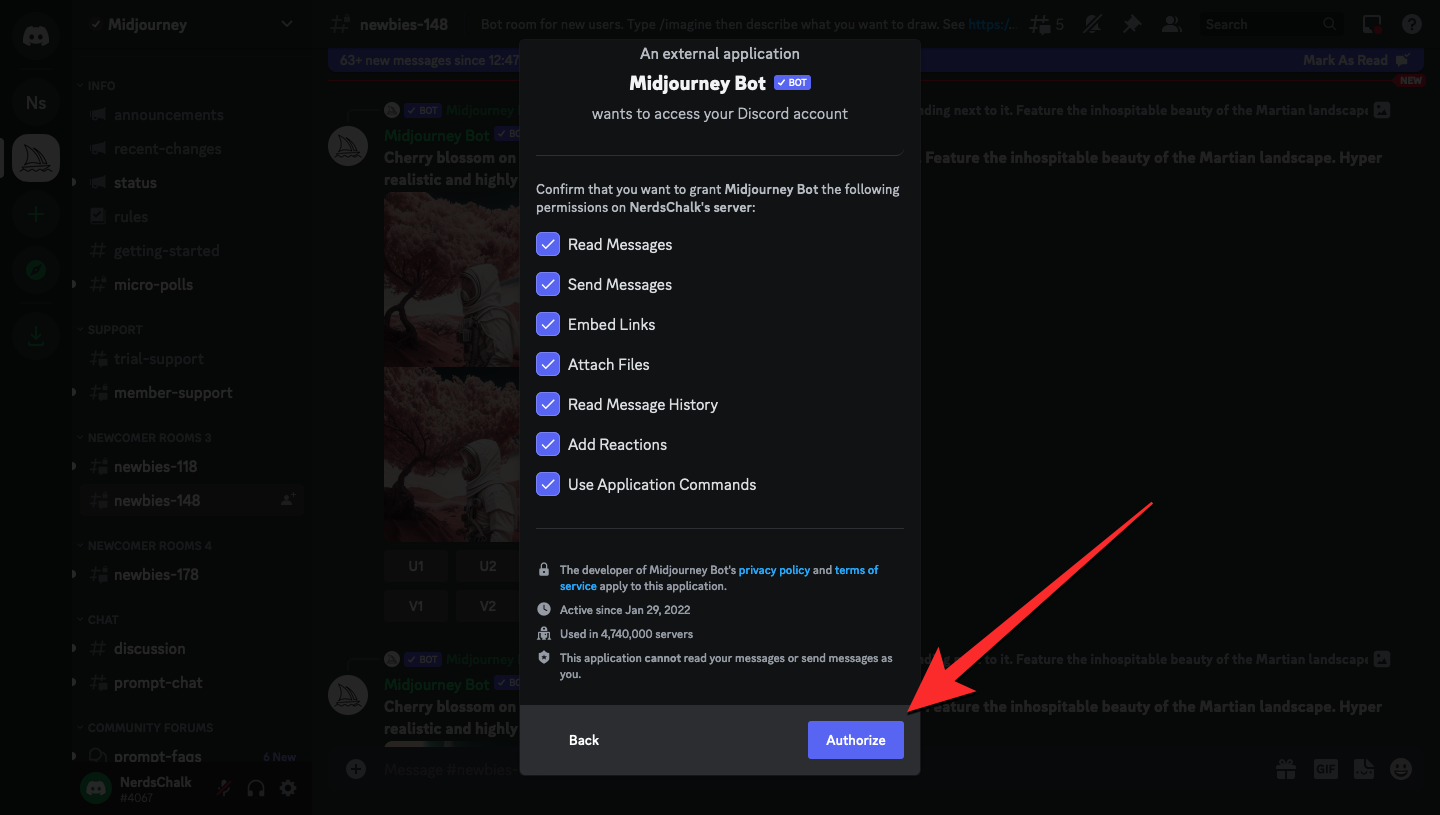
To proceed with this authorization, you may have to confirm you’re a human and solve the hCaptcha on the screen.
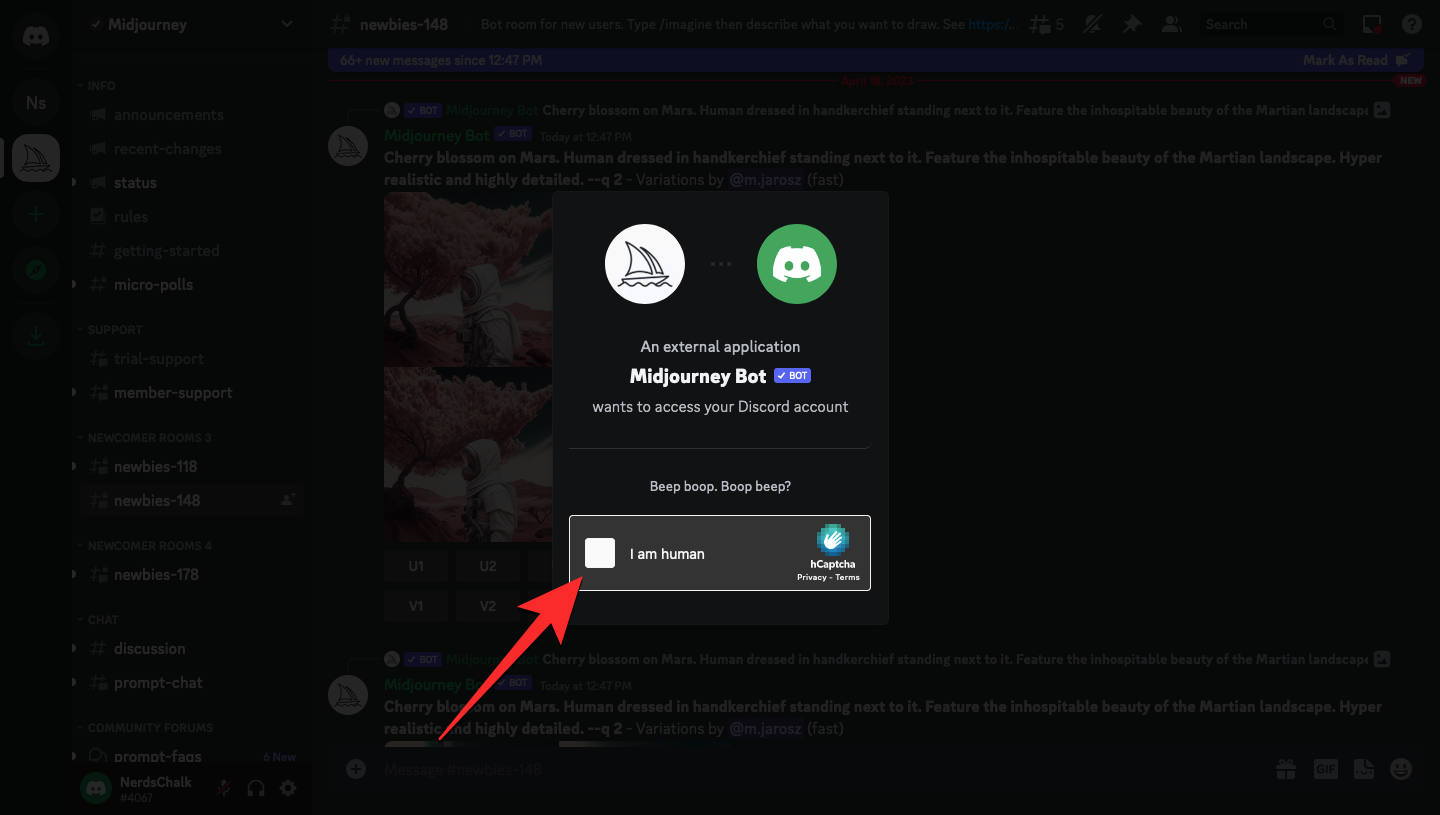
Once everything is successful, you should see the “Authorized” message on the screen, which means the Midjourney Bot has been added to your Discord server. You can now start using Midjourney within your Discord server by going into one of its channels and typing “/imagine” along with your input prompt to generate AI art.
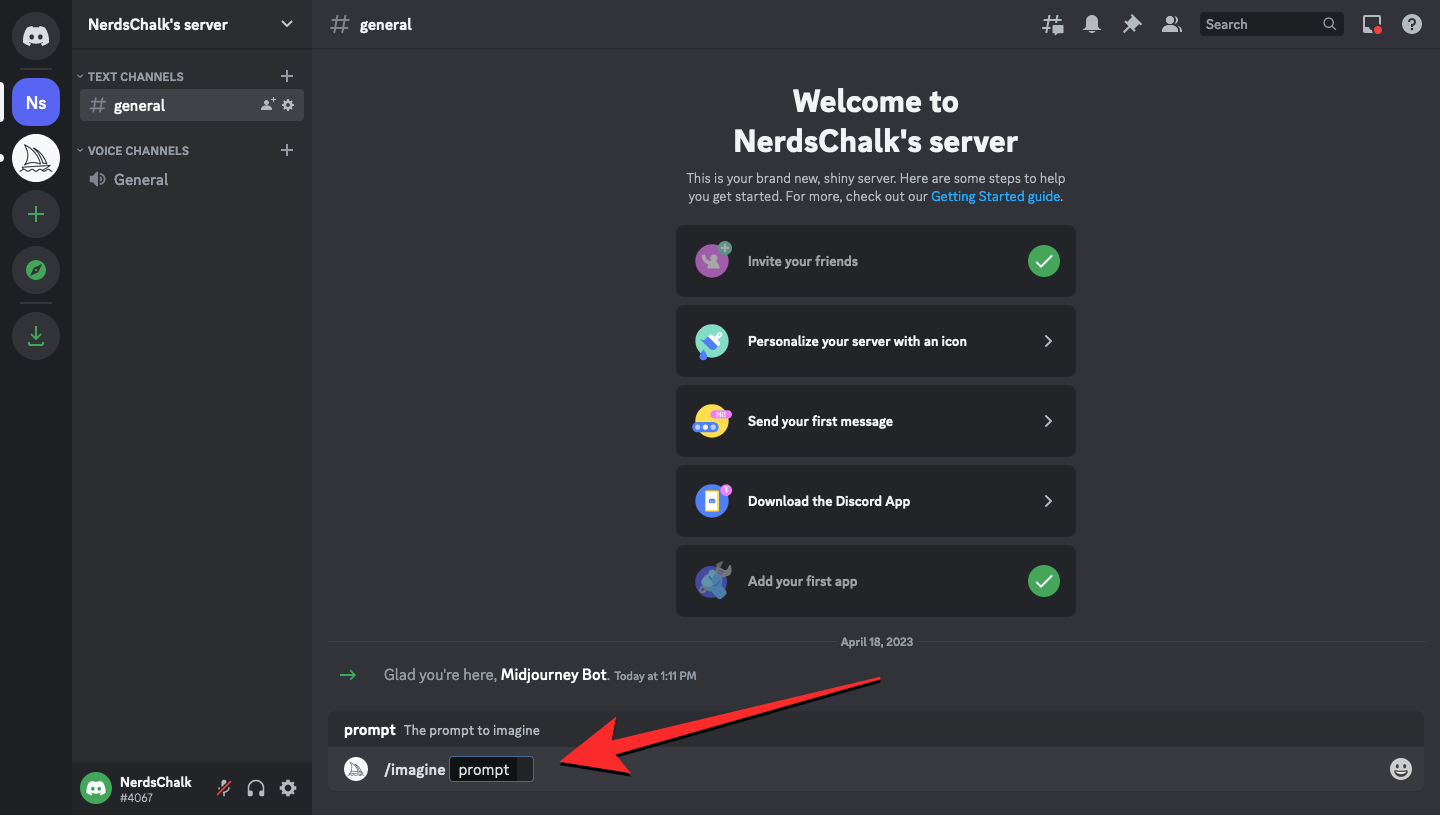
Related: How to Upload an Image to Midjourney
Method 2: From your server’s App Directory
You can add the Midjourney Bot directly to your Discord server by accessing its App Directory. For this, log in to your account on discord.com and click on your Discord server from the left sidebar.
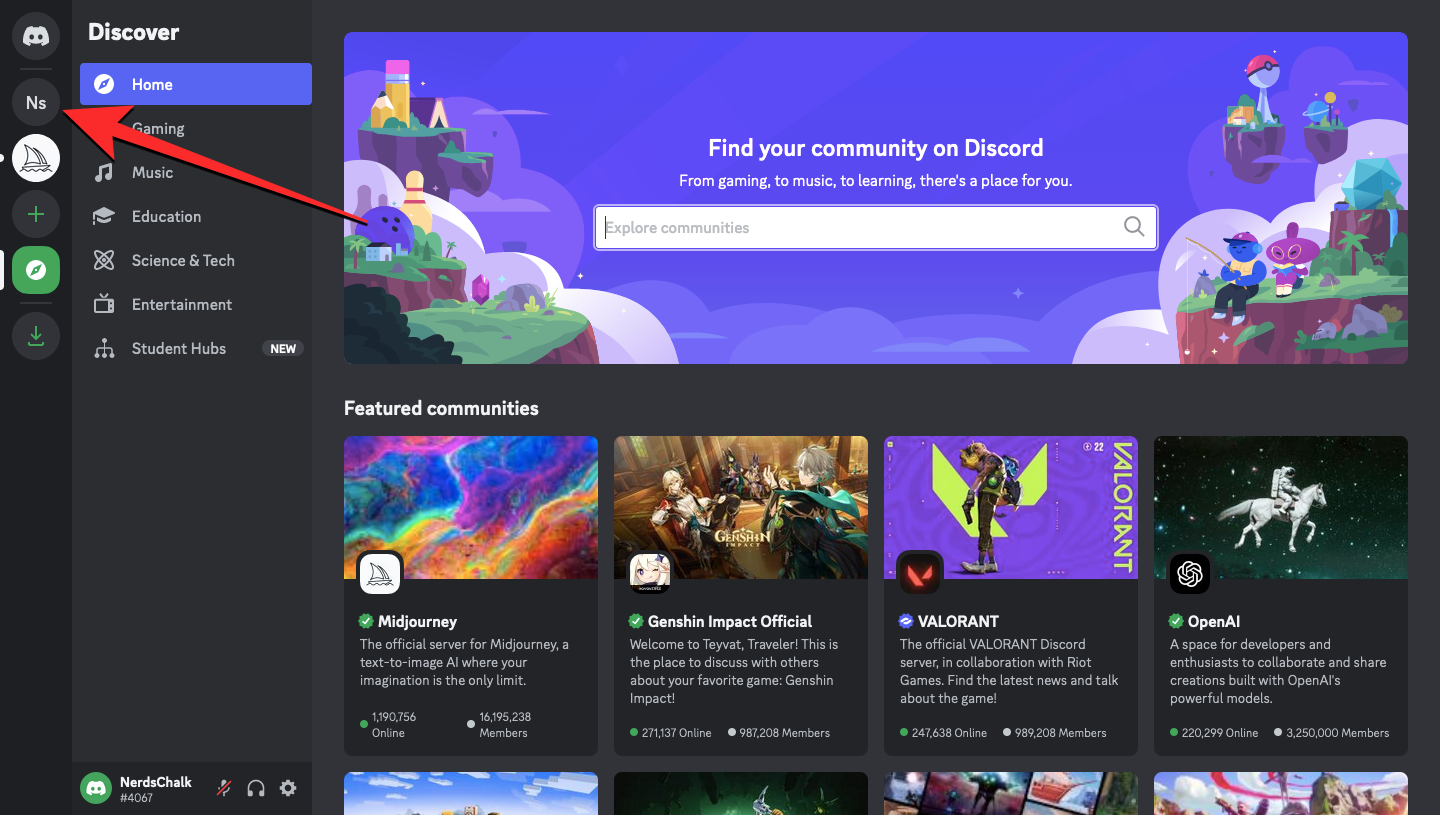
When the server opens, click on the server name from the top left corner.
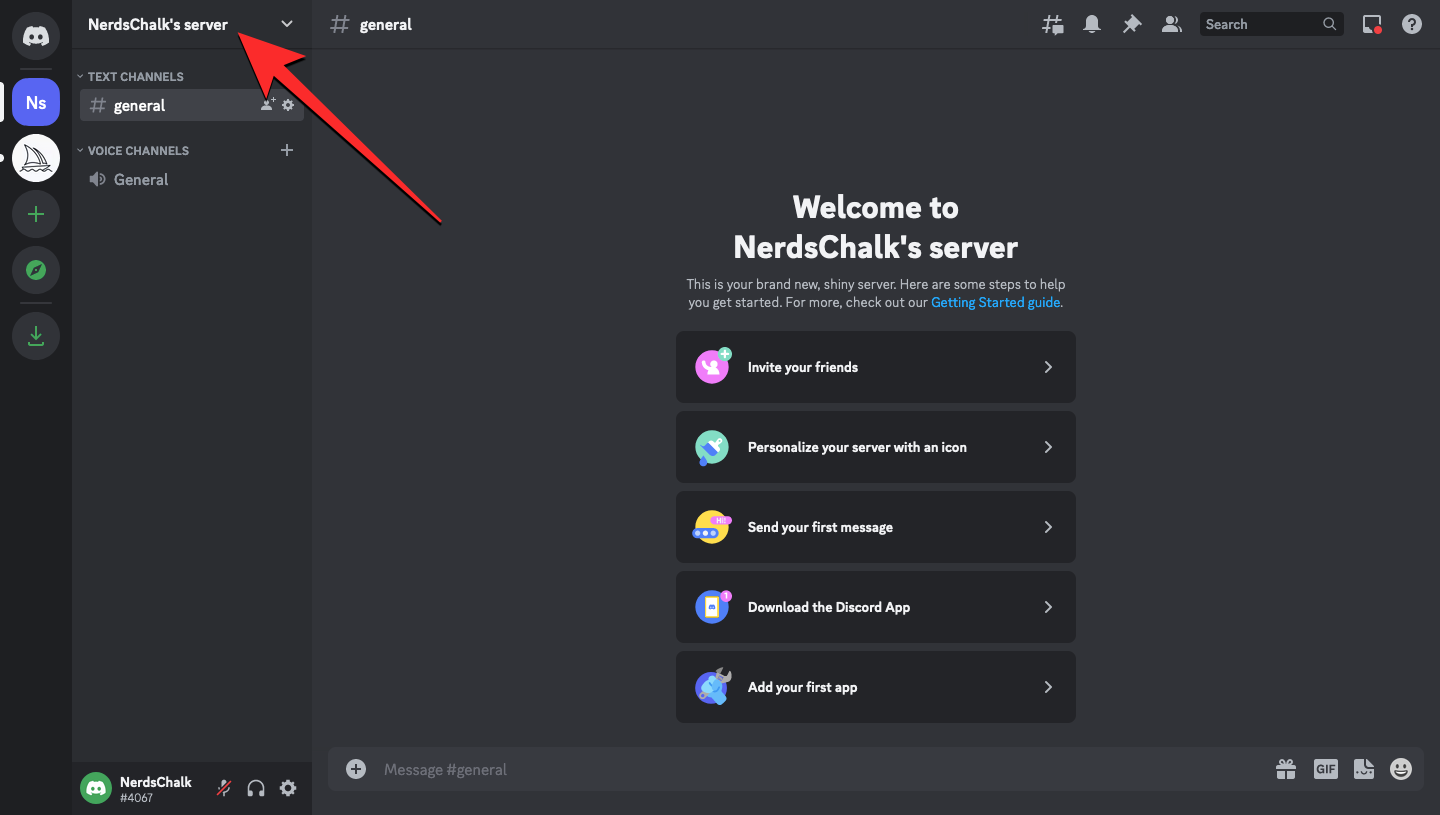
In the dropdown menu that appears, select App Directory.
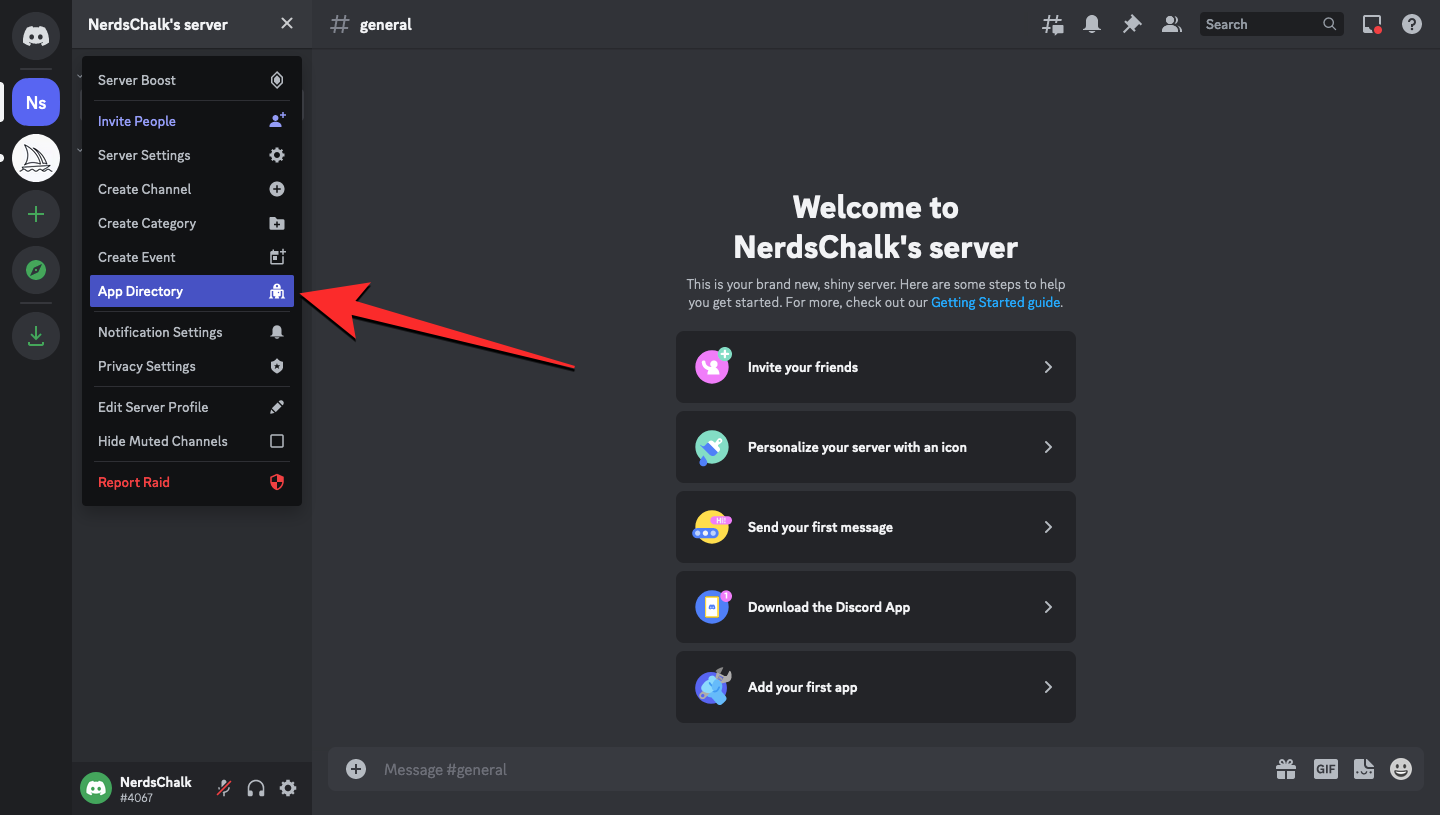
Discord’s App Directory should now appear on the next screen. Here, type “Midjourney” and press the Enter key on your keyboard to search for its bot.
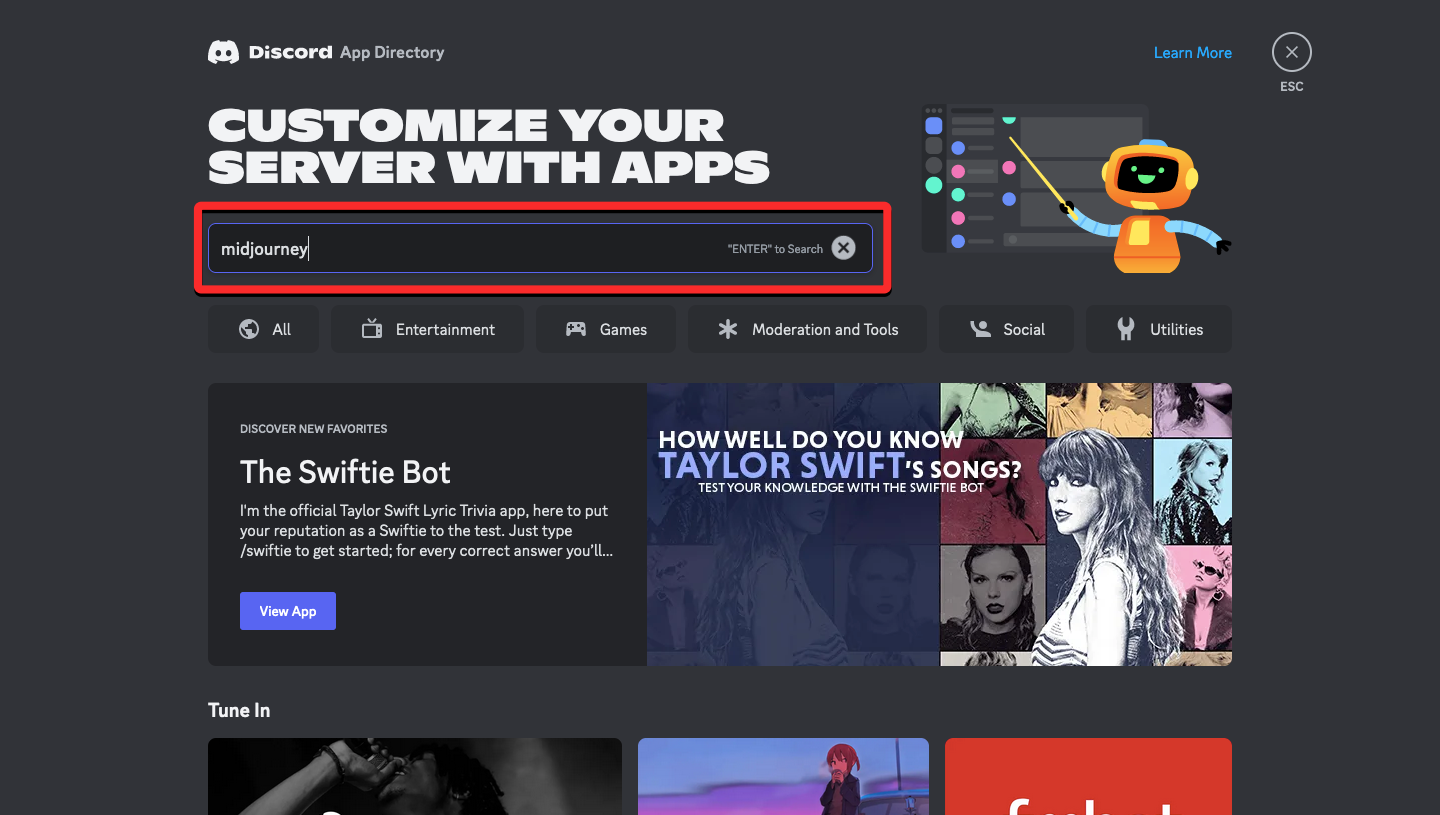
From the search results, select Midjourney Bot at the top.
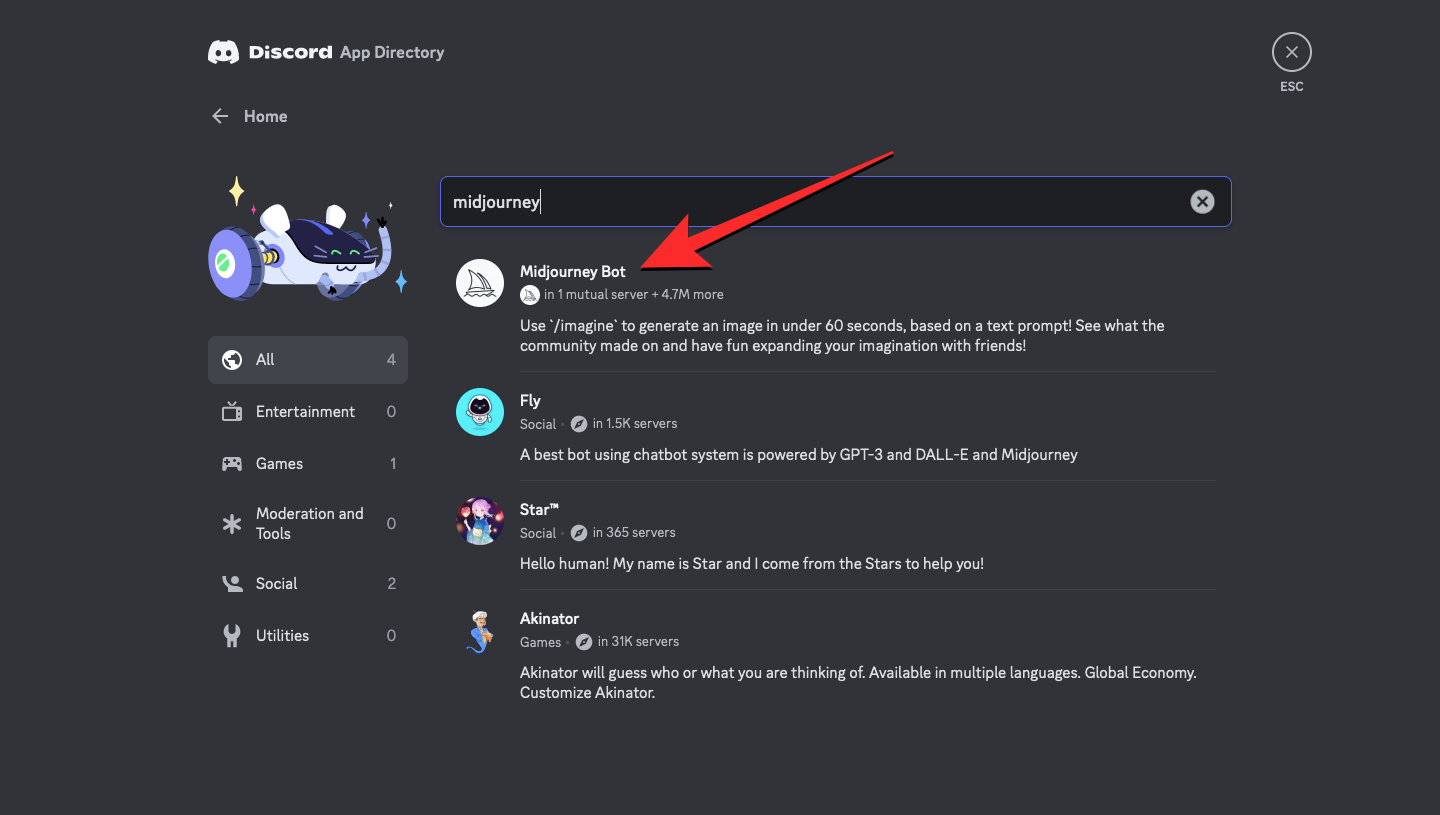
When the Midjourney Bot loads up on the next screen, click on Add to Server.
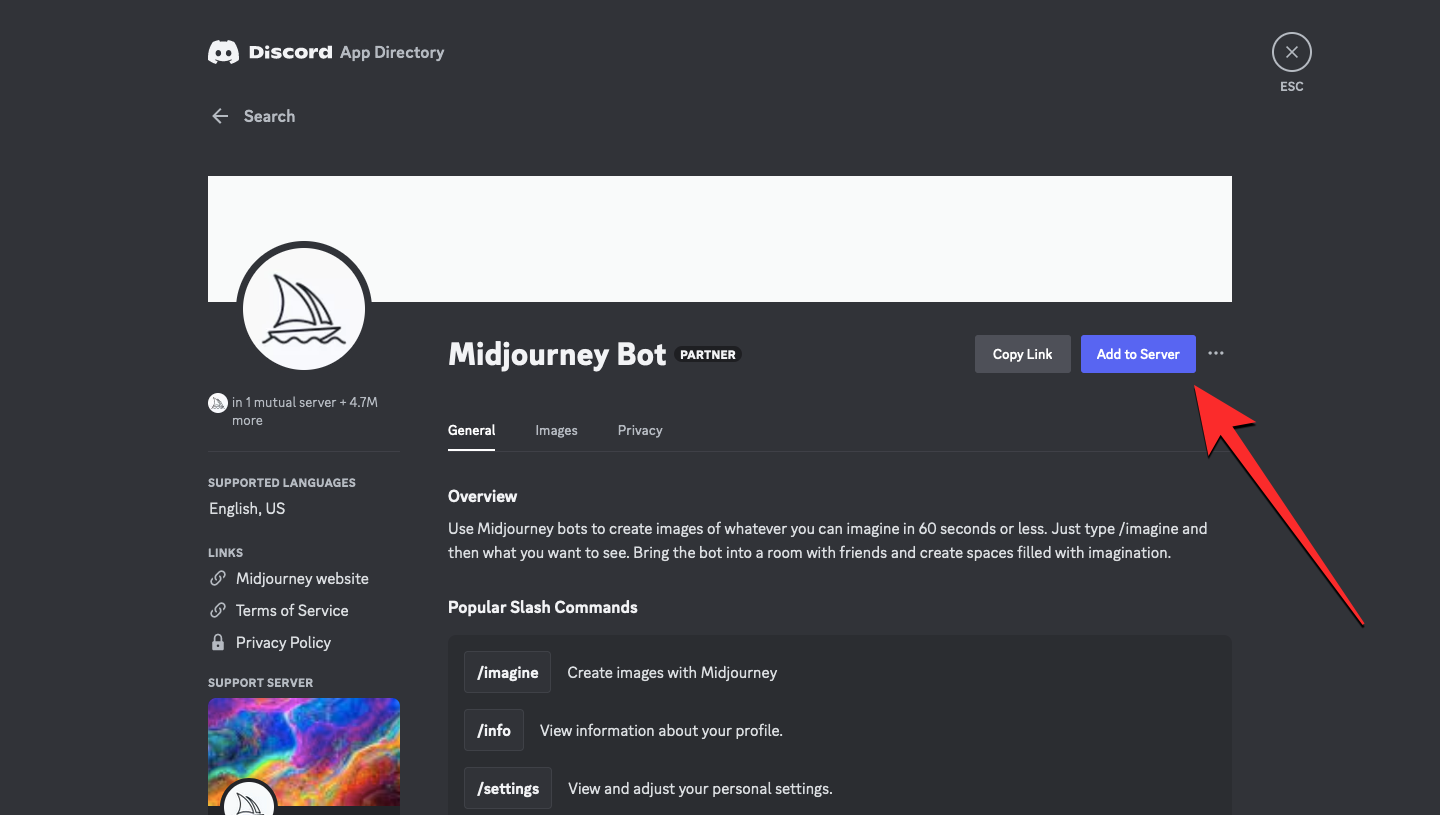
On the next screen, you should see a list of permissions this bot will gain access to when it’s added to your server. By default, the server you want to add the bot to will be selected inside the “Add to Server” section. You can now confirm the action by clicking on Continue at the bottom.
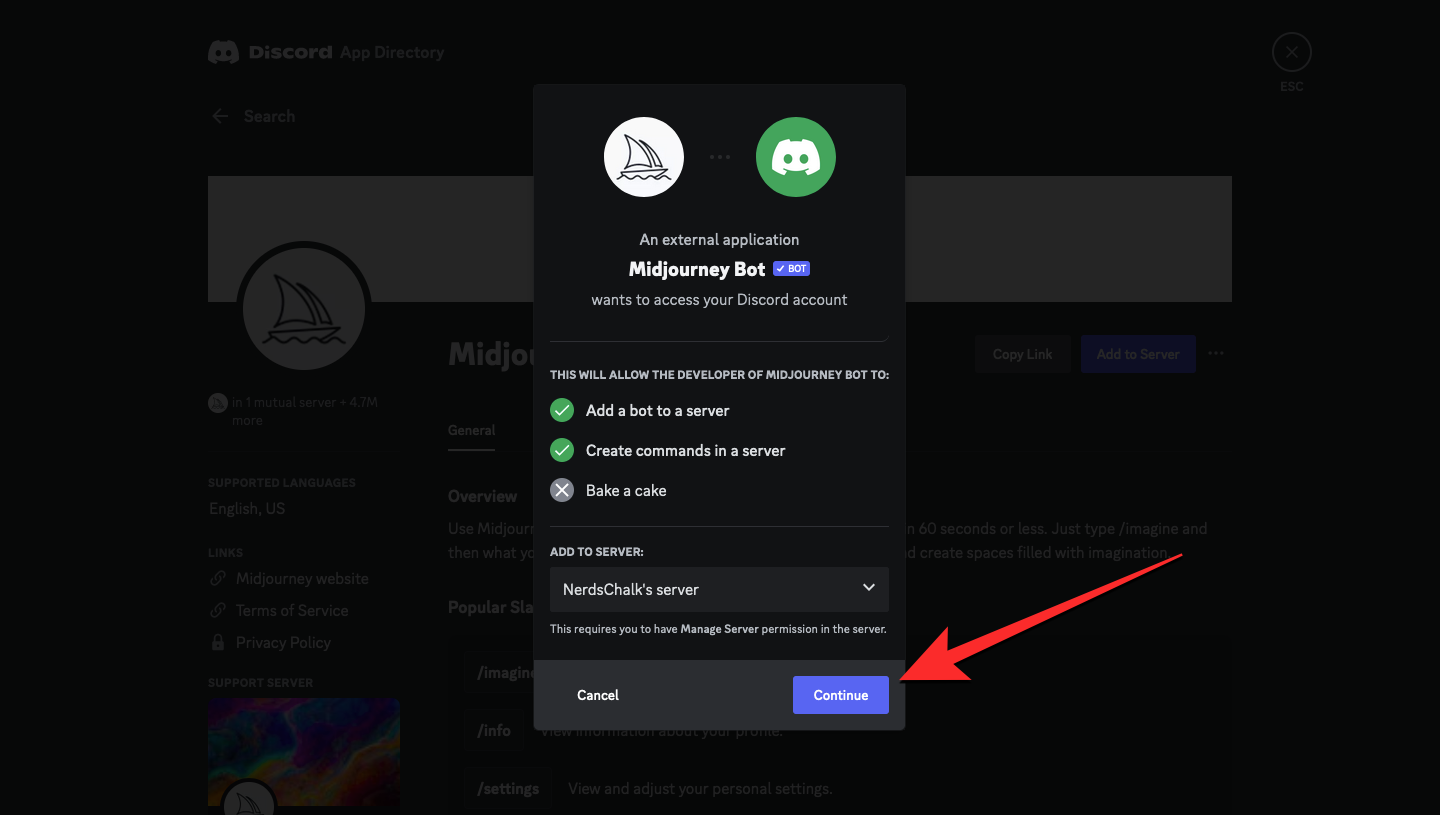
On the next screen, you should see a list of permissions that the Midjourney Bot will have access to inside your server. To confirm this access, click on Authorize at the bottom. If you don’t see this option, scroll down on the screen to access it.
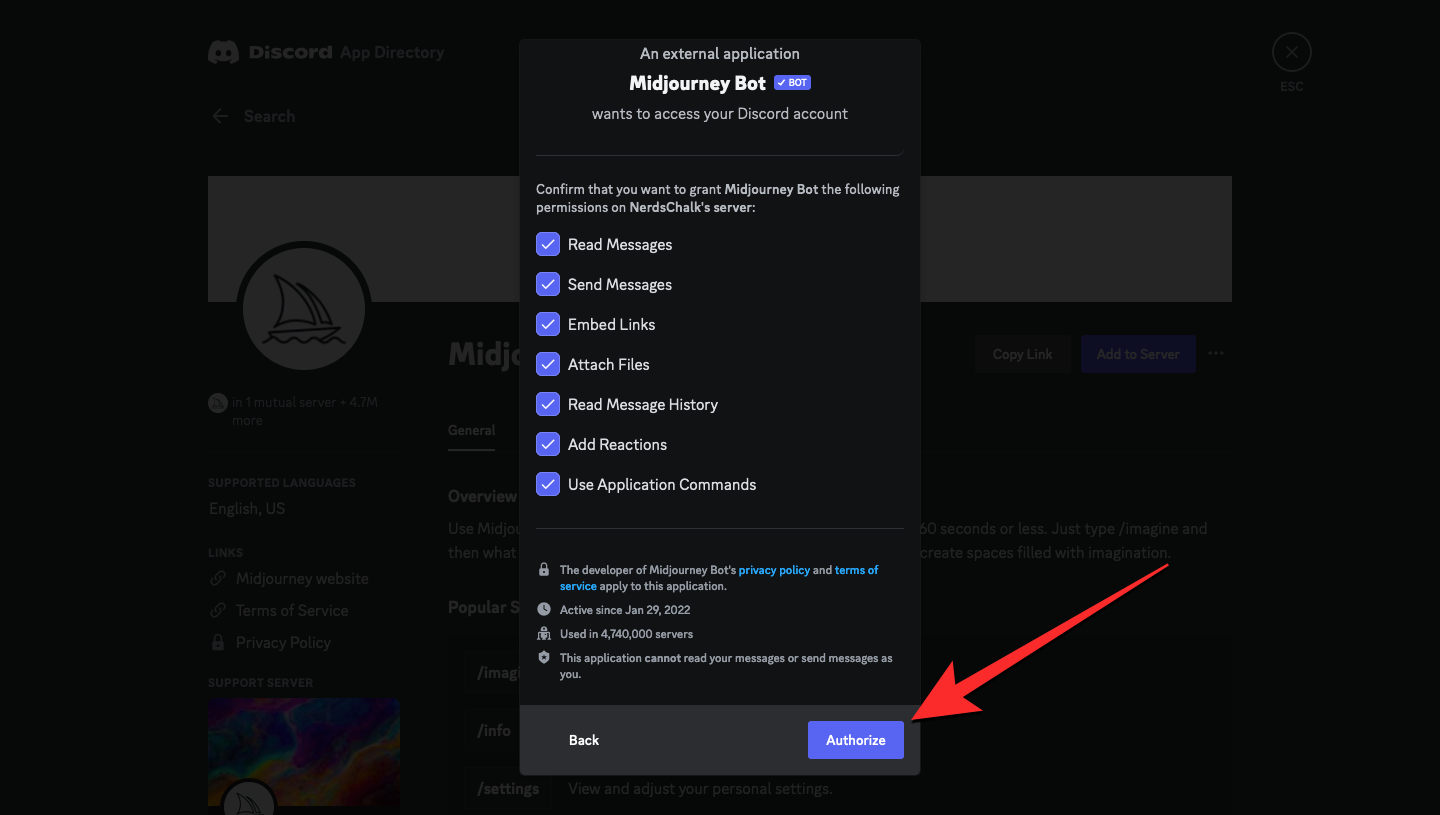
To proceed with this authorization, you may have to confirm you’re a human and solve the hCaptcha on the screen.
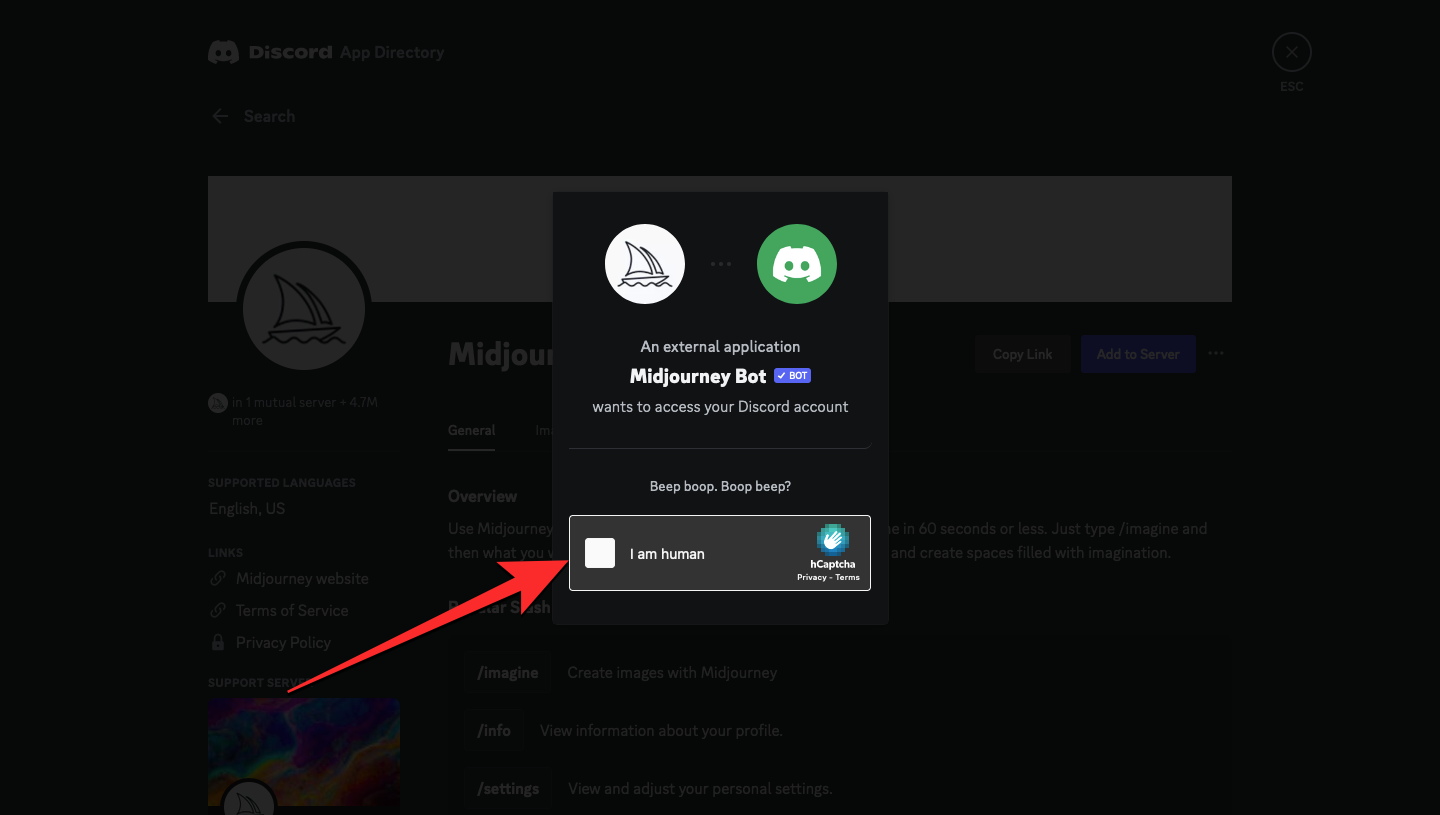
Once everything is successful, you should see the “Authorized” message on the screen, which means the Midjourney Bot has been added to your Discord server.
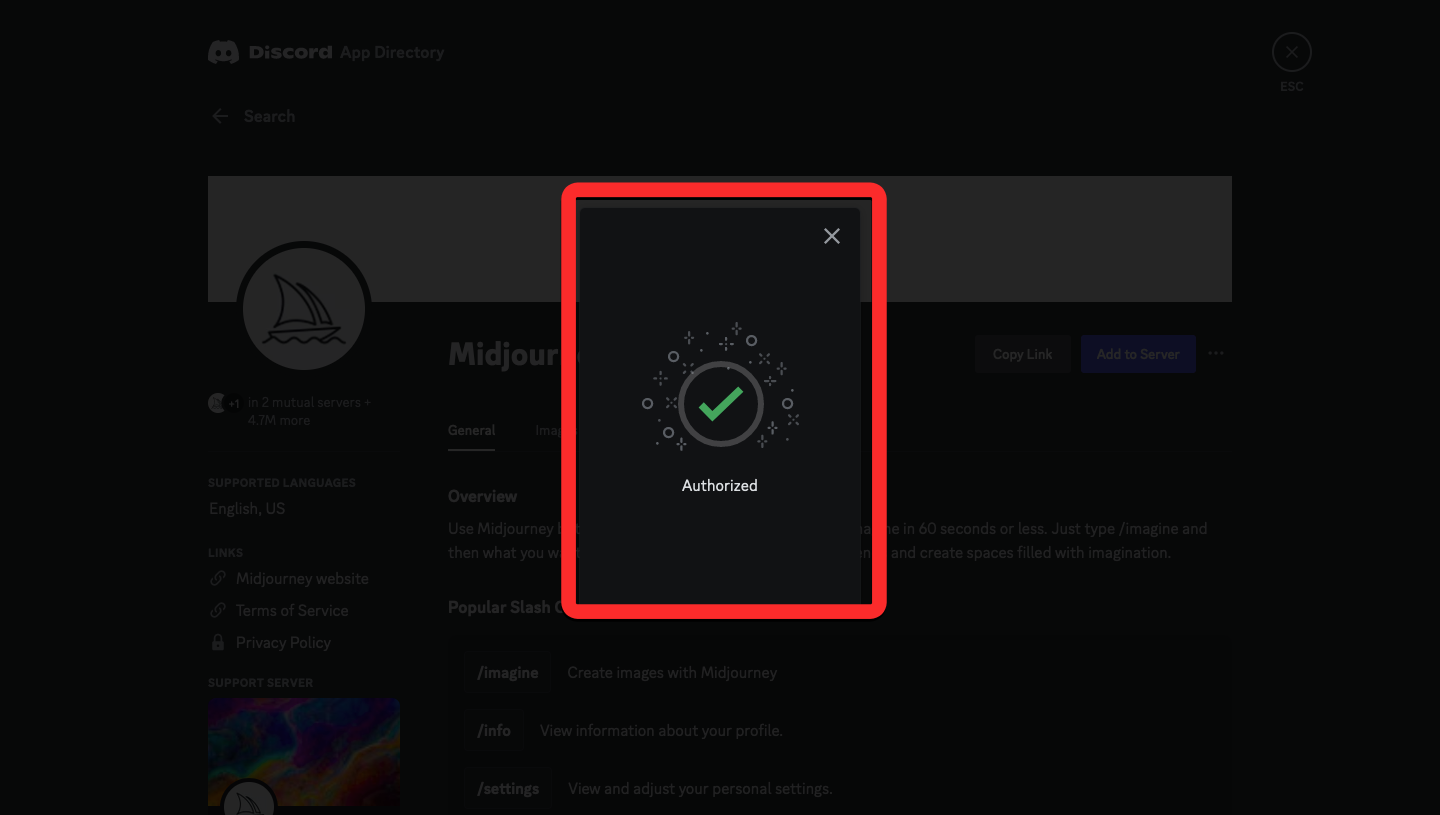
You can now start using Midjourney within your Discord server by going into one of its channels and typing “/imagine” along with your input prompt to generate AI art.
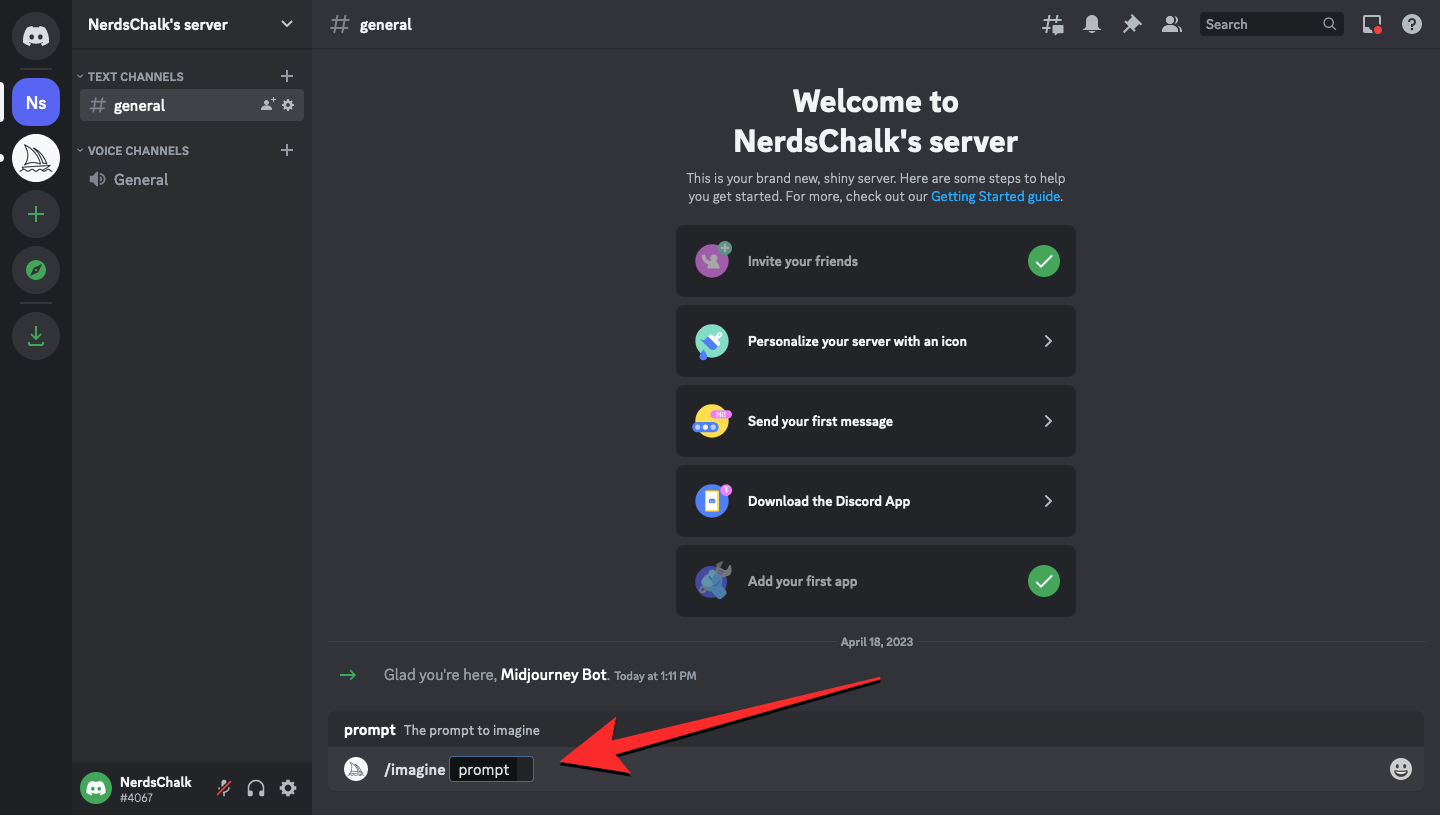
Related: How to Access Midjourney V5
Method 3: From your Discord DMs
If you’ve previously interacted with the Midjourney Bot from a direct message, you can use it to add the bot to your Discord server. For this, log in to your account on discord.com and click on the Discord logo at the top left corner. Here, click on the Midjourney Bot under “Direct Messages”.
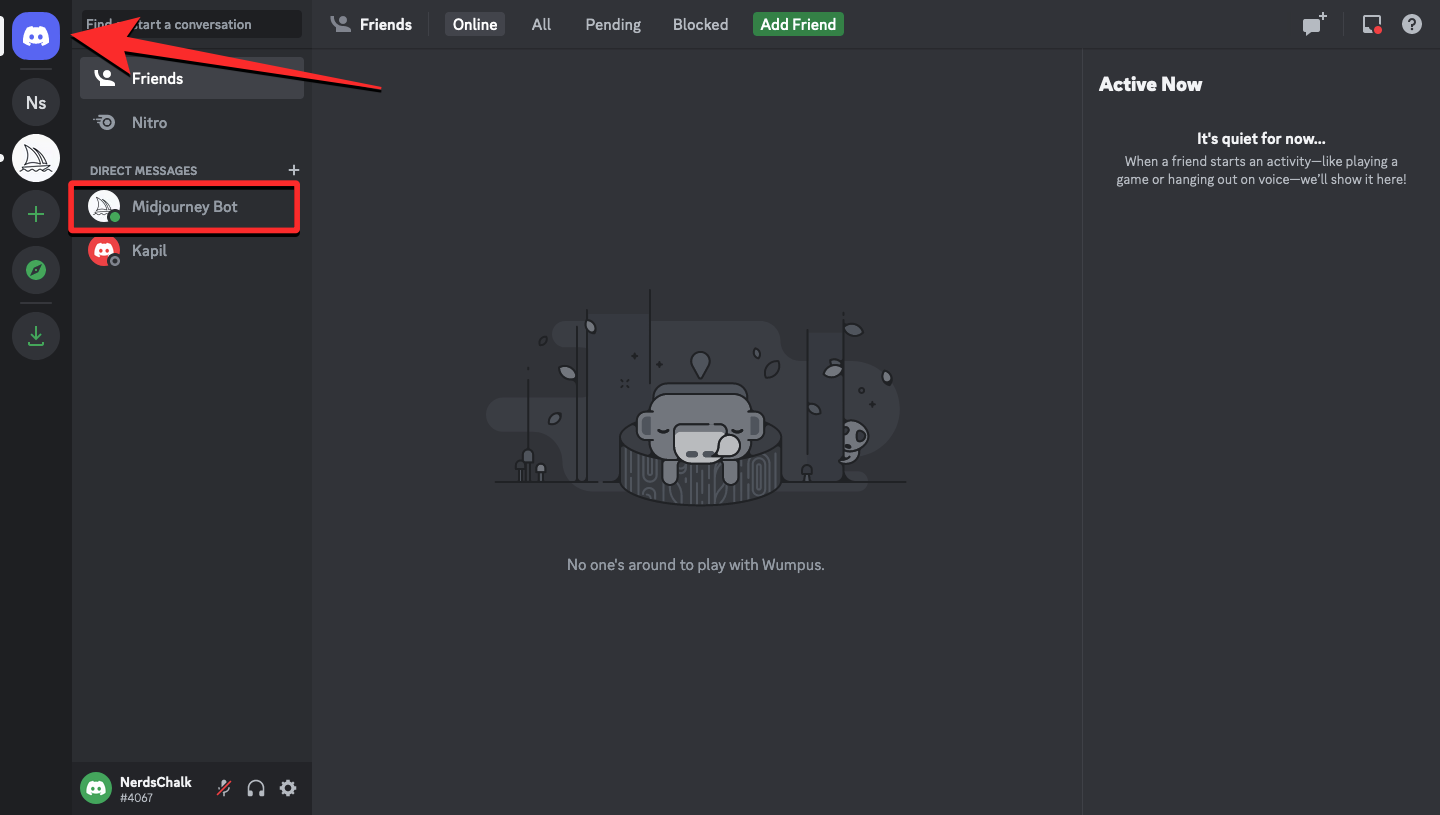
When the chat loads up, click on the Midjourney Bot inside the chat panel (either on its name or its account picture).
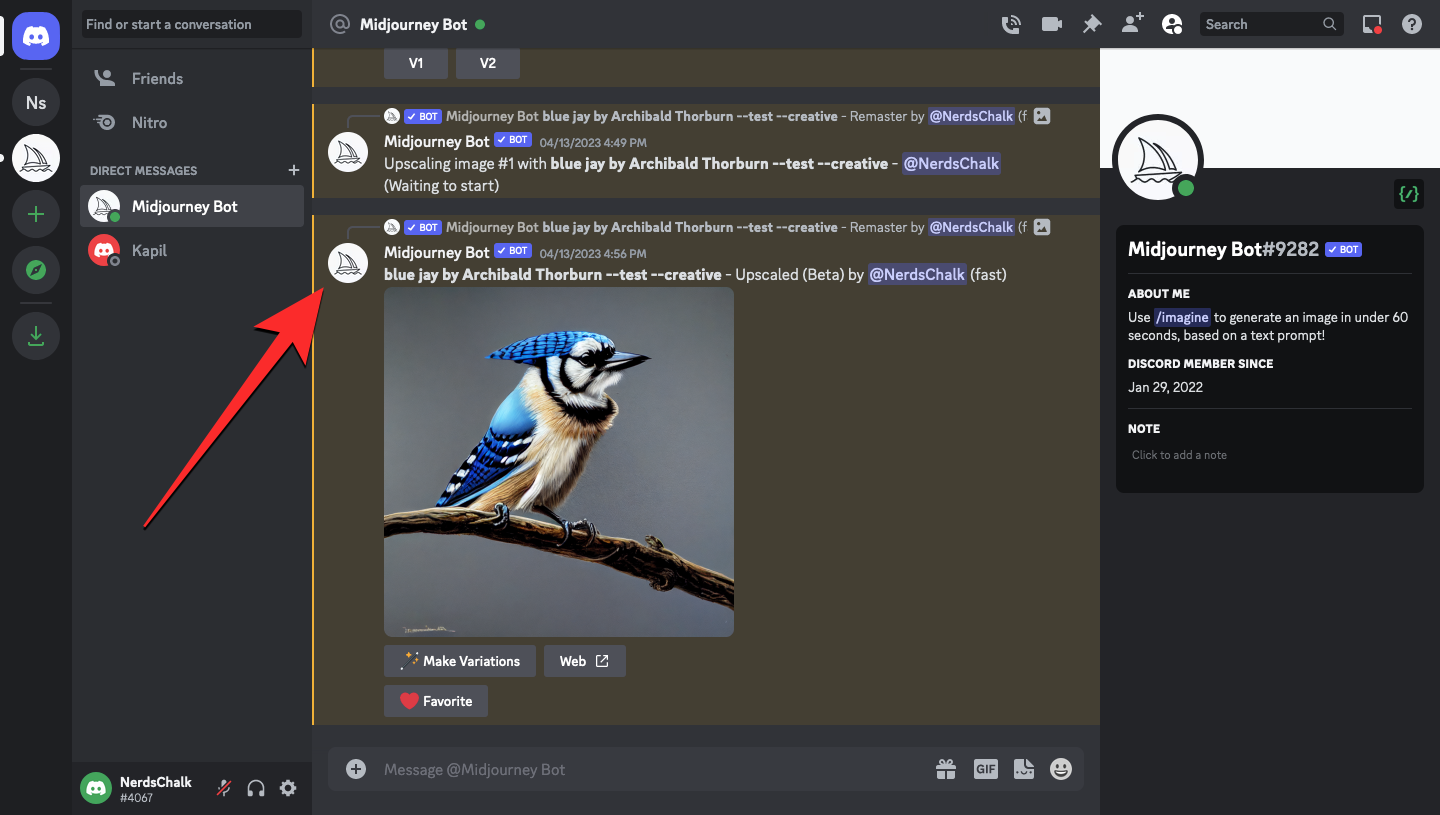
In the box that appears on the screen, click on Add to Server.
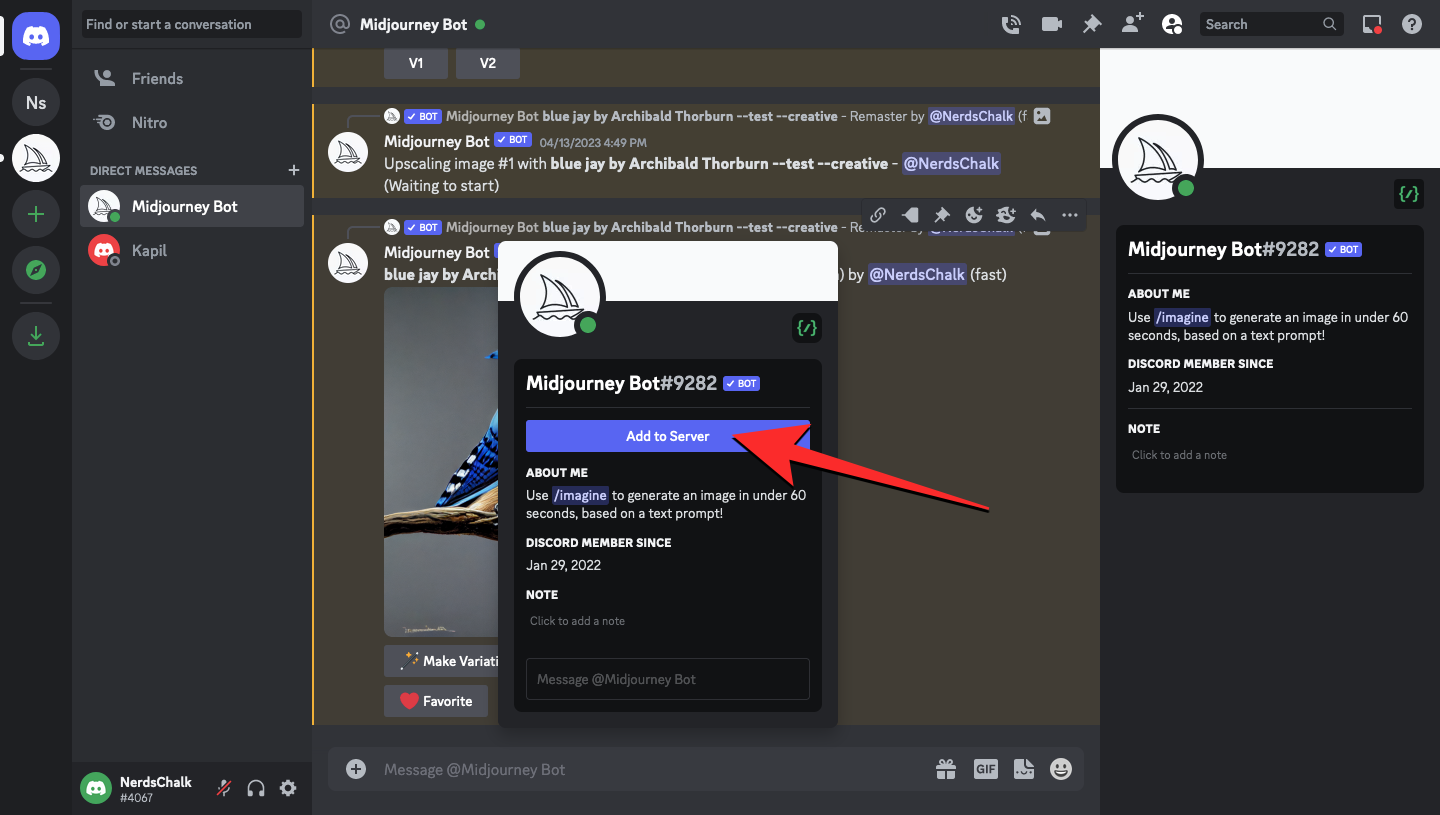
On the next screen, you should see a list of permissions this bot will gain access to when it’s added to your server. To choose a server to add the Midjourney Bot to, click on the Add to Server dropdown box.
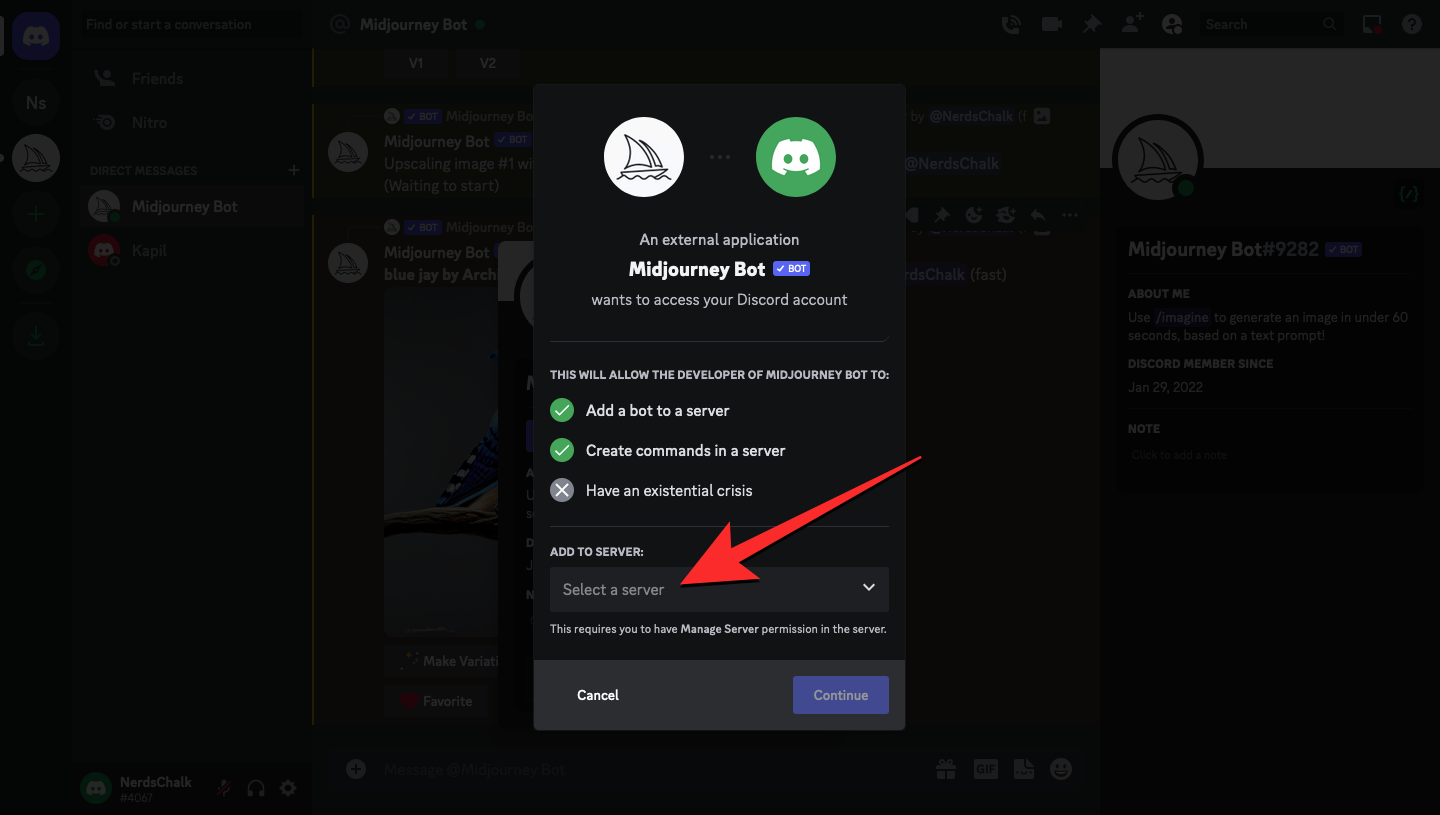
From the list of options, choose a server where you wish to add the bot to.
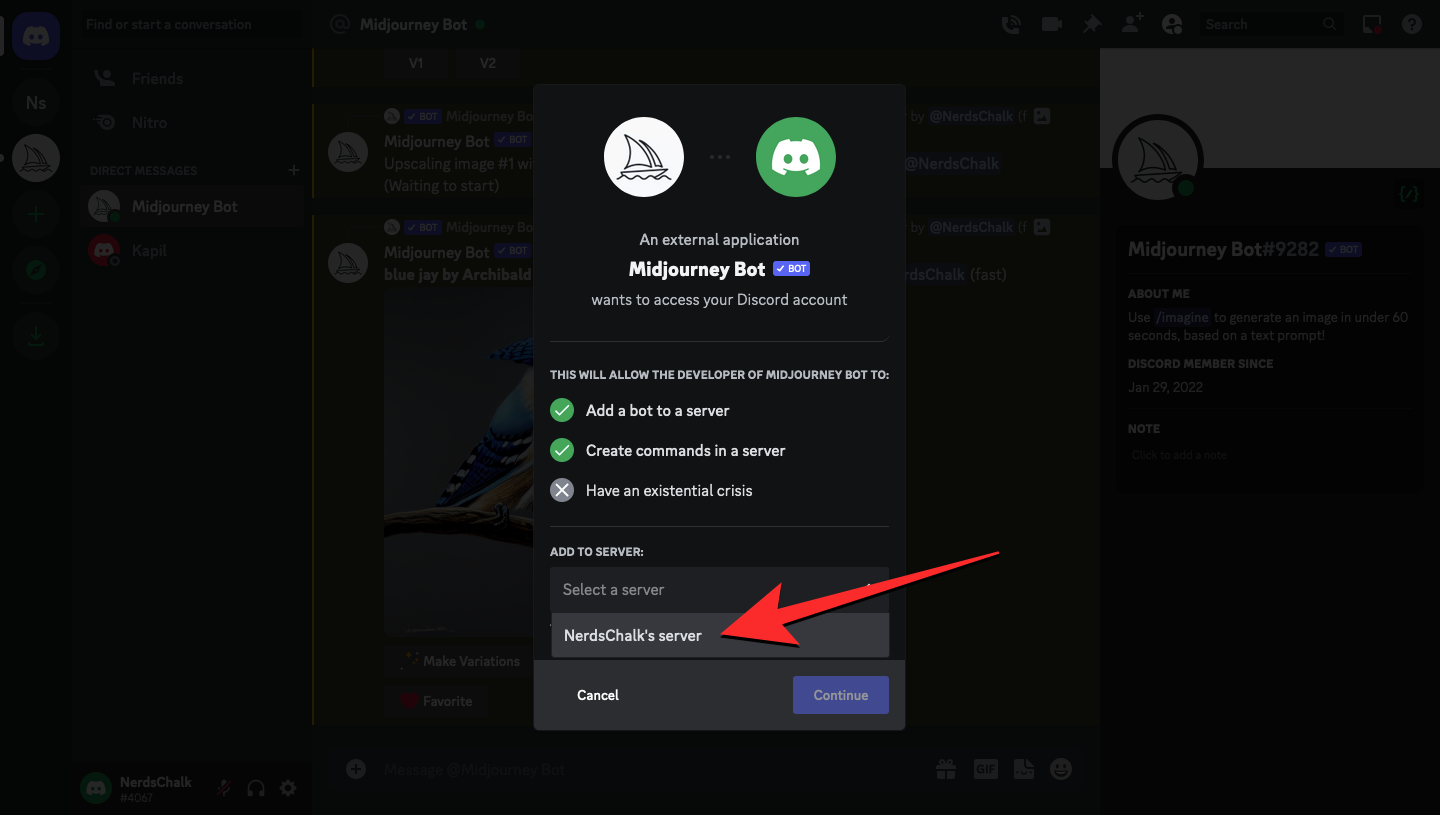
With the desired server selected, click on Continue at the bottom.
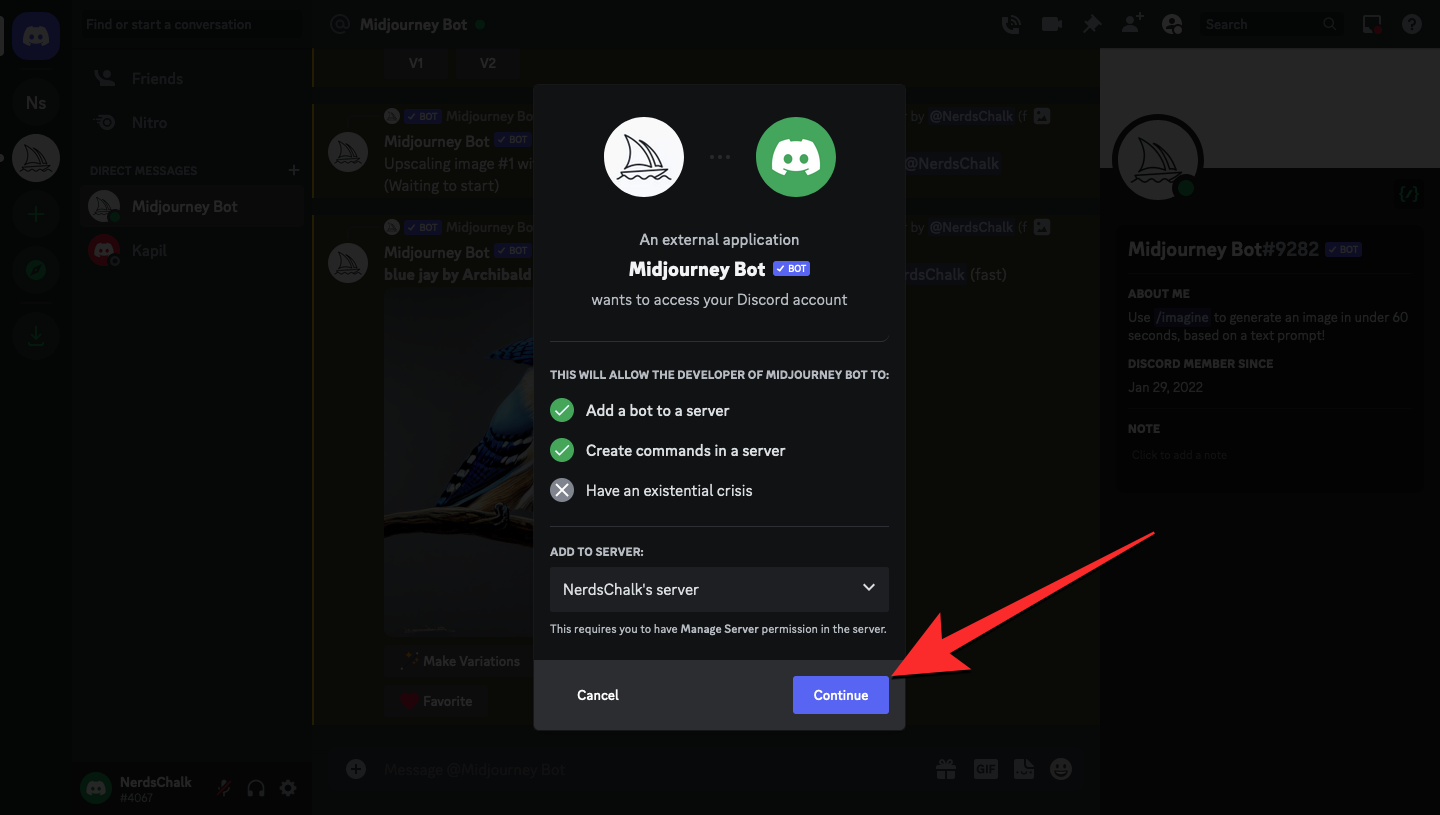
On the next screen, you should see a list of permissions that the Midjourney Bot will have access to inside your server. To confirm this access, click on Authorize at the bottom. If you don’t see this option, scroll down on the screen to access it.
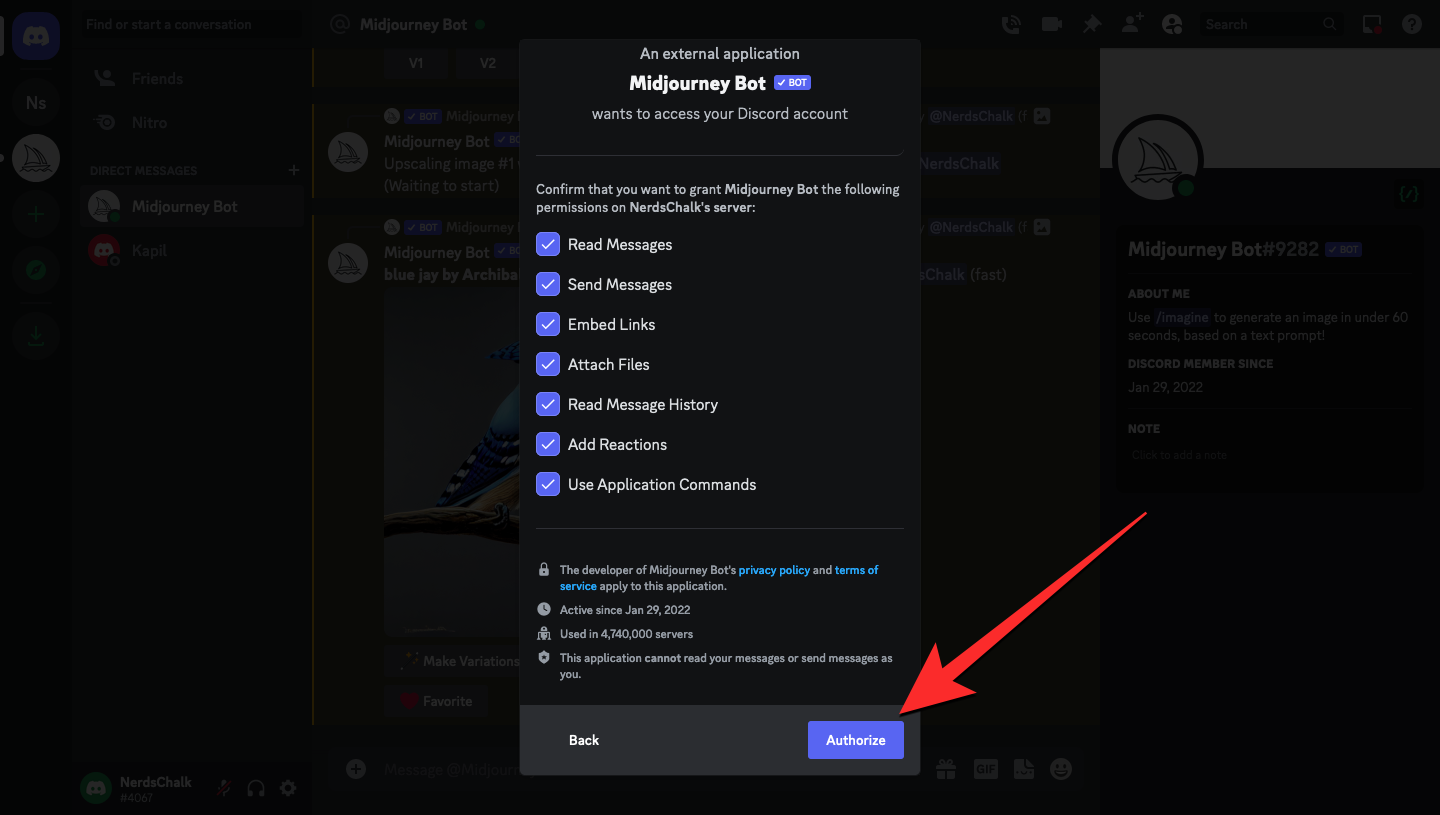
To proceed with this authorization, you may have to confirm you’re a human and solve the hCaptcha on the screen.
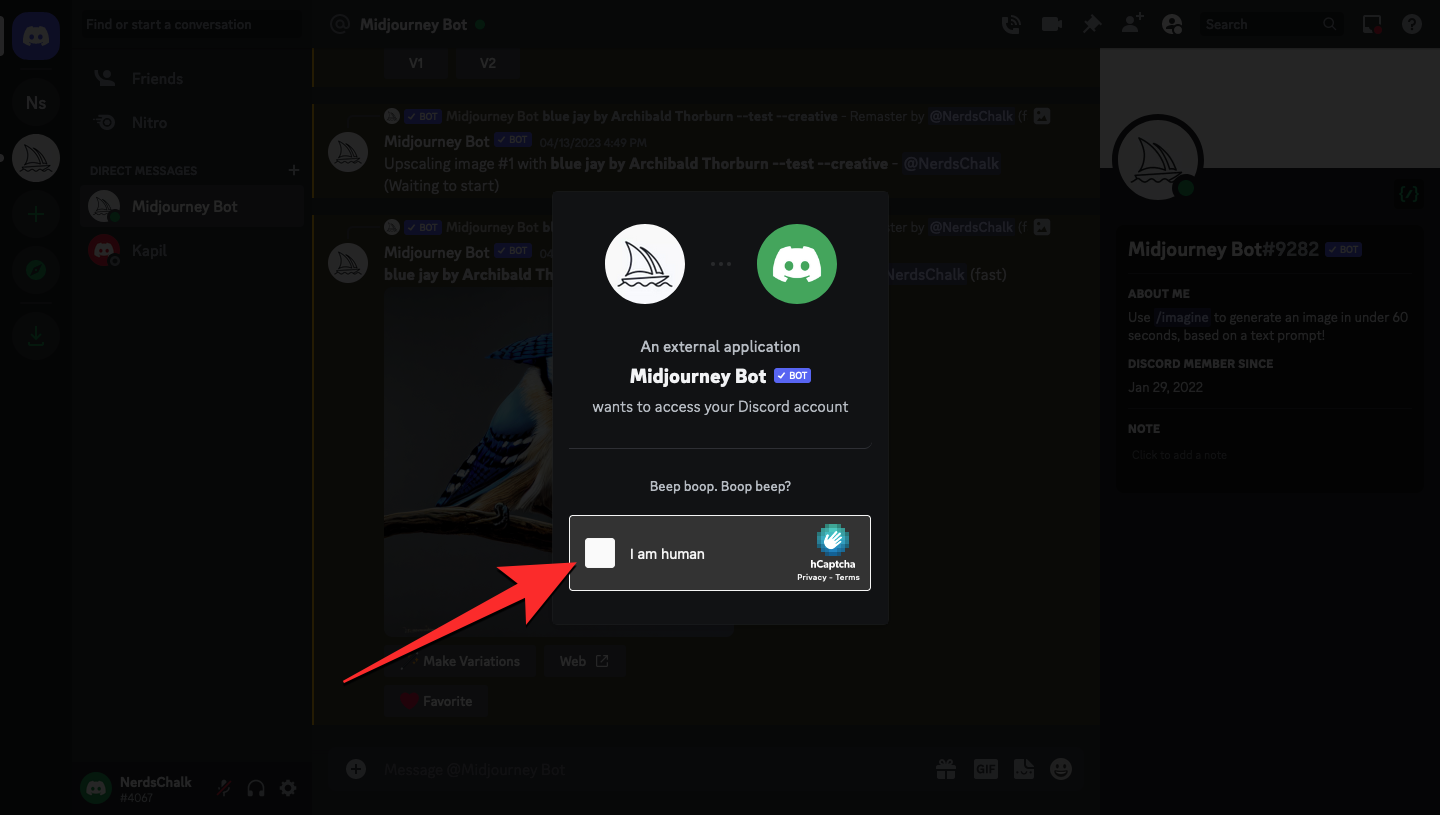
Once everything is successful, you should see the “Authorized” message on the screen, which means the Midjourney Bot has been added to your Discord server. You can now start using Midjourney within your Discord server by going into one of its channels and typing “/imagine” along with your input prompt to generate AI art.
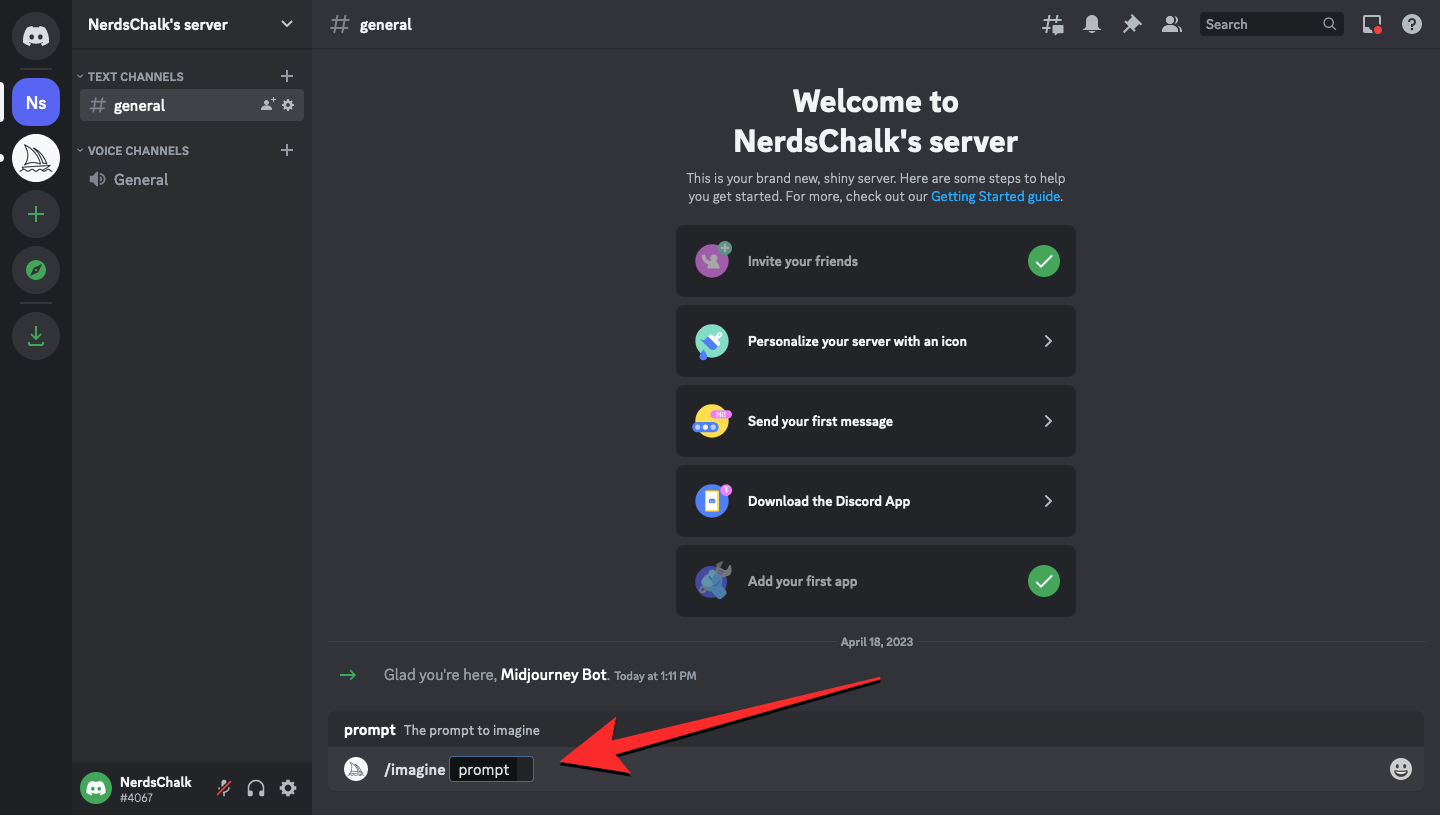
Are images generated by Midjourney on my server private?
Yes, but only if you meet a certain set of requirements mentioned below:
- You’re subscribed to Midjourney’s Pro Plan which is currently the only plan that offers Stealth Mode.
- You’re using Stealth Mode (using the /stealth command) inside your private Discord server. Stealth Mode can also be enabled when messaging the Midjourney Bot on Direct Messages.
Stealth Mode is a feature that lets you prevent your images from being accessible to other users on Midjourney. If you’re subscribed to the Basic or Standard plans, you won’t be able to use the Stealth Mode when generating images on Midjourney. When you add the Midjourney Bot to your private server and create an image without enabling Stealth Mode, all the pictures that get generated will be visible to other users on midjourney.com.
That’s all you need to know about adding the Midjourney bot to your server on Discord.
Related: Want to Use Midjourney Without Discord? All You Need to Know

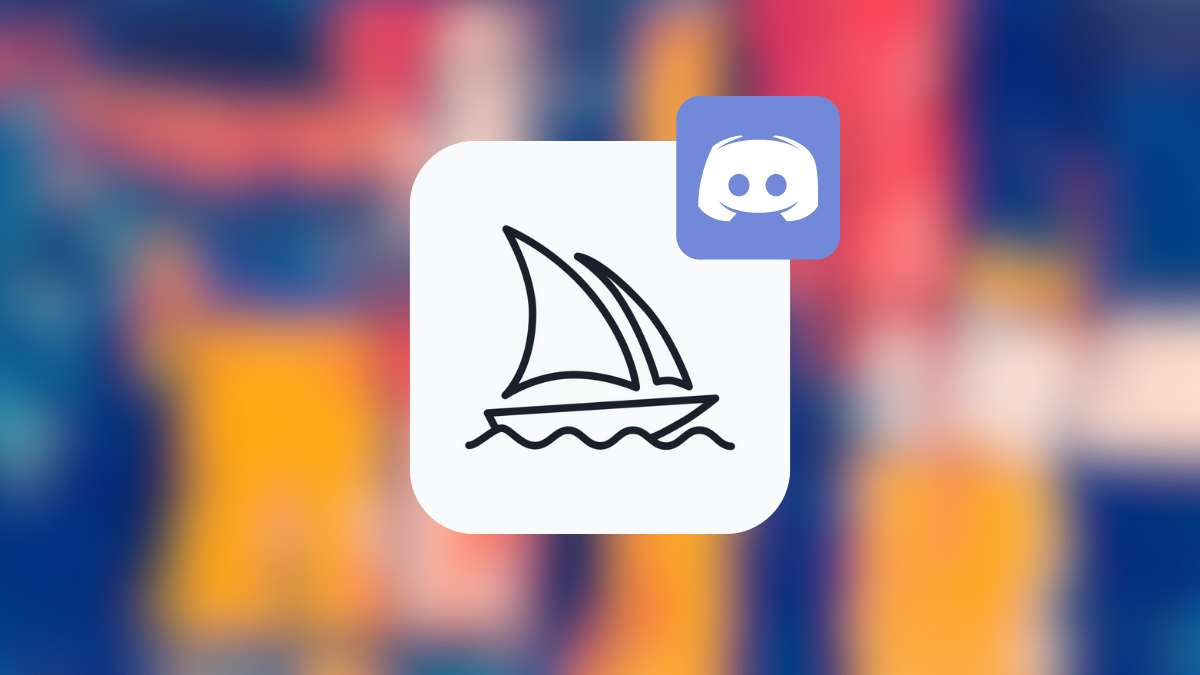









Discussion