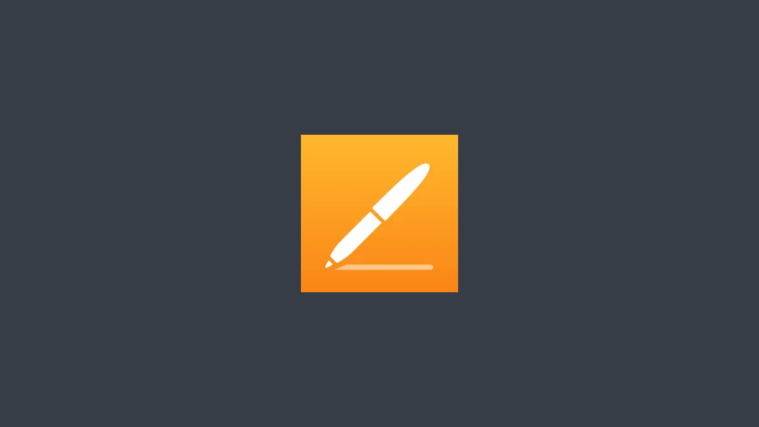Word processors have become the norm whether you’re using a Mac or Windows device. However, Apple devices come with a proprietary word processor called Pages that by default uses the .page format to export your files. Sadly this format can not be opened by commonly used word processors like Microsoft Word, notepad, and more due to its proprietary format. So how do you open a Pages file on Windows 11? Let’s find out!
How to open a Pages file on Windows 11 in 6 ways
There are many ways to open a Pages file on Windows 11. Most of them involve converting the document while some allow you to export your document natively in a supported format. We recommend exporting your document again in a compatible format using iCloud first. If however, this does not work for you, you can opt for one of the alternative methods mentioned in the guide below. Let’s get started.
Method 1: Using iCloud for web
Open iCloud.com in your preferred browser and log in to your Apple account.
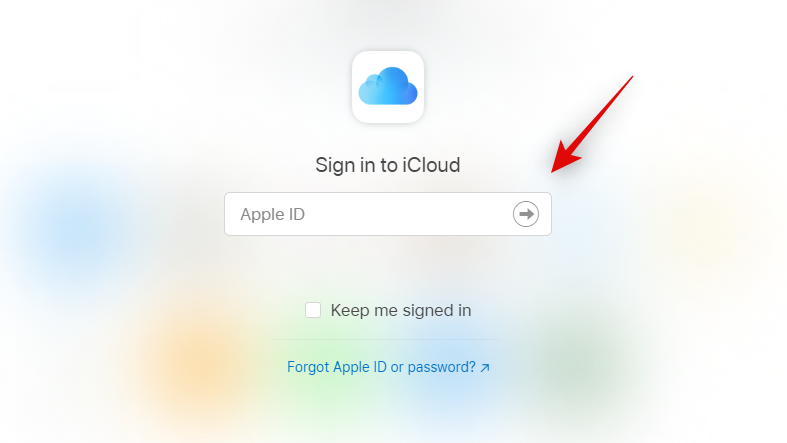
Once logged in, click and select Pages.
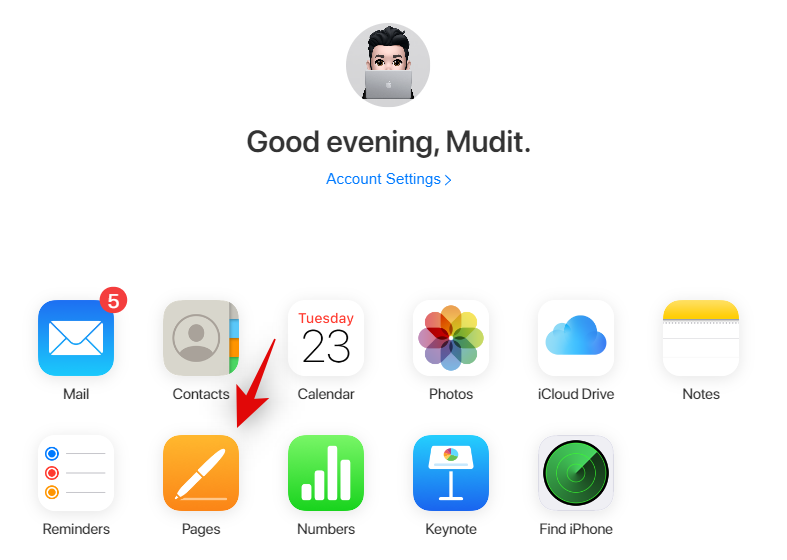
The Pages web app will now open in your browser. Click the Cloud upload icon at the top.
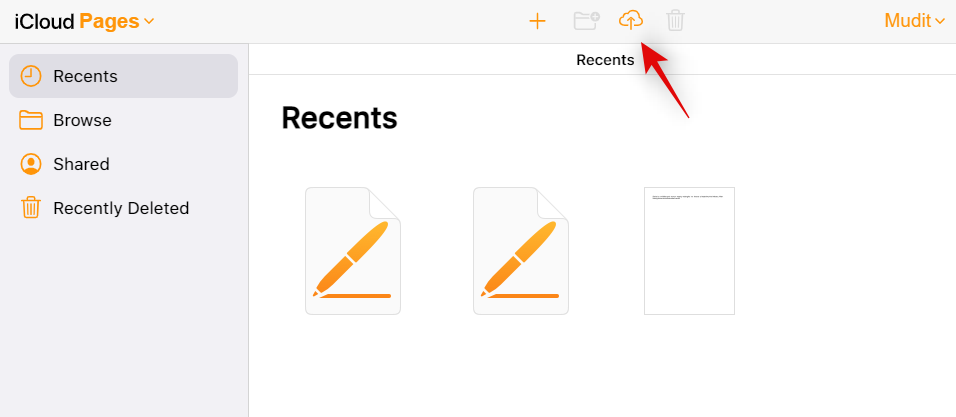
Now select the desired Pages file from your local storage.
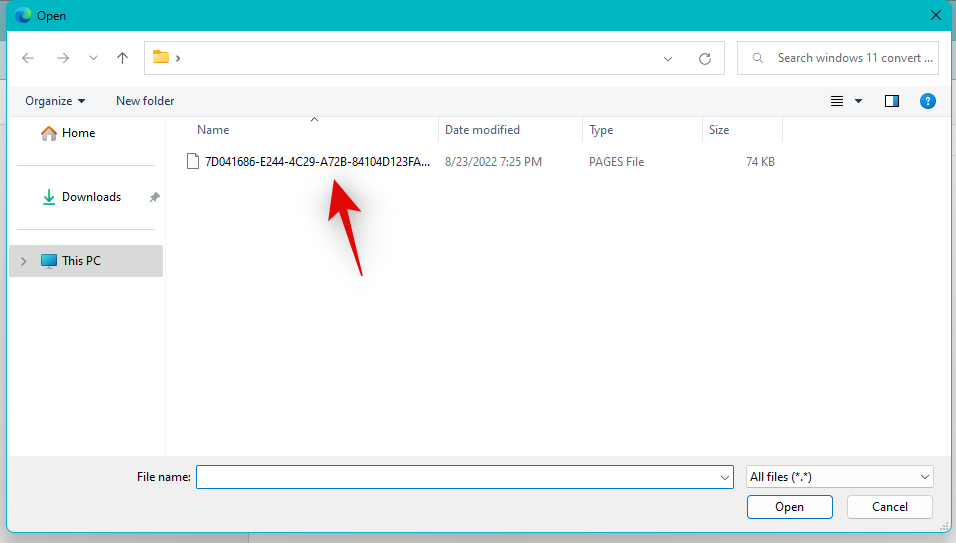
The file will now be opened in the Pages web app. This can take some time depending on your network speed and available bandwidth. Once the file opens, check your document and verify everything is as intended. Now click the Settings icon at the top.
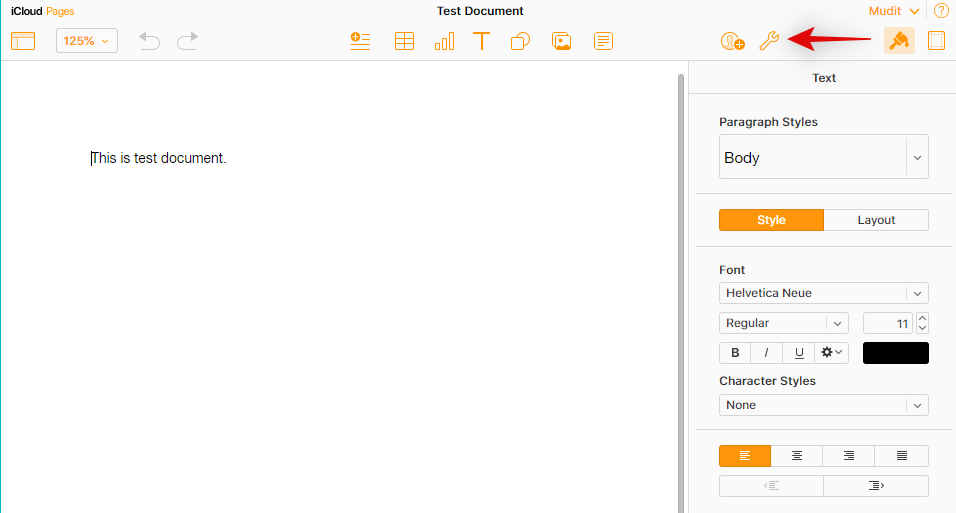
Select Download a copy.
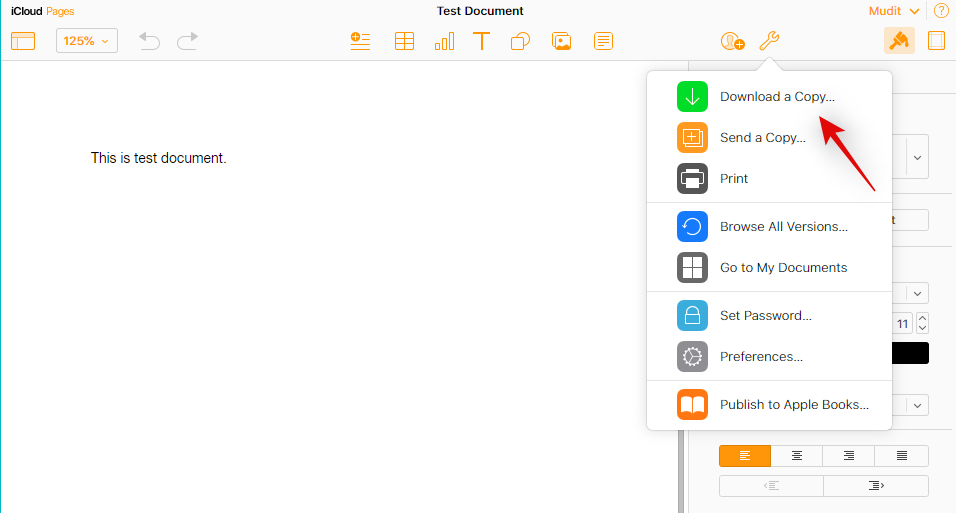
Click and select your preferred format. We recommend using Word if you’re unsure of what to do at this point.
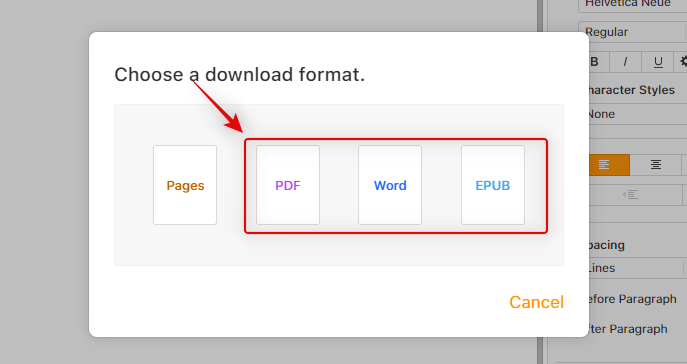
The file will now be converted and a download should be initiated for the same.
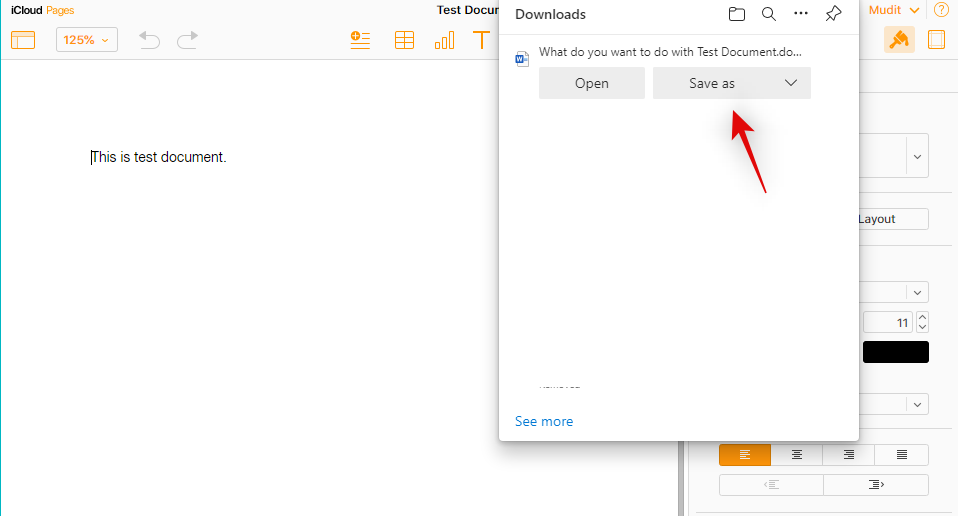
You can now save the document in a convenient location and open it using Microsoft Word.
Method 2: Using a PDF reader
You can also convert your Pages file to .PDF format using an online converter. Follow the steps below to help you along with the process.
Visit the link above in your preferred browser and click Select File.
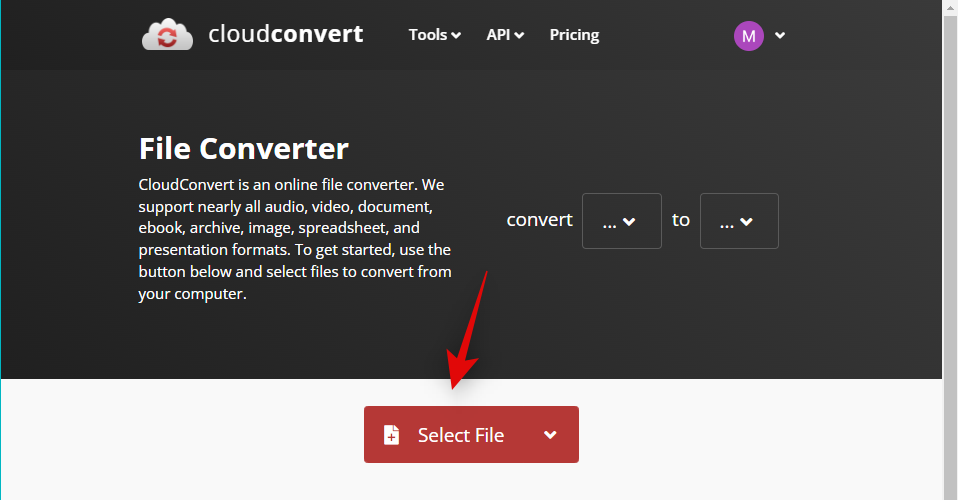
Now select the concerned Pages file from your local storage.
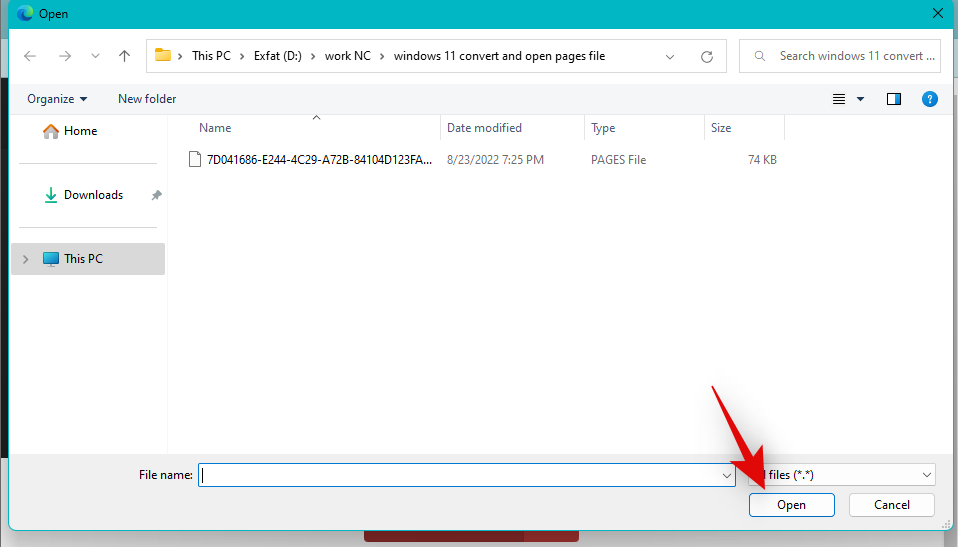
Click the drop-down menu and select PDF.
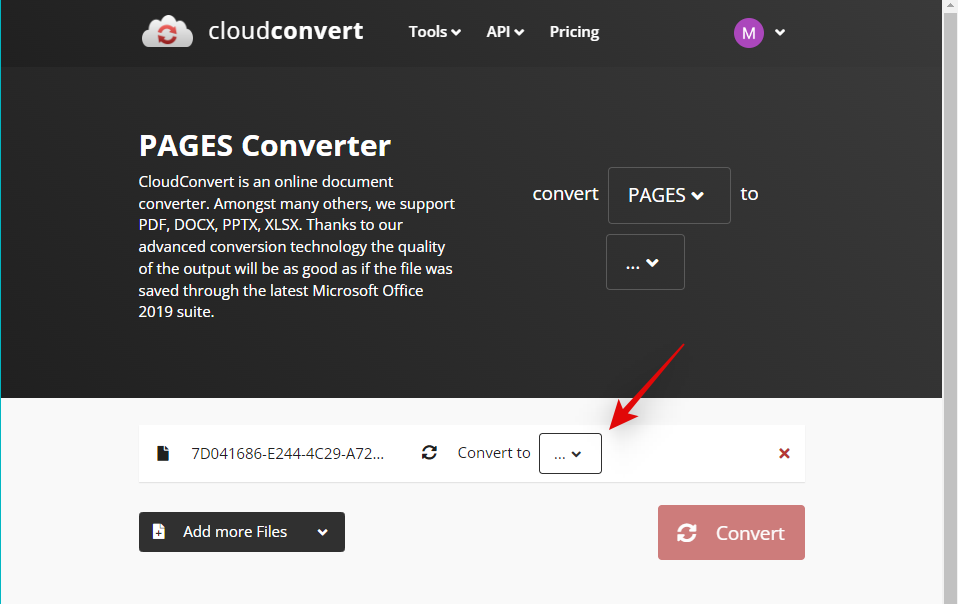
Click Convert.
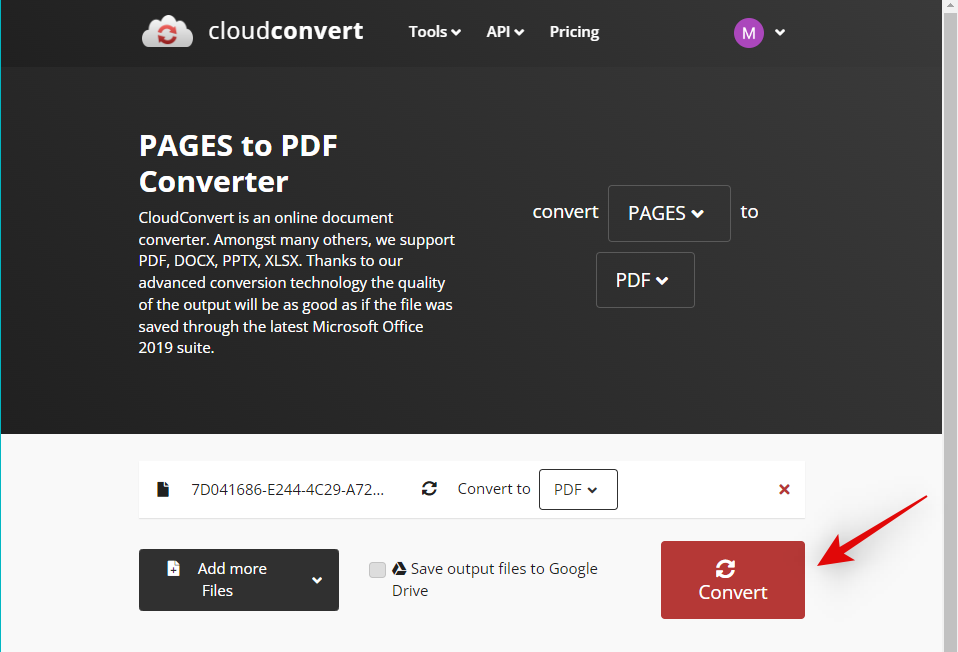
Once the file is converted, you will be shown a preview for the same. Once done, verify your document and its formatting. Click Download if everything seems as intended.
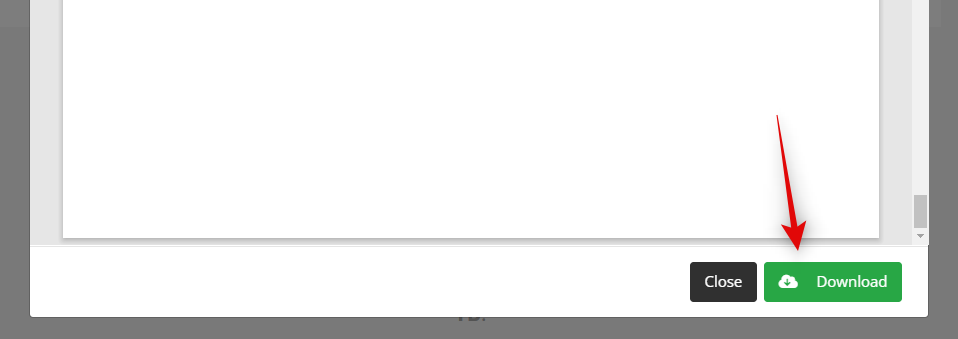
Save the downloaded file to a convenient location.
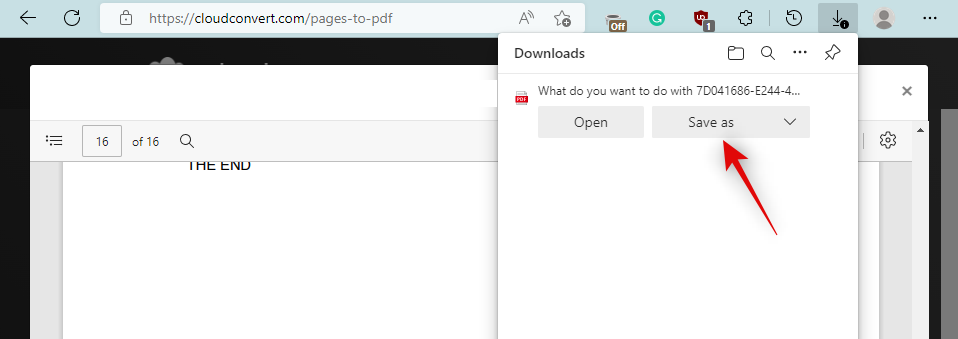
And that’s it! You will now have converted your Pages file to .PDF format. You can now open and read the same using a PDF reader. If you do not have a dedicated reader, you can try using a Chromium browser like Chrome or Edge.
Method 3: Using Zamzar
Zamzar is another online document converter that can help you convert your Pages file to a more compatible format. Follow the steps below to help you along with the process.
Visit the link above in your preferred browser to open Zamzar. Click Choose Files.
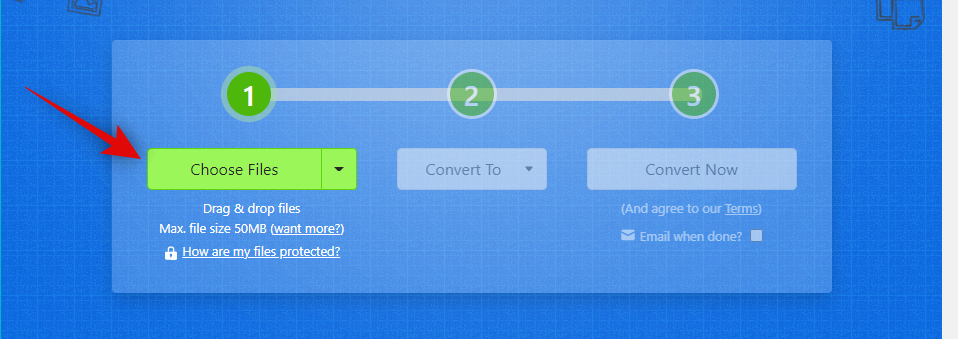
Now double click and select the concerned Pages file from your local storage.
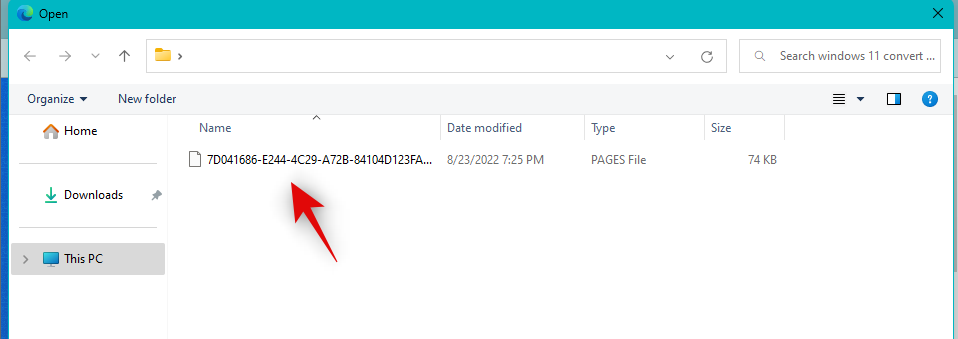
Click the drop-down menu for Convert To.
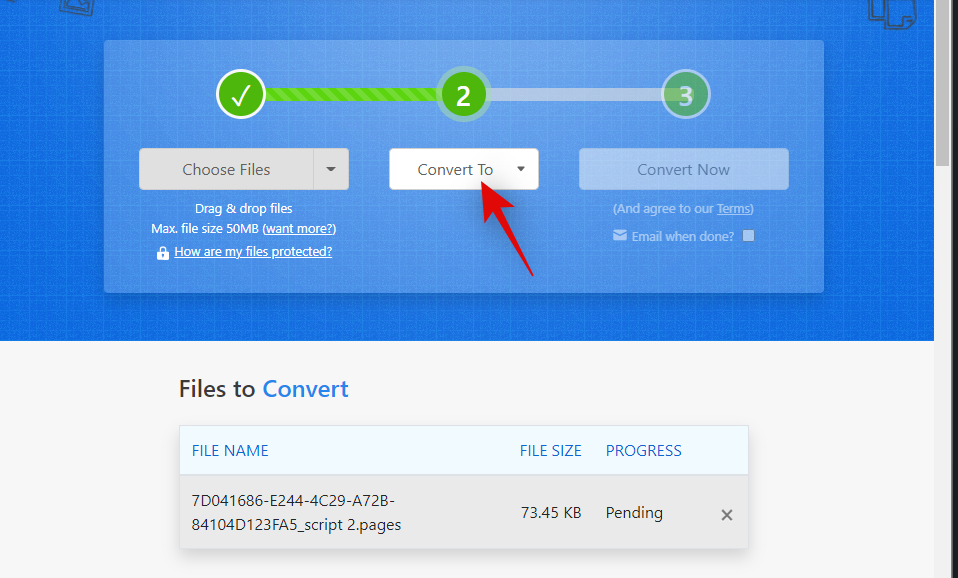
Now click and select a preferred format. We recommend using doc or docx if you plan on opening the document in Microsoft Word. You can also choose PDF if needed.
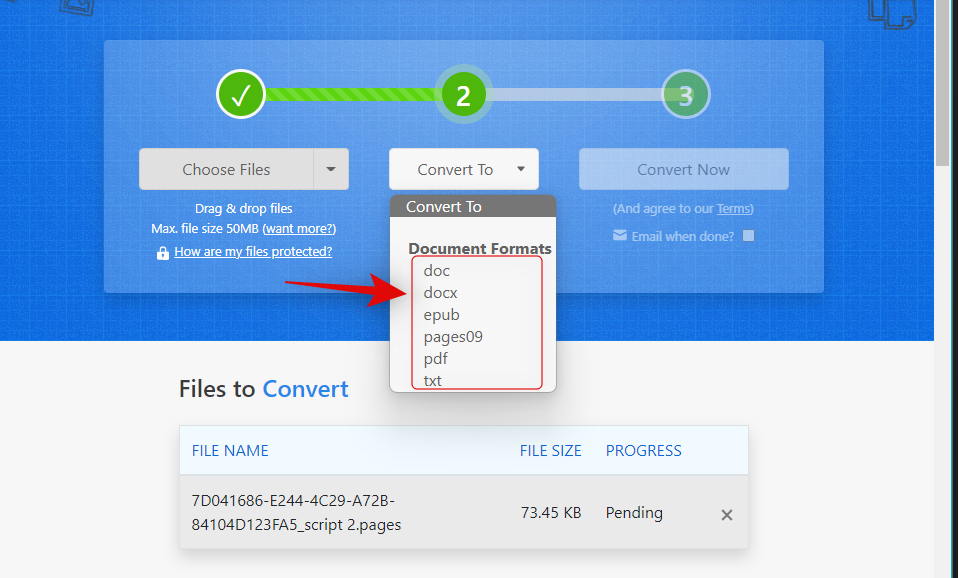
Click Convert Now.
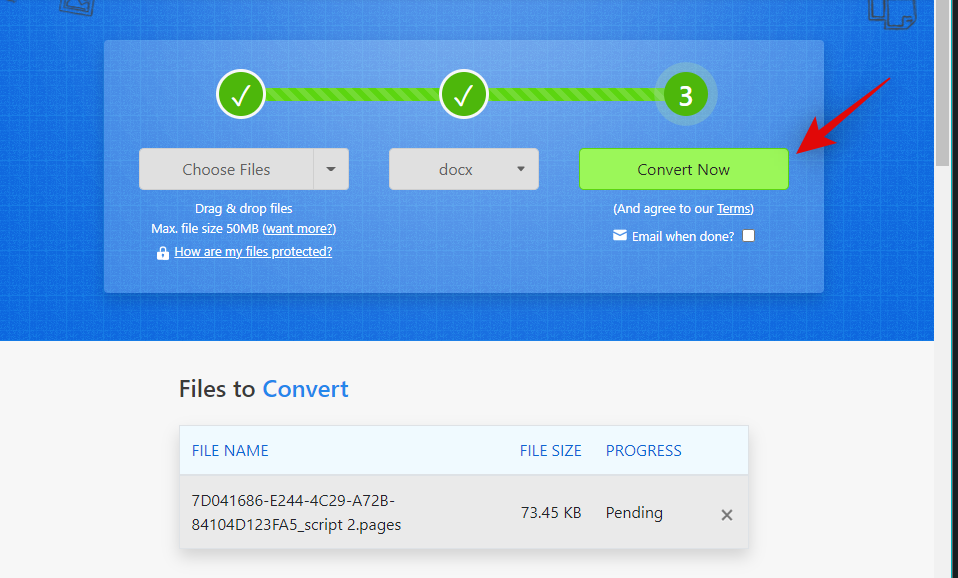
The file will now be uploaded and converted. Once done, click Download.
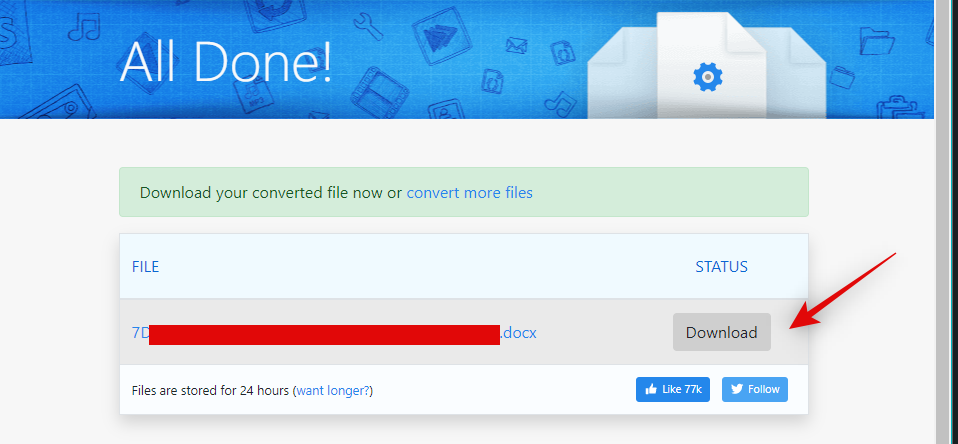
And that’s it! You will now have converted and downloaded your Pages file in a compatible format.
Method 4: Using Google Drive’s Cloud Convert
- Google Drive
If you wish to keep a cloud backup of your Pages file or already have it uploaded to Google Drive then you can use the same to convert your file to a compatible format. Follow the steps below to help you along with the process.
Tip: You can skip the first few steps if the file has been already uploaded to Google Drive.
Open Google Drive in your preferred browser using the link above. Click New.
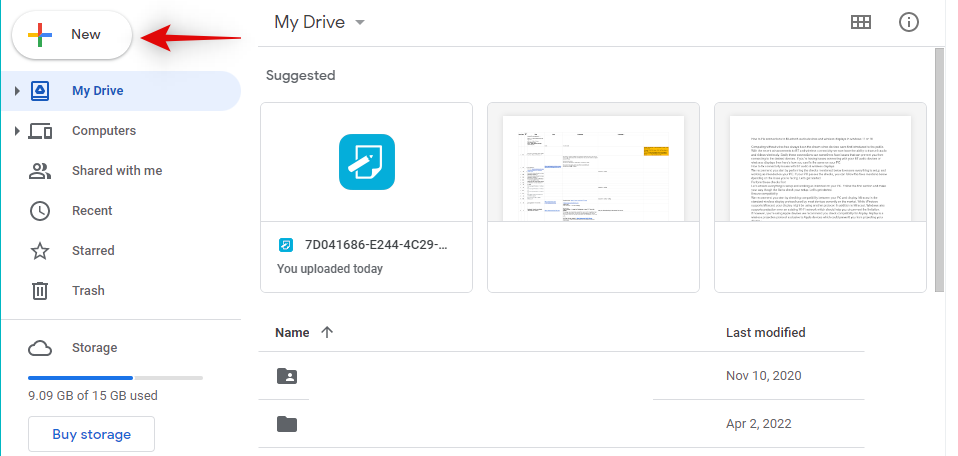
Click and select File upload.
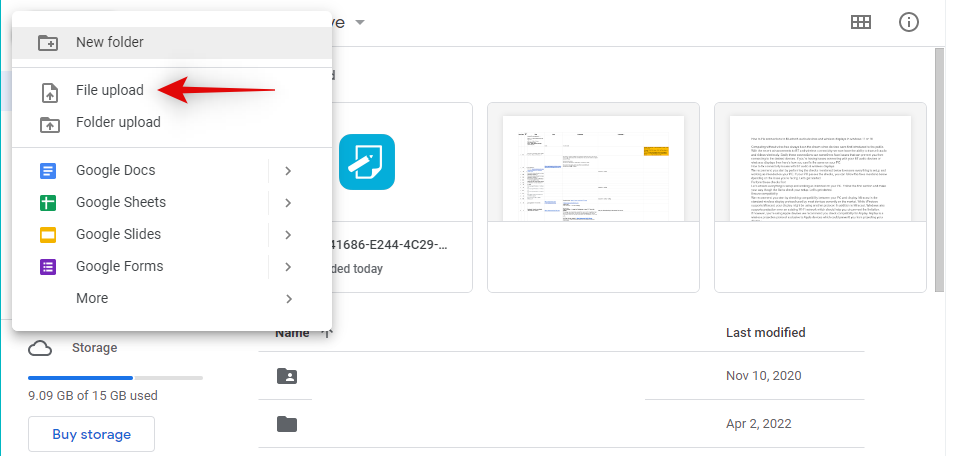
Now select your Pages file from your local storage by double clicking the same.
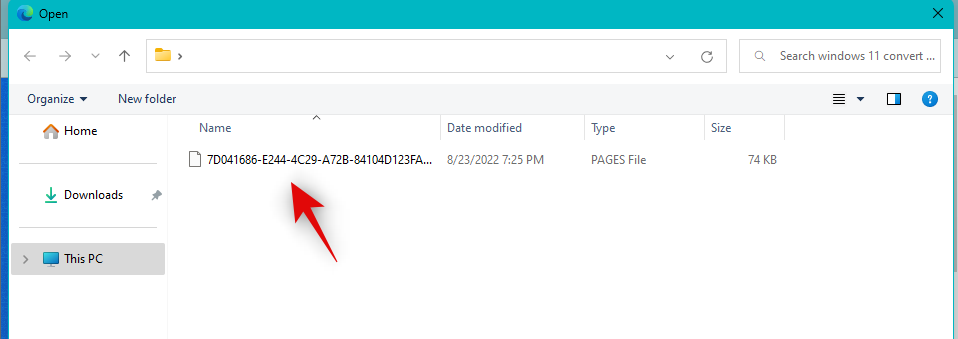
The file will now be uploaded to Google Drive. Once done, find and right-click the file.
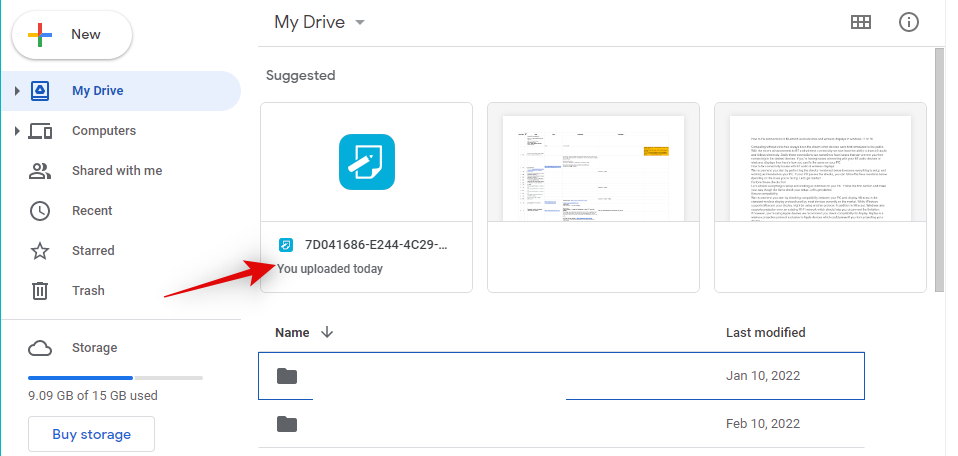
Select Open with.
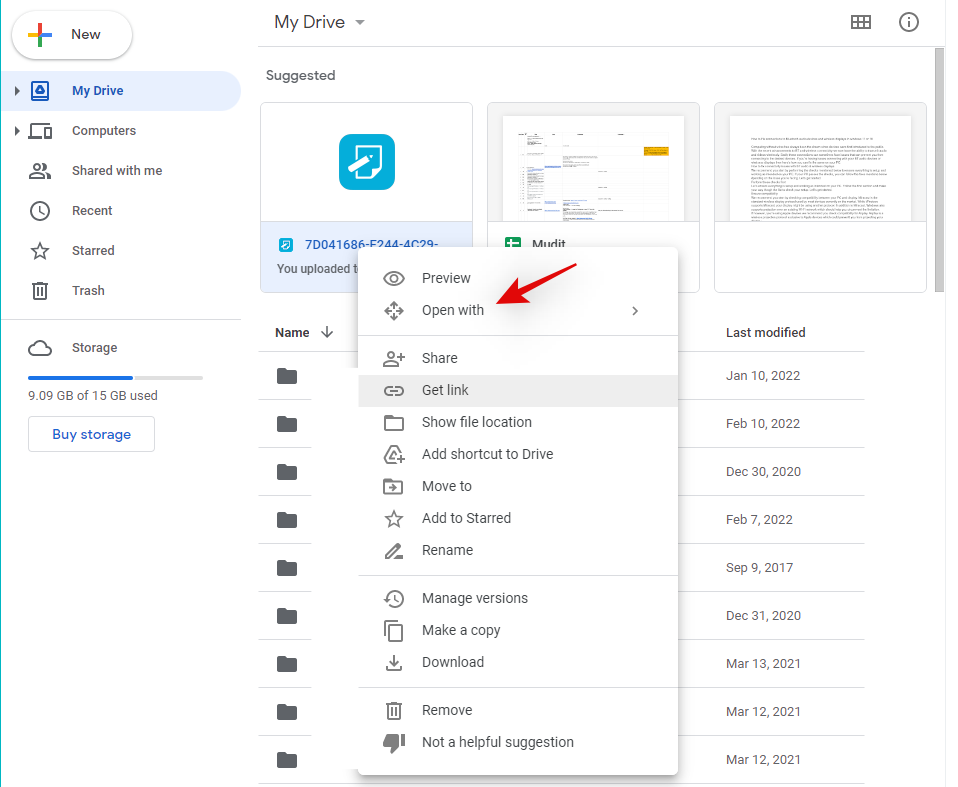
Select CloudConvert.
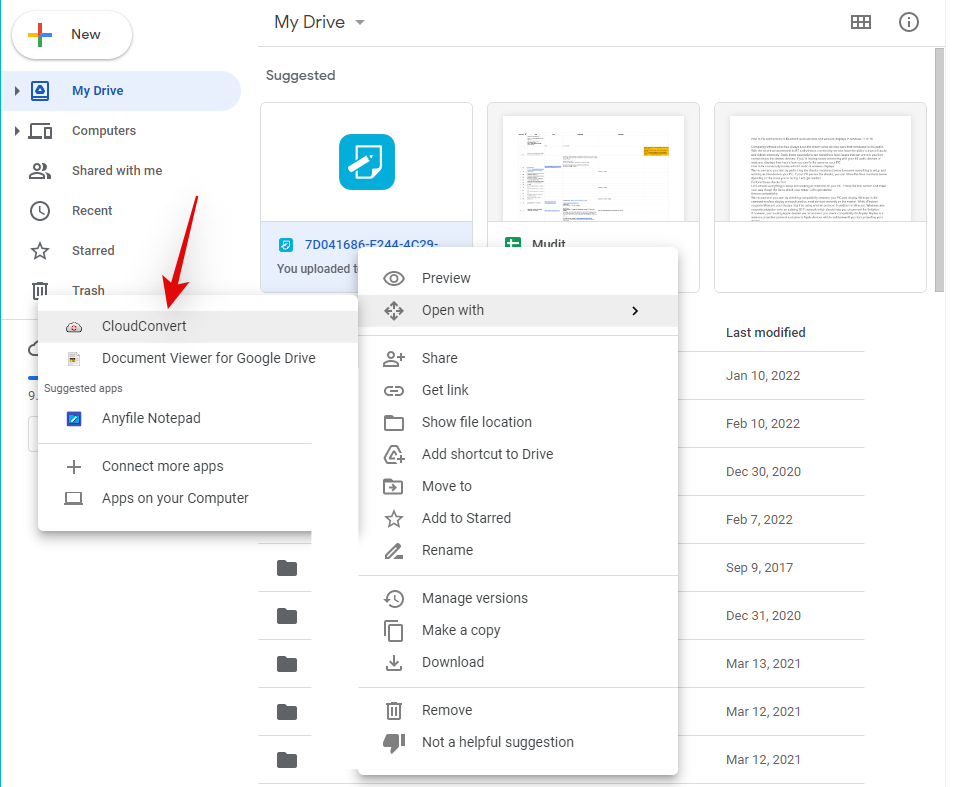
Sign in with the desired Google account once prompted.
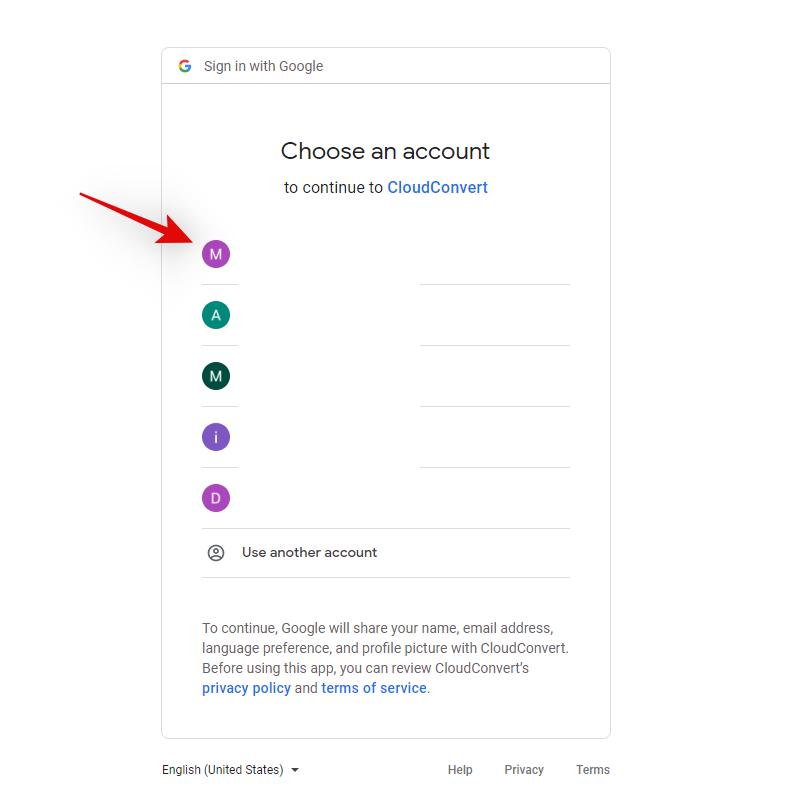
Click Allow so CloudConvert can access files on your Google Drive.
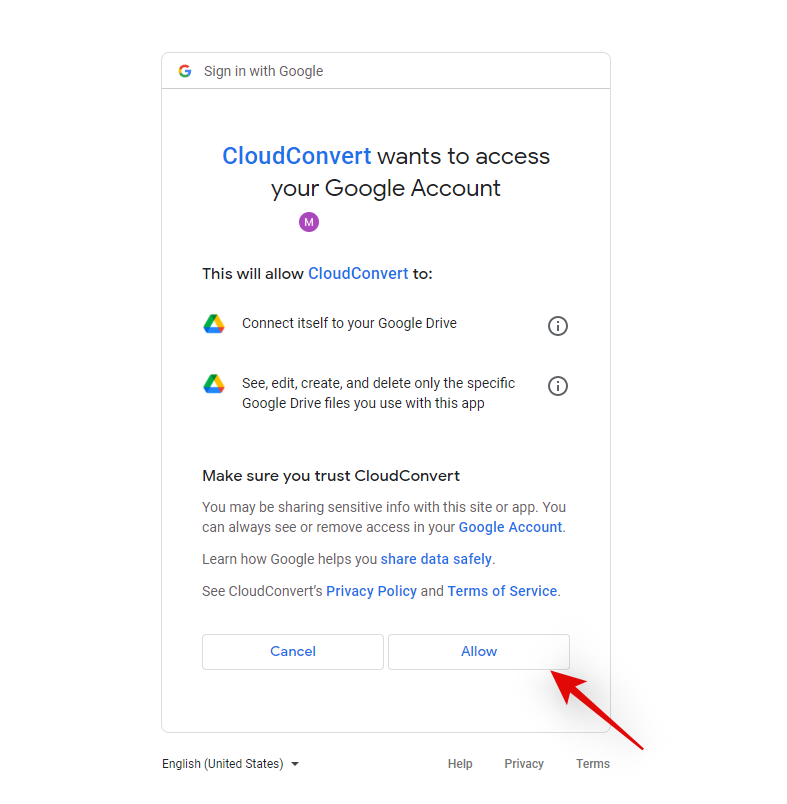
You will now be prompted to register. Choose a preferred username and click Register.
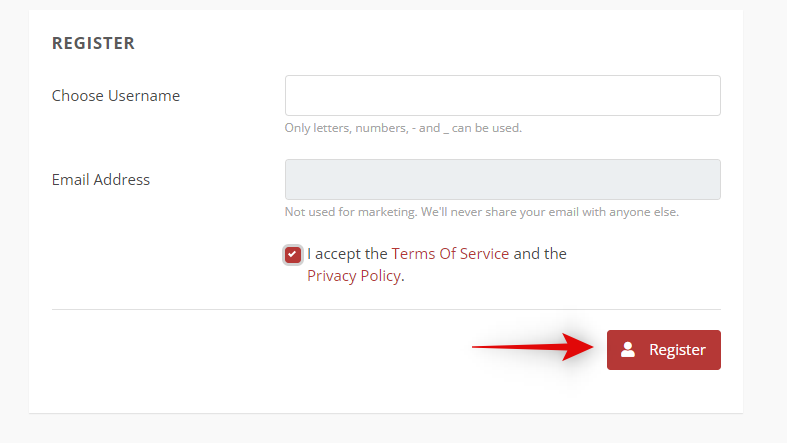
The file should now open on your screen. Click the drop-down menu beside it and select the desired format.
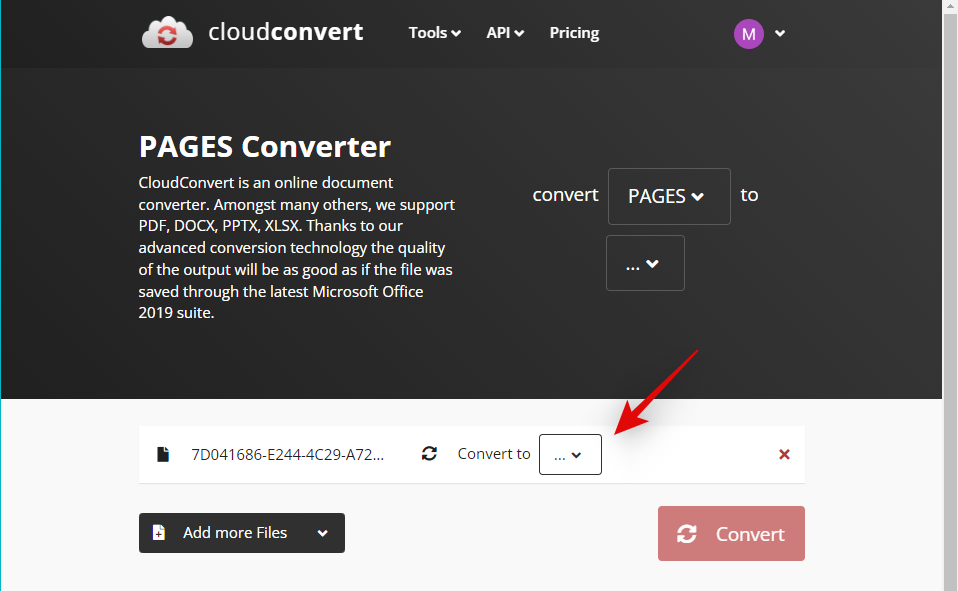
Uncheck the box for Save output files to Google Drive if you wish to download the converted file.
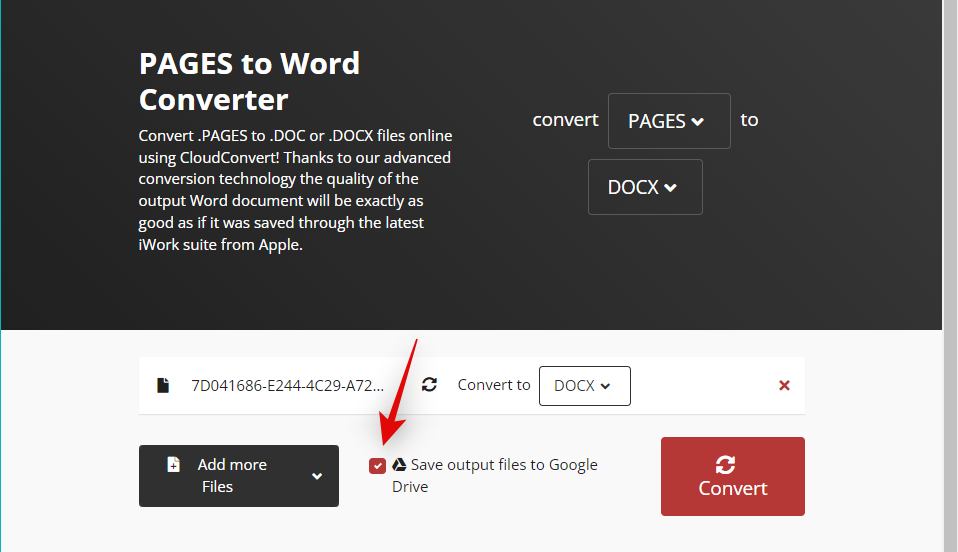
Click Convert.
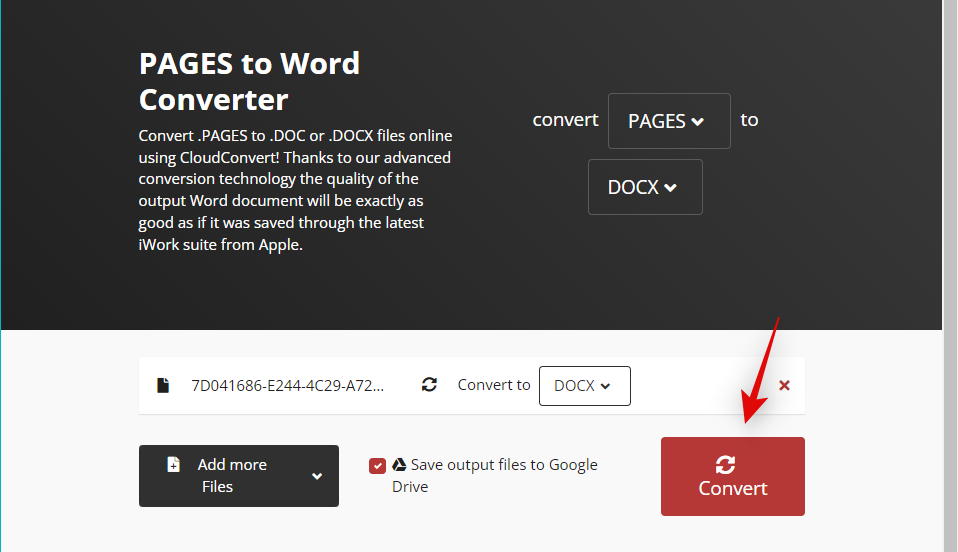
Once converted, click Download.
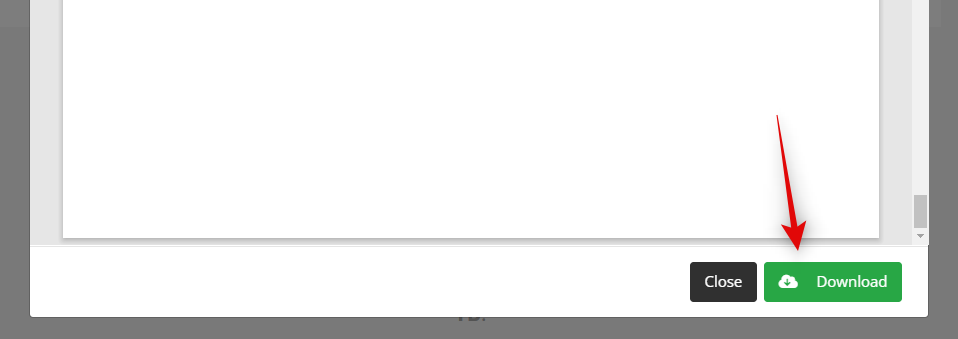
And that’s it! You will now have converted and downloaded your Pages file in a compatible format on your Windows 11 PC.
Method 5: Using the .zip trick
You can also rename your Pages file and extract it as a ZIP archive to view the first page of your document. Sadly this only allows you to view a preview of the first page of the document and only works for older versions of the Pages app. This means if you’ve created your Pages file using the latest version of Pages then this method won’t work for you. If however, you have an older file that you wish to preview, then you can use the link below.
Press Windows + E to open File explorer. Click the 3-dot () menu icon at the top.
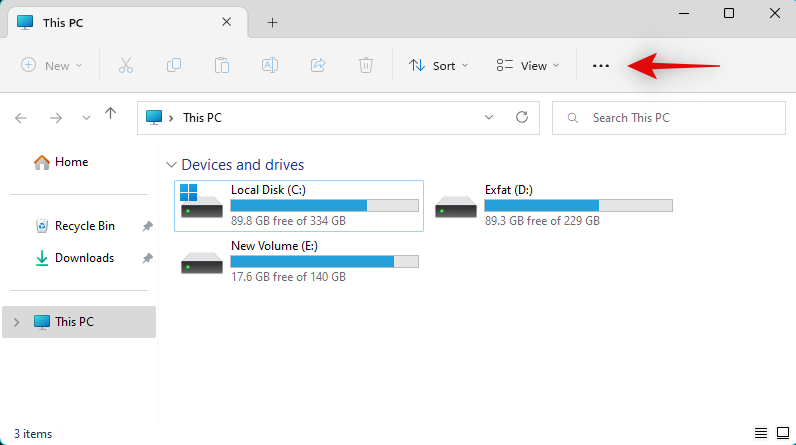
Select Options.
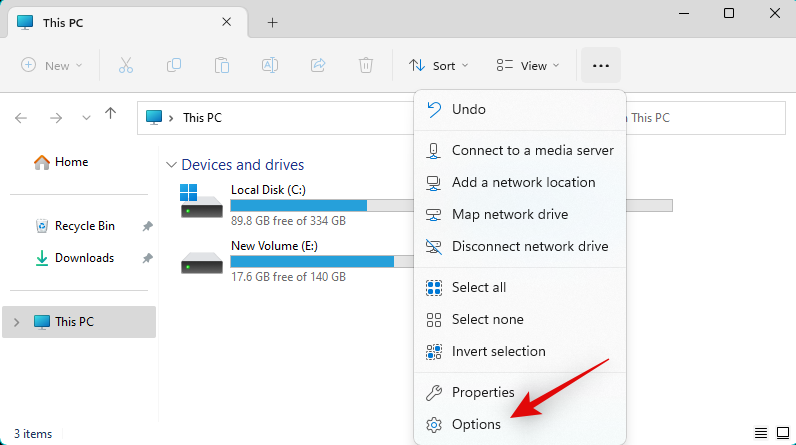
Click and switch to the View tab.
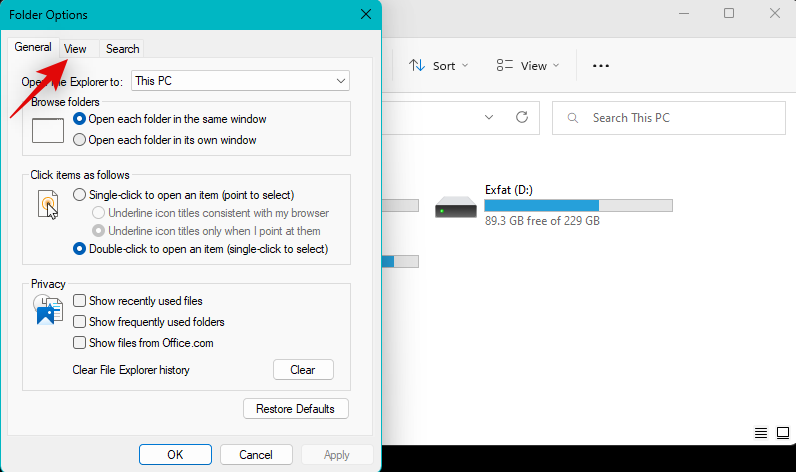
Uncheck the box for Hide extensions for known file types.
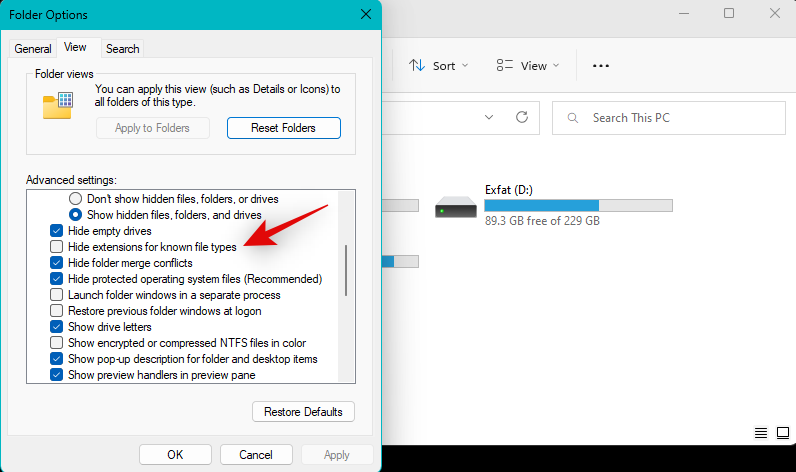
Click OK once you’re done.
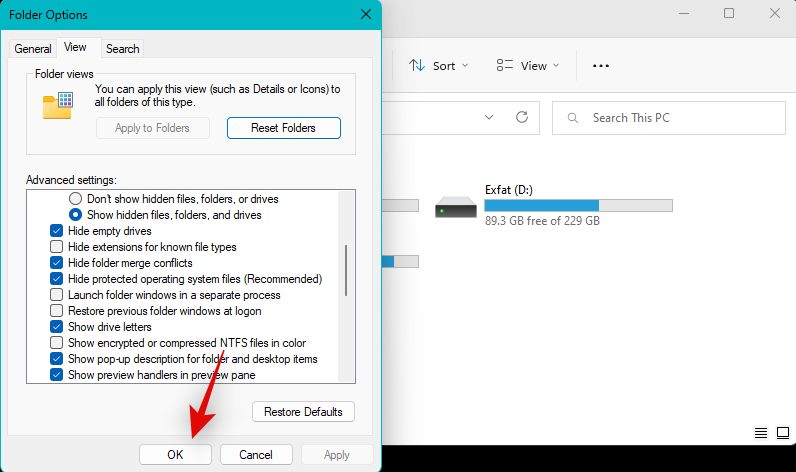
Now navigate to your Pages file and press F2 on your keyboard. You can also right-click the file and select Rename.
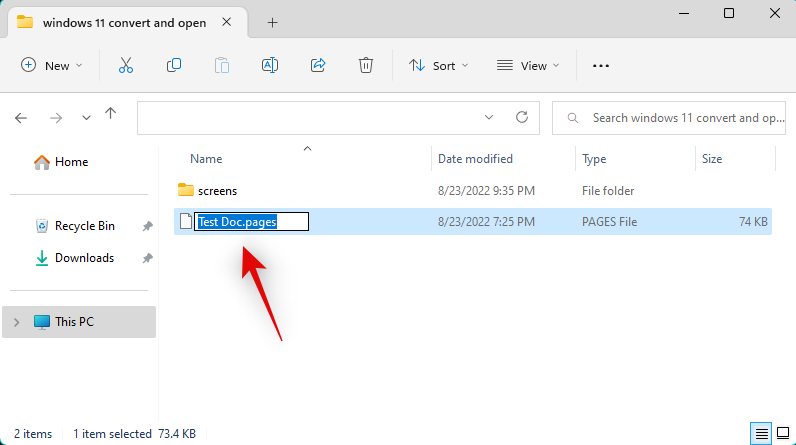
Delete pages and replace them with zip. Press Enter on your keyboard once you’re done.
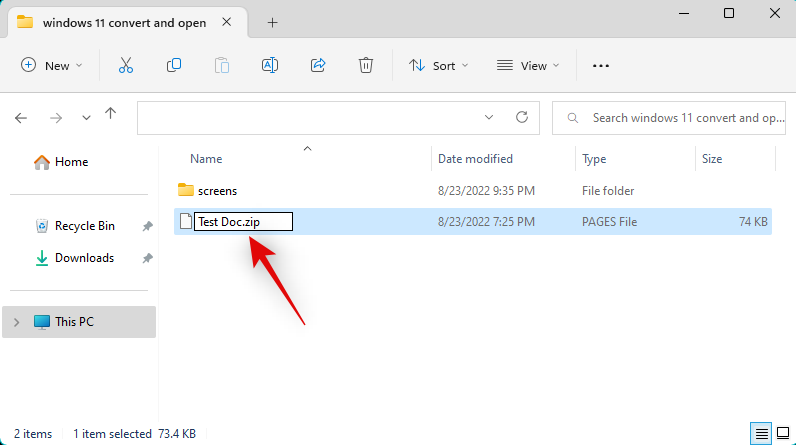
Click Yes to confirm your choice.
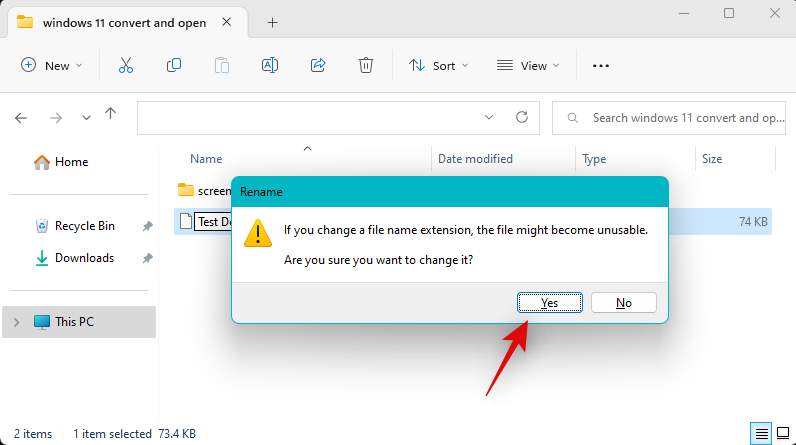
Now extract the .ZIP archive and double-click Preview. You should now be able to view the first page of your document in image format.
Method 6: Using a non-Windows 11 device
If by this point none of the methods have worked for you, we recommend you use a Mac or an iPhone (borrow from a friend or family?) to convert your file. You can use an iPhone, iPad, or Mac. Follow either of the sections below depending on your current device.
Option 1: Using a Mac
macOS natively supports Pages documents which you can open and also export into different formats. To convert a Pages document to a compatible format, open the Finder app on your Mac.

Inside Finder, navigate to the document you want to convert to a different format. When you locate this file, right-click or Control-click on it and go to Open With > Pages.
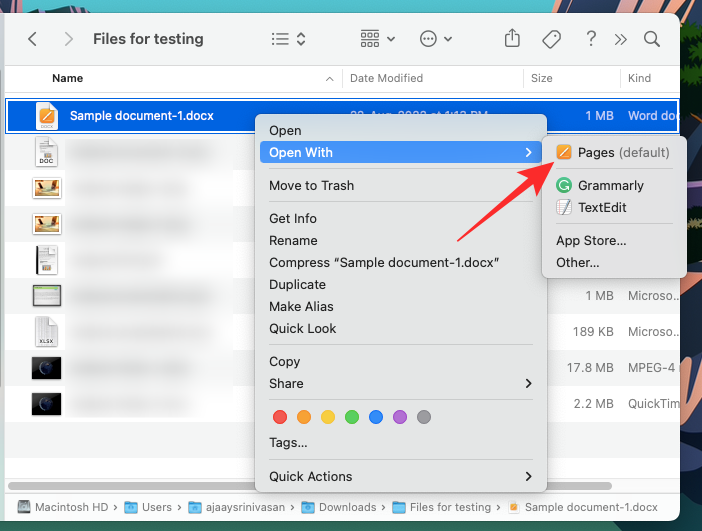
This will open the selected file inside the Pages app on your Mac. Now, click on the File tab from the Menu bar at the top and select Export To > Word.
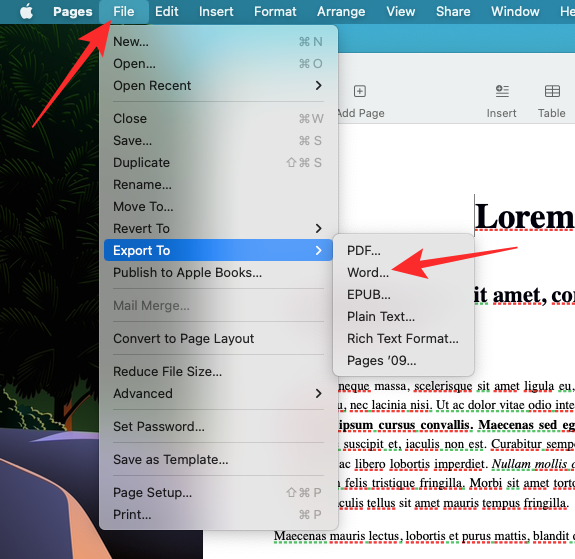
You’ll now see the Export Your Document box on the screen.
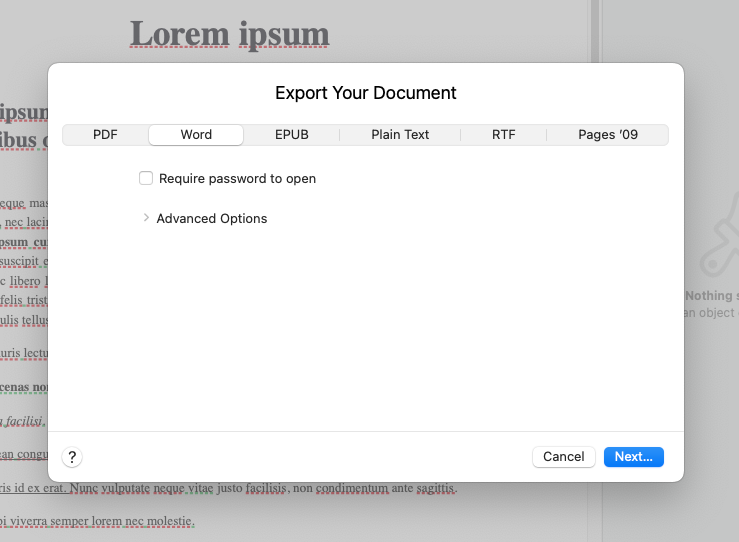
If you wish to password-protect the selected file, check the Require password to open box and enter a password for your document along with a hint to this password.
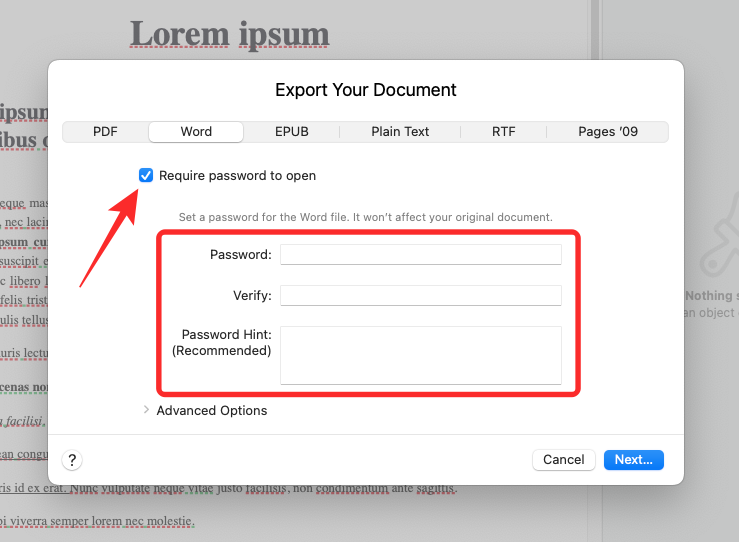
Now, click on Advanced options.
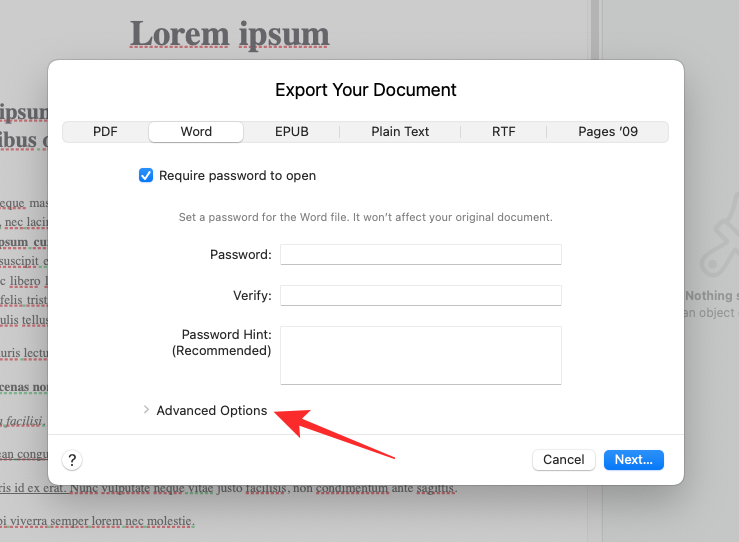
When this expands, click on the Format dropdown menu.
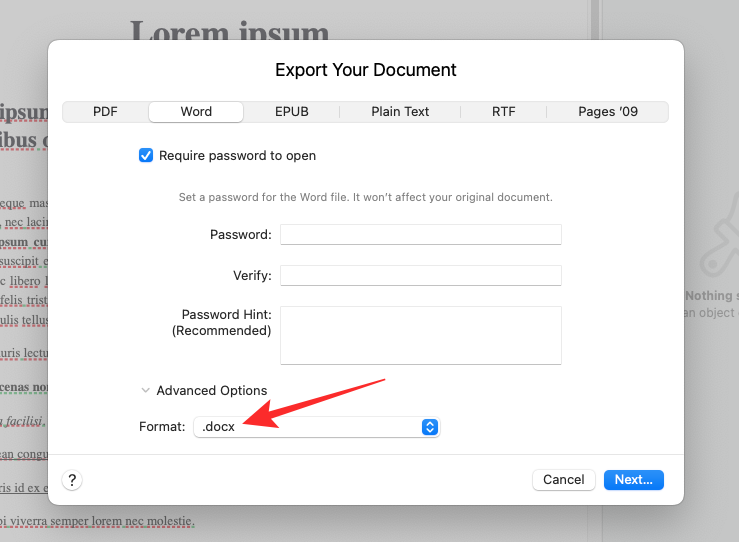
From this menu, select .docx or .doc are the file format you want to convert your document to. DOCX files are compatible with newer versions of Microsoft Word while DOC files can only be opened in Microsoft Word 1997 – 2004 editions.
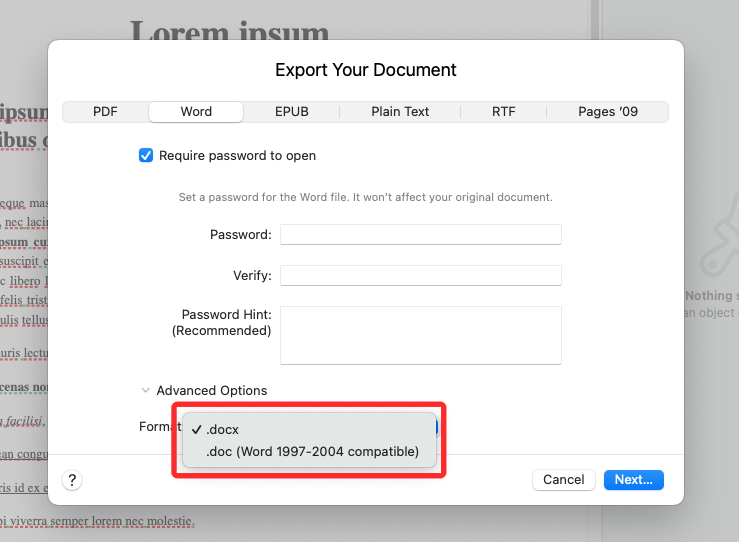
When you’re ready to export your document, click on Next at the bottom right corner of the Export Your Document box.
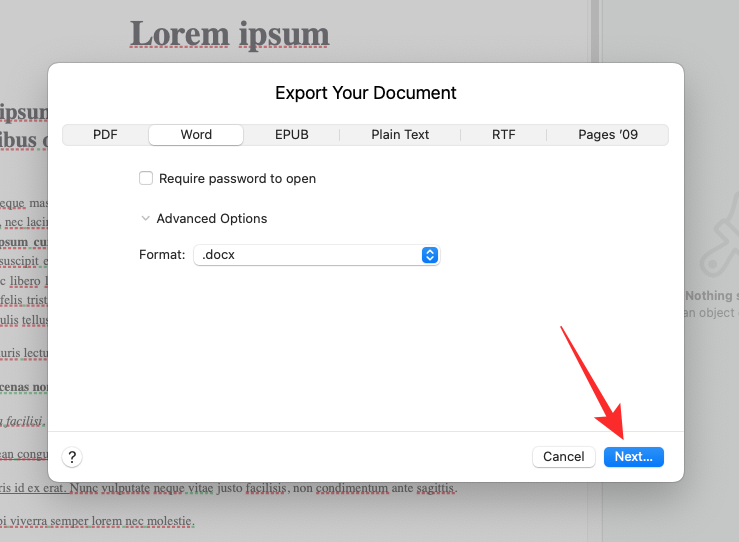
Next, enter the name of the new document file and choose an appropriate location for your new file. Once done, click Export.
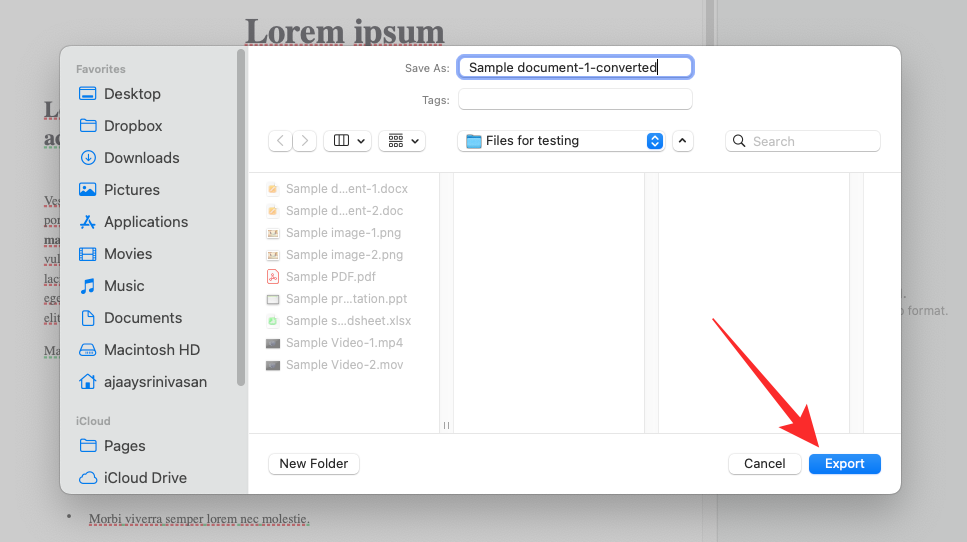
The Pages file will now be exported in your chosen format. You can now copy this new file from your Mac onto your Windows 11 device to open it directly on your Windows computer.
Option 2: Using an iPhone or an iPad
Pages also has a comprehensive app for mobile devices that can help you export and convert the concerned file into a supported format. Follow the steps below to help you along with the process.
Transfer the concerned file to your iPhone or iPad and tap and open the same. You will now be redirected to the Pages app. Tap the 3-dot () menu icon in the top right corner.
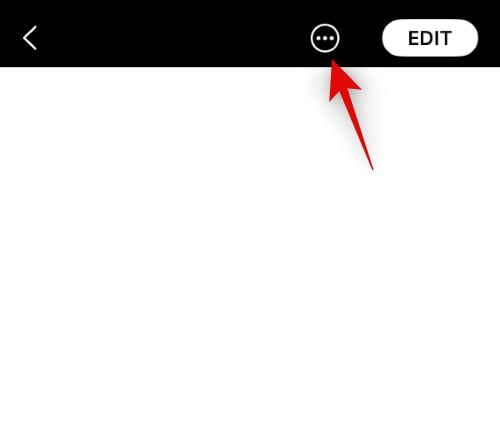
Tap and select Export.
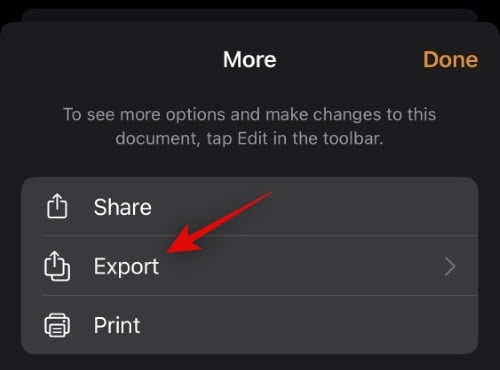
Tap and select the desired compatible format you wish to use.
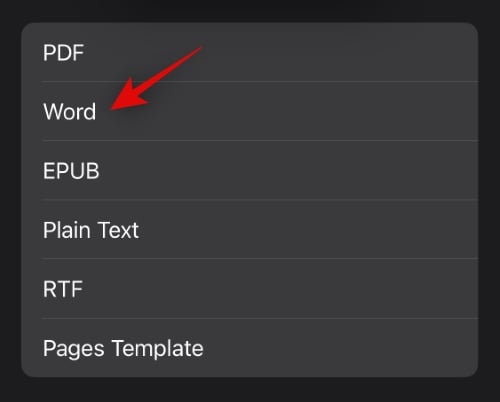
The file will now be converted and you can now use the Share Sheet to transfer it to your Windows 11 PC.
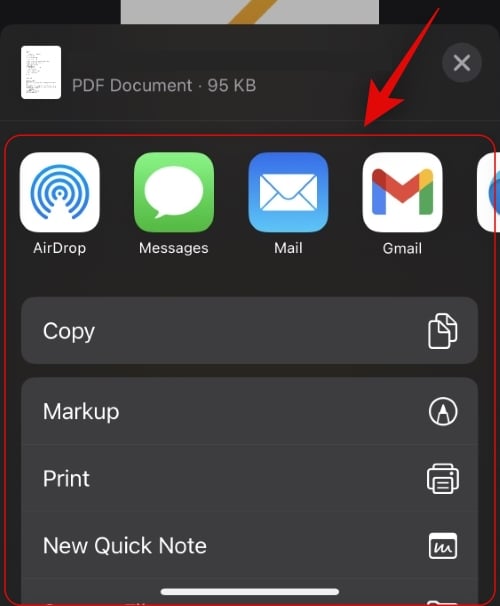
If you do not get a share sheet automatically, tap Share and you should be able to access the same.
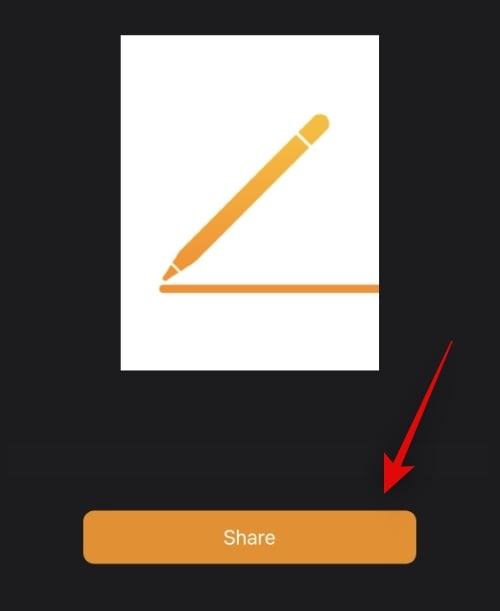
And that’s how you can convert a Pages file using an iPhone or an iPad to a compatible format for Windows 11.
We hope you were able to easily open a Pages file on your Windows 11 PC using the guide above. If you have any more questions or face any more problems, feel free to drop a comment below.