Apple has a tightly woven ecosystem and AirPlay is its way of sharing and streaming content from one device to another. If you own an iPhone and an AirPlay-supported device, you can share any kind of content including audio, video, photos, and other stuff from your mobile device and cast it to the latter. You can use AirPlay to cast content from your iPhone to a Mac, Apple TV, or any other display or speaker that supports Apple AirPlay.
If you’re someone who doesn’t use AirPlay that often or doesn’t find it useful at all, the following post should help you turn off AirPlay on your iPhone.
How to turn off AirPlay on your iPhone [5 methods]
You can turn off AirPlay on your iPhone in various ways by switching the playback back to your iPhone instead of the device you’re casting to.
Method 1: Using Screen Mirroring from Control Center
If you have a video playing on an AirPlay-supported device through your iPhone or if you’re mirroring your iPhone’s screen onto another display, you can turn off AirPlay on the iPhone using the Control Center.
- Launch the Control Center on your iPhone:
On iPhone X, XS, 11, 12, and 13 – Swipe down from the top right corner of the screen.
On iPhone SE, 8, 7, 6, and older – Swipe up from the bottom edge of the screen. - When the Control Center opens, locate the Screen Mirroring option. If AirPlay is being used, the Screen Mirroring will be highlighted. To stop AirPlay, tap on this Screen Mirroring tile inside the Control Center.
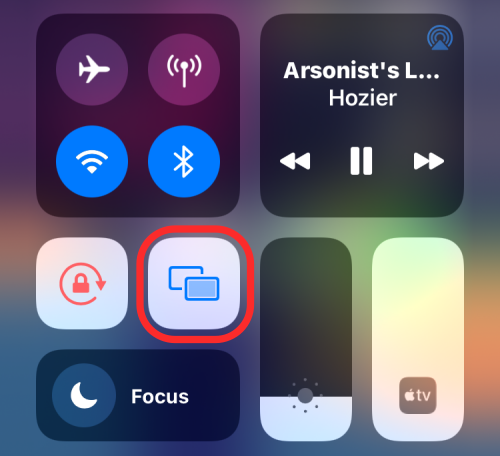
- In the overflow menu that appears, you should see the device where the media is streaming. To turn off AirPlay, tap on Stop Mirroring.
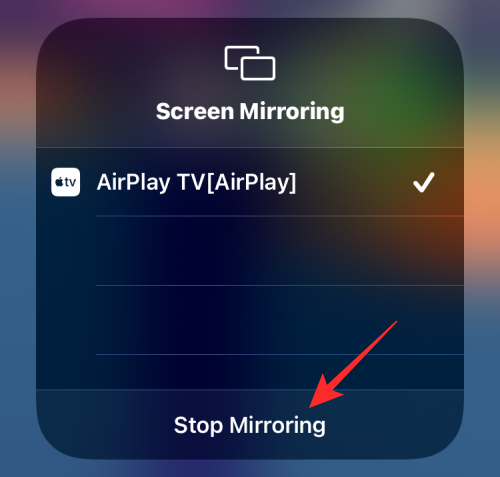
- The media should stop playing on the AirPlay-supported device instantly.
Related: How To Turn Off Restrictions on iPhone and iPad
Method 2: Using Control Center’s media player
If you’re casting audio from your iPhone to an AirPlay device, you can use the media player from your iPhone’s Control Center to turn off AirPlay.
- Launch the Control Center on your iPhone:
On iPhone X, XS, 11, 12, and 13 – Swipe down from the top right corner of the screen.
On iPhone SE, 8, 7, 6, and older – Swipe up from the bottom edge of the screen. - When the Control Center opens, you’ll see a media player at the top right corner. This player will show the song or media title along with the artist’s name. If this media is being streamed via AirPlay, you should see the AirPlay icon glow in blue at the top right corner. To stop AirPlay, tap on this AirPlay icon inside the media player.
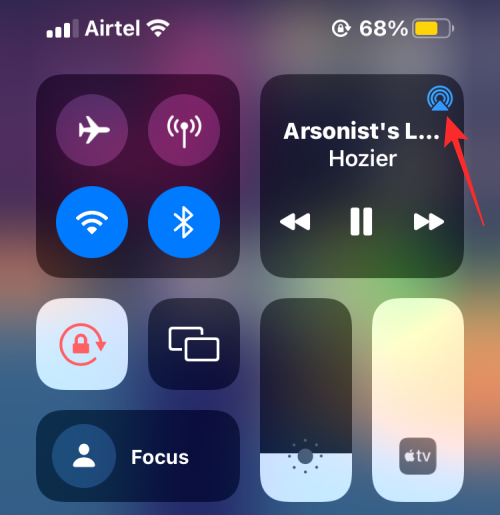
- You should see an overflow menu that shows the device that you’re streaming to via AirPlay selected under “Speakers & TVs”.
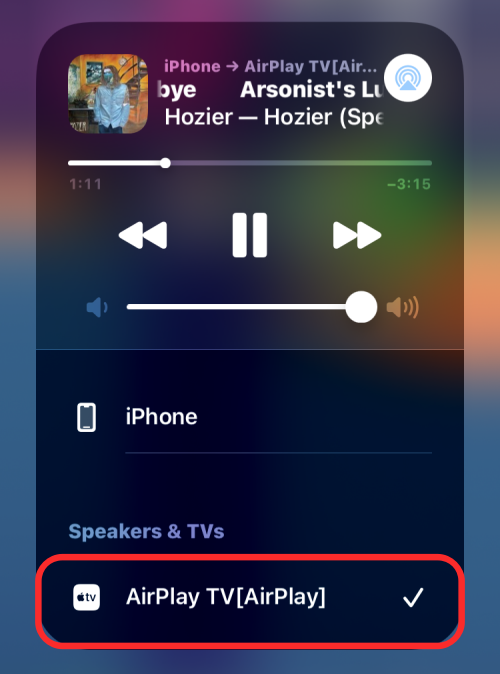
- To turn off Airplay, select iPhone from this overflow menu so the media only plays on your device.
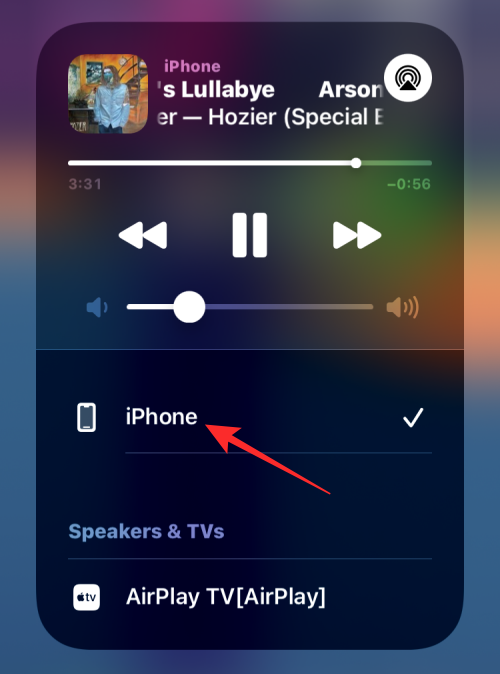
Related: How to Remove Music from iPhone Lock Screen
Method 3: Using the Apple TV app
If you use the Apple TV app to stream movies and TV shows, you can turn off AirPlay directly inside the app. If you’re currently playing something on the Apple TV app on your iPhone to an AirPlay device, the AirPlay icon inside the playback controls on the screen will be highlighted in blue.
- To turn off AirPlay, tap on the AirPlay icon at the bottom left corner.
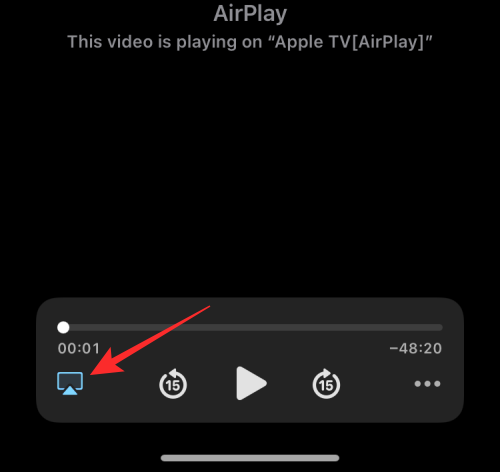
- You should now see an overflow menu showing you the AirPlay device that’s currently playing the content under “Speakers & TVs”.
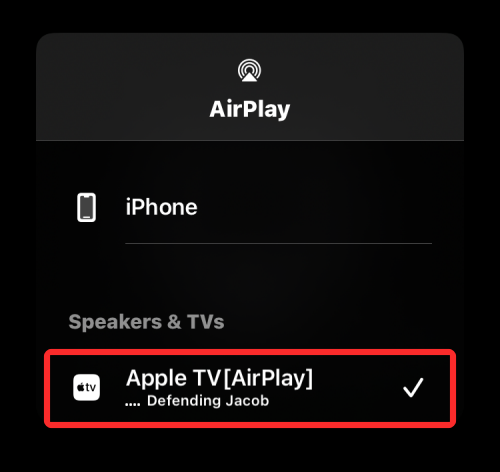
- You can turn off AirPlay by tapping on iPhone on this overflow menu.
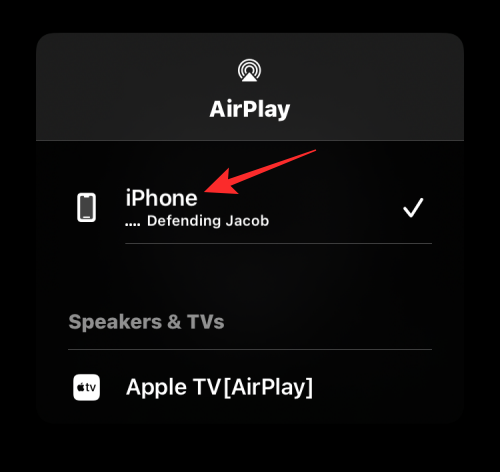
The content will now stop playing on the AirPlay-enabled TV. - If the Apple TV app is set to play via AirPlay by default, you can turn it off by first tapping on the blue AirPlay icon at the top left corner.

- In the overflow menu that appears, you should be able to see that the selected AirPlay device has been set to automatically play content you play on the Apple TV on your phone. To turn this off, tap on Play on iPhone from this overflow menu.
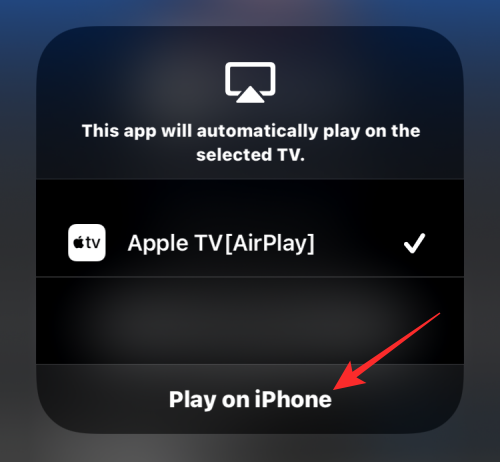
- All future content you play on the Apple TV app on your iPhone will now play on it and won’t play via AirPlay automatically.
Related: How to Turn Off or Remove “Shared With You” in Safari on iPhone
Method 4: Using the Apple Music app
If you’re listening to something using the Apple Music app via AirPlay, you can turn it off from the app itself. To do that, open the Apple Music app and go to the playback screen. If AirPlay is active, you should see iPhone ➔ <AirPlay device> under the AirPlay icon at the bottom.
- To turn off AirPlay inside Apple Music, tap on this AirPlay icon at the bottom.
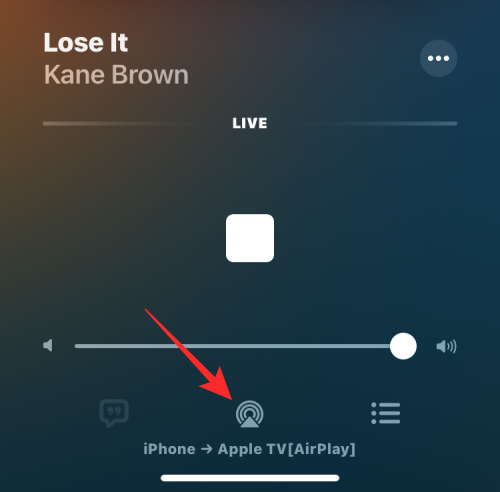
- In the overflow menu that appears, you’ll see your AirPlay device appear selected under “Speakers & TVs”.
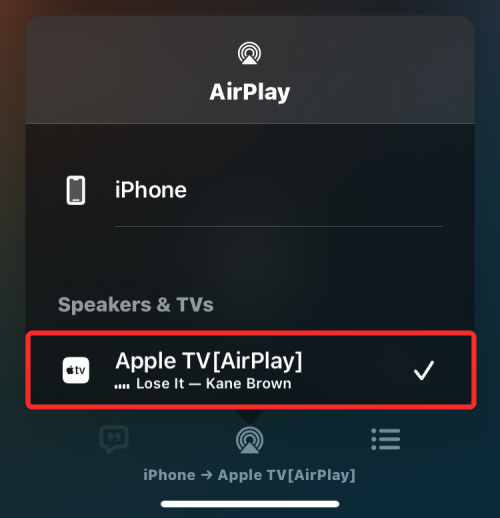
- To turn off AirPlay, tap on iPhone in this menu.

This should disable AirPlay from playing your content from your iPhone to another device.
Method 5: From the iOS Lock Screen
If you have a media playing on your iPhone via AirPlay, you can turn it off from the Lock Screen on iOS similar to how you would from the Control Center.
- To turn off AirPlay, tap on the blue AirPlay icon at the top right corner of the media player box inside the Lock Screen.
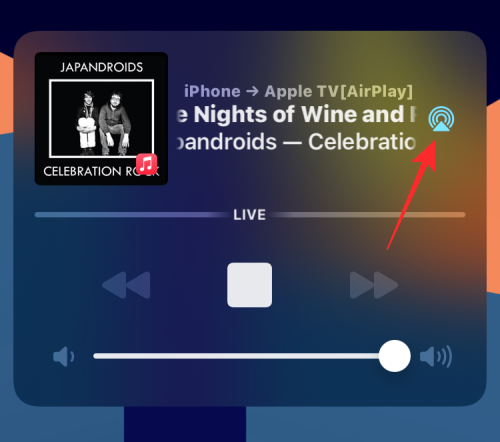
- Inside the AirPlay overflow menu, you’ll see the AirPlay device you selected before listed under “Speakers & TVs”.
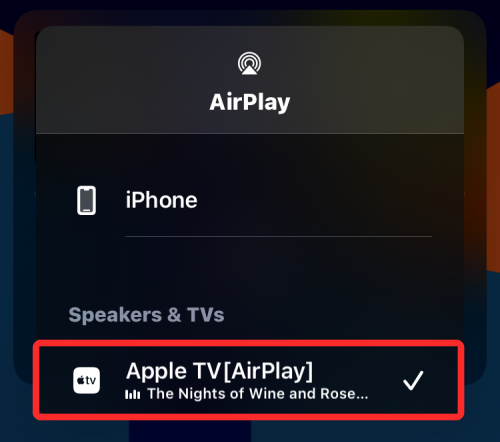
- Here, tap on iPhone to continue playing content on your phone instead of AirPlay.
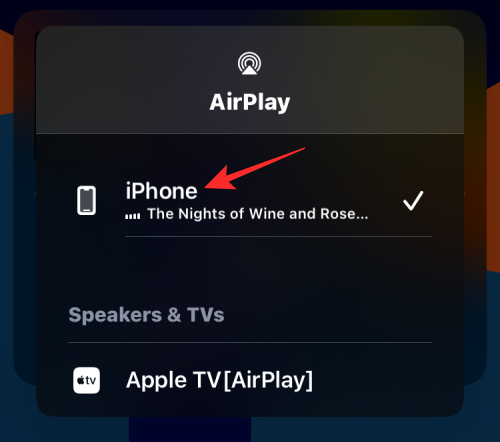
AirPlay will turn off as soon as you switch to your iPhone.
FAQs
How to stop AirPlay from connecting to your TV automatically
If you have an AirPlay-enabled TV in your household, Apple allows iPhone users the ability to connect to these TVs automatically whenever they’re playing content on their phones. Since the feature is enabled by default, you may have a hard time switching off AirPlay every time you play something when you’re around an AirPlay-supported TV.
If you wish to turn off AirPlay and stop it from connecting to your TV automatically every time you play something, you can configure that inside your iPhone settings.
- Open the Settings app on iOS and tap on General.
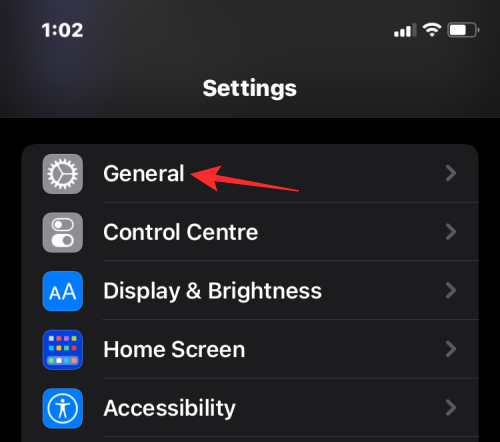
- Inside General, select AirPlay & Handoff.
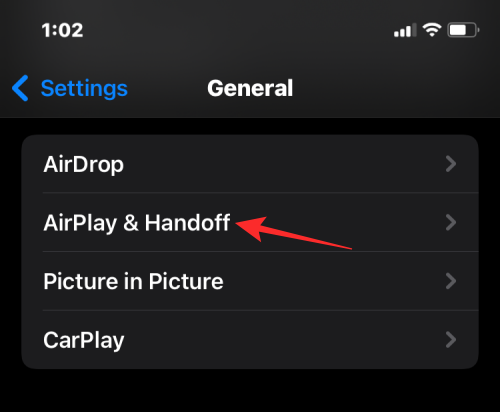
- On the next screen, tap on Automatically AirPlay to TVs.
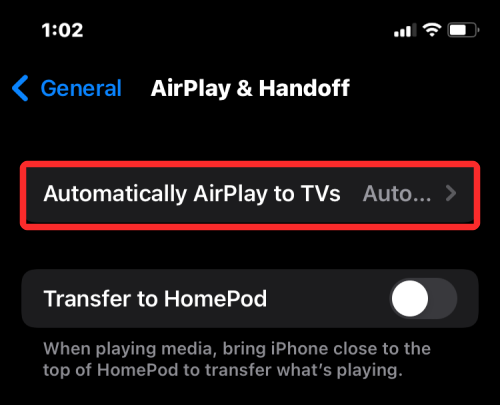
- Here, select either Never or Ask depending upon how you wish to use AirPlay with your TV.
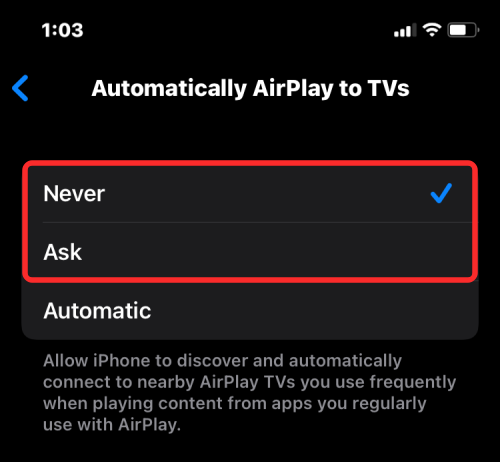
That’s it. Your TV will no longer play content from your iPhone automatically from now on.
Can you disable AirPlay entirely?
No. Apple doesn’t offer a way to disable AirPlay permanently. Since AirPlay is a built-in feature on iOS and not a dedicated app, you cannot disable it forever. You can only turn it off when you use or keep your iPhone’s content from playing on other AirPlay devices if you wish to not use this feature.
Can you turn off AirPlay from iOS Settings?
No. iOS doesn’t have a dedicated AirPlay section that lets you turn in/off Airplay or manage connections to other devices. The only ways you can access AirPlay controls are from the Control Center, Lock Screen, or the app where you’re playing content. The iOS Settings app only lets you disable content from playing automatically on your TV via AirPlay.
That’s all you need to know about turning off AirPlay on your iPhone.
RELATED
- How to Turn Off Focus on iPhone [11 Ways Explained]
- How to Quickly Turn Off Wi-Fi and Bluetooth on iPhone in One Tap
- How to Turn Off Shortcut Notifications on iPhone
- How to Turn On 5G on iPhone (or Turn Off)
- How to Turn Off Shared Photos on iPhone on iPhone
- How to Turn Off Head Tracking on iPhone
- How to Turn Off Spell Check on iPhone
- Last Line No Longer Available on iPhone? How to Fix in 11 Ways
- 11 Ways to Fix Airdrop Not Working Problem on iPhone

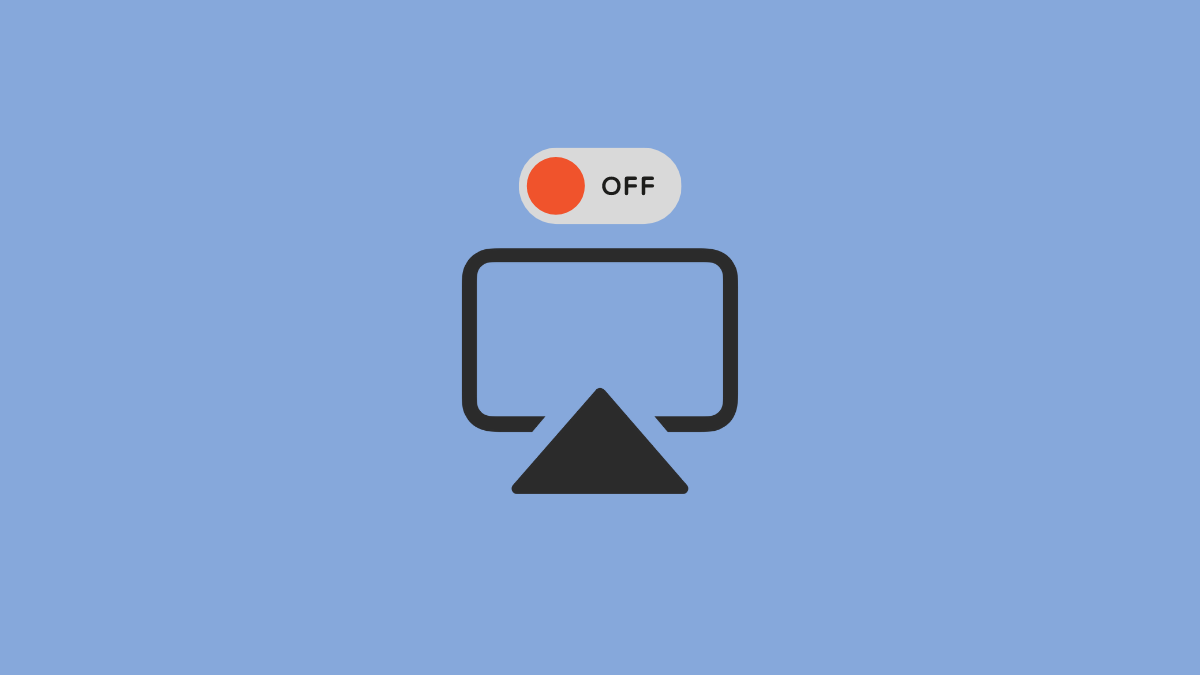










Discussion