Many iPhone users have been left furious ever since Apple removed Fortnite from the App Store in 2020 for violating their store’s terms and policies. Since then, Apple and the game’s developer Epic Games have been locked in a legal battle, so the chances of Fortnite being available on the App Store seem slim at the moment.
However, the popular battle Royale is making its way back to iPhones but not via the App Store. Thanks to Nvidia’s GeForce Now and Microsoft’s Xbox Cloud Gaming, Fortnite is coming to iOS devices and you can play it for free even without installing an app on your phone.
In this post, we’ll help you understand all the things you need to get Fortnite up and running on an iPhone free of cost.
What do you need to play Fortnite on iOS?
First and foremost, to play Fortnite on your iPhone, you need a fast internet connection. This is a critical requirement because, in order to play Fortnite, we are relying on a game streaming service that downloads the game from a remote server and transfers all of your inputs over the internet.
You should consider upgrading your network to a higher quality as streaming Fortnite via Nvidia GeForce Now or Xbox Cloud gaming will take a huge chunk of your bandwidth since the service’s remote server will handle all of the data. Unlike a standalone mobile game, no in-game data is saved on your iPhone when playing Fortnite using the methods below as everything you play is streamed from the remote server.
According to support documents from the two game streaming services:
- You need at least 4GB of data to stream and play games for every hour you play at optimum bitrate, resolution, and frame rate. Since this is a rough estimate, you may spend lesser or more data during the actual gameplay depending on your game preferences. Setting higher bitrates, frame rates, and resolution will most certainly result in consuming more data.
- Your internet speed is 10 Mbps or higher.
- Your iPhone is connected to a 5 GHz Wi-Fi network because 2.4 GHz Wi-Fi networks aren’t optimized.
- If Wi-Fi is unavailable, you can connect to a 5G cellular network but you should be aware of data charges as higher usage may cost you significantly.
Besides a high-speed internet connection, you need meet the following requirements to play Fortnite on iOS:
- You have a supported iPhone – iPhone XR, XS, 11, 12, or 13.
- The iPhone runs iOS 14.4 or newer versions.
- Your native browser is Safari as it’s the only browser that supports GeForce Now and Xbox Cloud gaming.
- An Epic Games account to link and log in to.
- An Nvidia account (if you’re using Method A)
- You live in a region where Nvidia GeForce Now is supported, i.e., North America and Europe for now. (for method A)
- A Microsoft account (if you’re using Method B)
- You live in an Xbox Cloud gaming-supported region for method B (US, UK, Europe, Australia, Canada, Brazil, Japan, Korea, etc.)
Related: 6 Ways to Level Up Fast in Fortnite
How to play Fortnite on your iPhone in 2 Ways
Since there’s no Fortnite app available on iOS right now, you can play the game on your iPhone using either of the cloud gaming services that you prefer from below.
Method 1: Using Nvidia GeForce Now
Nvidia’s GeForce Now is a cloud gaming service that offers users the ability to play console games directly on their phones. If you’re a fan of Fortnite, you can use GeForce Now to stream it and play it natively on your iPhone as long as you’re connected to a fast internet network.
Step #1: Get Nvidia GeForce Now
To play Fortnite using Nvidia GeForce Now, open the Safari app on iOS and go to Nvidia’s GeForce Now webpage. When this page loads up, tap on the Join now button at the top right corner.
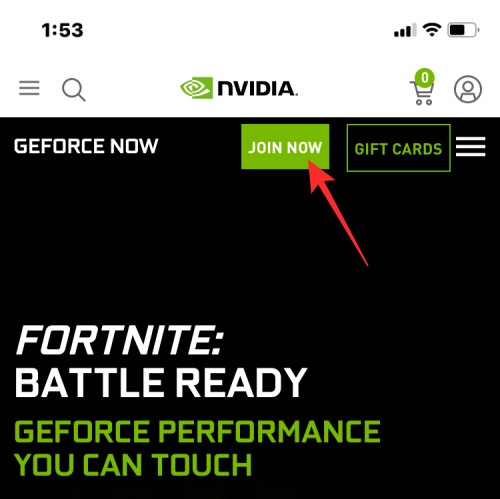
The next page will preview all the GeForce Now memberships that you can use to play Fortnite. On this page, scroll down to the “Free” section and tap on Join.
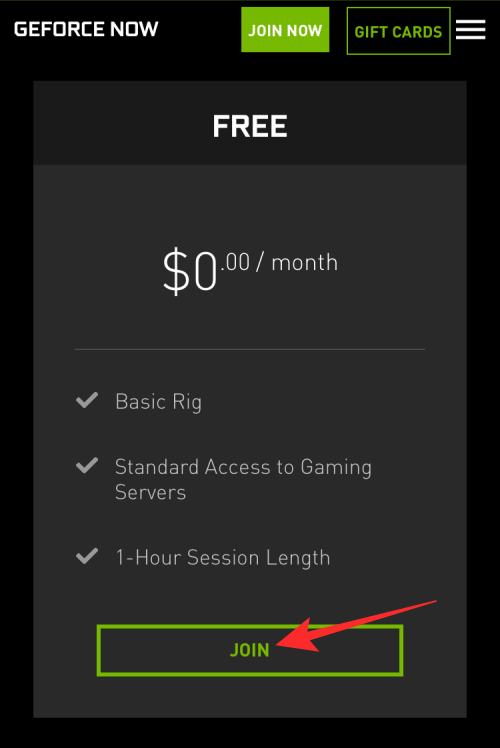
You’ll now be redirected to Nvidia’s login page. If you have an existing Nvidia account, enter the email address you signed up with or tap on any of the log in options that are visible. New users can create an account for free.
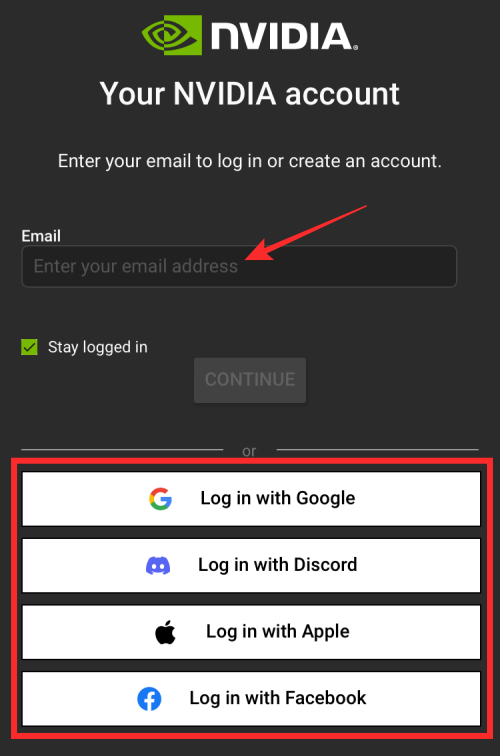
Once you’re signed in to your Nvidia account, you’ll be taken to its Checkout page.
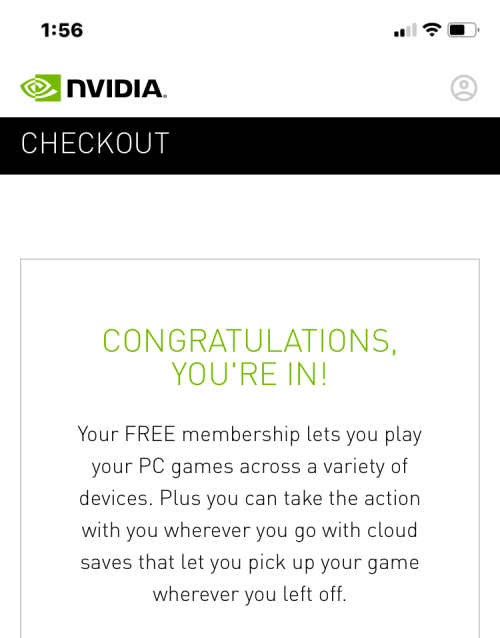
Scroll down on this page until you reach “Safari iPhone and iPad”. Here, tap on Launch.
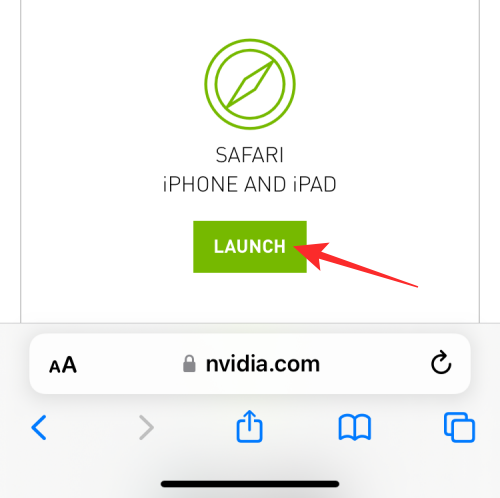
This will open the GeForce Now page in a new Safari tab that tells you what you need to do to complete the setup process. As given in the instructions, tap on the Share icon at the bottom.
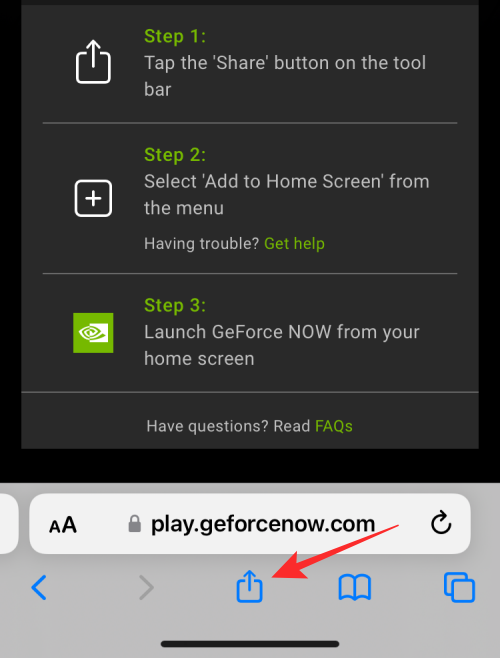
In the Share sheet that appears, scroll down and select Add to Home Screen.
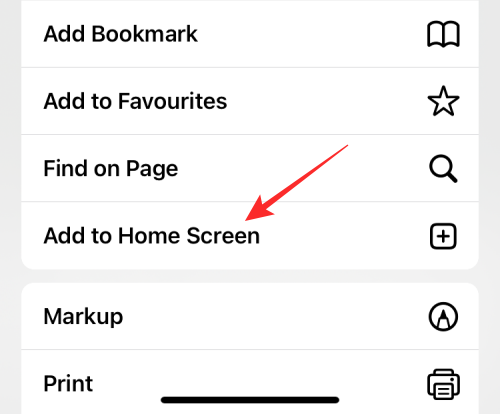
On the next screen, tap on Add at the top right corner.
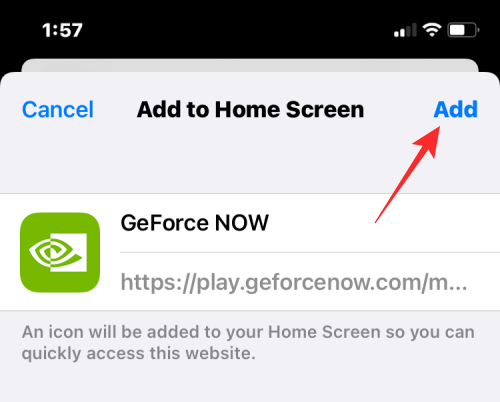
The GeForce Now shortcut will now be visible on your iOS Home Screen.
Step #2: Sign up on Nvidia and Epic Games
To start playing Fortnite, tap on the GeForce Now shortcut.
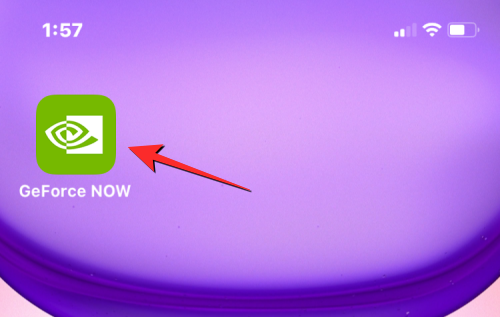
GeForce Now will now open inside Safari. To proceed, tap on Agree & Continue at the bottom right corner.
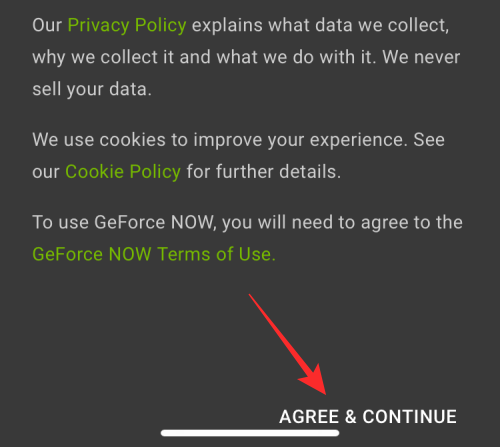
You should now see a list of all the games that you can play with GeForce Now. Since you’re here to play Fortnite, tap on Fortnite which will be available under the “Free-to-Play” section.
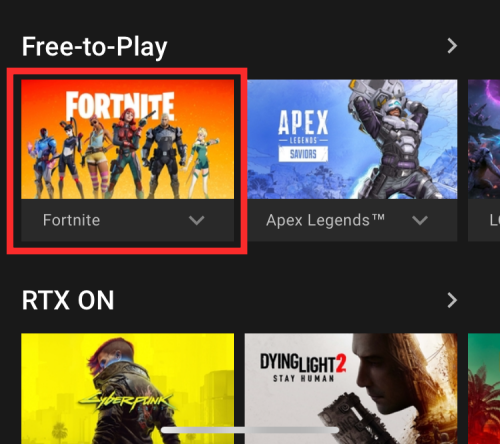
On the next screen, tap on Play.
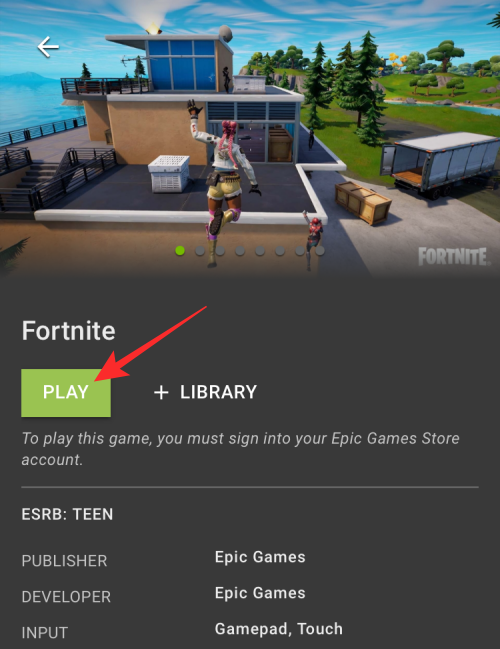
You may be asked to log in to your Nvidia account again in a new prompt. Since you’ve already created your Nvidia account, tap on Log In.
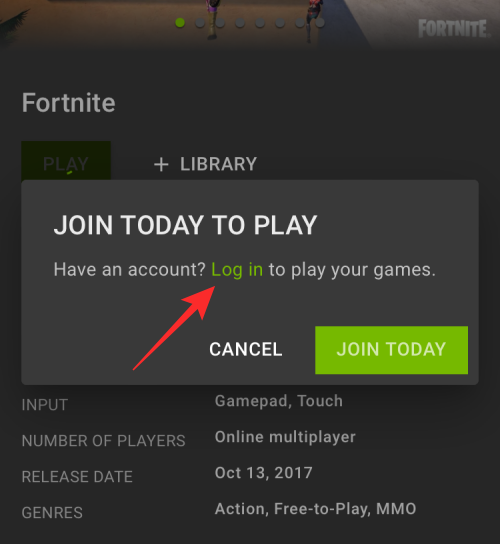
On the screen that appears, tap on Nvidia to log in to your account.
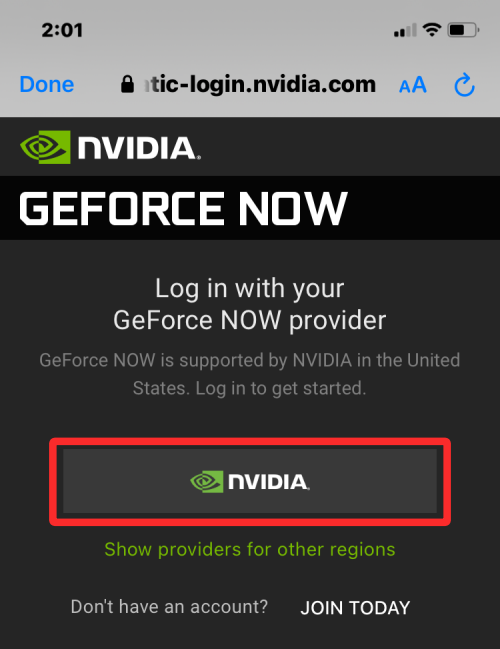
You’ll have to enter your Nvidia credentials to log in to the service. Once you’re signed in, Nvidia will ask you to close the current tab to get to the GeForce Now screen. To do that, tap on Done at the top left corner.
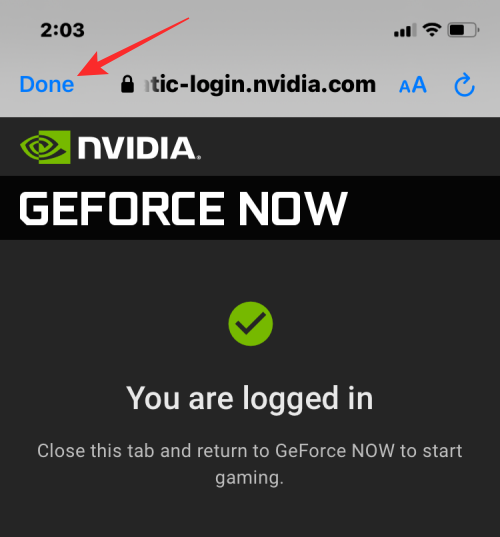
You will now be logged in to your Nvidia account. On the Fortnite page, tap on Play again to continue.
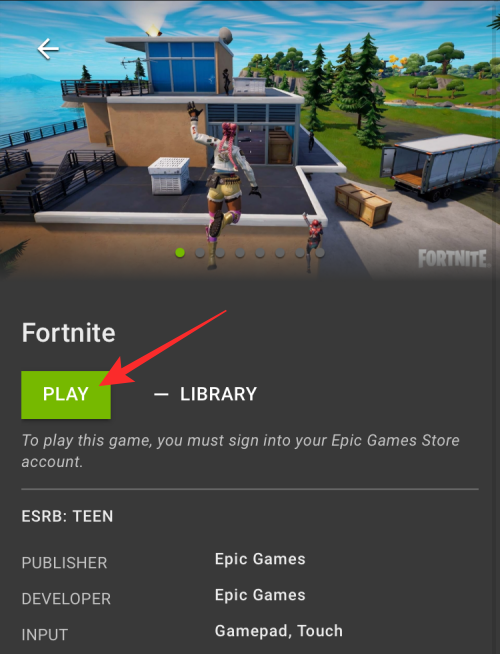
The service will now prompt you to link your Epic games account inside Nvidia. Since you’ll have an existing Epic Games account if you’re a long-time player of the game, tap on Connect to get to the linking process.
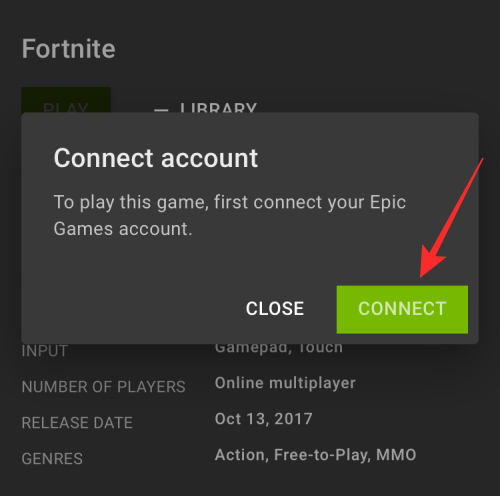
Inside the Settings page that loads up, tap on Connect under “Epic Games”.
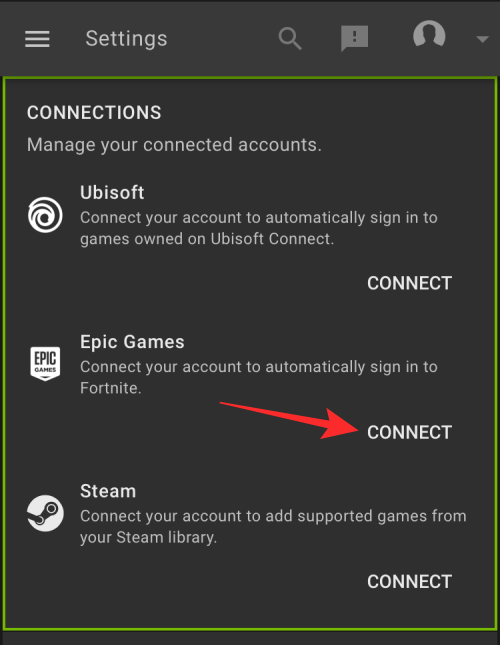
On the next screen, choose your sign-in method from the list.
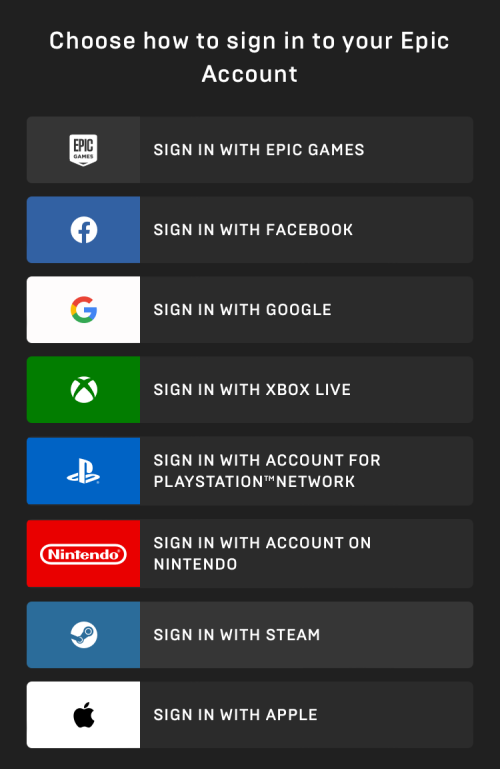
Once you’re signed in, you’ll need to enter your date of birth to continue. Enter your DOB in the relevant boxes and then tap on Continue.
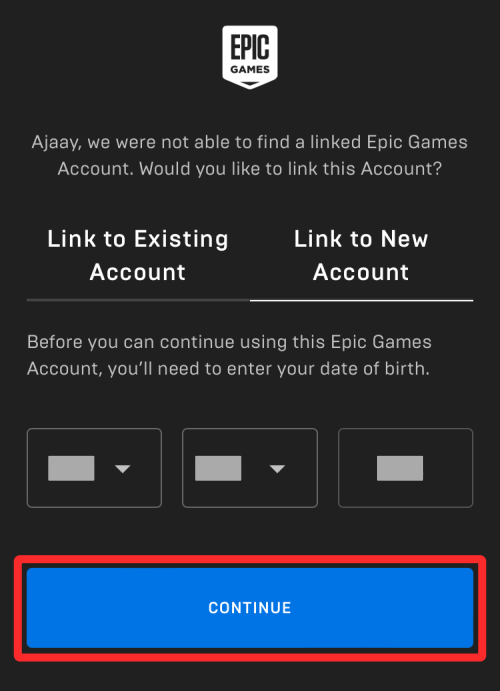
Next, specify your First name, Last name, and display name and agree to Epic Games’ terms to continue.
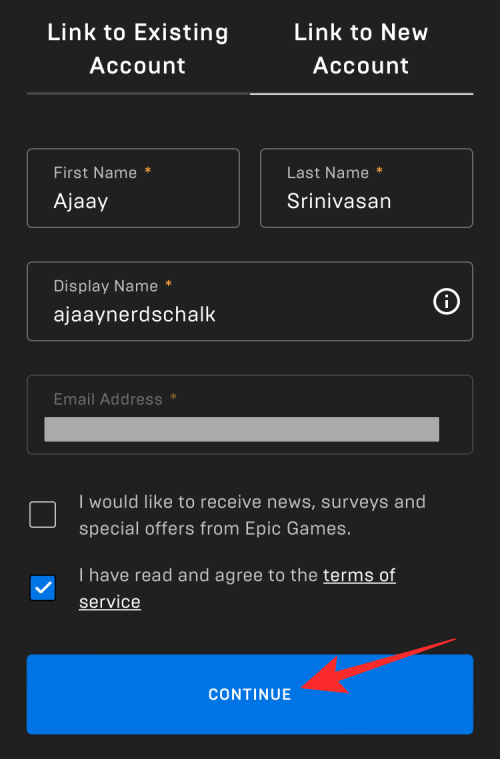
The service will now ask if you wish to link your account to Nvidia. To proceed, tap on Allow.
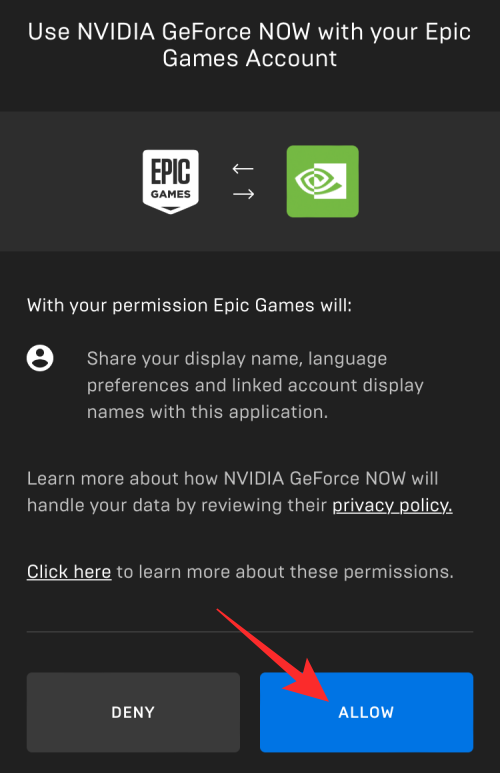
Your Epic Games account will now be linked to your Nvidia account.
Step #3: Play Fortnite inside GeForce Now
Once linked, you can select Fortnite from your GeForce Now library.
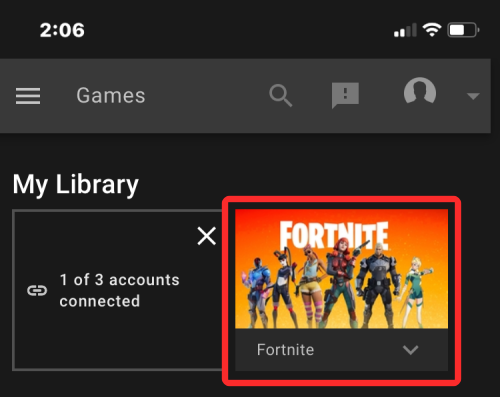
On the next screen, tap on Play.
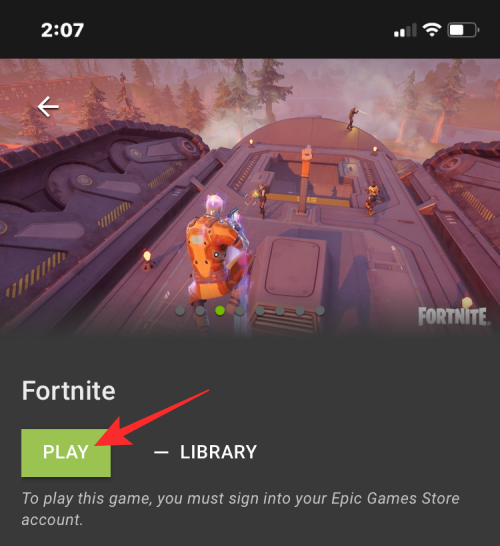
Fortnite will now load via GeForce Now before you can play the game.
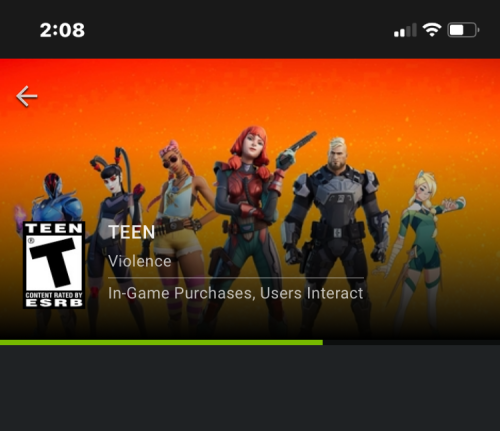
Once the game fully loads, tap on Continue at the bottom.
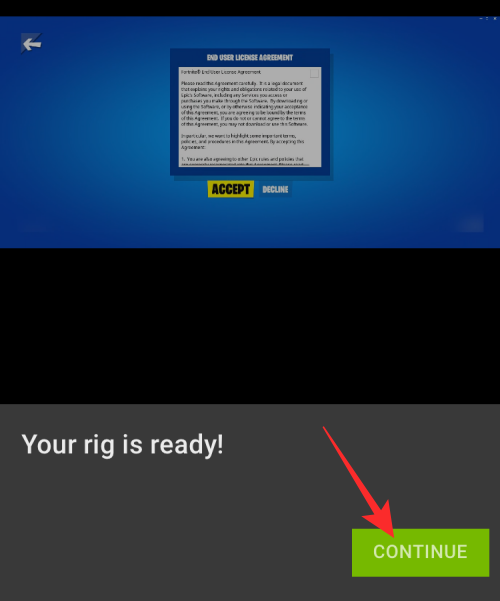
To play the game in landscape view, make sure you have turned off the Portrait Orientation Lock on your iPhone from within the Control Center.
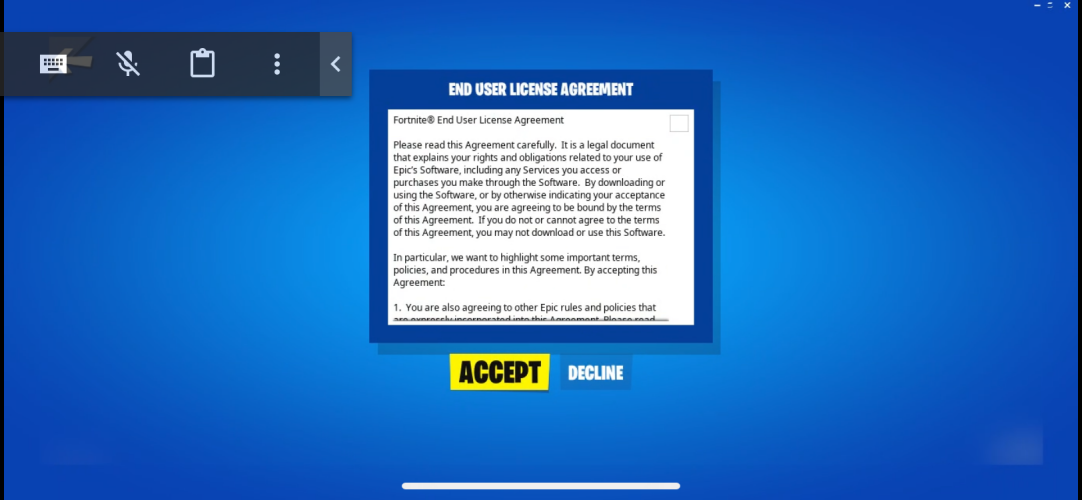
Fortnite will now log in to your Epic Games account.
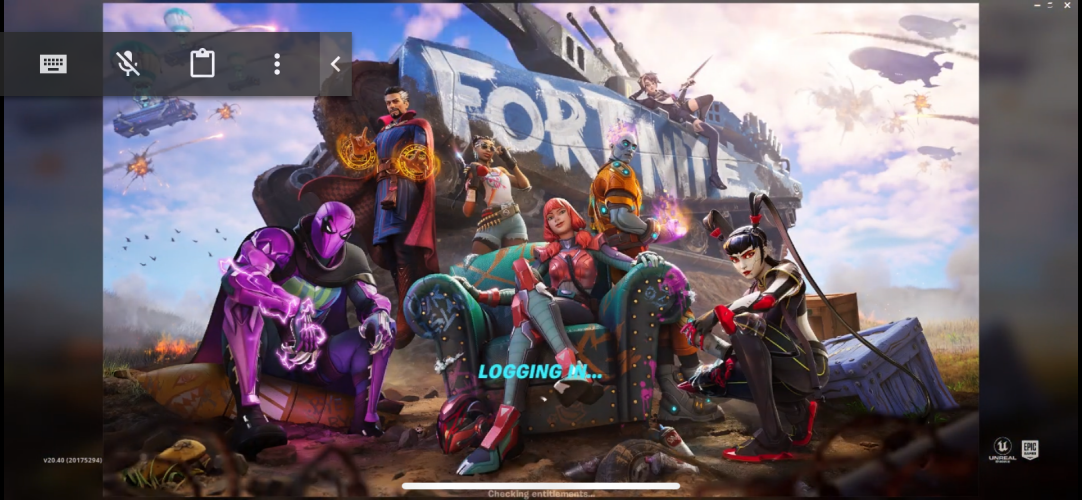
Once in, you’ll see the Familiar Fortnite interface on your screen which you can interact with using touch. You can even play it using touch controls on your iPhone or connect your iPhone to a gamepad for easier gameplay.
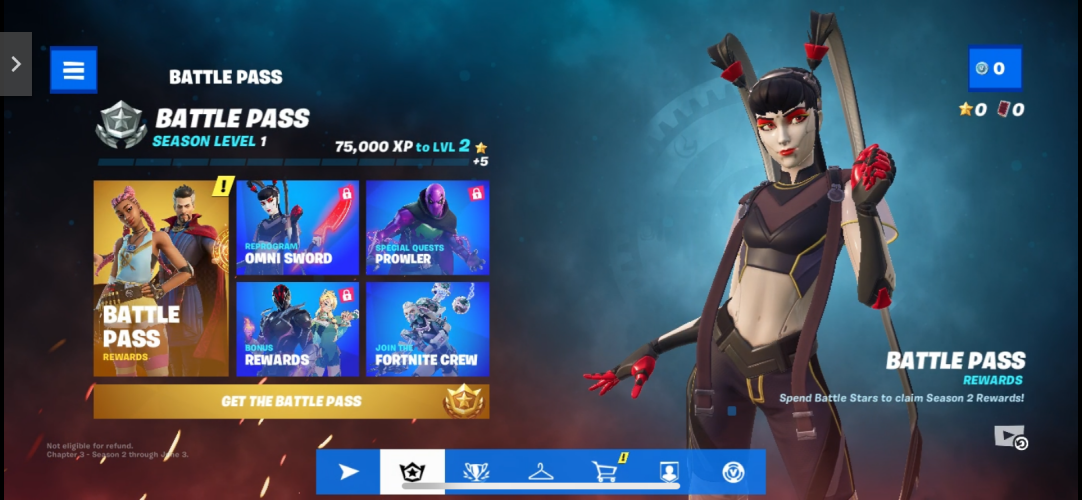
At any time, you can expand the GeForce control by tapping on the right arrow at the top left corner.
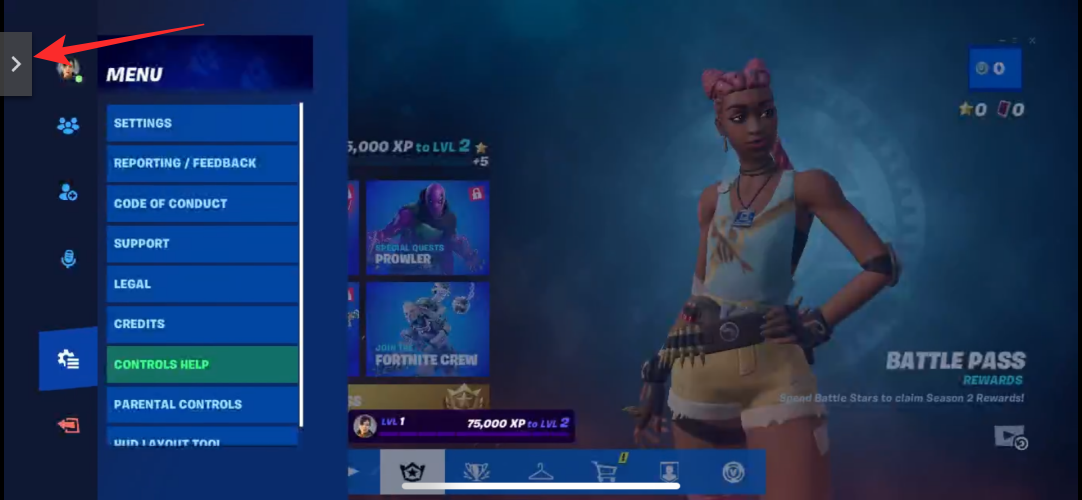
To exit the game, you can tap on the 3-dots icon in the expanded controls and then tap on Quit game.
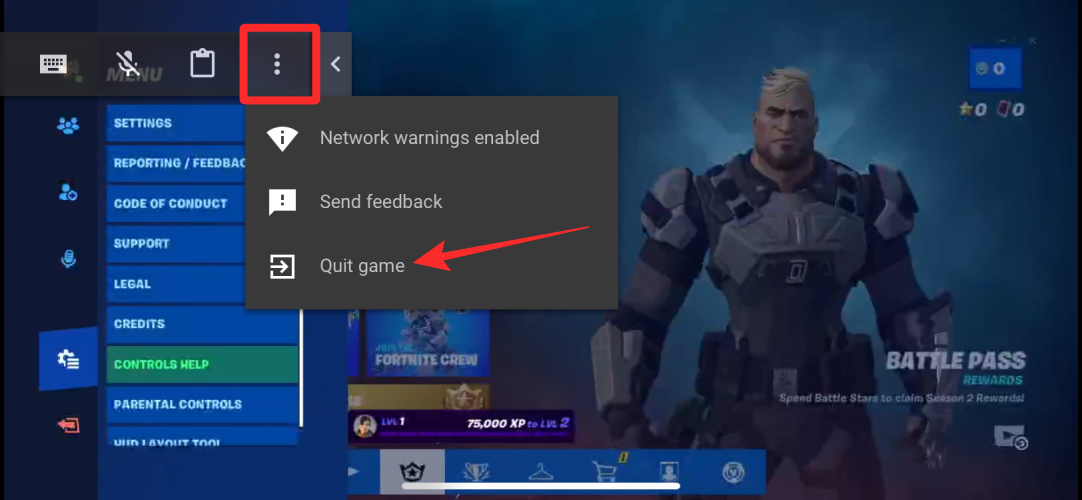
Method B: Using Xbox Cloud Gaming
Just Nvidia, you can play Fortnite using Xbox’s Cloud Gaming service that lets you stream games from a remote server via its web app on the phone.
Step #1: Get Xbox Cloud Gaming on iOS
To play Fortnite on iOS using Xbox Cloud Gaming, open the Safari app on your iPhone and go to the Xbox Cloud Gaming webpage. When this webpage loads, you should see the Fortnite banner appear at the top. Under this banner, tap on Play For Free.
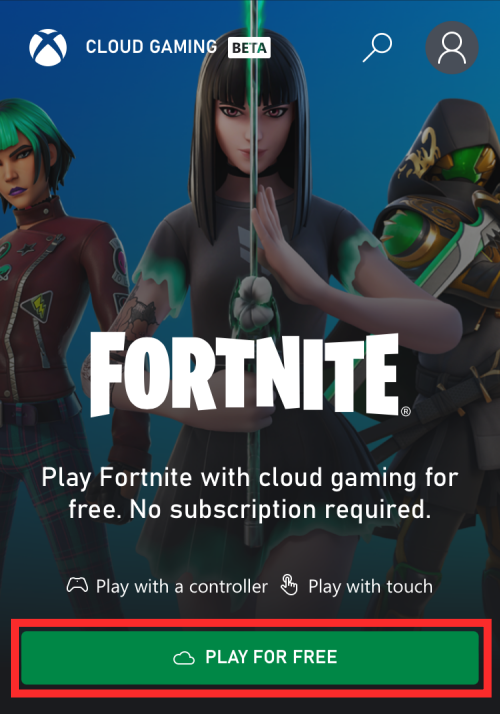
On the next page, tap on Get Ready to Play.
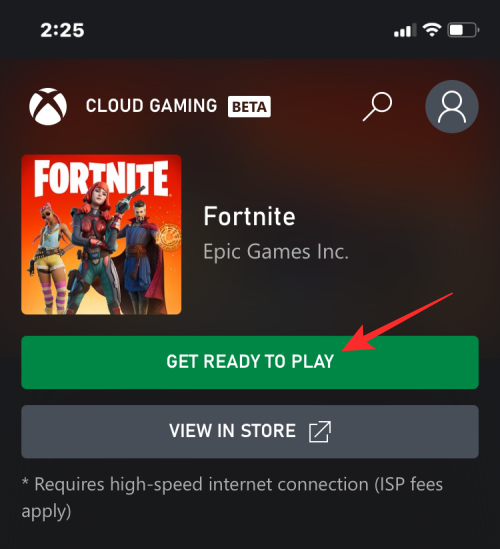
The page will now ask you to create an iOS Home Screen shortcut for this webpage. For that, tap on the Share icon at the bottom.
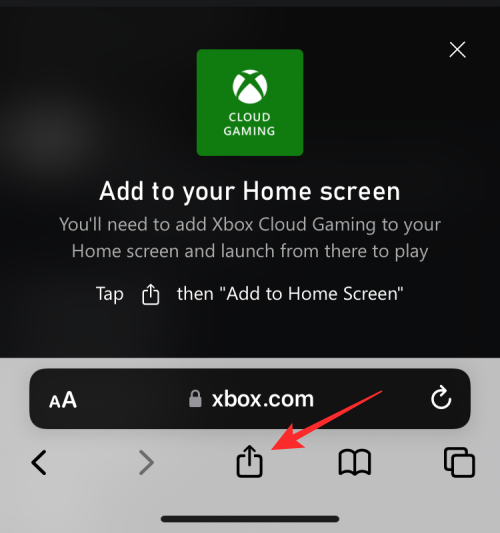
In the Share sheet that appears, scroll down and select Add to Home Screen.
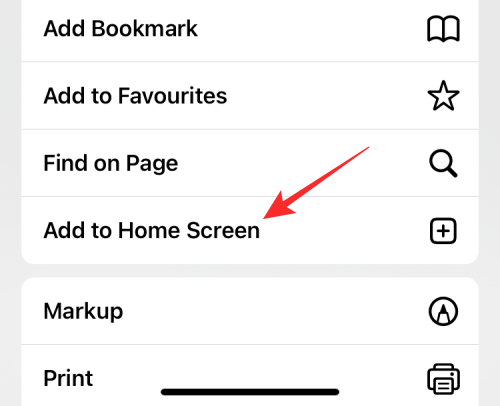
On the next screen, tap on Add at the top right corner.
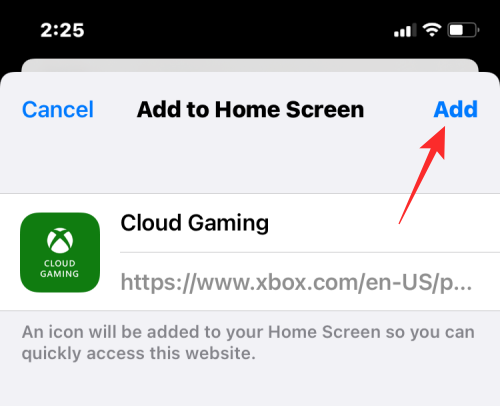
The Xbox Cloud Gaming web app will now be added as a shortcut on your iOS Home Screen.
Step #2: Sign in to Microsoft on Xbox Cloud gaming
To start playing Fortnite, tap on the Xbox Cloud Gaming shortcut.
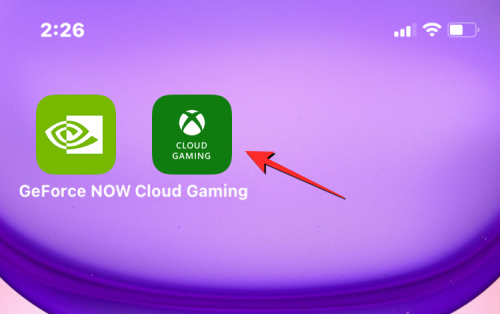
In the Xbox Cloud Gaming web app, tap on Play for free under the Fortnite banner.
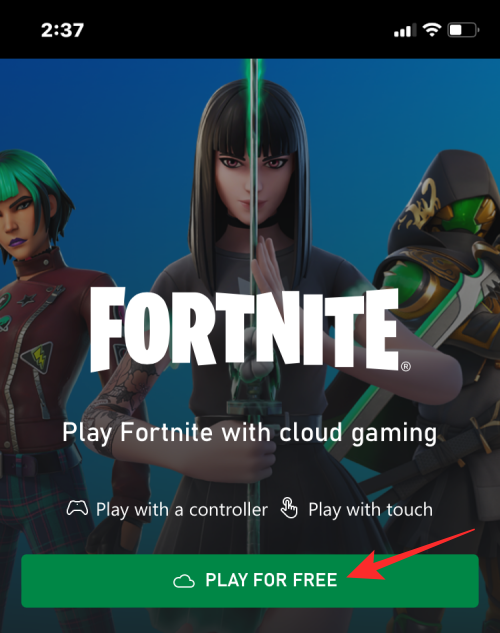
On the next screen, tap on Sign In.
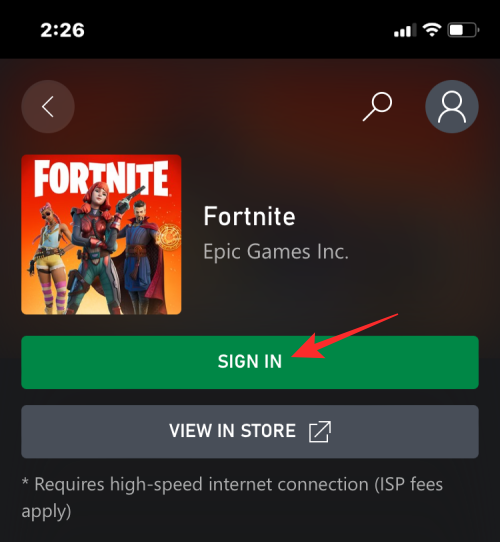
This will open a Live.com webpage where you’ll have to sign in to your Microsoft account. Enter your credentials to log in to an existing account or click on Create one to sign up for a new account for free.
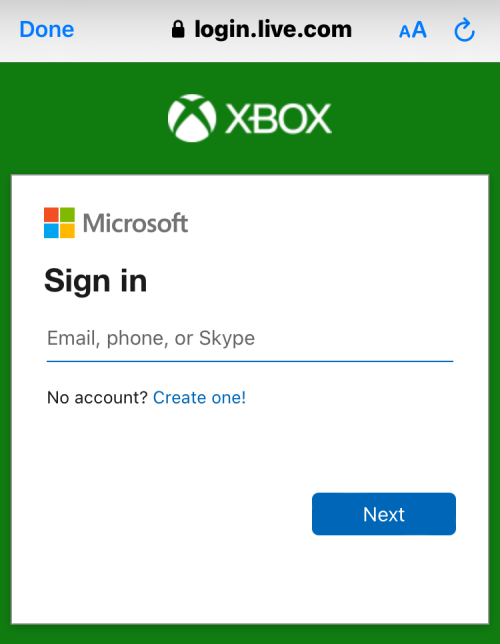
Once you’re signed in, you’ll be taken back to the Fortnite page inside the Xbox Cloud Gaming web app.
Step #3: Play Fortnite inside Xbox Cloud Gaming
On this page, tap on Play.
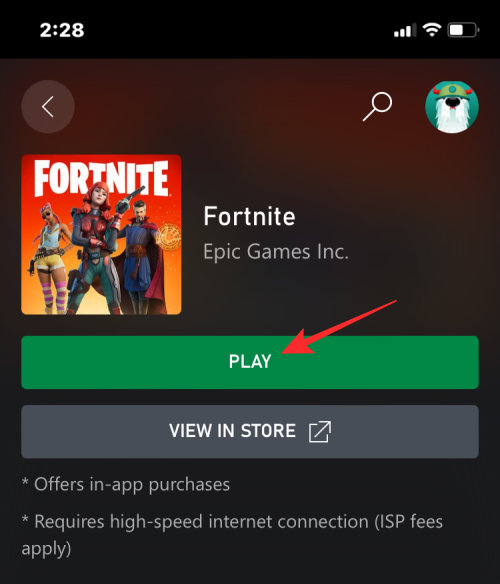
Xbox will now load the Fortnite game onto your iPhone via Cloud gaming.
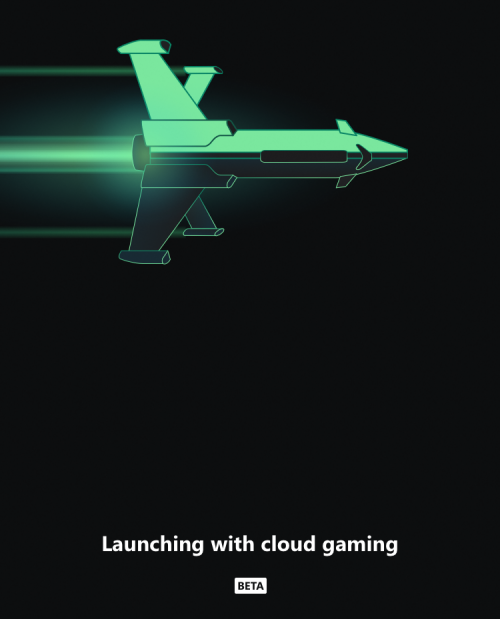
To play the game in landscape view, make sure you have turned off the Portrait Orientation Lock on your iPhone from within the Control Center. When the game is fully loaded, tap on Press to Start.
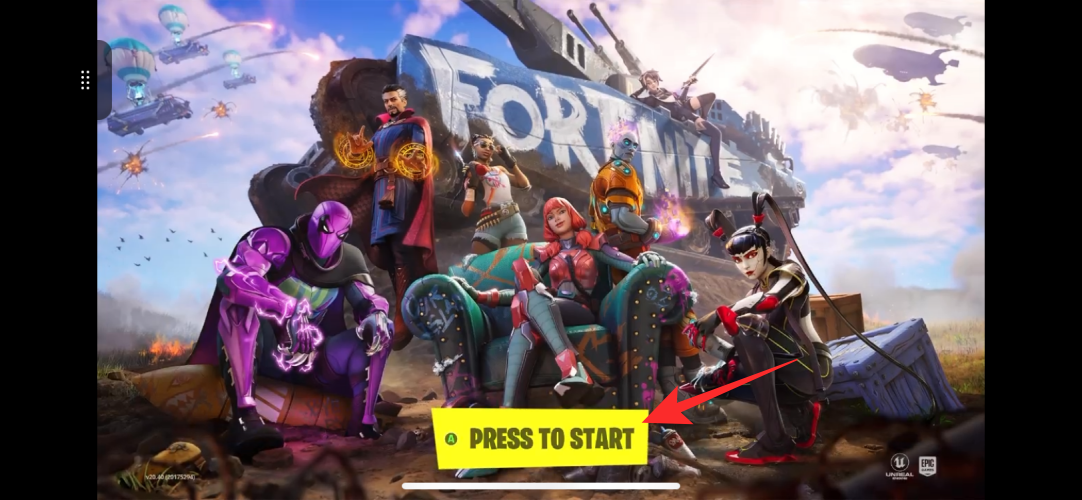
Fortnite will ask you whether you have an existing account with Epic Games. Tap on Link an Account to log in to your existing Epic Games account or select Skip this to log in to the game using your Xbox account.
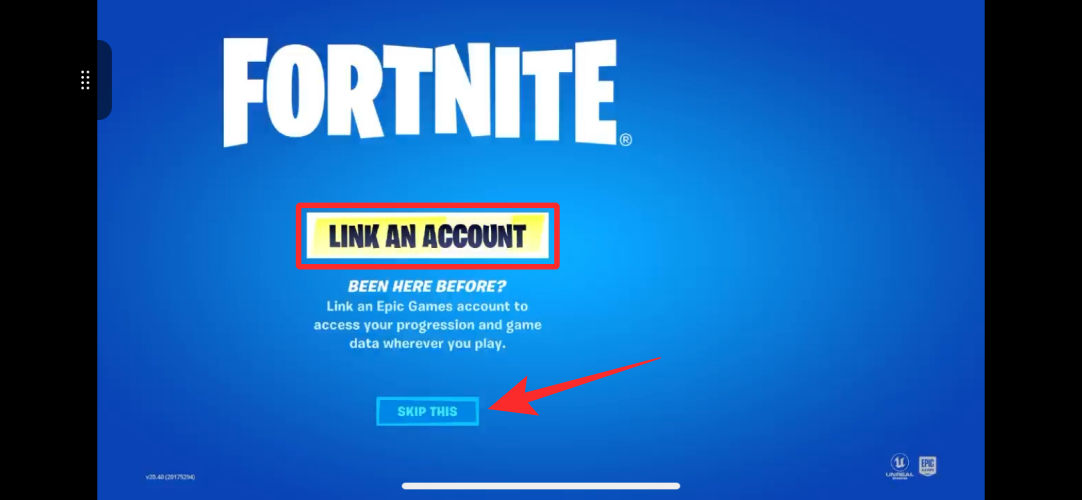
Fortnite will now log you into your account.
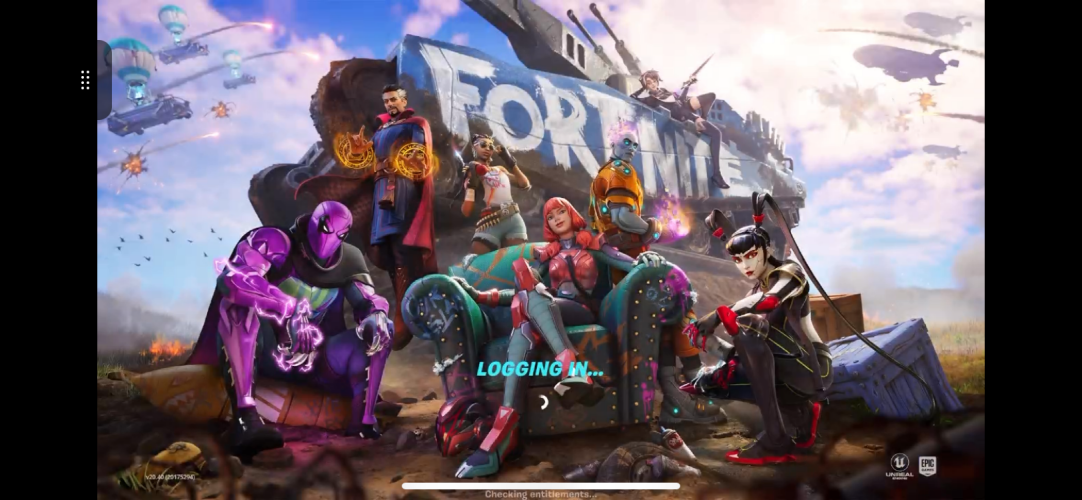
Once in, you’ll be able to play the game on your iPhone with touch controls or a gamepad by connecting to it via Bluetooth.
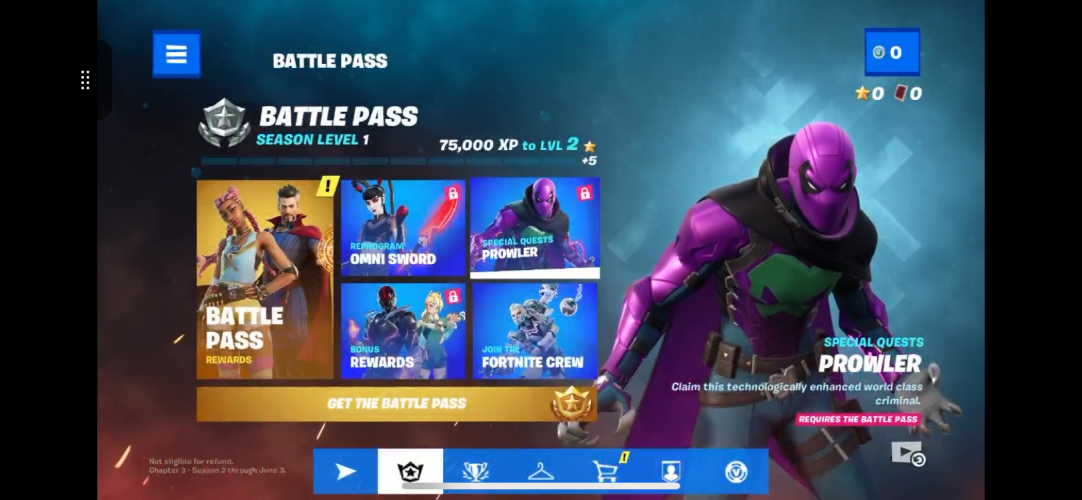
Anytime during the game, you can access the Xbox cloud controls by tapping on the 8-dots icon at the top left corner.
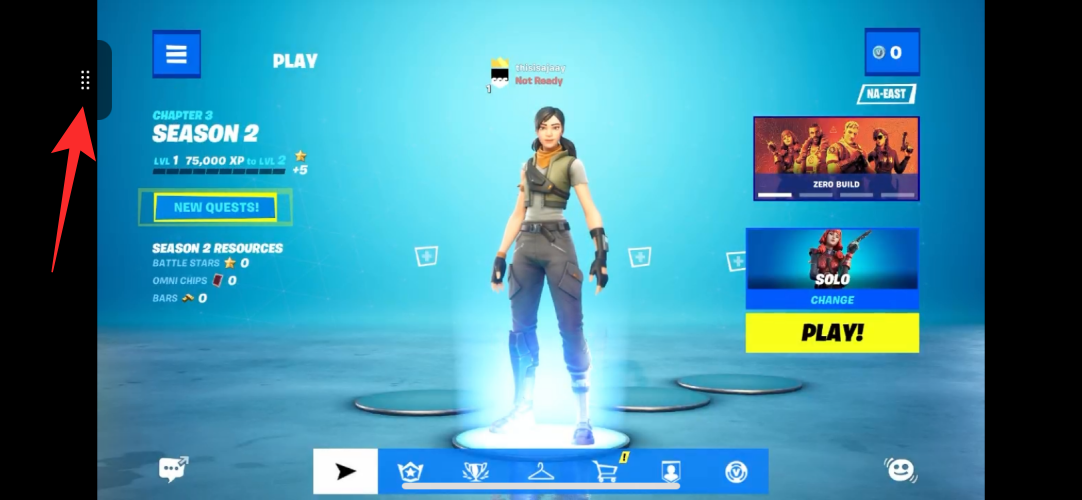
When this menu expands, you can exit the game by tapping on the 3-dots icon.
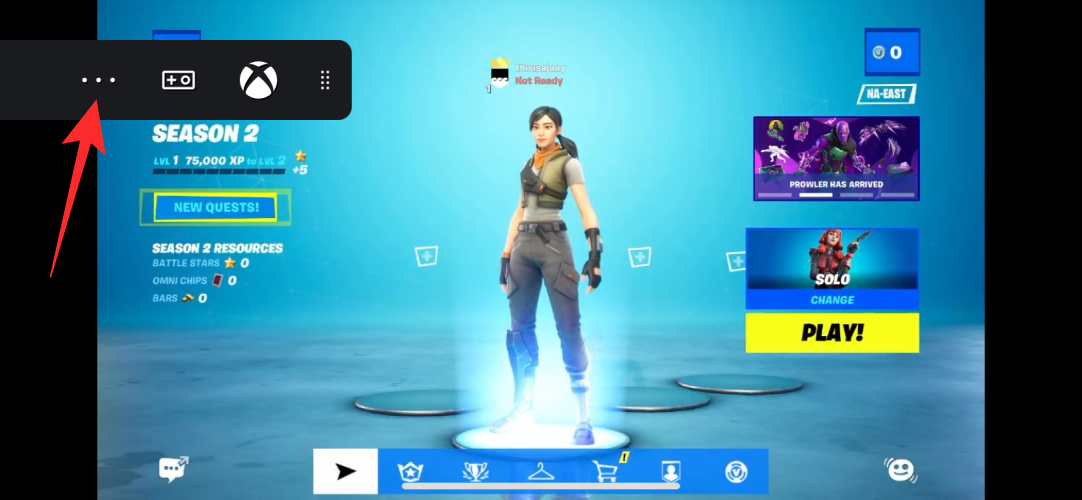
To close the game, tap on Quit Game.
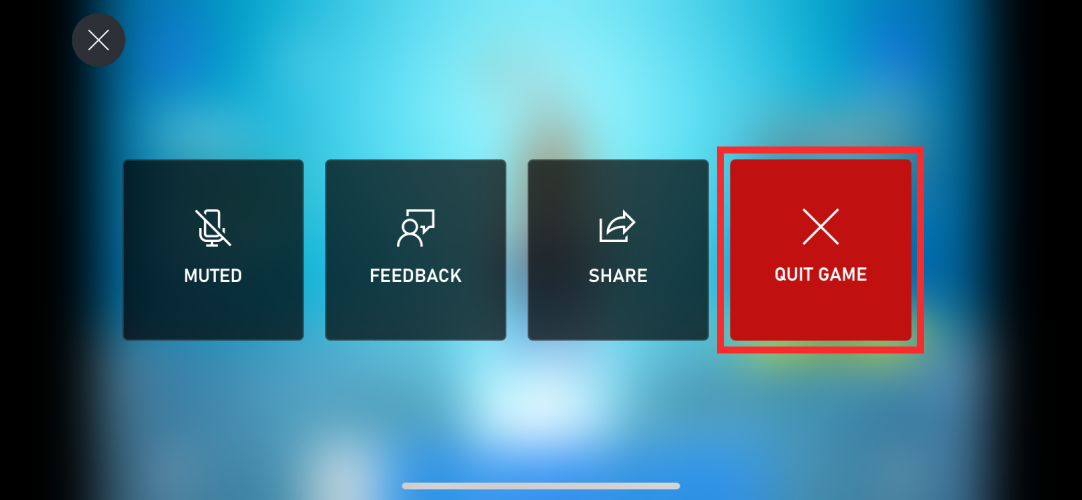
Your Fortnite session will now end and you’ll be taken to the Xbox cloud gaming web app’s main page where Fortnite will be accessible at the very top.
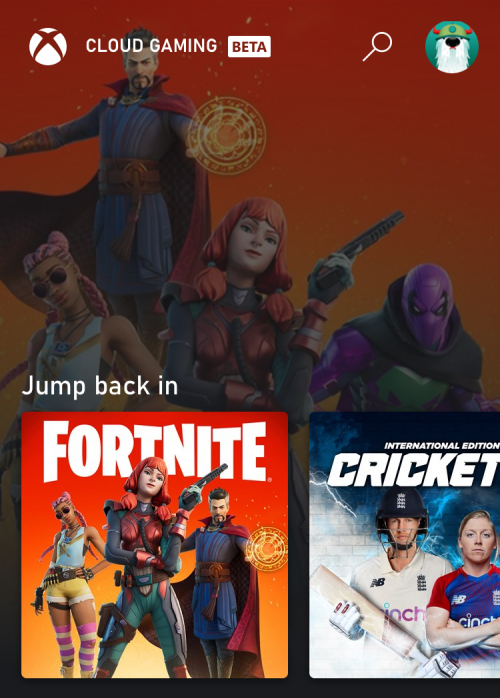
Fortnite on iOS: How does it work?
Unlike a standalone game that installs and runs natively on your iPhone, when playing Fortnite on GeForce Now or Xbox Cloud, the game doesn’t run natively but is streamed from a remote server from either of these services. Since the game relies on the web app provided by these platforms, your iPhone doesn’t need to have the resources that it would otherwise need to play the game. All you need is an active and fast internet connection that lets you play Fortnite on the web.
As you’d expect from any internet service, your experience will be as good as your internet connection. When playing Fortnite or any other title you stream, there will be a noticeable lag but if your internet offers extremely high speeds and low latency, you won’t feel it at all. Once your internet connection is sorted, you’ll need to log in or subscribe to the service you want to play from.
Is Fortnite playable on iOS for free?
Generally speaking, Xbox’s Cloud Gaming service isn’t accessible for free and requires users to pay for a Game Pass Ultimate subscription. However, Microsoft’s partnership with Epic Games has enabled users to play Fortnite for free on Xbox Cloud Gaming as long as they’re signed into a Microsoft account. To play other games though, users will need to subscribe to a Game Pass Ultimate subscription that costs $14.99 per month.
For GeForce Now, you can play Fortnite by subscribing to Nvidia’s “Free” tier which lets you access the service’s basic rig for one hour per session. You can play any number of sessions you want but to play for longer durations every session you’ll have to subscribe to its “Priority” or “RTX 3080” memberships which may set you back by $8.99 per month or $19.99 per month respectively.
That’s all you need to know about playing Fortnite on an iPhone using Nvidia GeForce Now and Xbox Cloud Gaming.
RELATED












Discussion