Here are two easy ways to install the Oracle VirtualBox software on your Windows 11 PC. Method #1 below uses an installer, and thus is the most common method around, but in case that doesn’t work for you, or you are in for some geekiness, try the command prompt way under method #2.
In case you are wondering, Windows 11 fully supports VirtualBox and once you install it, you can go ahead and give try to running different OSes and software under it.
How to get and install VirtualBox on Windows 11 in 2 ways
The first method below uses an installer from Oracle, that will give you a graphical Ui to install VirtualBox on your PC. Just a few mouse clicks are all you need to install VirtualBox under the first method. While, under method #2, we use CMD commands to install VirtualBox. As you must have guessed, it’s even faster than method #1 as one command is all you need under this method. Choose your pick from the below.
Method 1: Using the installer
The best thing about VirtualBox is that it is available for free. The software has been published under an open-source license so it is easily downloadable and can be used without having to pay for it.
You can use the link below to access the website and download VirtualBox for free: https://www.virtualbox.org/wiki/Downloads. This will take you to the download page for VirtualBox.
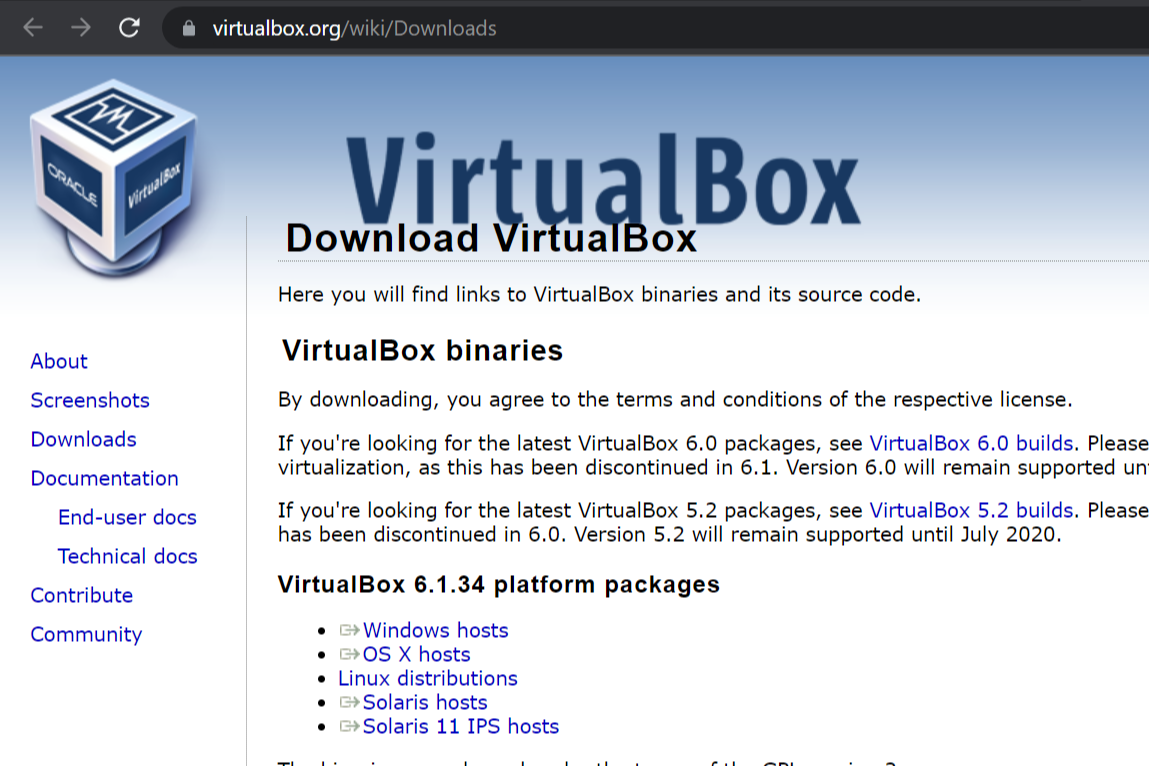
The page provides different download options based on the user’s system. In this case, we will click on Windows hosts since we are using Windows 11.
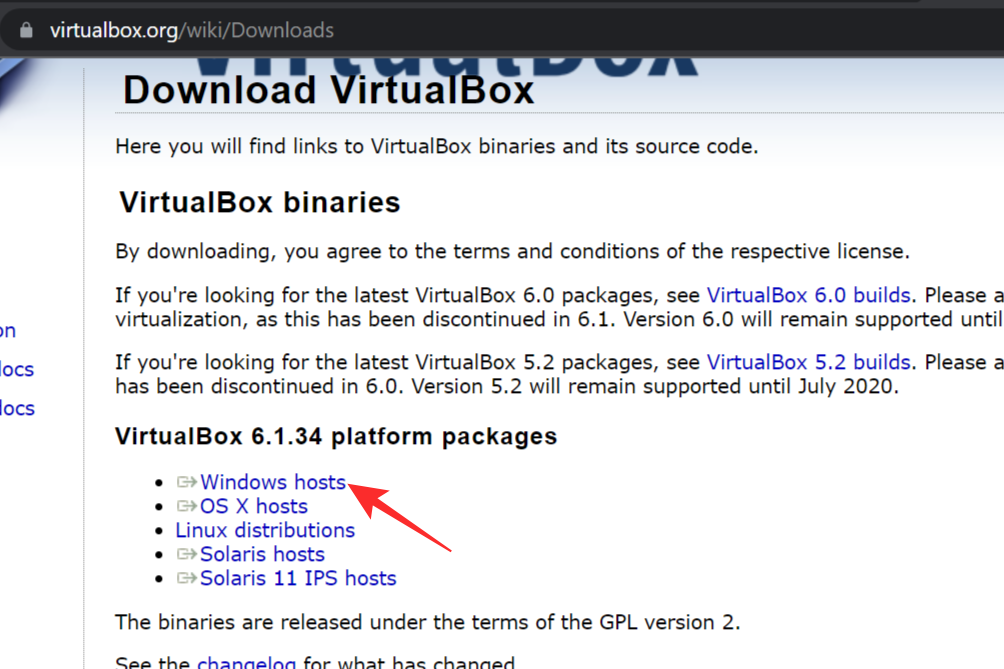
A smaller popup will appear, asking for confirmation on where the file should be downloaded. Make necessary changes as you wish and click on Save to begin the download process.
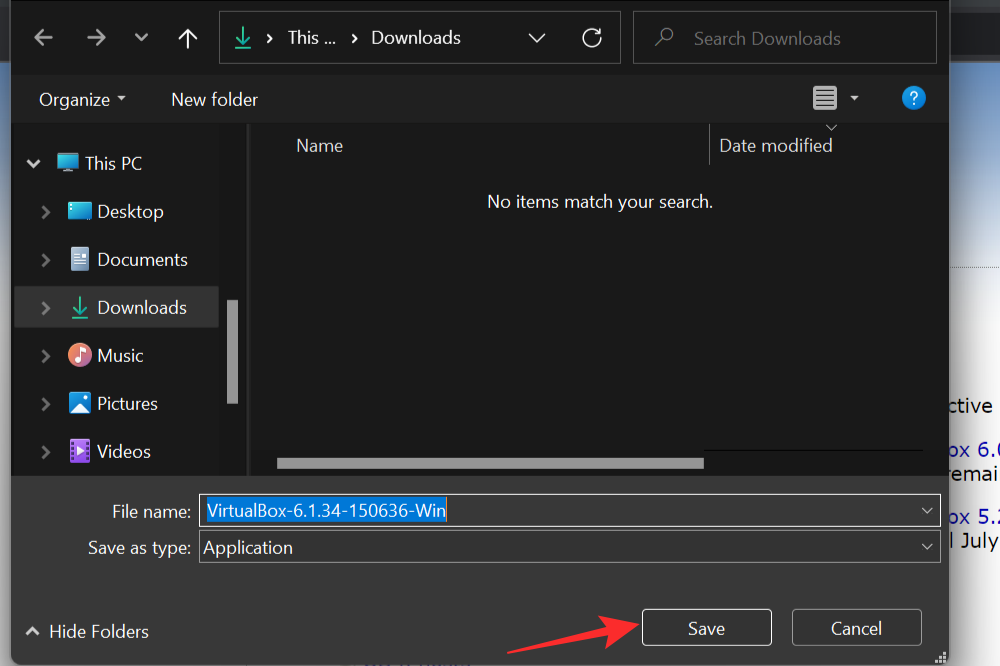
Once the download is completed, you can access the file by simply opening the folder you chose to download to (in this case, it is the default Downloads folder as it was left unchanged).
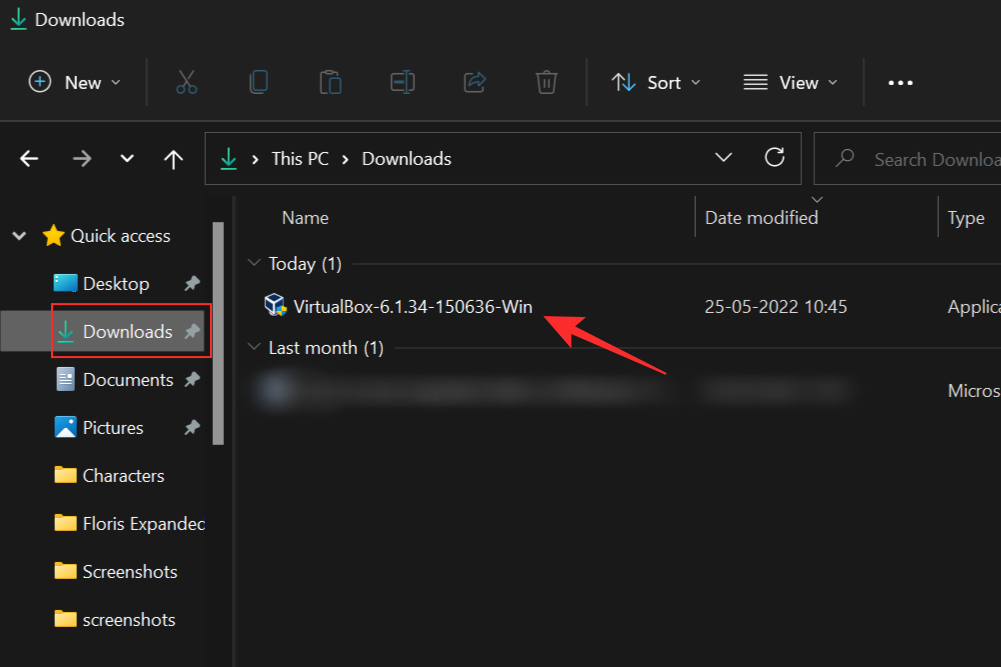
Now, you are all set to begin installing VirtualBox on your system. Follow the steps mentioned below to get started. But first, ensure that Hardware Virtualization is enabled. Almost every system today has this feature but you may have to manually enable it in the BIOS settings. Once enabled, we are clear to proceed further.
Installing VirtualBox through the downloaded installer is fairly easy. Start the installation process by double-clicking on the downloaded file. This will open the VirtualBox installer. Click on Next to proceed.
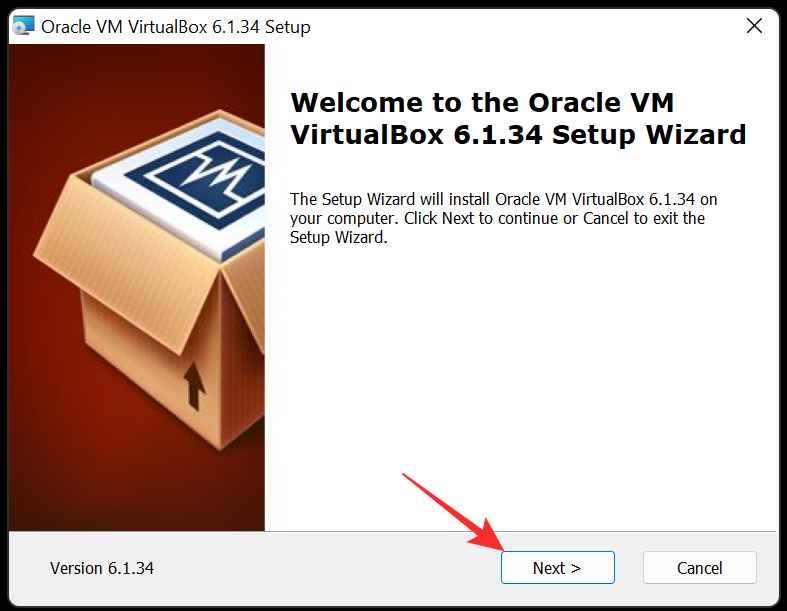
You will be presented with a custom setup window where you can choose from a host of options. You can specify which drive you wish to install VirtualBox in or select the features you want and leave out the ones you don’t. Once you have made all the changes you want, hit Next to continue.
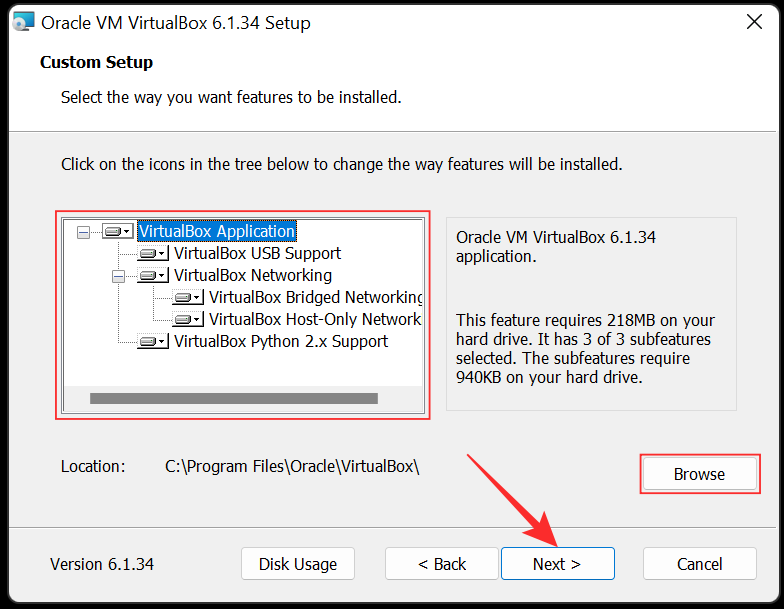
The next window is similar to the previous one, wherein you can pick options like if you want a VirtualBox shortcut on your desktop, etc. Select Next once you are satisfied with your choices.
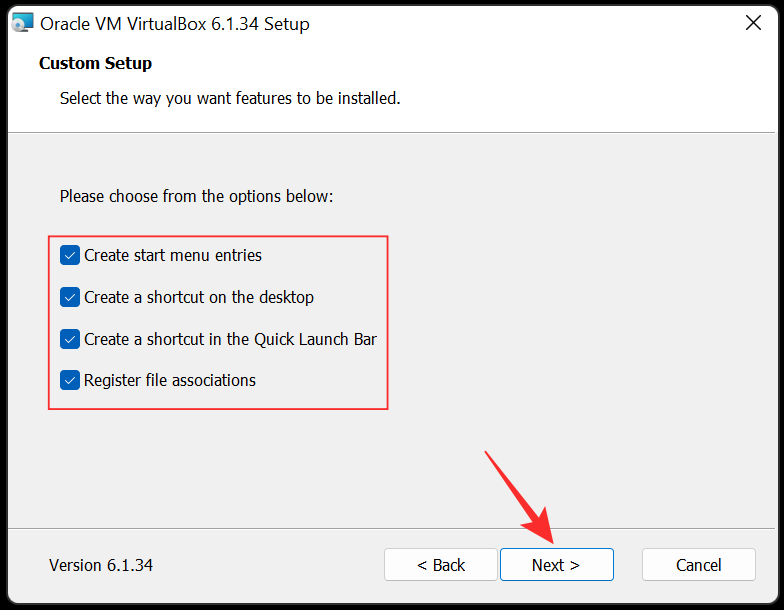
You will now be presented with a warning that installing VirtualBox will reset the network connection and disconnect you temporarily from the network. This is a good time to check if you are currently uploading or downloading. In case you are engaged in an important task that requires either, you can always install VirtualBox another time. However, if you are not otherwise engaged, select Yes to go ahead.
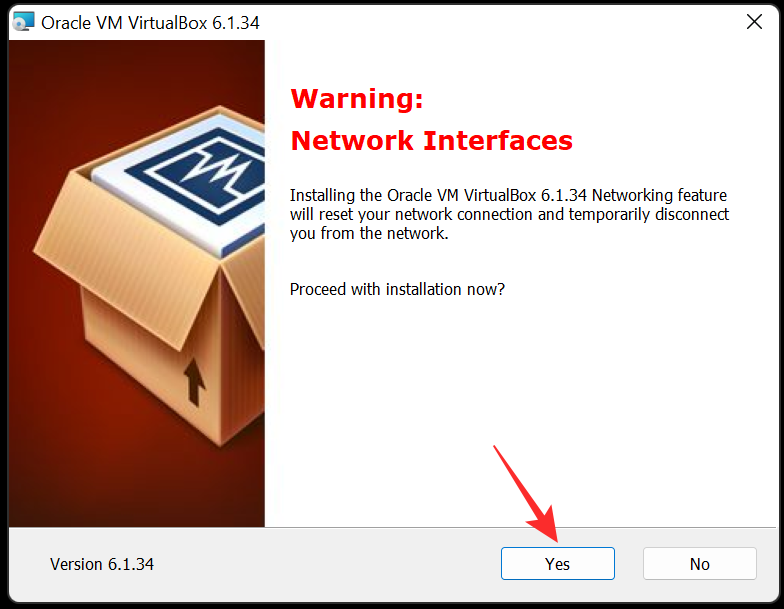
Another confirmation screen will pop up informing you that the installation is ready to begin. Select Install to start the process.
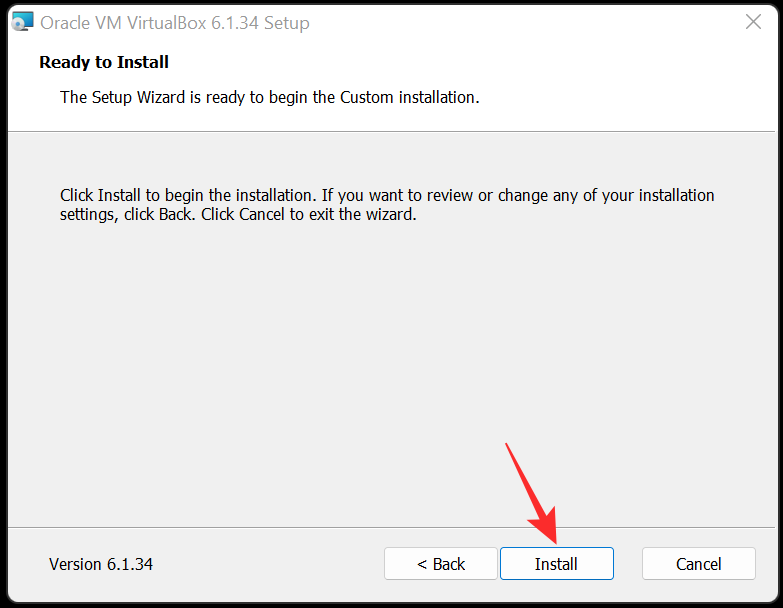
In the middle of the installation, a Windows Security pop-up window will appear asking if you would like to install the Oracle corporation universal serial number. Choose either option to continue with the installation.
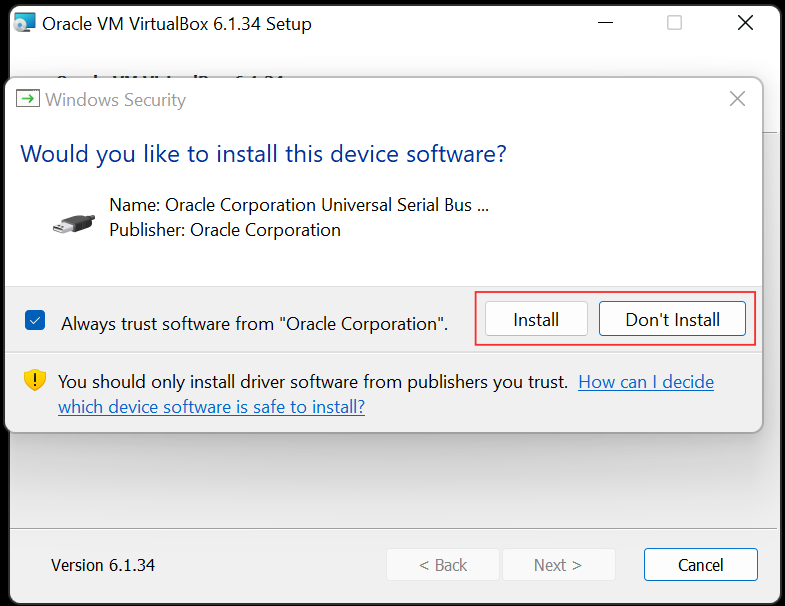
Once the installation is complete, a new window confirming the same will appear. You can choose to start VirtualBox right away by checking the box and selecting Finish. In, case you wish to open VirtualBox later, uncheck the box and click on Finish.
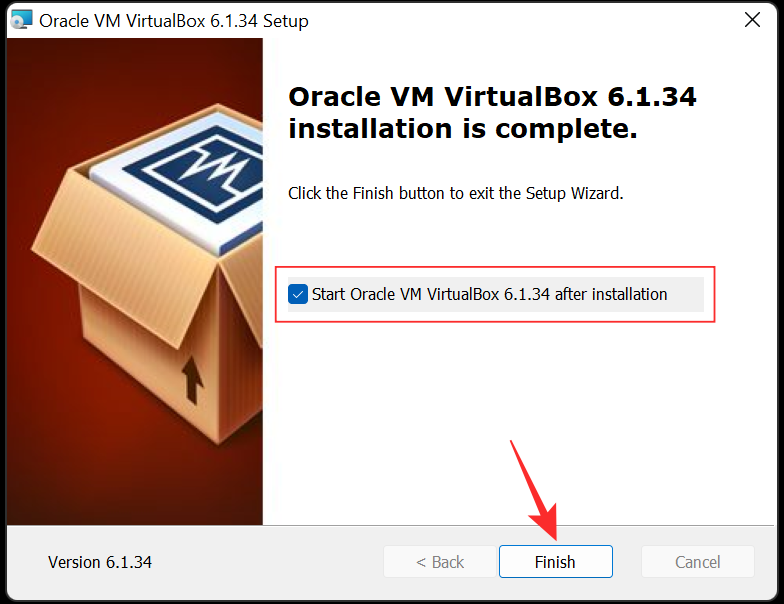
The installation process for VirtualBox is now complete. You can open it anytime you want and create and run different systems at your leisure.
Related: 4 Easy Ways to Customize and Change Icons in Windows 11
Method 2: Using command prompt
A viable alternative to using the installer is to use the Command Prompt.
Bring up the Start menu by pressing the Windows key on your keyboard (or by clicking the Windows icon on the taskbar). Then type cmd in the search bar. Next, click ‘Run as administrator’ in the right side as shown in the image below.
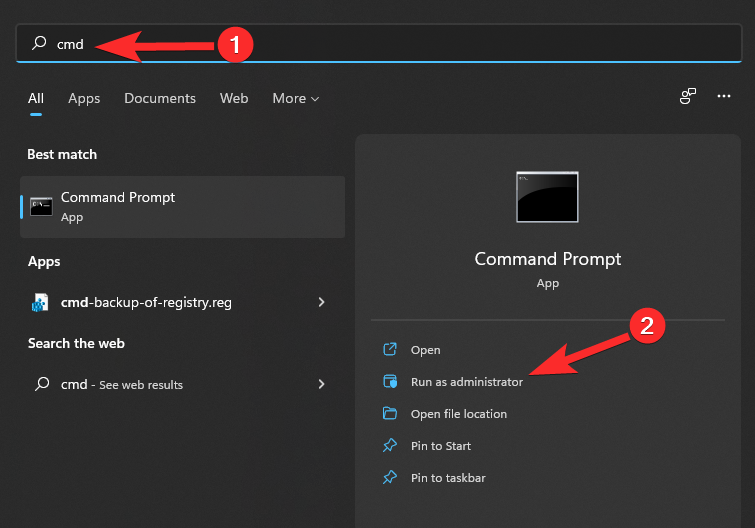
The Command Prompt should appear now. Type the following command (or copy) and hit Enter.
winget install Oracle.VirtualBox
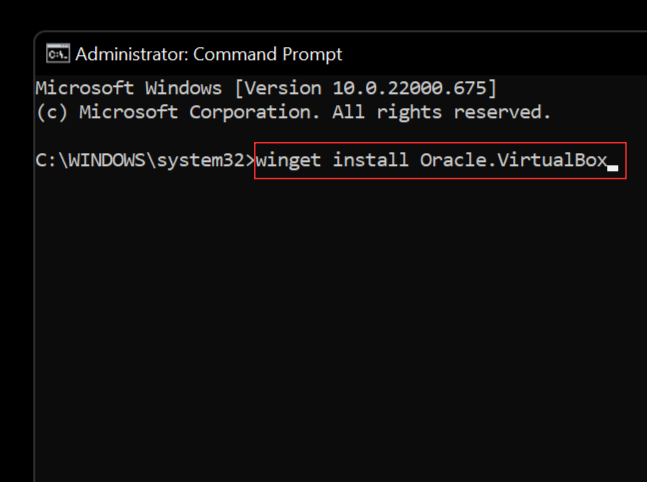
The installation process should start automatically and continue through till it is done. This method does not need extra steps and VirtualBox should be installed without further inputs from your end.
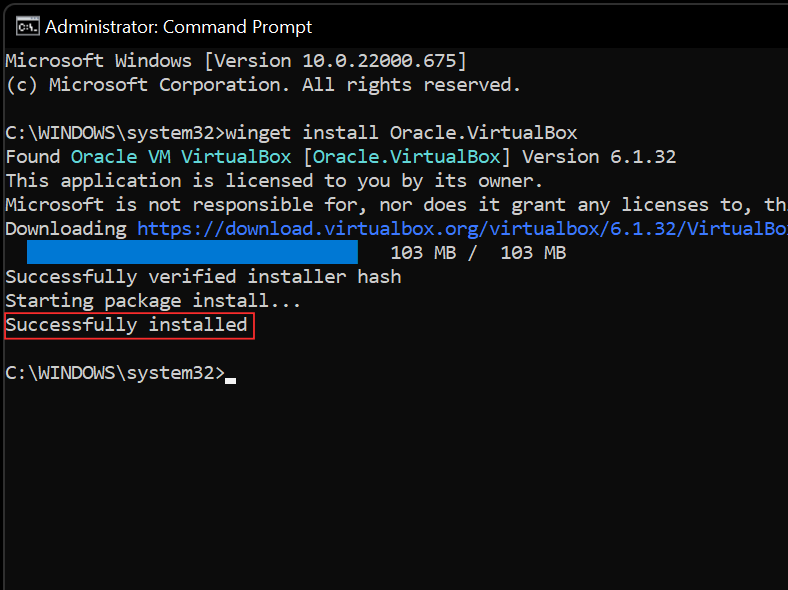
Now you are ready to launch VirtualBox and use it to create your virtual machine to run different systems simultaneously.
Related: How to Get Google Play Store and Gapps on Windows 11
Tips to use VirtualBox on Windows 11
For the first-time user, VirtualBox can feel somewhat overwhelming at first. Learning to get the basics right and having a knowledge of some simple tips and tricks can make for a much better experience. Below we have shared a few tips to get you started. Remember that this list is endless and you can even discover solid tips as you continue to use the software. Even seasoned users can make do with a few tips now and then. So have a read to discover a few ways to make for a much more wholesome experience.
1. Get the VirtualBox Extension Pack
Extensions can ease accessibility and usage by adding to the basic capabilities of VirtualBox. By downloading the extension pack, you can significantly enhance your user experience. This can be done by simply downloading the pack from the same website you downloaded VirtualBox from. We will share the link below again: https://www.virtualbox.org/wiki/Downloads
Installing VirtualBox Extension Pack is straightforward. You will need to have successfully installed VirtualBox on your system first. Now open VirtualBox and select File
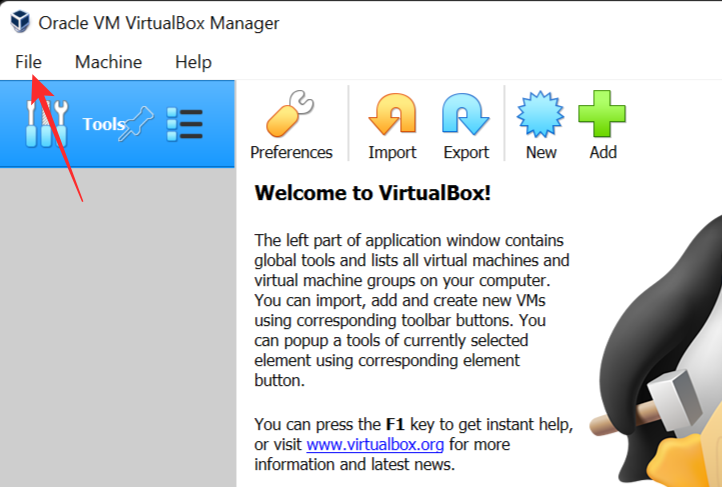
Now choose Preferences
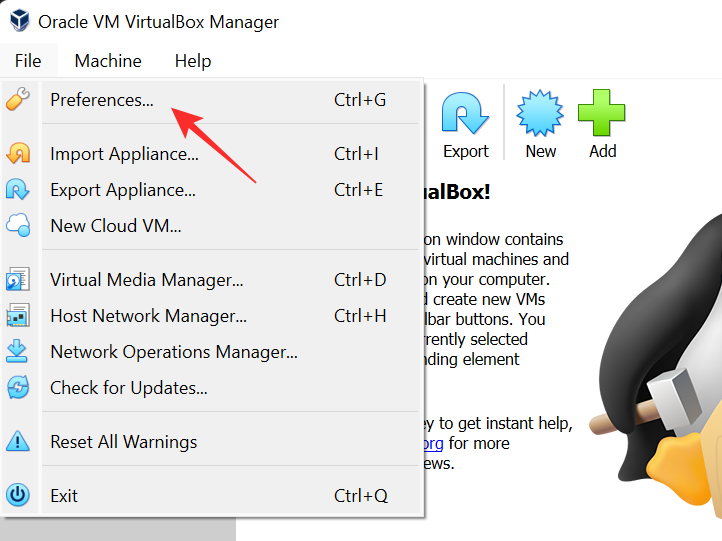
In the next box, select Extensions
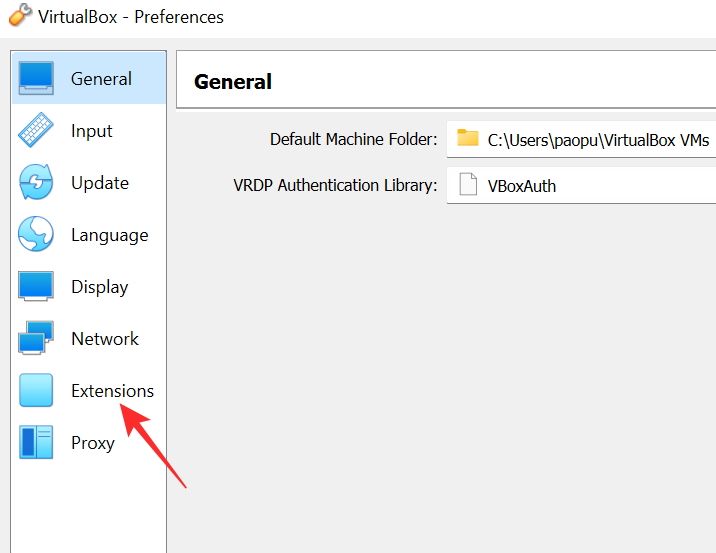
You will be presented with the Extensions menu. Click on the + icon on the right panel.
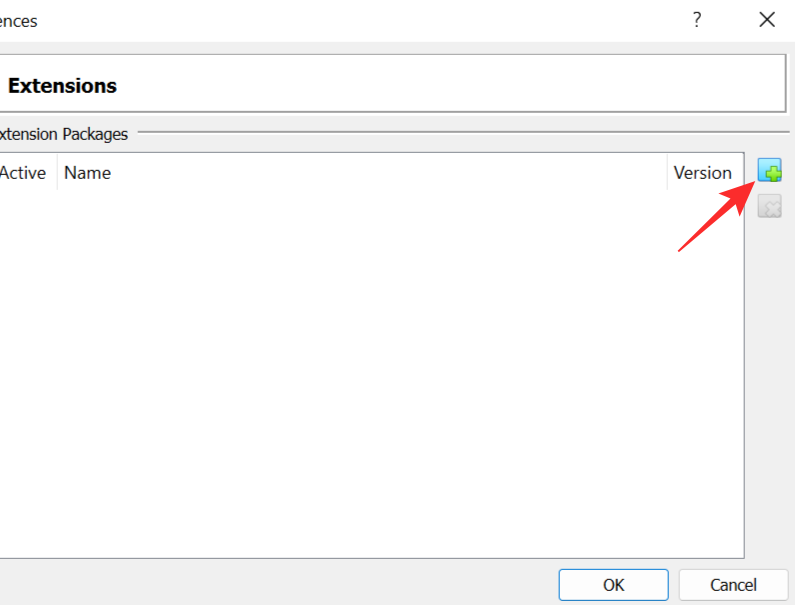
Select the downloaded extension file and click on Open
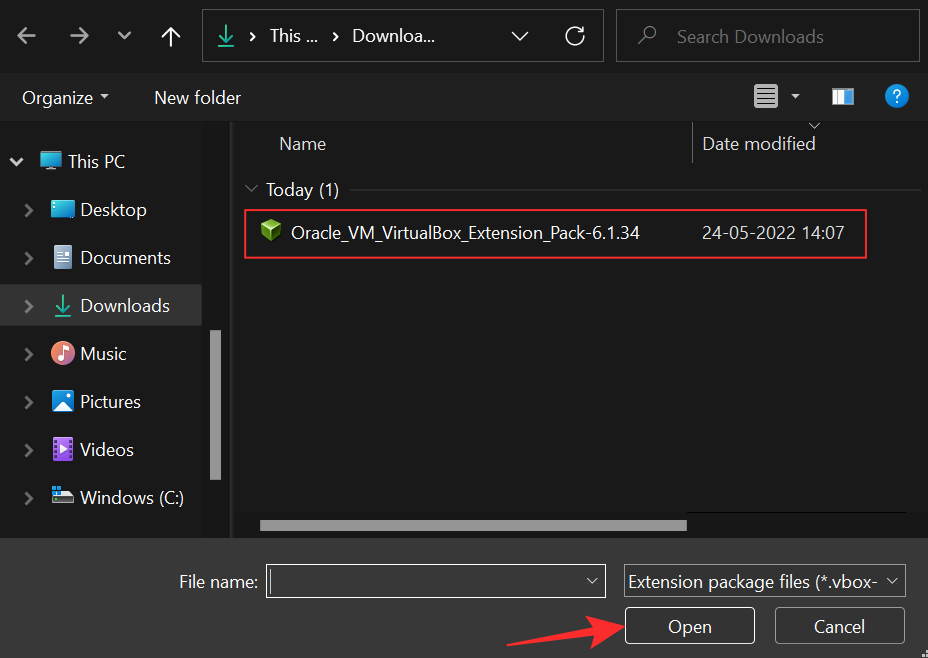
Choose Install to proceed with the installation
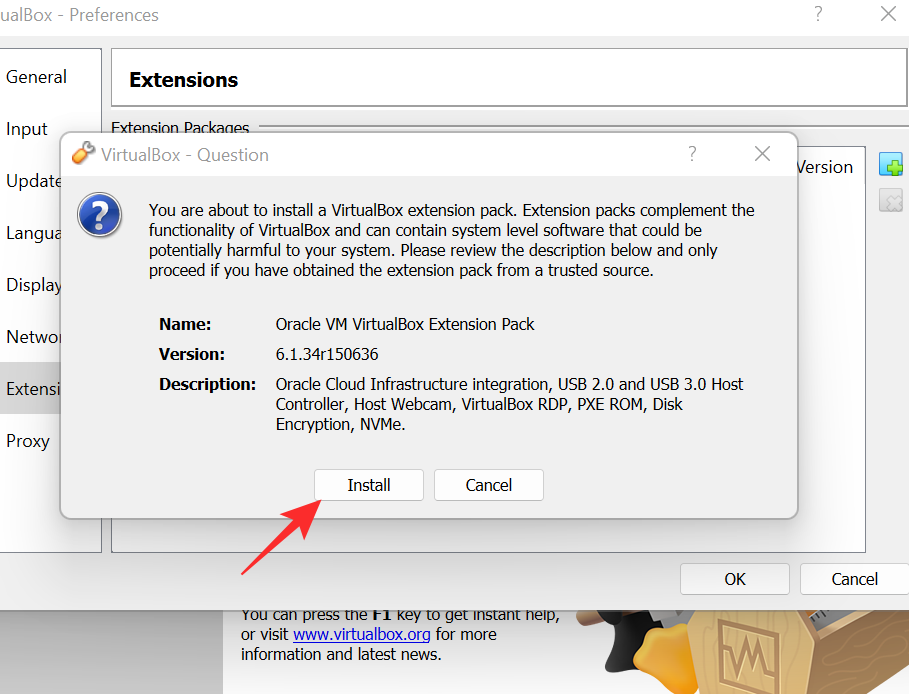
Next, click on I Agree to proceed
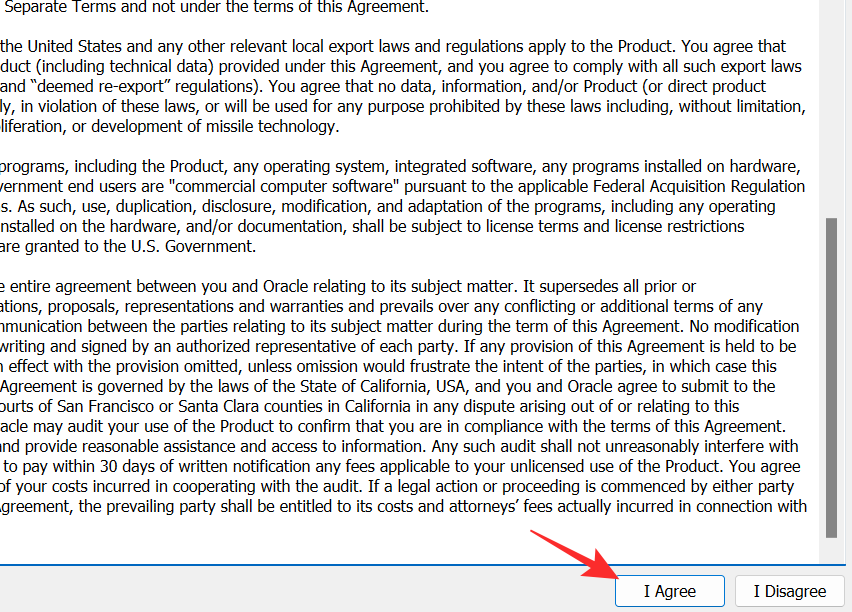
The VirtualBox Extension Pack should now be installed. Click on Ok to close the window.
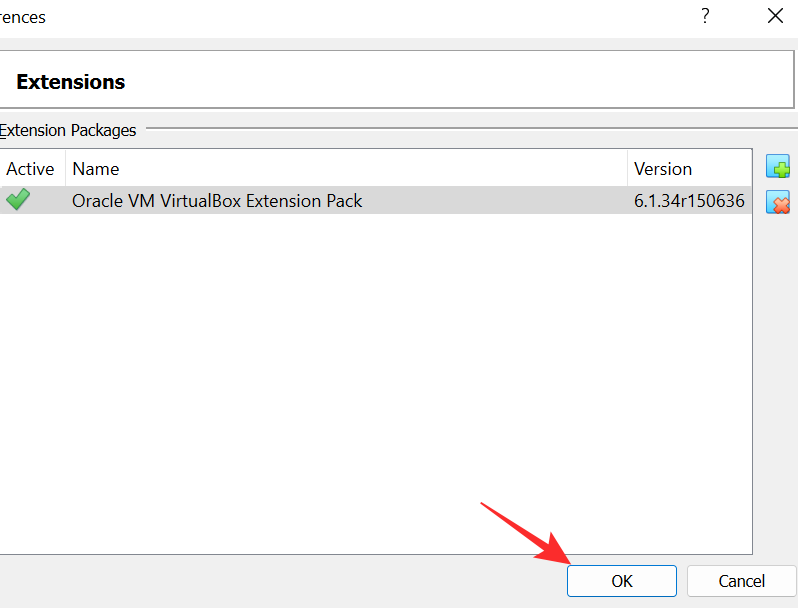
The extension pack enhances VirtualBox and adds more features including:
- USB 2.0 and USB 3.0 support
- Experimental support for PCI passthrough (if you are using a Linux system)
- Intel PXE boot ROM
- Cloud integration features
- VirtualBox Remote Desktop Protocol (VRDP) support
- Disk image encryption alongside AES algorithm
An alternative method would be to simply double click on the downloaded file which will automatically take you to the extensions installation window of VirtualBox.
Should you choose to uninstall the extension package for any reason, simply select the package from the Extensions tab and click the X icon on the right side.
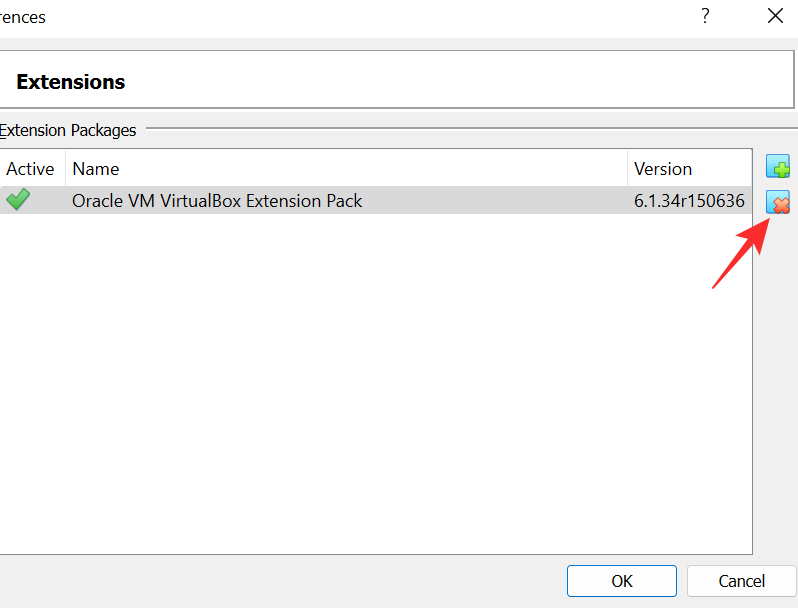
2. Install VirtualBox Guest Additions
Installing VirtualBox Guest Additions can improve speed and allows the user to run virtual machines faster. VirtualBox Guest Additions package installs virtual video drivers which boosts performance and ensures the smooth operation of other guest systems.
You will need to have a virtual machine already running in your system for this to work. Now open VirtualBox and right-click on the virtual machine. Choose a Normal Start and once it is up and running, select Devices. Now click on Insert Guest Additions CD Image and then open File Explorer. Double-click on VBoxWindowsAddiitons and follow the instructions to complete the process. Once installation is complete and restart takes place, the new virtual drivers will be installed and make for a must faster and smoother performance.
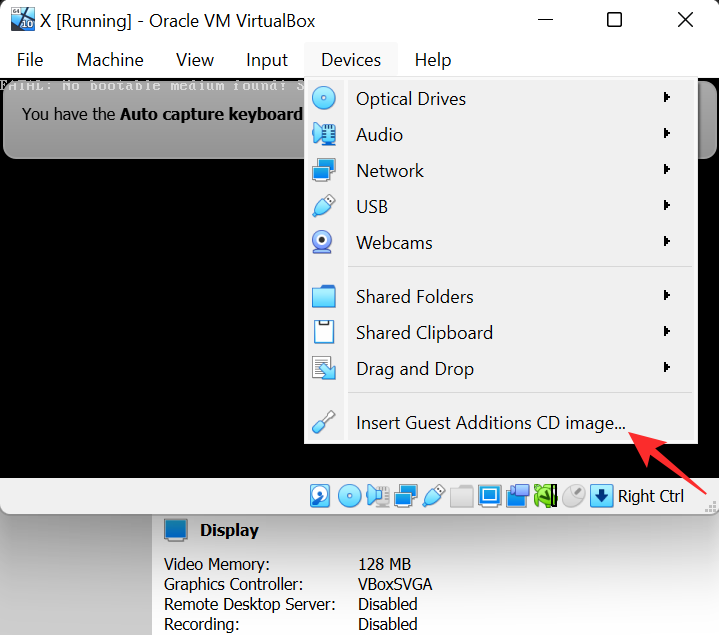
3. Allocate enough RAM to ensure smoother operations
Just like its physical counterpart, the performance of the virtual machine also depends on the size of the RAM it is allotted. Increasing the size will have a huge impact on performance and provide a smoother experience. All the user needs to do is open VirtualBox and right-click on the virtual machine. Select the Settings option and choose System from the left panel. Move the slider under the Motherboard tab to increase RAM. You will now see an increased performance next time you run your virtual machine.
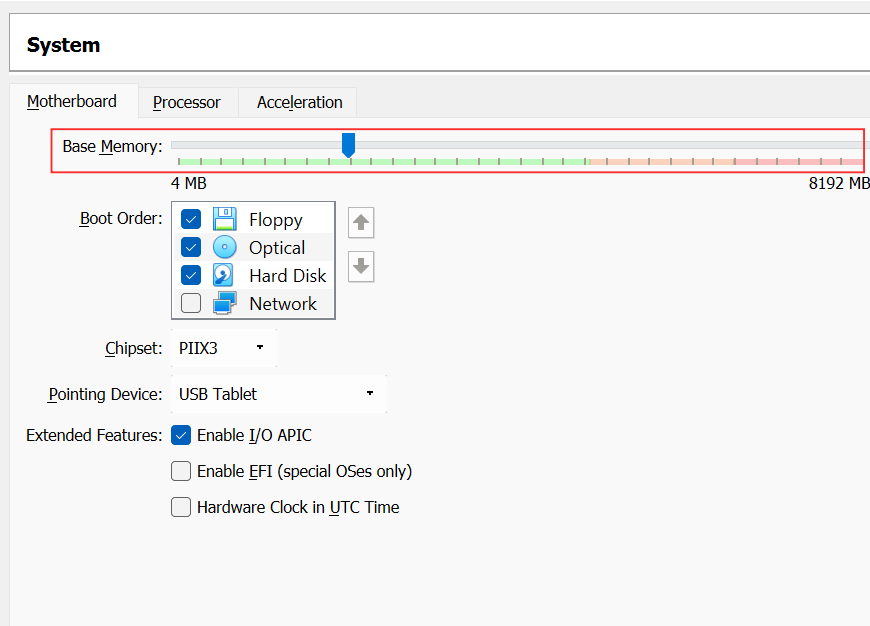
FAQs
No guide is complete without an FAQ section. There is always a small issue that needs answering. This is why we have provided an FAQ section where we will answer some of the most frequently asked questions when it comes to running VirtualBox on Windows 11.
What is VirtualBox?
VirtualBox is a powerful virtualization software that allows users to emulate physical systems inside a single machine. The software is AMD 64-bit, Intel 64-bit, and x86 compatible, meaning that a user will be able to run it seamlessly without much problem. It enables the setting up of virtual machines on a single physical computer without additional physical hardware or support. We have provided a step-by-step guide to installing VirtualBox and is a must-read if you want to get it too.
Do I need to install extensions after installing VirtualBox
Yes, you will need to install the extensions package right after installing VirtualBox. How this helps is by improving VirtualBox by adding more features to it, like the support for USB 2.0 and 3.0 devices and many more. The guide above contains the complete installation process for VirtualBox and the extensions package too.
Does Windows 11 support VirtualBox?
Yes. Windows 11 supports VirtualBox. Although there have been some compatibility issues, most of them have been fixed. So you can run VirtualBox on your Windows 11 machine without any problems.
Can I easily run VirtualBox on Windows 11?
Yes, there should be no problem at all. The only limitations would come from your physical machine itself because running a virtual machine is no joke. Since the virtual machine emulates physical systems without the user having to use additional hardware, the host system needs to have a robust build to handle it. You will need at least 16GB RAM to ensure smooth operation. This depends on the number of virtual machines you intend to deploy, but generally speaking, the more RAM, the better.
Your processor also has a significant impact on how VirtualBox will run. If you are planning to run multiple virtual systems simultaneously, the minimum requirement is a multi-core processor with at least 4 cores. To get faster speeds and better performance, an 8-core processor is recommended.
Additional storage space is another requirement. Every virtual machine can easily take up to 10GB. While VirtualBox requires around 30GB of hard disk space, keep enough space for the virtual systems too. If you are planning to run VirtualBox for longer stints, ensure that you have a minimum of 50GB, to begin with.
Is VirtualBox safe for Windows 11?
Yes, VirtualBox is completely safe for Windows 11 and that is why it is one of the most popular x86 virtualization software available today. All the downloads are scanned to ensure that the user is not inconvenienced in any way. Following a protocol when downloading can boost the user’s safety. Always run your security checks and scans to ensure that your downloads do not contain malware that will seriously damage your system or render them inoperable.
Why do people use VirtualBox?
There are multiple reasons why people use VirtualBox and other similar software. The most common answer is to save time, money, and space. VirtualBox allows individuals and businesses to set up vast network systems through a single physical component, thus, cutting down costs and saving space. This is particularly helpful if a user wants to try out a different OS. For example, a Windows user can now try out Linux if they so wish to by simply running it on VirtualBox. This can help first-time users familiarize themselves with the workings of another OS before actually investing in them.
VirtualBox also allows you to run older or incompatible software on your current system if you so wish to. Running, say Windows XP, is no longer a hassle if you have VirtualBox in your system.
With VirtualBox, cross-platform work becomes much easier too. By running an emulator on your system, the workflow gets much smoother as you no longer have to juggle between different physical systems. This also allows for a much more practical testbed when developing software meant for other systems. You can use your virtual systems to test your program and iron out the wrinkles.
These are some of the most popular uses of VirtualBox. When it comes to virtual machines, the only limit is your imagination. If you are looking to get VirtualBox for your system, we have provided an extensive guide above to help you with the installation process.
RELATED

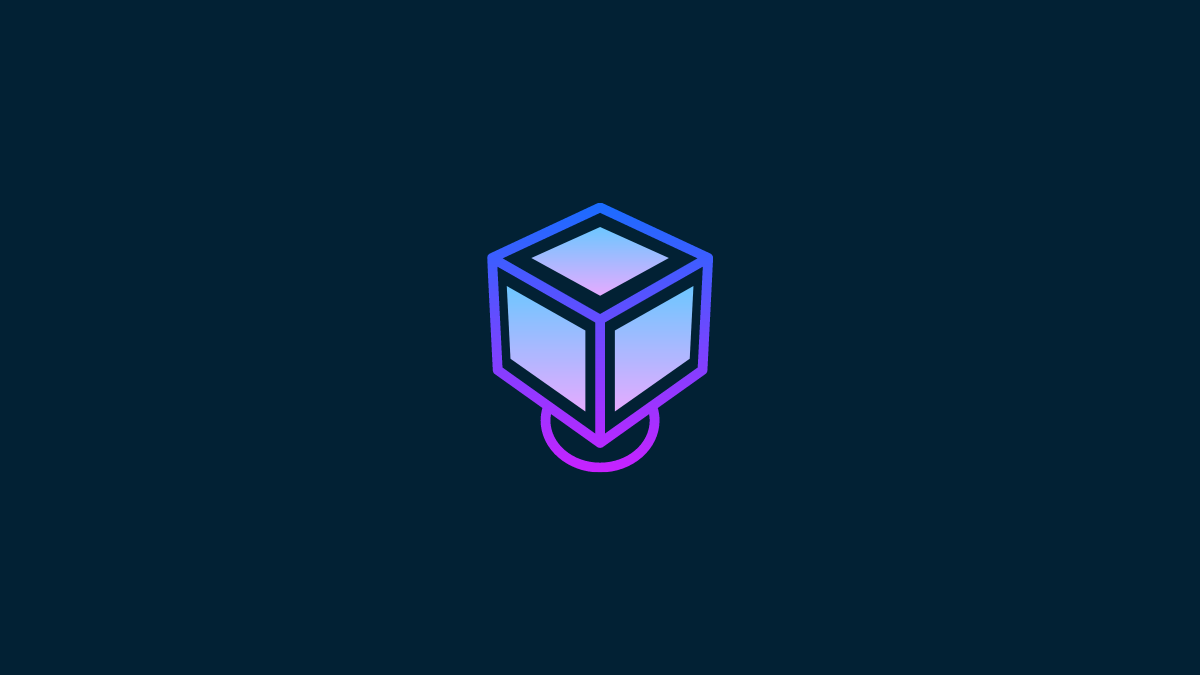










Discussion