Apple’s ecosystem connects all of its devices with a single thread to offer a unique experience that lets you access the same data from any device you may own or pick up where you left off from one device to the other. But what if you don’t want your Mac and iPhone to co-exist with one another? Can you use these devices without relying on Apple’s ecosystem?
Technically, yes, you can disconnect a Mac and an iPhone from sharing or syncing your user data between themselves, and in this post, we’ll guide you through all the ways you can disconnect your Mac from an iPhone or vice versa.
Disconnect Mac and iPhone: Let’s first explore how they are connected
Before you learn how to disconnect the two devices, you should first know how a Mac and an iPhone connect with each other. The most basic way of getting these two devices connected is through iCloud, something that happens when you initially set up your Mac and iPhone.
When you add your iPhone and Mac to your Apple account, they will be connected instantly. With iCloud, sync content from apps on your Mac and iPhone with one another, backup pictures from your iPhone to be visible on the Mac, and other files that you may have backed up with iCloud Drive.
There are also conventional ways to connect both devices. You can use a USB-to-Lightning cable to transfer files from a Mac to the iPhone or the other way around. Apple additionally offers an AirDrop functionality that lets people move files between the two devices over Wi-Fi and Bluetooth without relying on a physical connection.
Besides iCloud Sync, users can also enable Handoff and Continuity features, which when properly set up will let them start something on the Mac and pick it up on the iPhone and vice versa. This feature also lets you copy text and content from one device and paste them over to another Apple device seamlessly. Apple’s Continuity Camera allows users to scan something from their iPhone and insert it directly into an email, webpage page, or an app on a Mac.
Other ways of connecting a Mac and an iPhone include iPhone calls on a Mac, SMS forwarding from iPhone to Mac, connecting your Mac to your iPhone’s Personal Hotspot, and pairing the two devices over Bluetooth.
Related: 10 Ways to Pair your iPhone With Macbook
How to disconnect a Mac from your iPhone
There are a bunch of ways you can disconnect your Mac and iPhone and you can follow these methods to remove your Mac directly from an iPhone.
Method 1: Remove Mac from your Apple ID
The foundation behind pairing two or more Apple devices has revolved around the company’s iCloud network. To use and benefit from iCloud and its syncing features, it’s required that all of your Apple devices are signed in to the same Apple account. So, if you’re looking to separate your Mac from your iPhone entirely, the best way to do it will be to remove the macOS device directly from your Apple account.
- To remove a Mac from your Apple ID, open the Settings app and tap on your Apple ID card at the top.
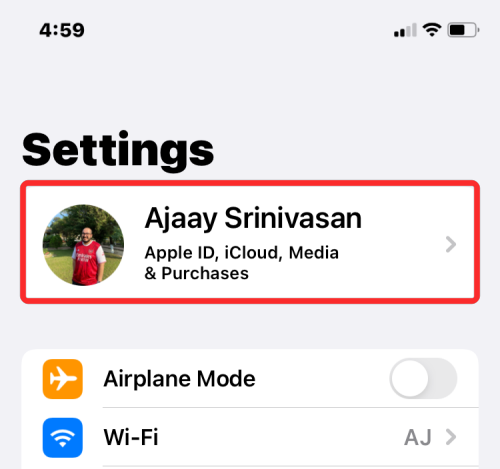
- Now, scroll down and locate your Mac or MacBook from the list of devices at the bottom.
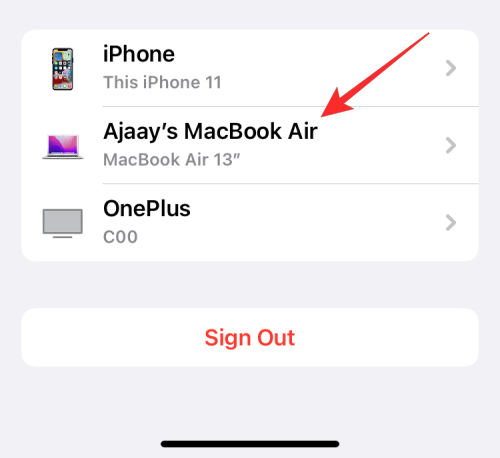
- Inside Device Info, tap on Remove from account.
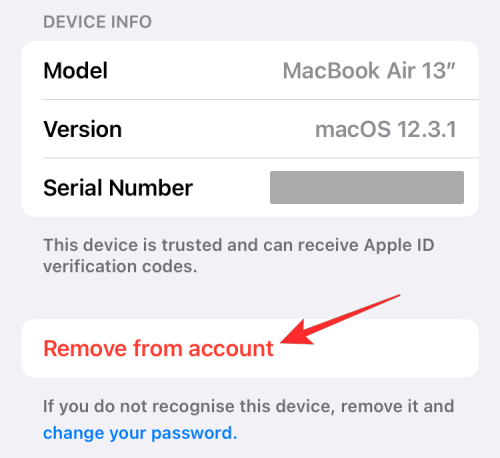
- You will now see a prompt on the screen asking you to confirm. Tap on Remove inside this prompt.
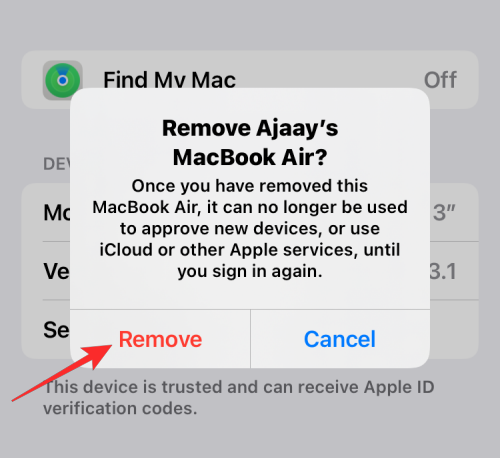
Apple will now remove the Mac from your account and it will no longer be paired with your iPhone.
If you don’t want to remove a Mac entirely from your Apple account but want to unpair some aspects of the iPhone from it, then you can consult the methods below.
Related: How to Share Your Last Screenshot on iPhone Quickly Using AirDrop
Method 2: Disconnect your Mac via Bluetooth
- To unpair your Mac from your iPhone via Bluetooth, open the Settings app on iOS and select Bluetooth.
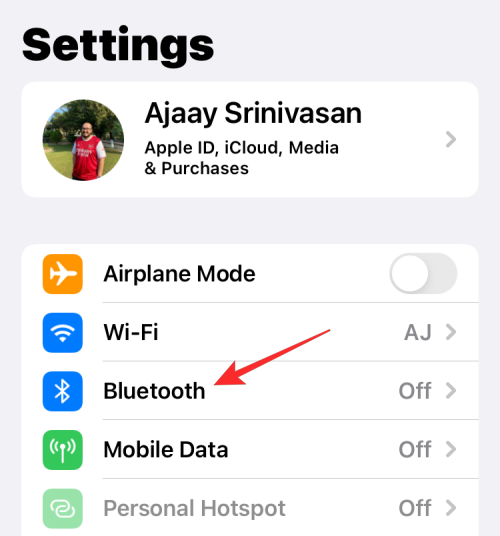
- Inside Bluetooth, turn on the Bluetooth toggle at the top.
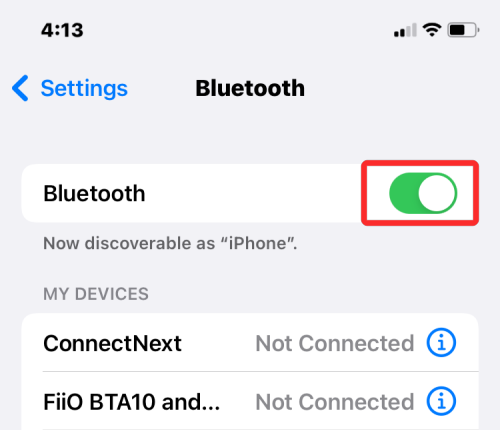
- If you can locate your Mac from the list under “My Devices”, tap on the i icon adjacent to it.
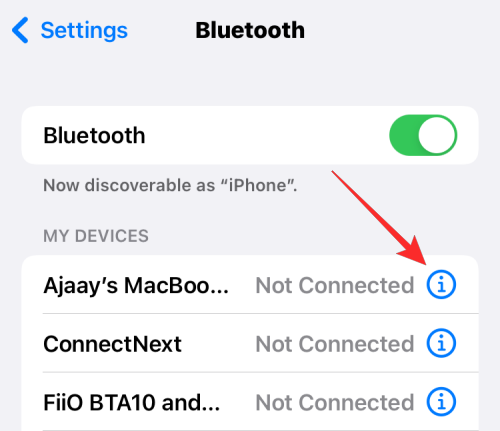
- On the next screen, tap on Forget This Device.
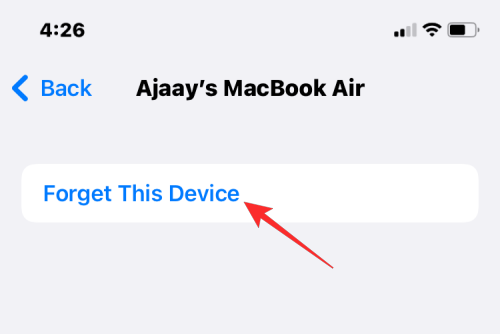
- To confirm, tap on Forget Device in the prompt that appears at the bottom.
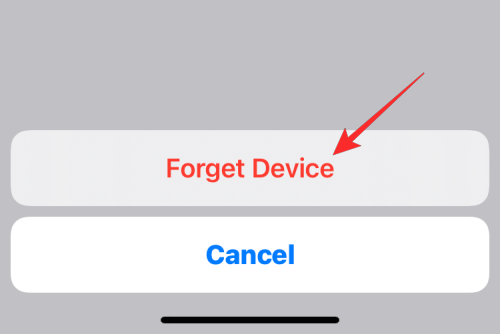
Your Mac will now be removed from the list of previously paired Bluetooth devices on your iPhone.
Related: 11 Ways to Fix Airdrop Not Working Problem on iPhone
Method 3: Disable phone calls on Mac
Apple allows users to make and receive phone calls from their iPhone directly on a Mac. While this works when both your iPhone and Mac share the same Apple ID, you can disable this feature individually if you don’t want to remove either of these devices from your Apple account like on method #1.
- To disable phone calls from reaching your Mac, open the Settings app and select Phone.
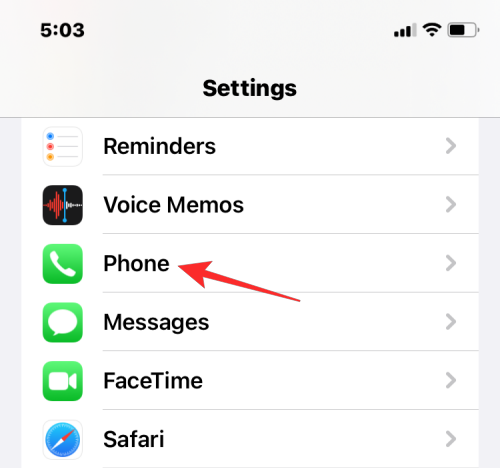
- Inside Phone, tap on Calls on Other Devices.
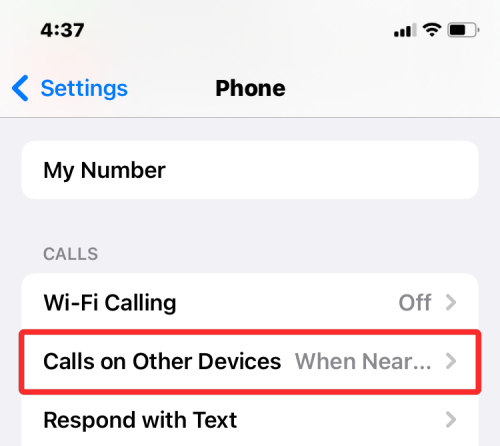
- On the next screen, turn off the toggle adjacent to your Mac under “Allow Calls On” to disable the call forwarding feature on the selected device. You may still be able to make and receive phone calls on other devices you may have enabled on this list.
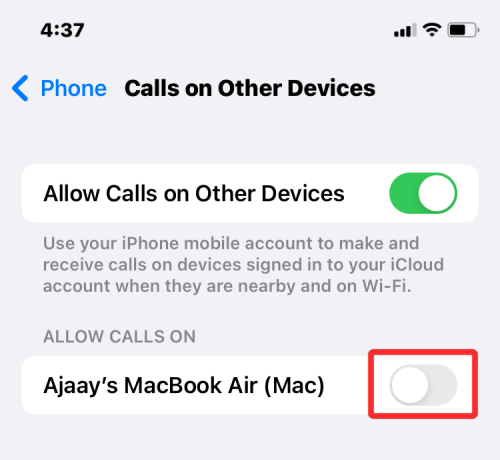
- If you want your calls to only be answerable on your iPhone, you can disable the Allow Calls on Other Devices toggle at the top.

Method 4: Turn off Text Message Forwarding to your Mac
Apple allows users to configure their Mac’s Messages app in such a way that they receive every SMS and iMessages message from their iPhones directly on a Mac. If you want to disconnect your Mac and prevent it from receiving your SMS messages, you can do that by disabling the Text Message Forwarding feature on your iPhone.
- To disable Text Message Forwarding, open the Settings app on your iPhone and select Messages.
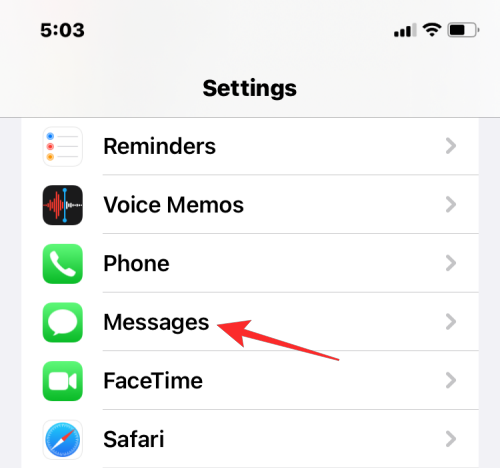
- Inside Messages, scroll down and tap on Text Message Forwarding.
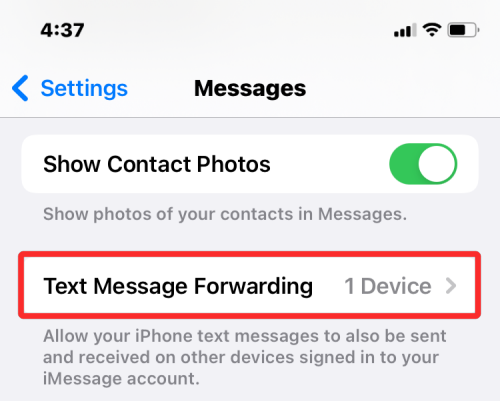
- On this screen, turn off the toggle adjacent to your Mac.
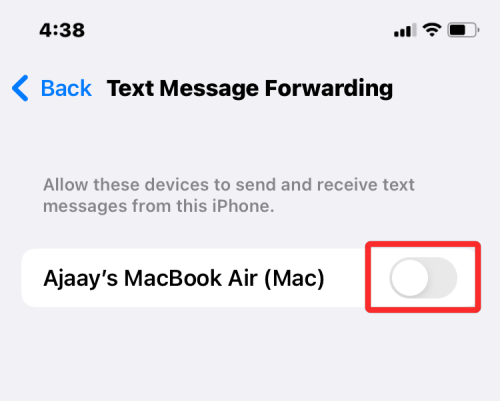
This should stop your Mac from receiving SMS messages that are delivered on your iPhone.
Method 5: Enable Notes to save locally on iPhone
If you use the same Apple account on your iPhone and Mac and have turned on iCloud for all the apps and services on your device, then all the notes that you create on the Mac also get copied over to the iPhone and vice versa. If you want to keep your iPhone notes within the device itself without syncing them to the Mac, you will need to save them locally on iOS.
- To disable notes syncing over to the Mac, open the Settings app and select Notes.
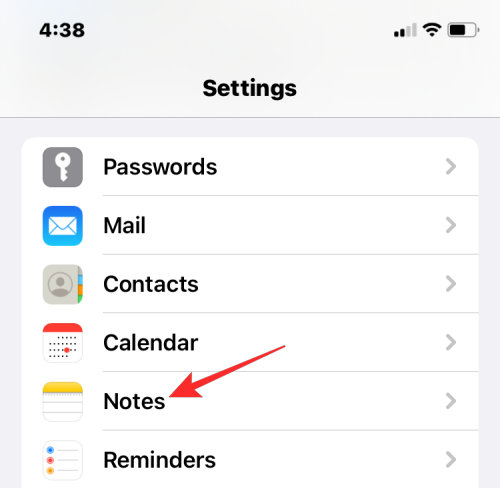
- Inside Notes, turn on the “On My iPhone” Account toggle.
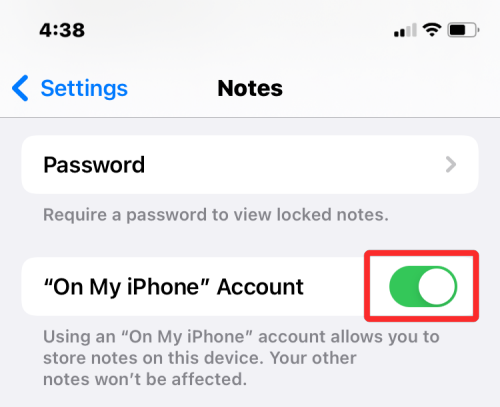
This should make sure all the notes that you create on your iPhone stay saved on this device and aren’t accessible on any other device including your Mac.
Method 6: Disable Handoff inside iOS
To allow users to multitask with their devices, Apple offers a Handoff feature. Handoff, as the name aptly says, lets you start a task on your iPhone and continue it on your Mac and vice versa. If you, however, don’t like this feature and don’t want your Mac to display an ongoing task or content from your iPhone, you can disable Handoff on iOS.
- To turn off the Handoff feature on your iPhone, open the Settings app and select General.
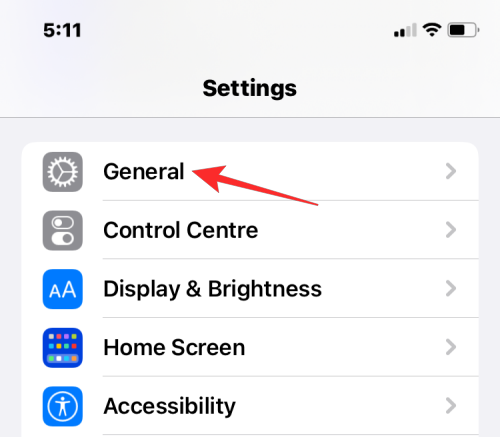
- Inside General, tap on AirPlay & Handoff.
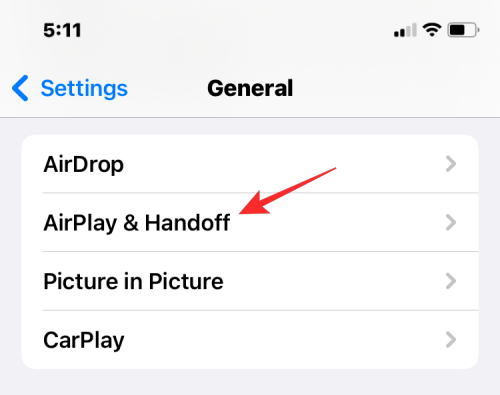
- On the next screen, turn off the Handoff toggle.
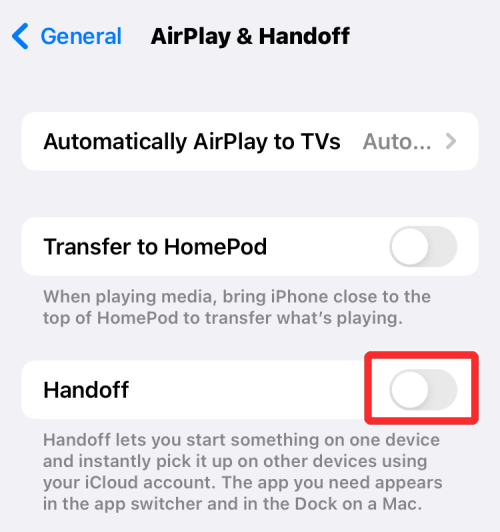
You will no longer see Handoff banners on this iPhone, nor will you see the Handoff icon on your Mac from this particular iPhone.
Method 7: Turn off AirDrop to prevent your iPhone from showing on Mac
AirDrop is a nifty feature that is designed to send and receive files and content between iPhones, iPads, and Macs instantly over Wi-Fi and Bluetooth. You use AirDrop to share files, photos, videos, audio, links, text, documents, contacts, locations, voice notes, and items available inside an app on your Mac or iPhone. If you don’t use Airdrop and don’t want your iPhone to show up inside the Mac when sharing files, then you can turn it off.
- To prevent your iPhone from showing up inside Mac’s Airdrop window, launch the Control Center and tap and hold on the Wi-Fi icon or Bluetooth icon.
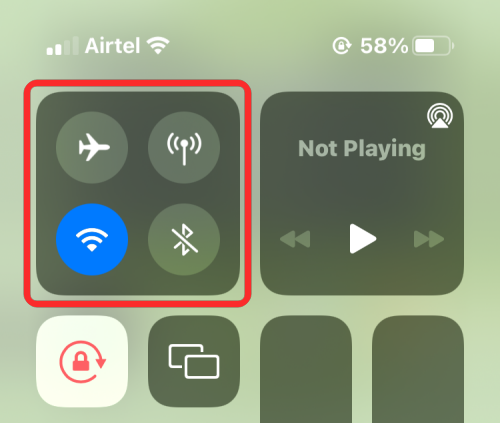
- This should expand the network menu inside the Control Center which will now show more options. If the AirDrop icon is blue, it means that it’s been enabled to receive from other devices. To disable Airdrop, tap on the Airdrop icon.
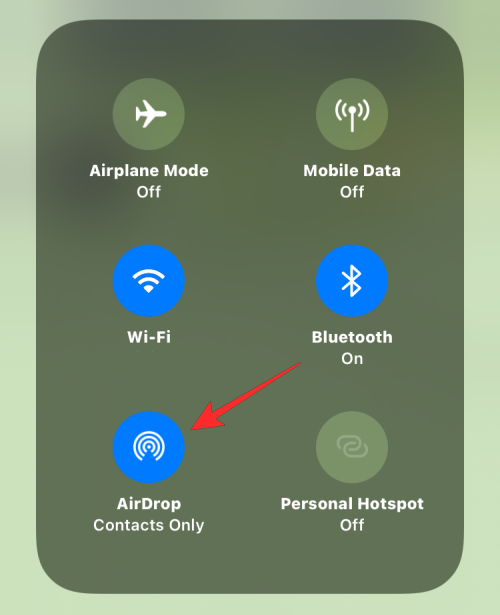
- In the overflow menu that appears, select Receiving off.
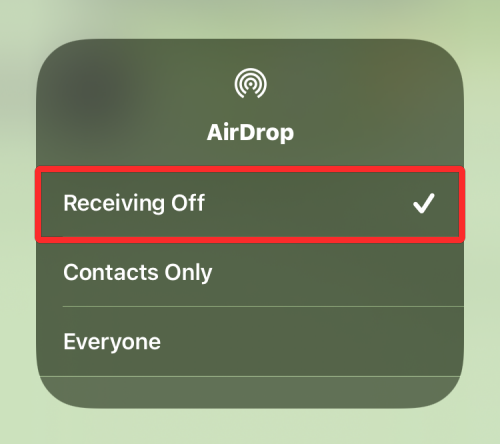
You have successfully disabled AirDrop on your iPhone and it will no longer show up on the Finder app or Airdrop window on your Mac.
How to Disconnect an iPhone from your Mac
In the previous section, we explained all that you can do to disconnect your Mac and iPhone on iOS. If you want to unpair the two devices on macOS, you can follow the methods below.
Method 1: Disconnect the USB cable connecting to iPhone
Perhaps the most obvious way to disconnect your iPhone from a Mac is to physically detach both devices from the connecting cable. If you have connected your iPhone to the Mac using a USB-to-Lightning cable, then you will need to eject your iPhone from the computer before disconnecting the two devices.
- To eject your iPhone from the Mac, open the Finder app on macOS and locate your iPhone from the left sidebar under “Locations”. To remove the iPhone, hover over your iPhone and click on the Eject icon (marked with a horizontal line and an up arrow above it).
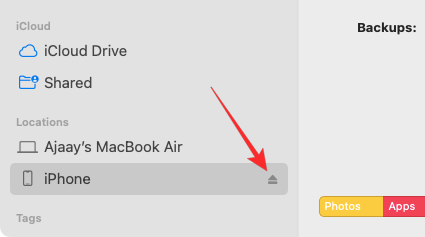
- When your iPhone is successfully ejected, it will disappear from this sidebar inside Finder.
Now, you can detach the cable connecting both devices to fully disconnect them.
Method 2: Disable iPhone visibility via Wi-Fi
If your iPhone continues to appear inside the Finder app even after detaching its cable from the Mac, then chances are that both your devices are connected over Wi-Fi.
- To prevent your iPhone from showing on the Mac without a physical connection, open the Finder app and select your iPhone from the left sidebar.
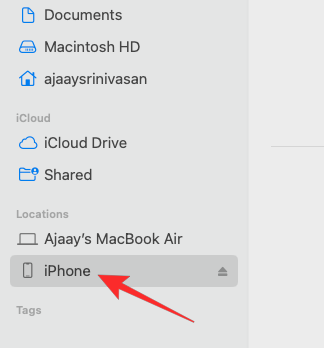
- When your iPhone shows up, scroll down the screen inside the General tab and uncheck the Show this iPhone when on Wi-Fi box. Once done, click on Apply at the bottom right.
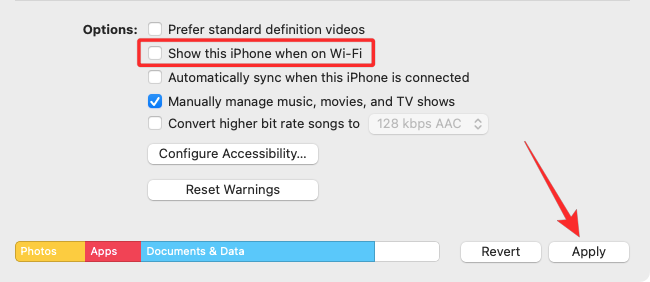
Your iPhone should stop appearing on your Mac’s Finder app unless both devices are connected with a USB-to-Lightning cable.
Method 3: Stop Apple from syncing data to iCloud
Like on an iPhone, Apple also syncs everything you do on your Mac to iCloud. If you sync an app to iCloud from your iPhone and Mac, both devices will be connected via iCloud since anything you do on this specific app on your iPhone will be visible and accessible on the Mac’s version of the app and vice versa. If you turn off iCloud for this app, its data will only remain saved on the device and won’t get synced between devices. So, to disconnect your iPhone and Mac and prevent data from syncing between the two devices, you need to turn off iCloud for all/some apps on the Mac.
- To stop Apple from syncing to iCloud on a Mac, go to the Apple () menu > System Preferences.
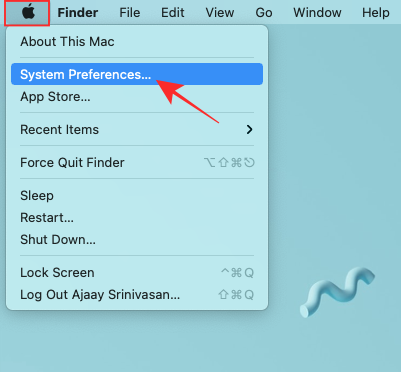
- Inside System Preferences, select Apple ID.
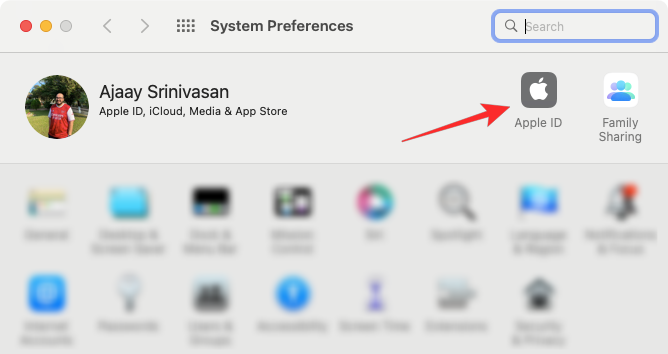
- When your Apple account loads up, click on the iCloud tab from the left sidebar.
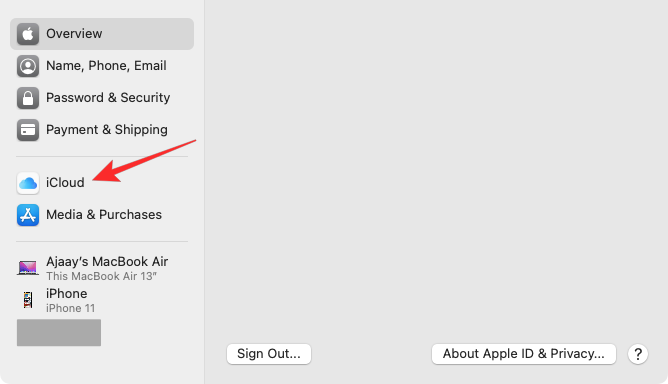
- On the right-hand panel, you should see a list of services that you can sync via iCloud. Here, uncheck the boxes next to services that you don’t want iCloud to sync data from your Mac.
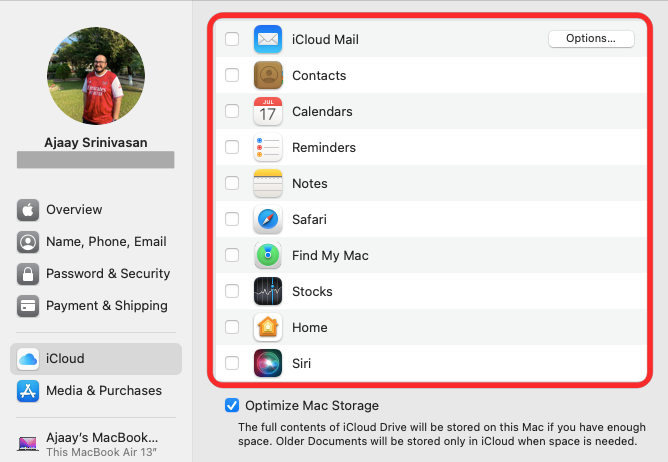
Method 4: Turn off Handoff on your Mac
The Handoff feature can also be disabled on your Mac like on an iPhone. When disabled, your Mac will no longer show any ongoing tasks that you may be working on your iPhone and none of Mac’s activity will show up on your iPhone.
- To turn off Handoff on your Mac, go to Apple () icon > System Preferences. You can also open System Preferences from the Dock, Launchpad, or Finder.
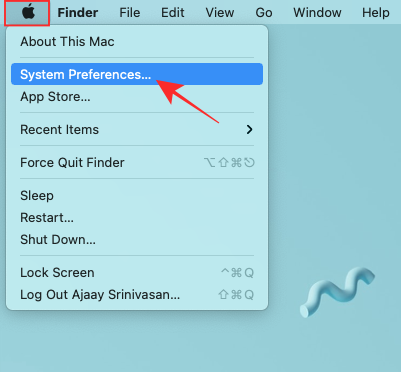
- Inside System Preferences, select General.
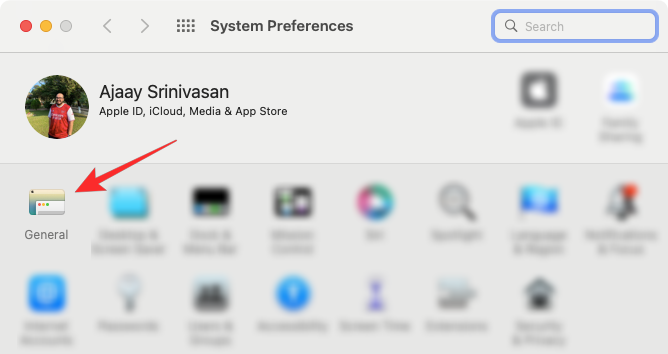
- At the bottom of the window, uncheck the Allow Handoff between this Mac and your iCloud devices box.
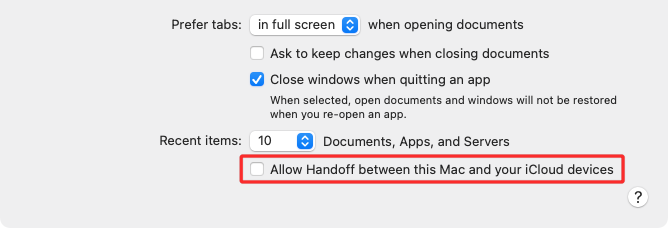
This should disable Handoff on your Mac.
Method 5: Disable Calls From iPhone on Mac
If you previously configured your Mac to make and receive iPhone calls, you can disable the feature so that no iPhone calls pop up on the Mac.
- To disable calls from your iPhone on your Mac, open the FaceTime app on macOS and go to FaceTime > Preferences from the menu bar at the top.
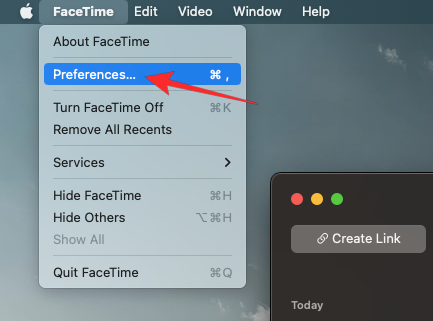
- When the Preferences window opens, select the Settings tab at the top and uncheck the Calls From iPhone box.
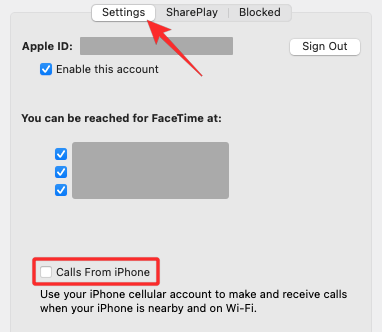
This should prevent your iPhone from forwarding calls on the Mac.
Method 6: Disable text messages from iPhone from the Messages app
By default, your Mac’s Messages app will only show texts, photos, and files you receive through iMessage. If you see the SMS messages from your iPhone appear inside this app, then you may have enabled Text Message Forwarding which lets you receive and send SMS messages on the Mac.
- To disable Text Message Forwarding on your Mac, open the Messages app on your Mac and go to Messages > Preferences from the menu bar at the top.
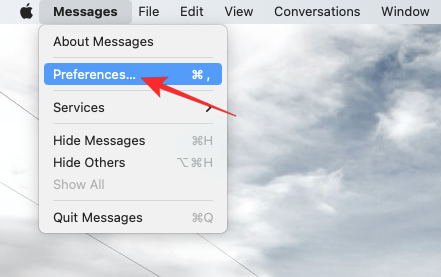
- Now, inside the Preferences window, click on the iMessage tab at the top. To turn on SMS messages on Mac, uncheck all your phone numbers under “You can be reached for messages at”.
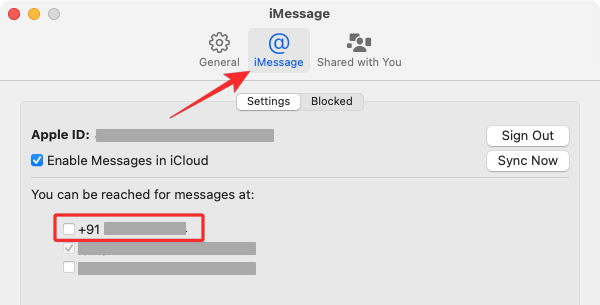
- To make sure the messages you send from your Mac are sent from your Apple ID, select an iCloud address instead of a phone number inside the “Start new conversations from” menu.
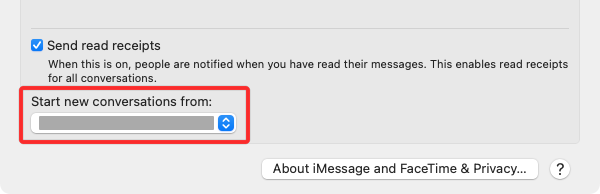
When you do this, none of your iPhone’s SMS messages will show up on your Mac.
Method 7: Disconnect Mac from iPhone’s mobile hotspot
Like any modern smartphone, iPhones have a Personal Hotspot feature that lets users broadcast their cellular data over Wi-Fi to other devices to share an internet connection.
- If you have connected your Mac to an iPhone’s Personal Hotspot, you can disconnect it by clicking on the Personal Hotspot icon from the Menu bar. This will open the Wi-Fi menu at the top. If you’re currently connected to your iPhone’s hotspot, the Personal Hotspot icon next to this device will be blue.
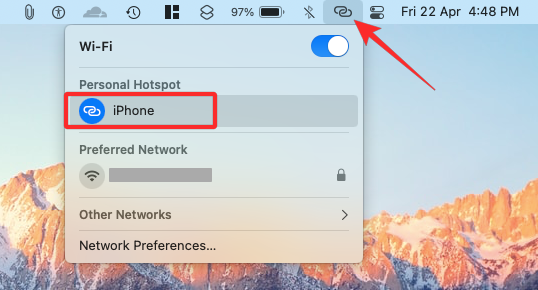
- To disconnect your Mac from your iPhone’s hotspot, click on the Hotspot icon on the left of your iPhone inside the Wi-Fi menu or click on another wireless network available in your vicinity.
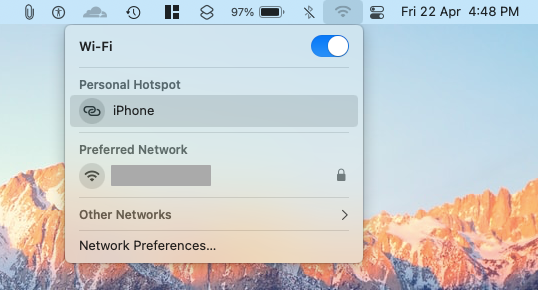
- If you no longer plan on connecting to your iPhone’s Personal Hotspot, click on Network Preferences inside the same Wi-Fi menu.
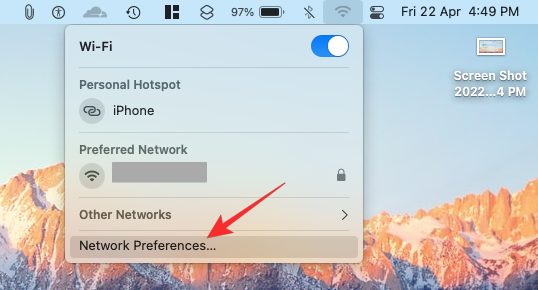
- In the Network window that appears, click on Advanced at the bottom right corner.
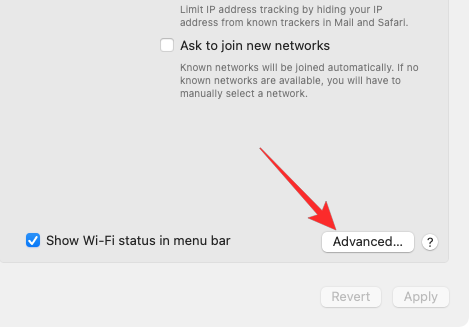
- On the next screen, select your iPhone from the “Preferred Networks” box and then click on the – icon.
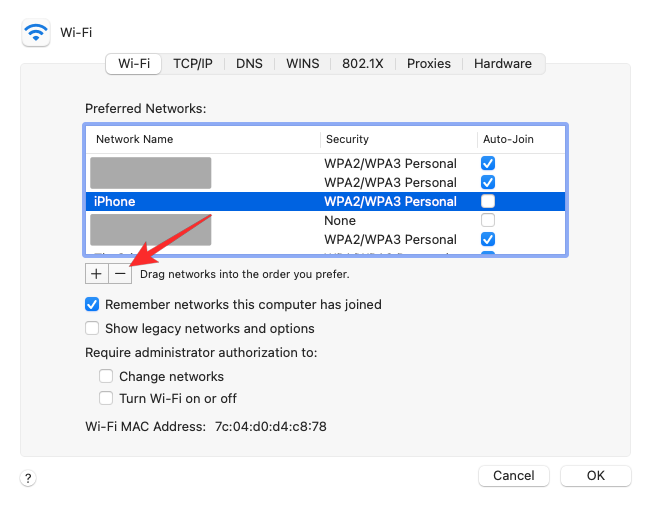
- In the dialog that appears next, select Remove.
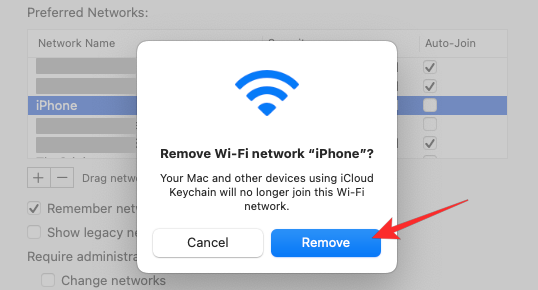
The iPhone’s personal hotspot network will now be removed from your Mac.
Method 8: Unpair your iPhone via Bluetooth
If you connected your Mac to an iPhone via Bluetooth, you can unpair it the same way you unpair any other Bluetooth device on macOS.
- Go to the Apple () icon > System Preferences. You can also open System Preferences from the Dock, Launchpad, or Finder.
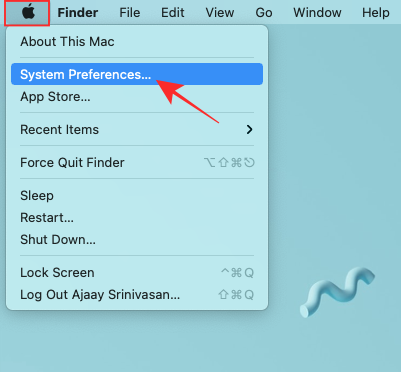
- Inside System Preferences, select Bluetooth.
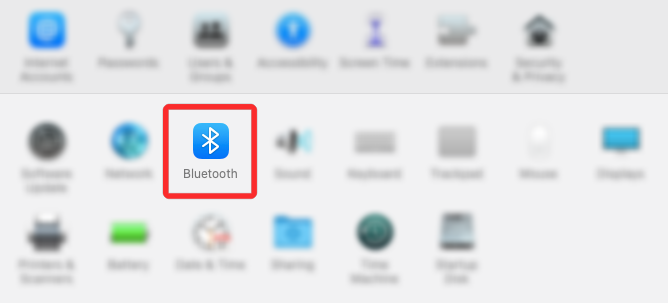
- On the window that opens, click on Turn Bluetooth On, if Bluetooth isn’t already enabled.
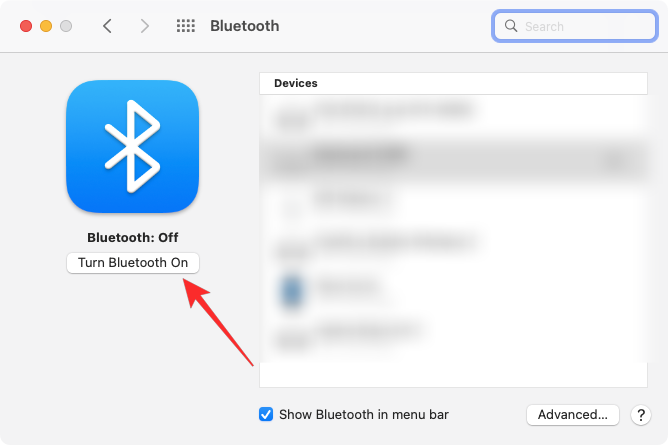
- On the right side pane, you should see all the devices you have connected to your Mac. To forget your iPhone and unpair it, click on the x icon adjacent to your iPhone inside “Devices”.
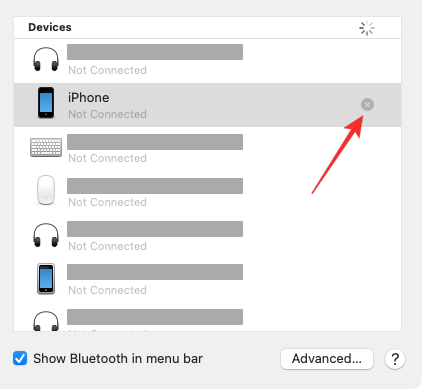
- A prompt will appear asking you to confirm your action. Click on Remove to unpair the iPhone from your Mac.
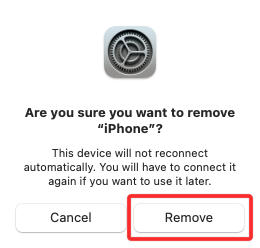
- Once done, your iPhone won’t automatically connect to your Mac, even if Bluetooth on both devices is enabled.
Method 9: Prevent Mac from showing up on Airdrop
Apple’s AirDrop feature allows Macs and iPhones to share files and content instantly with each other using Bluetooth and Wi-Fi. If you don’t transfer files from your iPhone to your Mac that often, you can turn off receiving mode for AirDrop and this should stop showing the Mac as one of the available devices on your iPhone’s Share menu.
- To prevent your Mac from showing up on AirDrop, click on the Control Center icon from the Menu bar at the top. If AirDrop is turned on, its icon will appear blue.
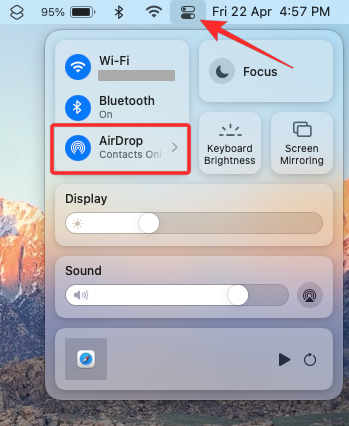
- If so, click on this blue Airdrop icon and wait for it to go grey. You will now know that AirDrop is disabled on your Mac.
- Another way you can disable Airdrop is by opening the Finder app and clicking on the Airdrop tab on the left sidebar.
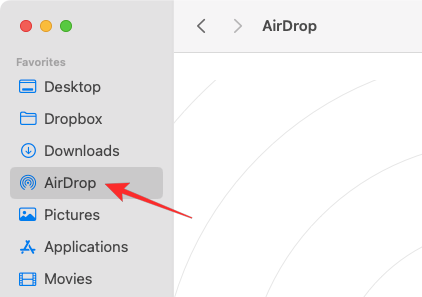
- Inside the AirDrop window, click on the menu next to “Allow me to be discovered by:” and select No One.
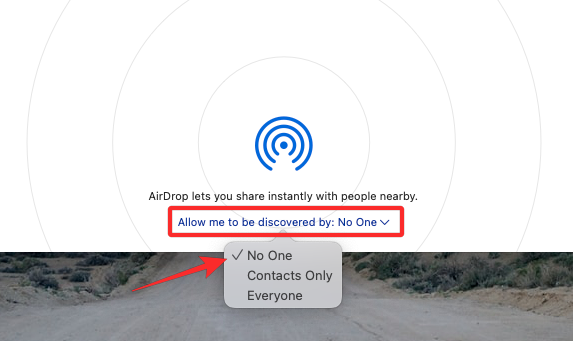
Method 10: Remove iPhone from Apple ID using System Preferences
If you don’t want your Mac to remain paired with your iPhone and you want to continue using it with your current Apple ID, you may want to remove your iPhone from this Apple ID. This should entirely disconnect your iPhone from the Mac and you may then have to set up your iPhone with another Apple account once disconnected.
- To remove an iPhone from your Apple ID on a Mac, go to the Apple () menu > System Preferences.
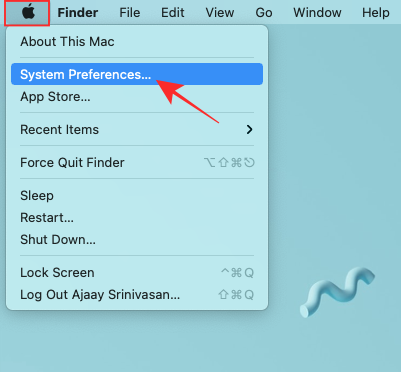
- Inside System Preferences, select Apple ID.
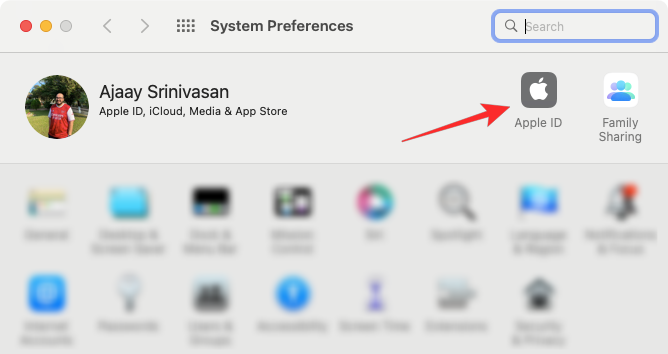
- On the next window, select the iPhone you want to remove from the left sidebar.
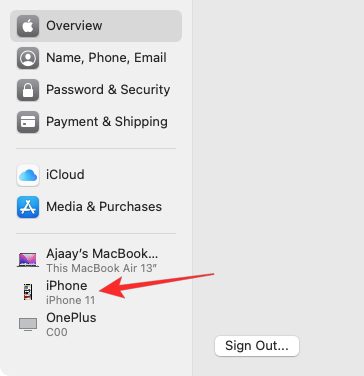
- When the right pane loads up, click on Remove from account at the bottom.
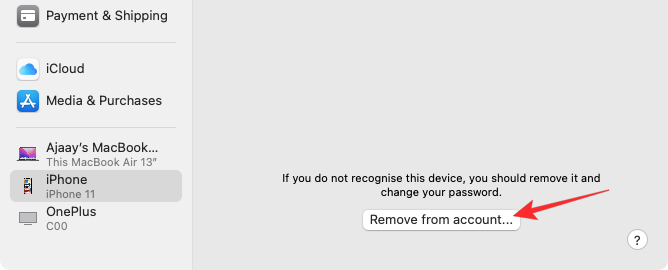
- In the prompt that appears, click on Remove to confirm your decision.
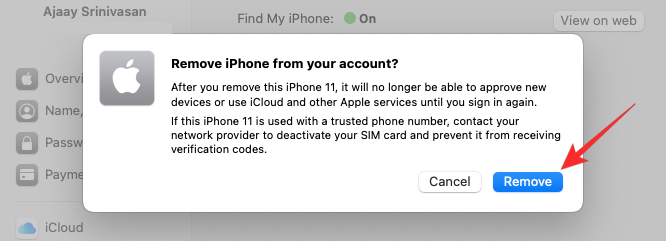
The selected iPhone will now be disconnected from your Mac and removed from your Apple account. If you want to use this iPhone, you may have to use another Apple account to sign into it.
FAQs
How do I transfer data from Mac to iPhone before disconnecting?
To move files from your Mac to an iPhone you can either use a USB-to-Lightning cable or AirDrop, although you should prefer the latter to get things done swiftly and instantly.
Why is my iPhone connecting and disconnecting itself?
If the two devices are connected via a USB-to-Lightning cable, then the most practical cause for this is an unfit cable or dirt in the Mac’s or iPhone’s port. You can try cleaning this cable/port to see if things work and if not, you can swap the cable for a new one.
What is the purpose of removing a device from Apple ID?
Removing your iPhone or Mac will detach them from your Apple account which will in turn stop content on either device from getting synced with one another. When disconnected, both devices will have separate identities and all continuity features will be lost.
How do I reconnect my Mac to my iPhone?
You would need to get hold of your MacBook and sign into it with the same Apple ID as your iPhone. Apple’s iCloud would then automatically relink the devices and start reflecting them on your iPhone.
How do I stop Safari from syncing data between iPhone and Mac?
You can do that by turning off the Handoff feature on your iPhone or Mac by following the relevant methods from above.
How can I see where my Apple ID is being used?
When you access your iPhone’s Settings app or Mac’s System Preferences, you can check your Apple ID and see all the devices that are connected to the same account.
That’s all there is to know about disconnecting your Mac from your iPhone.
RELATED

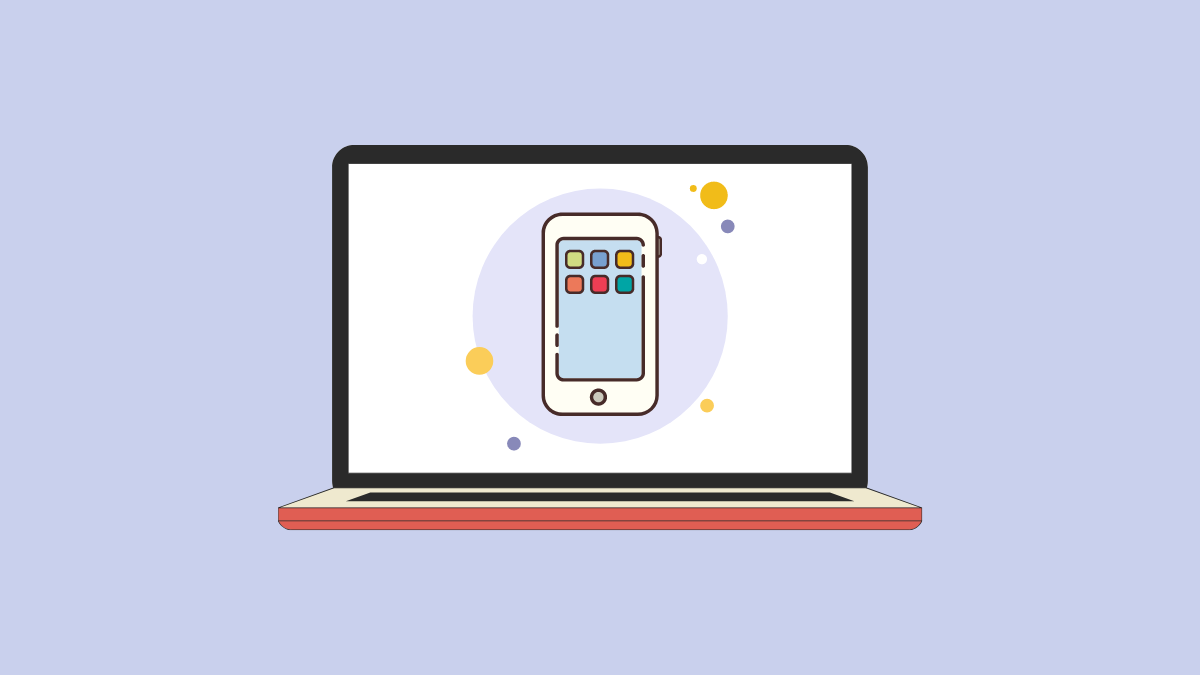









Discussion