Every Windows user comes to know of the command prompt sooner or later. Be it to open applications, execute complex tasks, or troubleshoot problems, the command prompt has been a hugely popular command-line terminal for all its sundry uses amongst Windows users for many many years.
But there’s not just a single way to access the command prompt. In fact, there are quite a number of them. And since being spoilt for choices is better than not knowing how to access the command prompt when you need it most, we have hunted down all the ways that you can access the command prompt, ranging from the most obvious to the most obscure.
Of course, we don’t expect you to use them all, but it’s good to at least know them all briefly. You never know when you might have to use them.
How to open Command Prompt on Windows 11
Without further ado, let’s look at accessing the command prompt from all the different possible locations and screens.
Method 1: From the Start Menu search
Arguably the simplest and the most accessed place for the command prompt, the Start Menu is the central hub for a variety of important applications and files on your computer.
- To open the command prompt from the Start menu, press the
Winkey or click on the Start button. - Type “command prompt” or “cmd” in the search bar. You will see the command prompt app appear as the best match. Click on it or hit
Enterto open it.
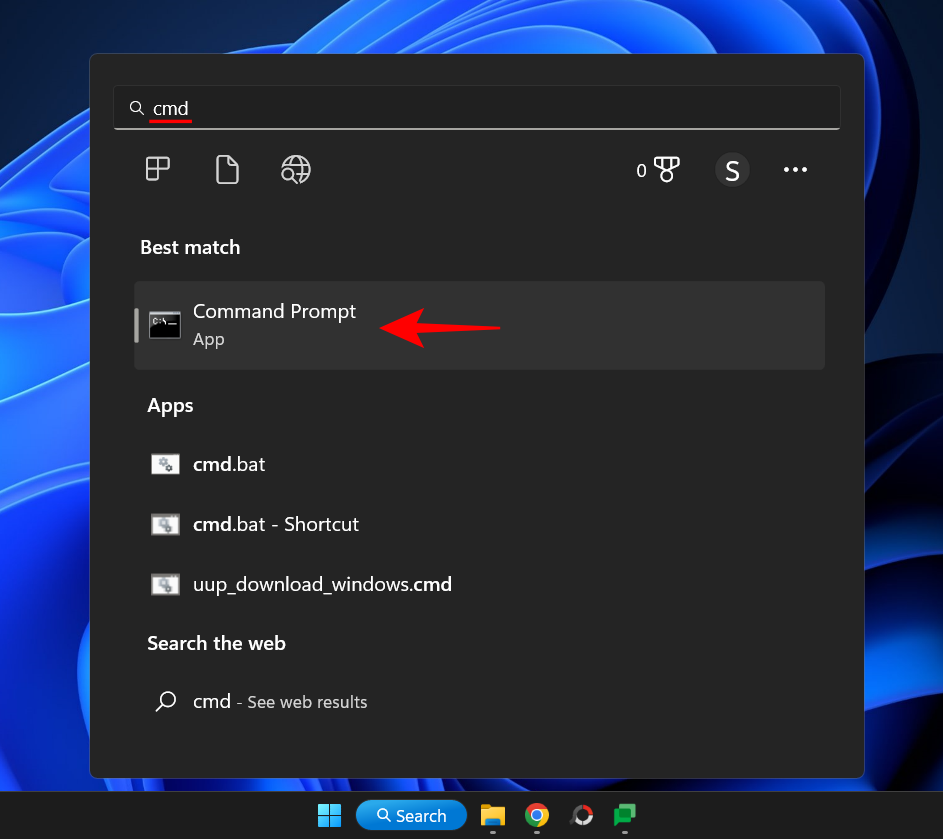
- The command prompt will open with standard user privileges, as indicated by the command line location – C:\Users\yourusername>
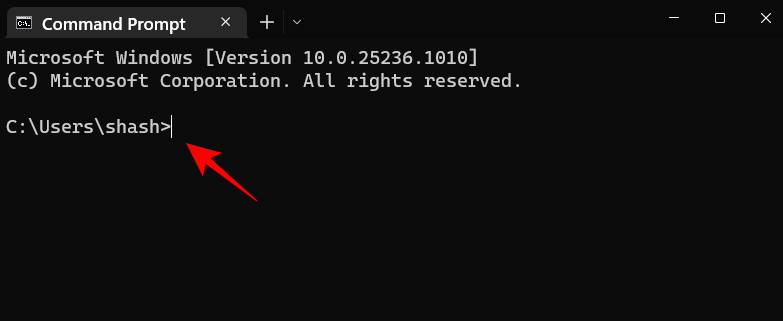
- To open the command prompt with administrator privileges, right-click on the command prompt and select Run as administrator.
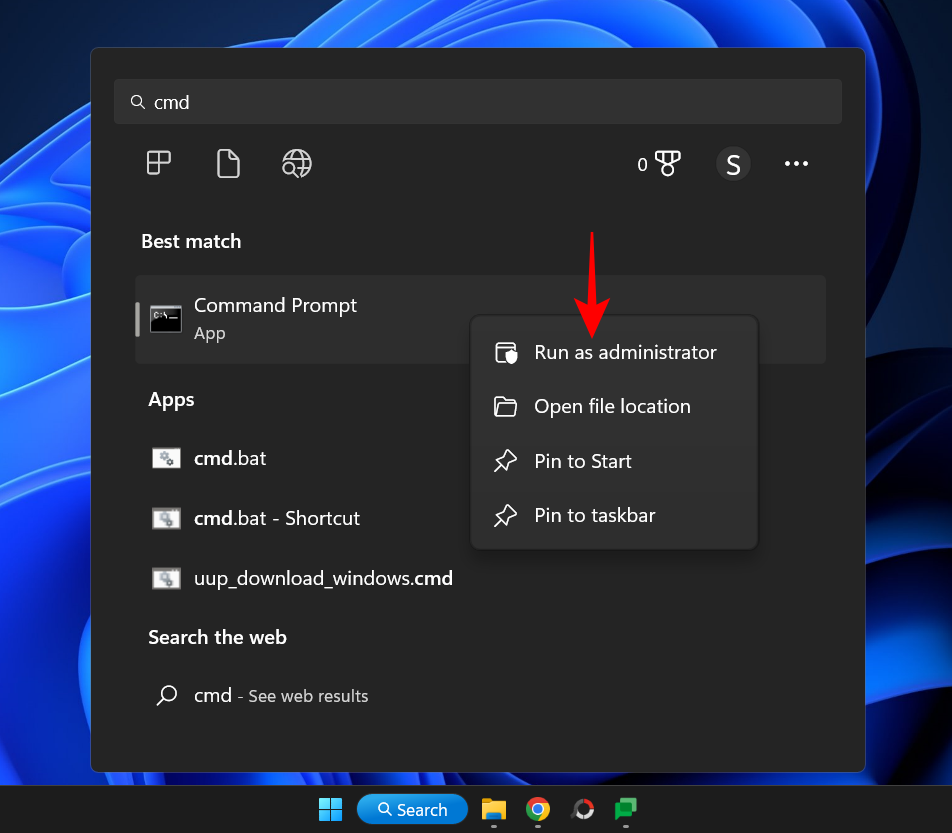
Quick Tip: You can also use theCtrl+Shift+Enterkey combination as a shortcut for opening it with admin privileges. - You can tell if cmd has opened with admin privileges since it will have the command line location – C:\Windows\System32>
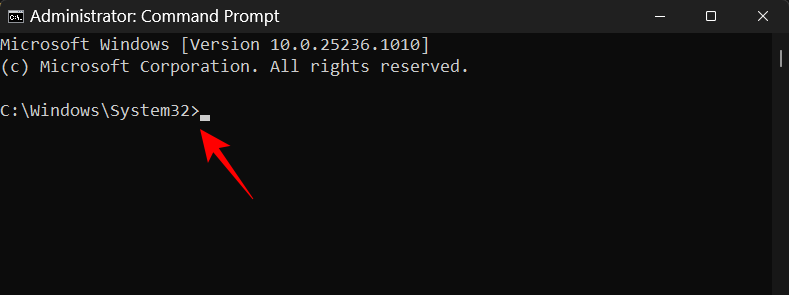
Related: 3 Ways to open System 32 folder on Windows 11 or 10
Method 2: From the taskbar Search box
Similar to the Start menu, you can also run the command prompt from the Search box.
- Click on the Search box in the taskbar.
- Select the Command Prompt from here.
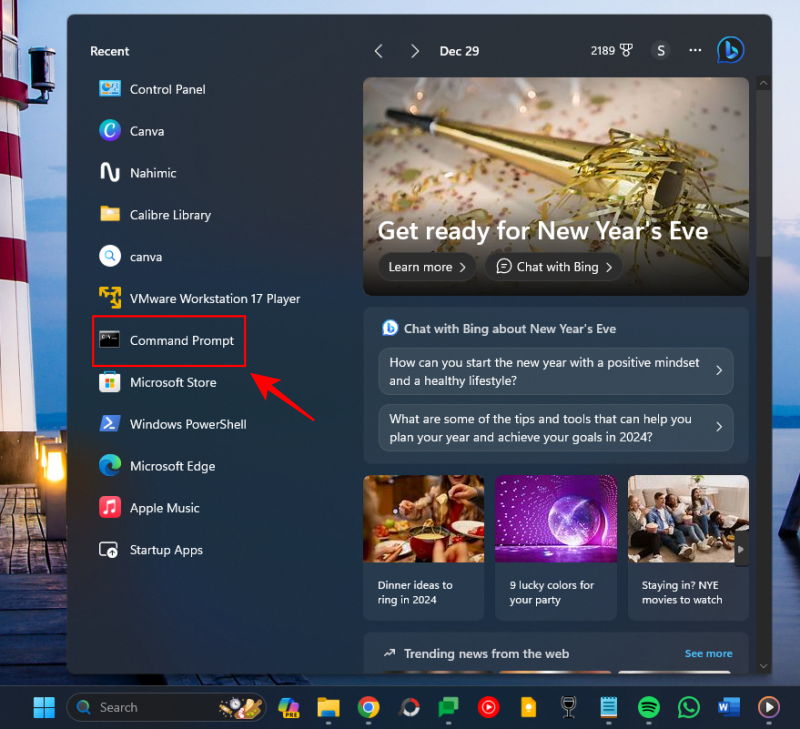
- If it’s not available, simply search for cmd.
Method 3: From Windows Copilot
The addition of Copilot to Windows has opened up a few extra possibilities. Here’s how to use it to open the command prompt:
- Click on the Copilot icon in the taskbar (or press
Win+C). - Prompt Copilot to “open cmd”.
- Once Copilot offers to open the app, click on Yes.
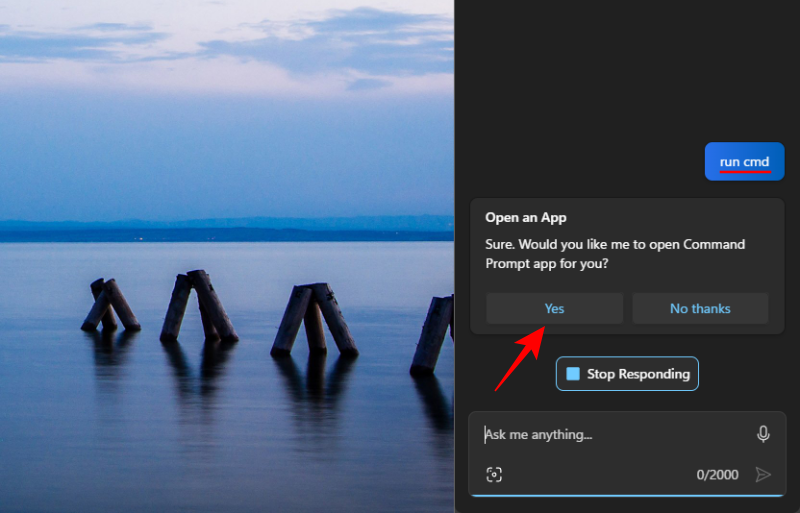
Method 4: From the RUN dialog box
Another quick way to open the command prompt is by using the RUN dialog box. Here’s how to do so:
- Press
Win+Rto open the RUN command box. - Then type cmd and hit
Enter(or click OK) to open the command prompt with standard user privileges.
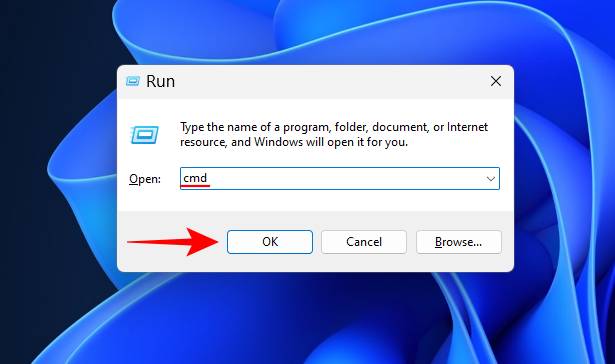
- To open it with administrative privileges, use the shortcut
Ctrl+Shift+Enter.
Related: chkdsk Repair Command: How to Use it on Windows 11
Method 5: From Windows Terminal
The Windows Terminal has been introduced as a one-stop terminal application that can open different instances of PowerShell, Command Prompt, and the Azure Cloud Shell. It can be accessed in three different ways. Here are all of them:
5.1 – From the Start Menu context menu
- Right-click on the Start Menu (or press
Win+X).
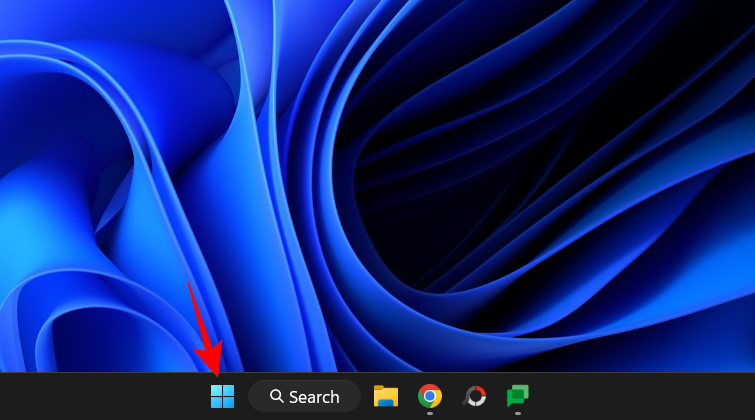
- Select Terminal.
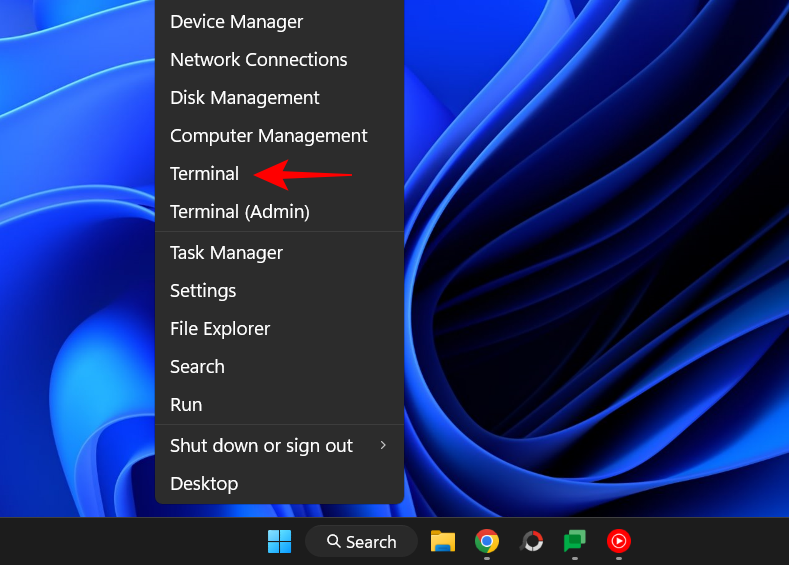
- This will open Windows Terminal. However, by default, it is PowerShell that opens up within it, not the command prompt.
- To open the command prompt, click on the down arrow next to the ‘+’ in the bar above.
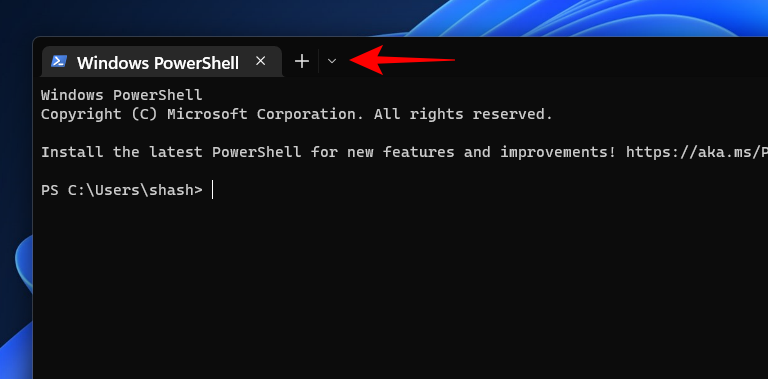
- Select Command Prompt.
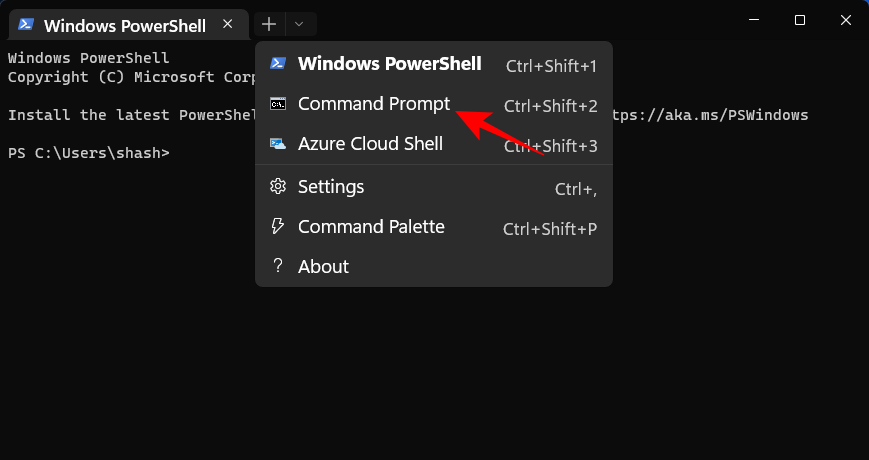
- This will open the command prompt in a new tab.
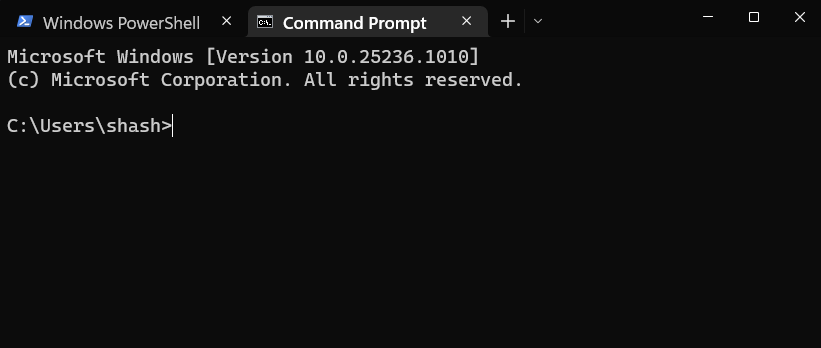
- Alternatively, you can also use the shortcut
Ctrl+Shift+2.
5.2 – From the Desktop context menu
- Right-click on the desktop and select Open in Terminal.
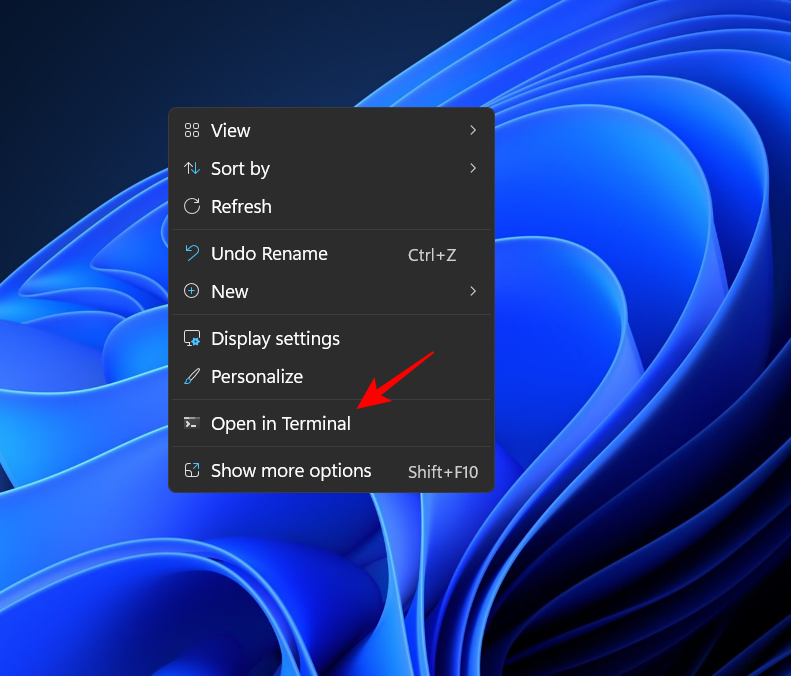
- Again, since the Terminal opens up PowerShell by default, click on the down arrow next to the ‘+’ in the bar above.
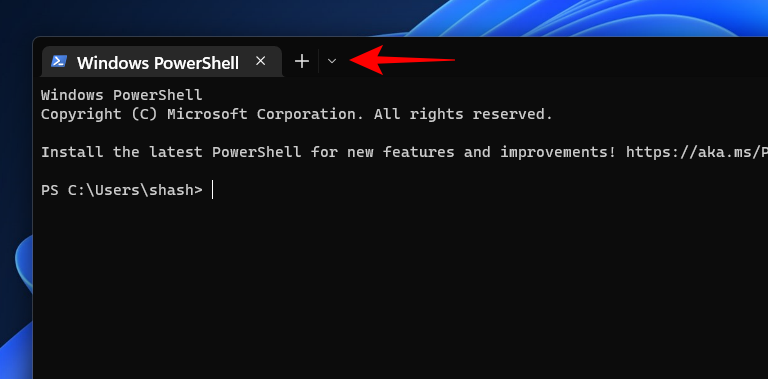
- And select Command Prompt.
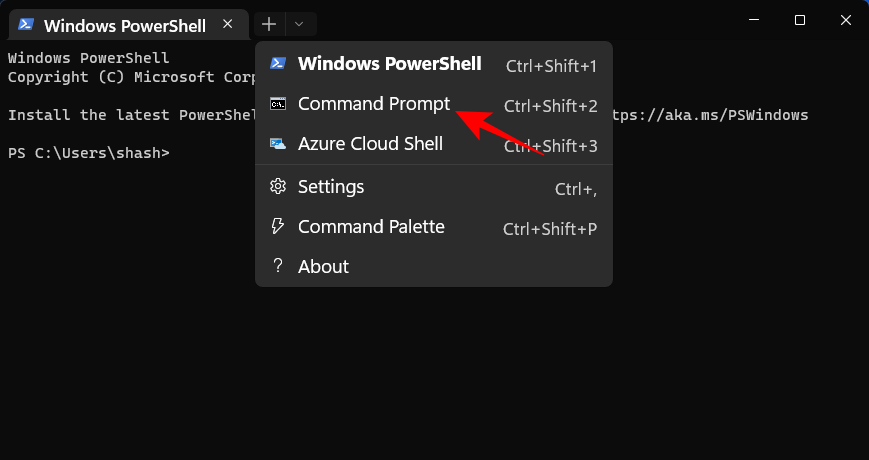
- Or use the
Ctrl+Shift+2shortcut.
Tip: Set Command Prompt as the default command terminal in Windows Terminal
The Windows Terminal can be quite a fast way to open the command prompt if only it opened it by default. But that can be addressed:
- In Windows Terminal, click on the down arrow next to the ‘+’ in the bar above.
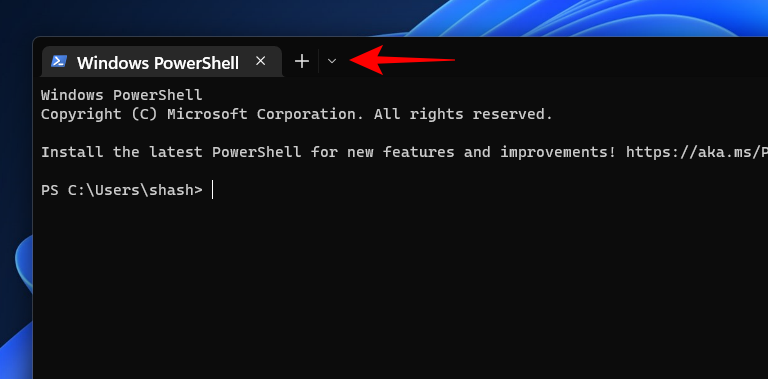
- Then select Settings.
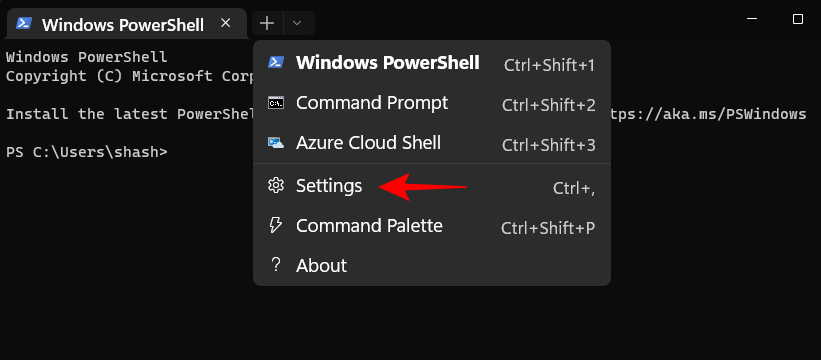
- Now click on the drop-down button next to “Default profile”.
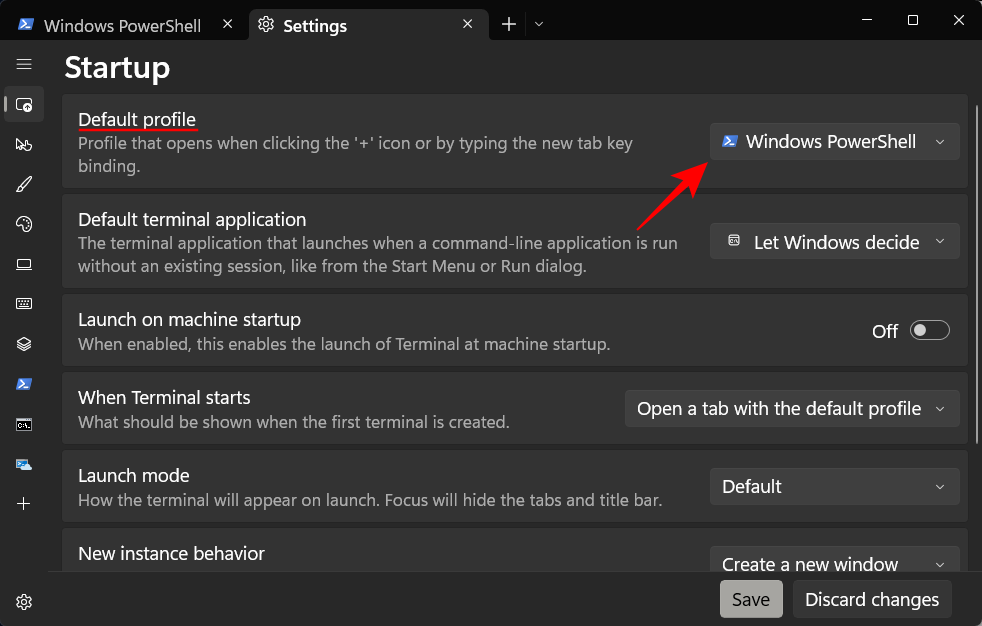
- Change it to Command Prompt.
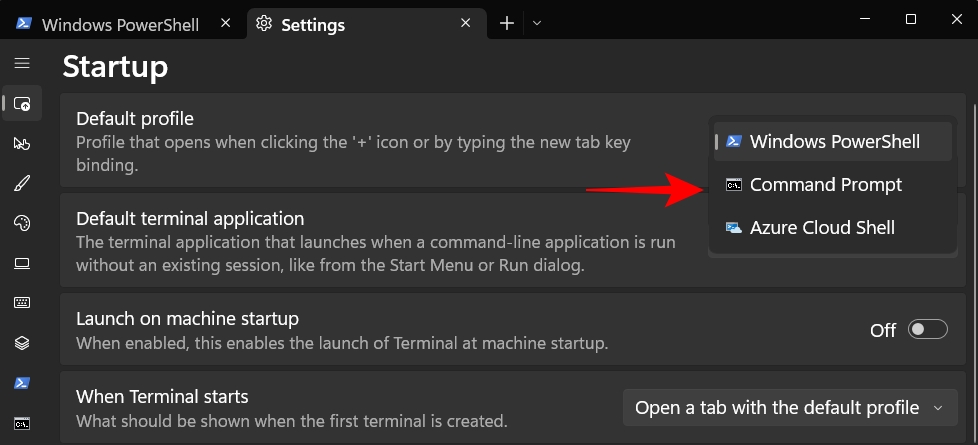
- Then click on Save at the bottom.
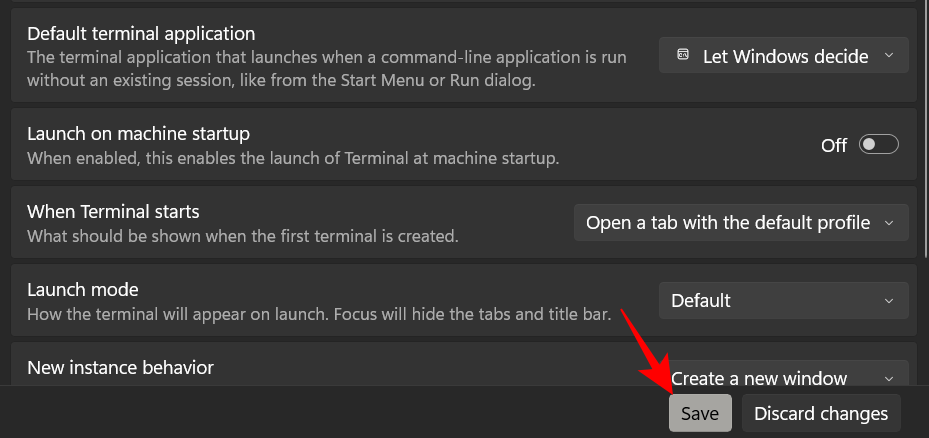
- From now on, every time you open the Windows terminal, you will get the command prompt as the default command-line interface.
Method 6: Open the Command Prompt from the folder context menu
Another advantage of making the command prompt the default command-line interface in Windows Terminal (as given above) is that any time you want to open a folder location within the command prompt, you can do so from within the folder’s context menu. Here’s how:
- Right-click on a folder to bring up the context menu, and then select Open in Terminal.
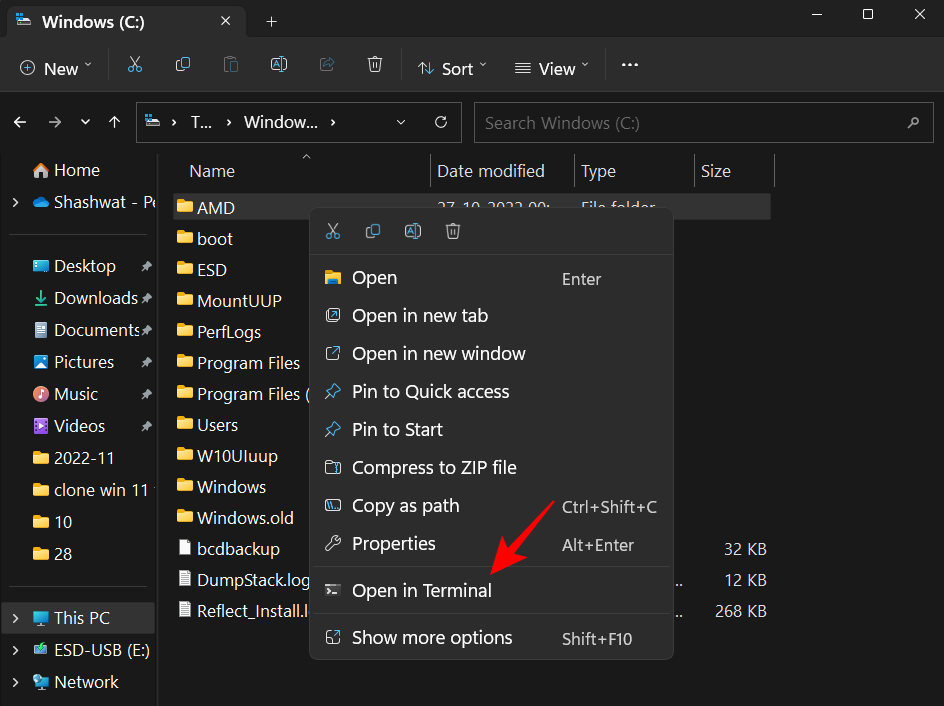
- The folder will open as the command line location in the command prompt.
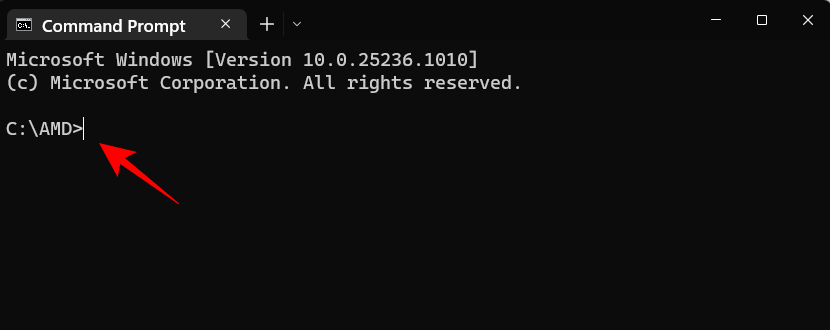
Method 7: From the Task Manager
The Task Manager is another application through which we can access the command prompt. Here’s how:
- Firstly, open the task manager by right-clicking on the taskbar and selecting Task Manager.
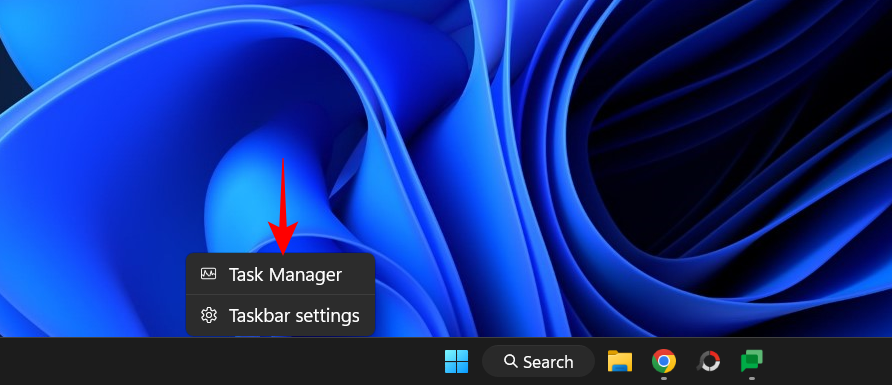
- Alternatively, press the shortcut
Ctrl+Shift+Esc. This can come in handy when the explorer is malfunctioning and you need to open the command prompt somehow through the task manager. - Now, click on Run new task.
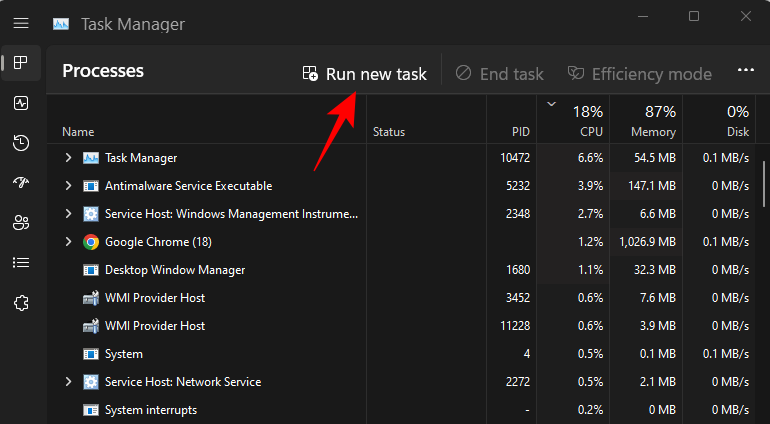
- Type ‘cmd’ and hit Enter to open it.

- Whether or not you check the box that says “Create this task with administrative privileges”, you will always open the command prompt with administrative privileges from the task manager.
Quick Tip: A quick shortcut to opening the command prompt from the task manager is to hold down theCtrlkey while clicking on Run new task.
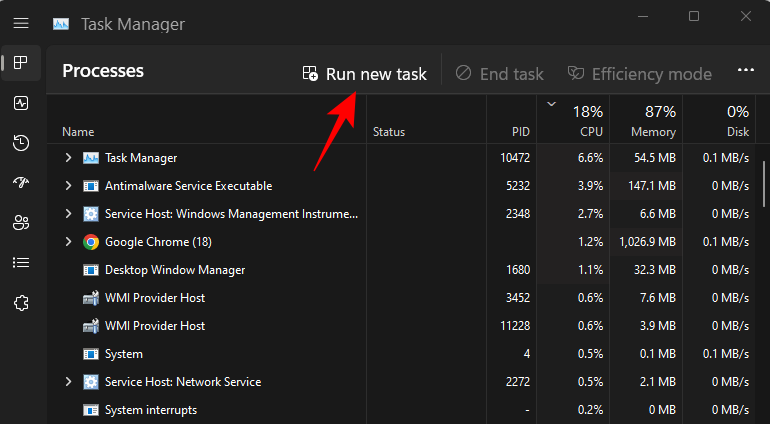
Method 8: From the System32 folder
You can also navigate straight to the command prompt’s executable file in File Explorer and run it from there.
- The address where the cmd.exe is found is
C:\Windows\System32
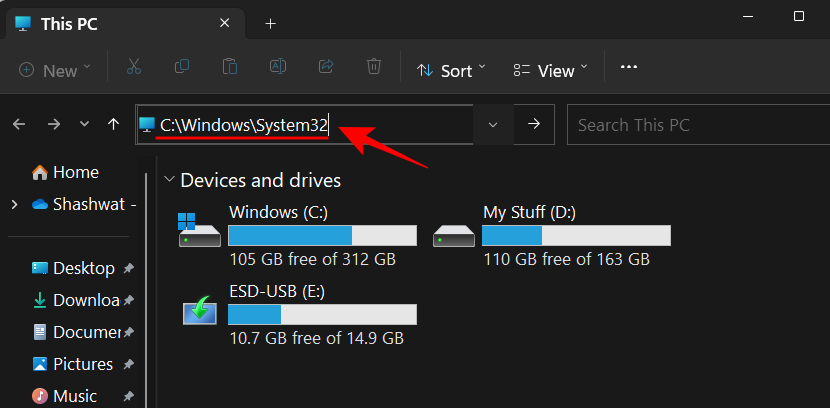
- Then hit Enter. Now scroll down and double-click on cmd.exe.
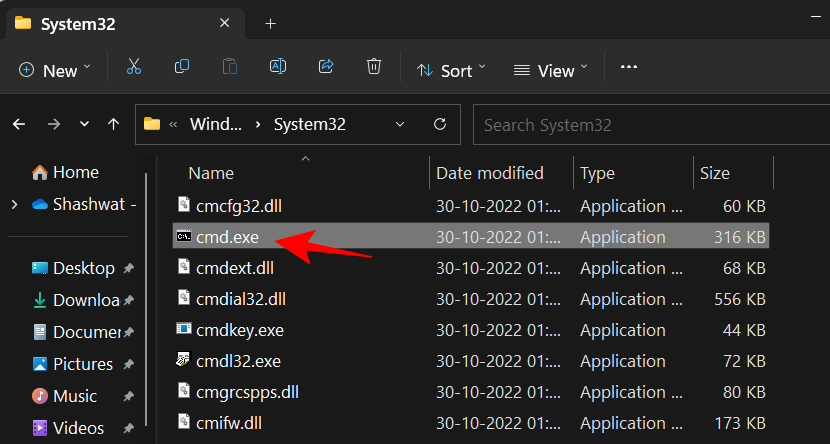
Tip: Create a desktop shortcut of command prompt (cmd.exe)
You can also send this cmd.exe file to the desktop as a shortcut. Here’s how to do so:
- Right-click on it and select Show more options.
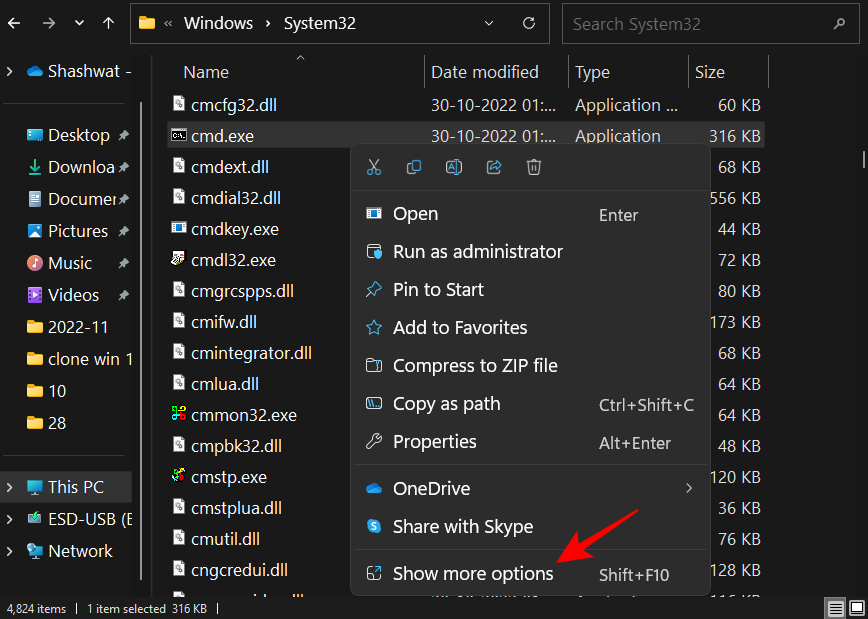
- Then hover over Send to and select Desktop (create shortcut).
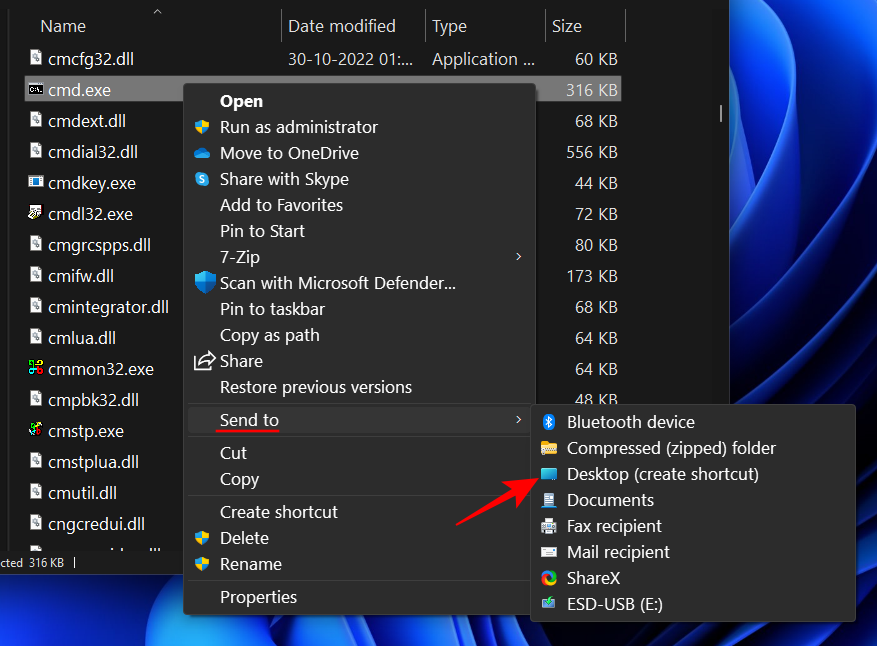
- The cmd.exe shortcut will now be placed on the desktop for easy access.
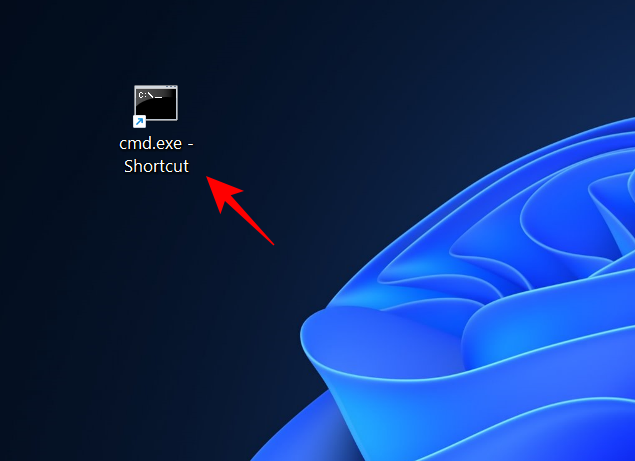
Method 9: From the File Explorer address bar
There’s another, faster way to access the command prompt from File Explorer. Here how:
- Open File Explorer by pressing
Win+E. Then click on the address bar toward the top.
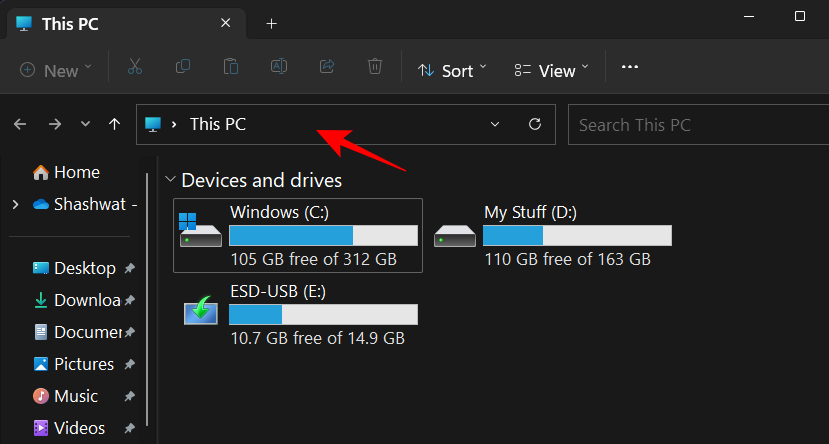
- Type cmd.
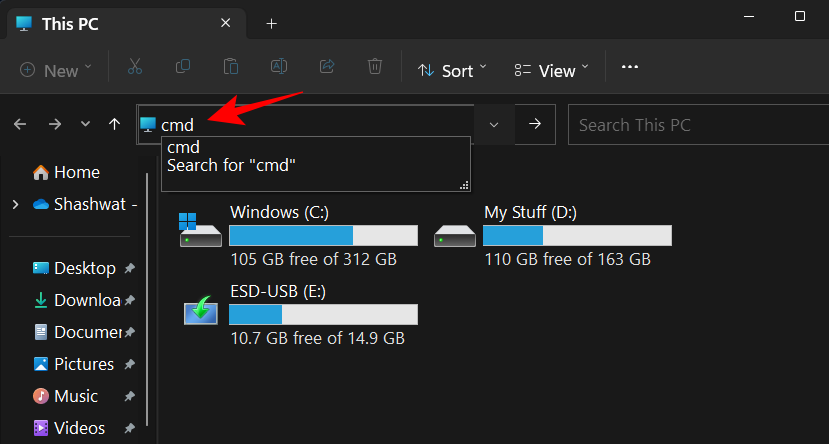
Hit Enter. The command prompt will open with administrative privileges by default.
Method 10: By creating a file shortcut for the command prompt
You can also create your own desktop shortcut for the command prompt. Here is how to do so:
- Right-click on the desktop and select New, then select Shortcut.
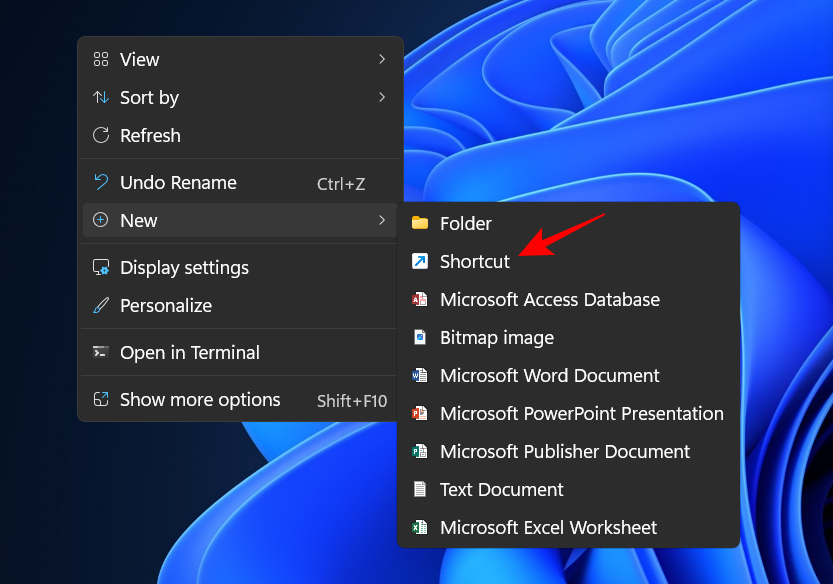
- In the “Create Shortcut” wizard, type cmd.exe.
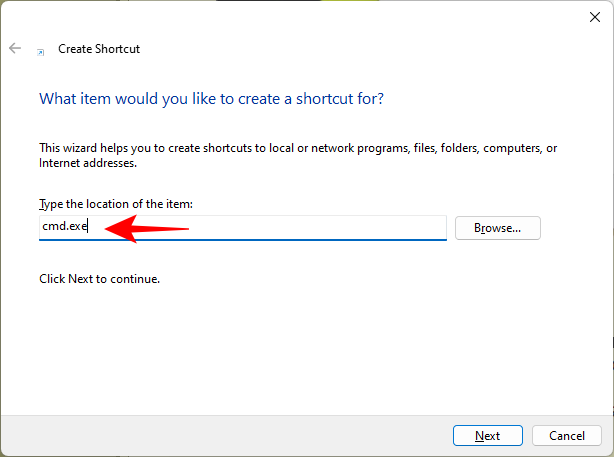
- Click Next.
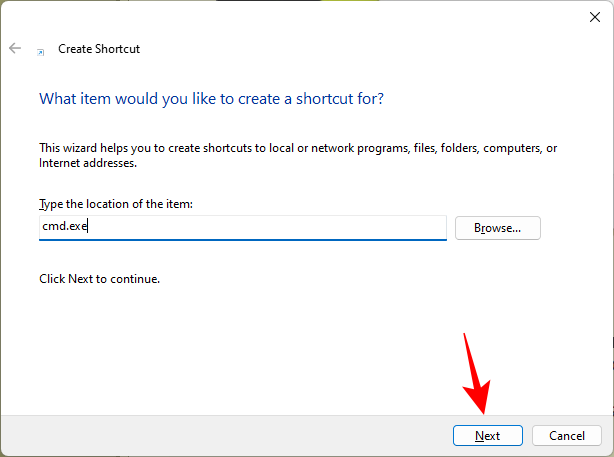
- Give your shortcut a name, then click Finish.
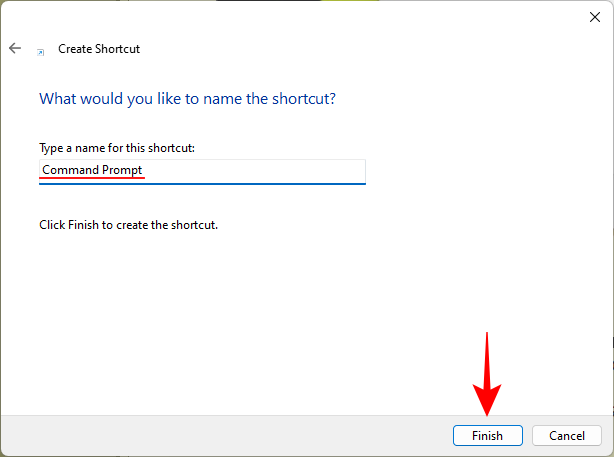
- And that’s it. Your shortcut will be placed on the desktop now.
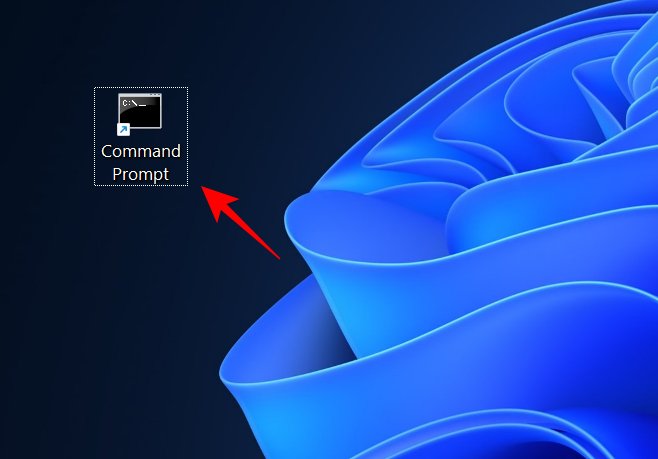
Tip: Enable admin right for desktop CMD shortcut
To ensure that your command prompt desktop shortcut always runs with administrative privileges, follow the steps below:
- Right-click on your command prompt shortcut and select Properties.

- Then, under the “Shortcut” tab, click on Advanced.
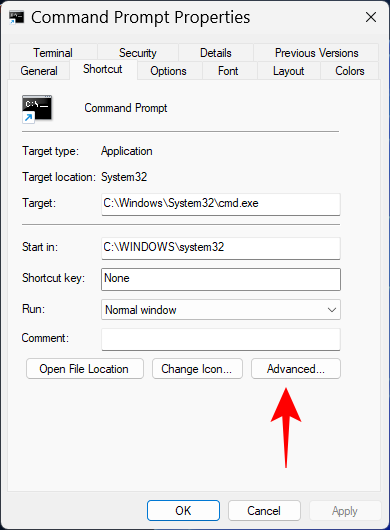
- Check the box next to Run as administrator and then click OK.
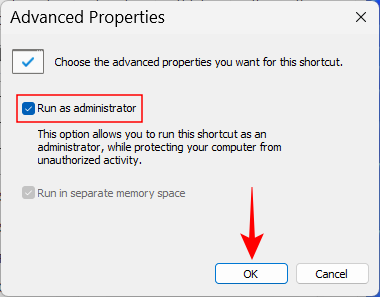
- Click OK again.
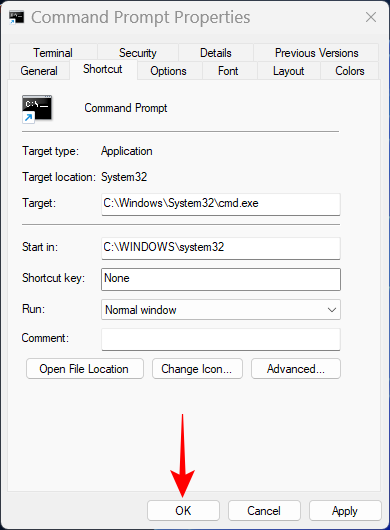
Your command prompt shortcut will now always open with admin privileges.
Tip: Add your own keyboard shortcut for the command prompt shortcut
If you want an even faster way to access this shortcut, you can create your own keyboard key combination for it. Here’s how:
- Right-click on your command prompt shortcut and select Properties.
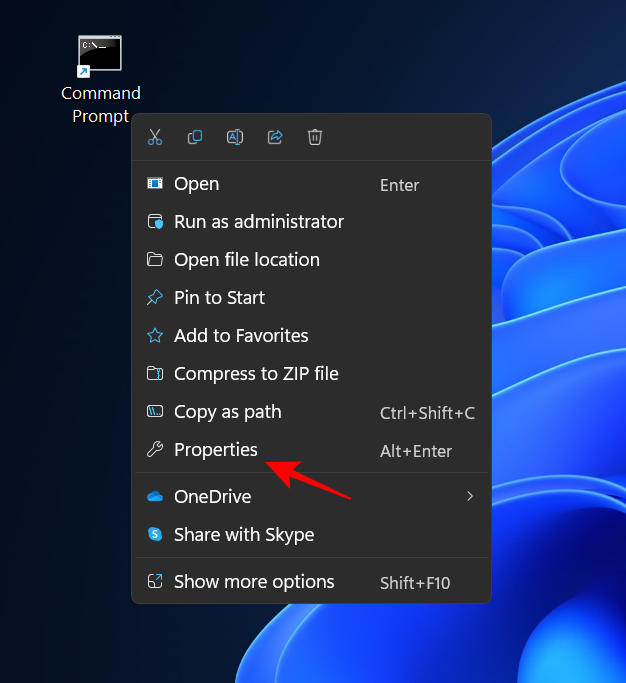
- Click on the fled next to “Shortcut key”.
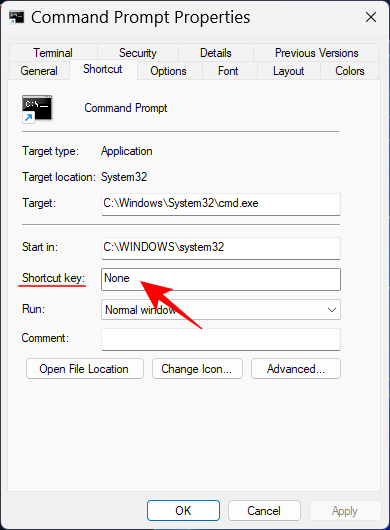
- Then type the key that you want as the shortcut and
Ctrl+Altwill be added automatically as the hotkey precursor. So, for instance, if you have selected the key ‘C’, the complete shortcut will becomeCtrl+Alt+C.
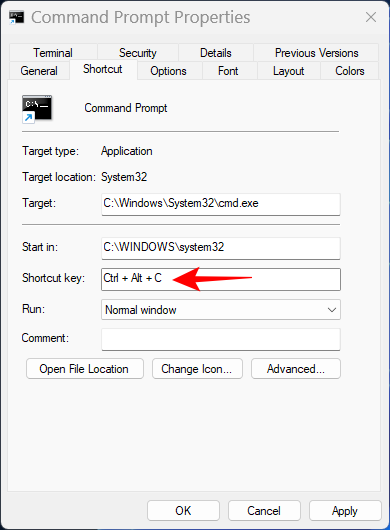
- Click on OK to confirm.
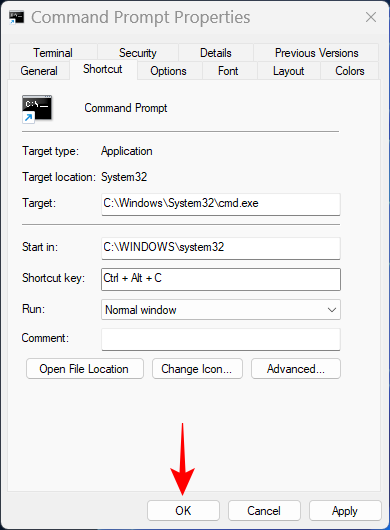
Now, regardless of the screen that you’re on, whenever you press your customized shortcut, you will open the desktop command prompt shortcut.
Method 11: From your browser
Your browser’s address bar can also be used to open the Command Prompt. Here’s how:
- Open a browser and type the following in its address bar:
file://C:/Windows/System32/cmd.exe
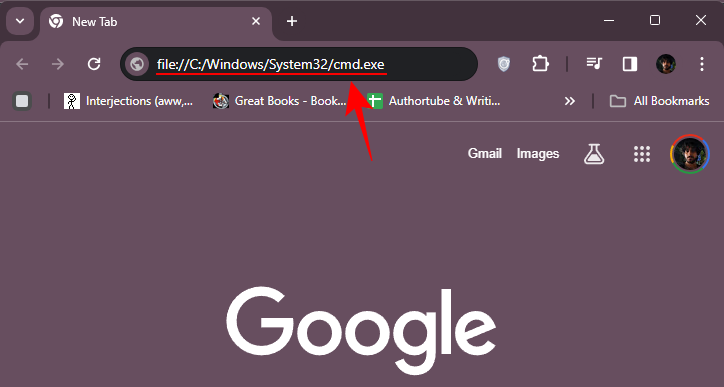
- Hit Enter and your browser will pull the file from your computer. Simply click on it to open the command prompt.
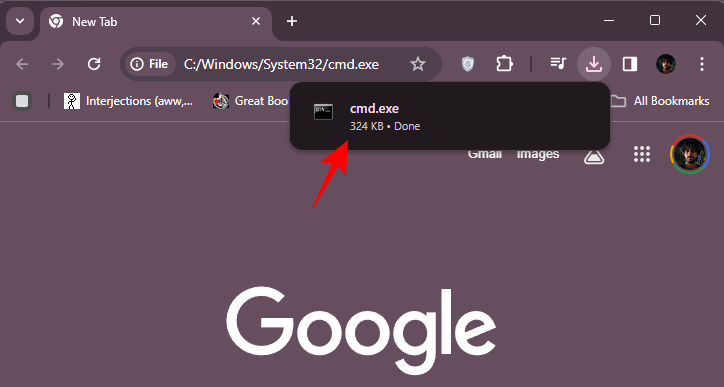
Method 12: With a .bat file
You can also create a batch file (.bat) to run the command prompt. Here’s how:
- Press Start, type Notepad, and hit Enter.

- Now type the following:
echo off
call cmd.exe
Alternatively, copy the above and paste it into the notepad.
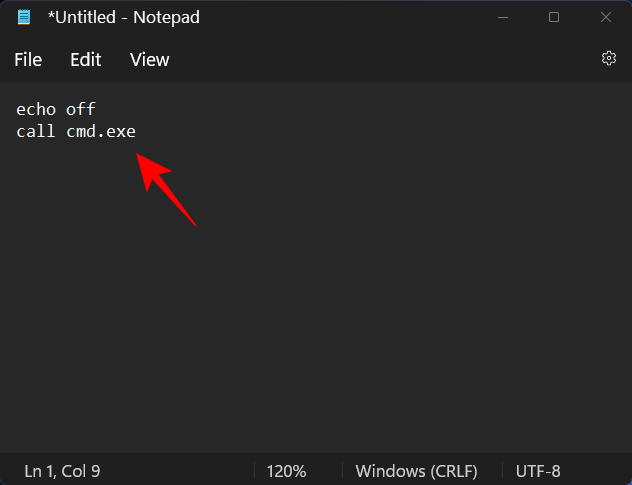
- Now click on File.
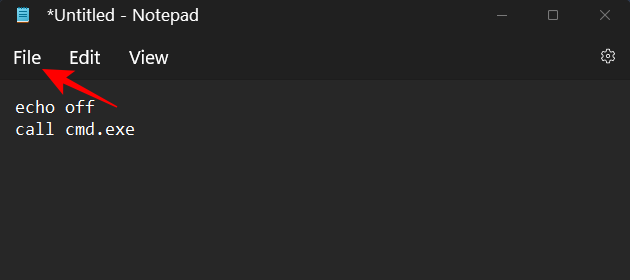
- Select Save as.
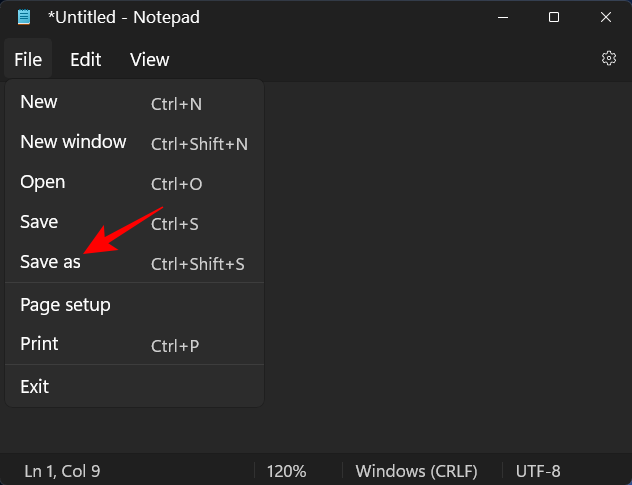
- Select the location and give your file a name. Then make sure to end it with .bat rather than .txt.
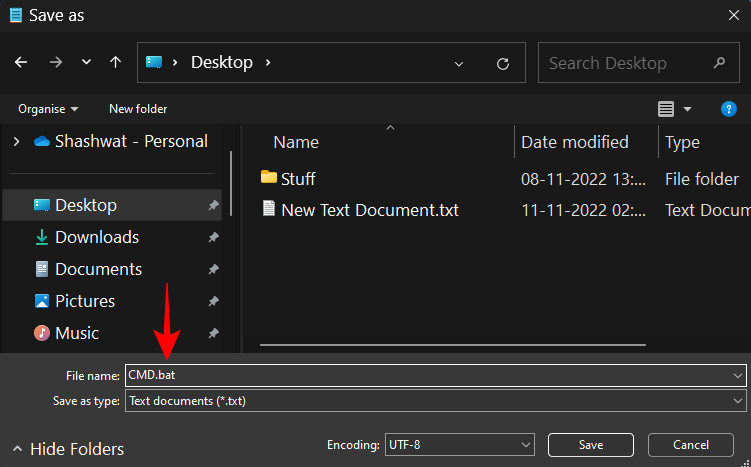
- Then click on Save.
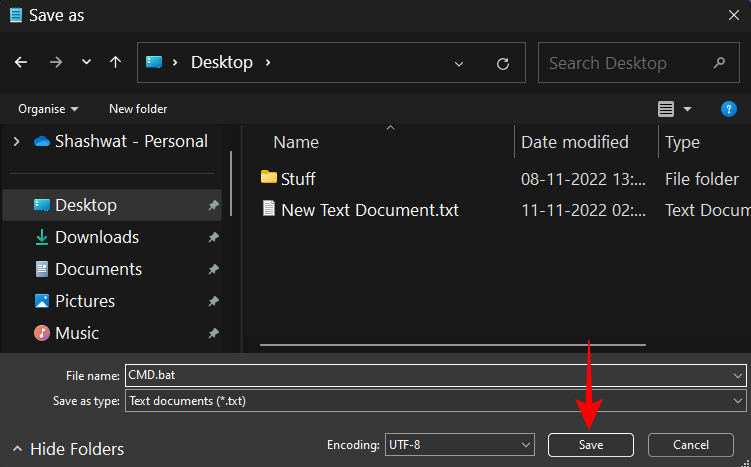
- Your command prompt batch file will now be created in your desired location. Double-click on it to start the command prompt.
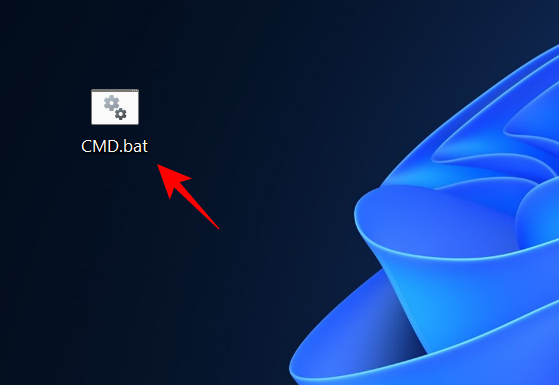
- However, you will notice here that once the command prompt opens, the command line location is set to the folder where the .bat file is created.
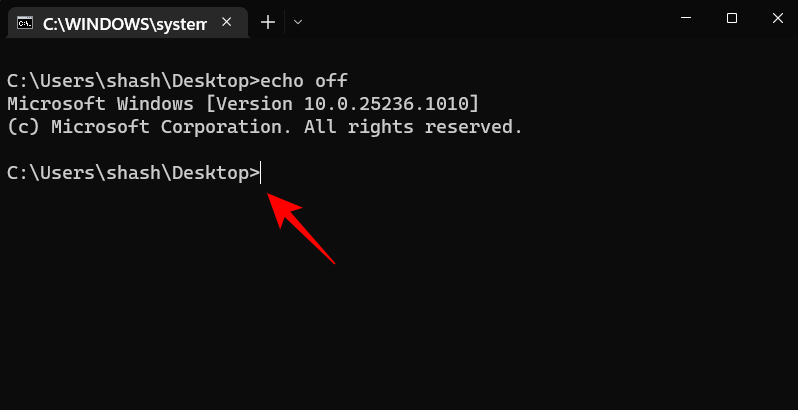
- To run it from the standard user location, right-click on the opened command prompt in the taskbar.
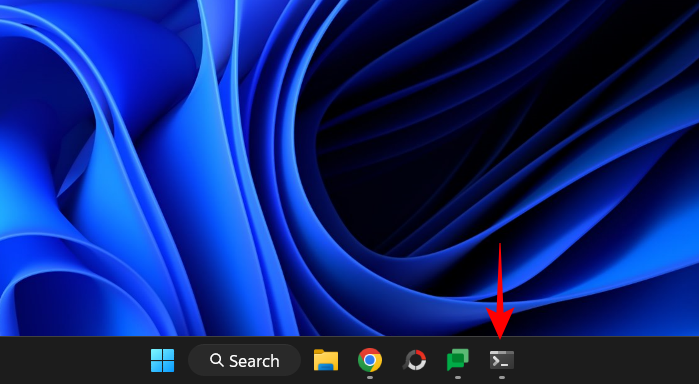
- Then select Command Prompt.
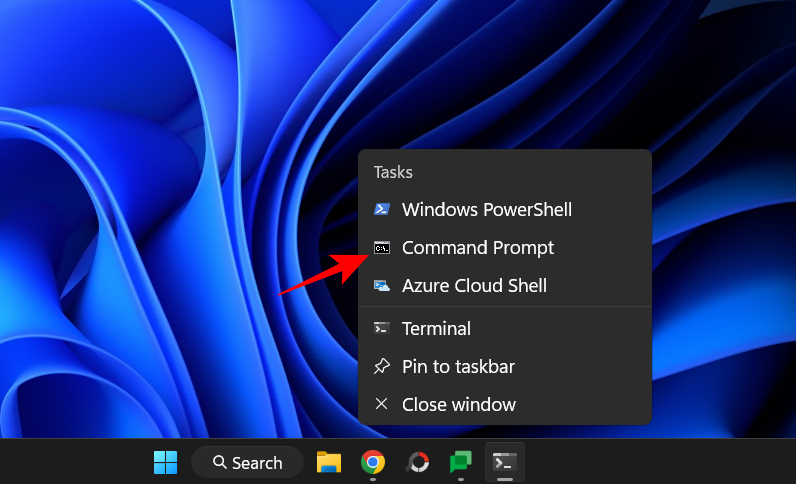
- This will open a new instance of the command prompt with the standard user command location and permissions.
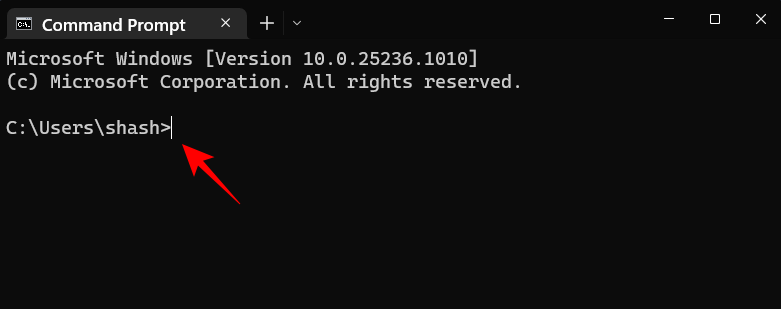
- To run the batch file with administrative privileges, right-click on it and select Run as administrator.
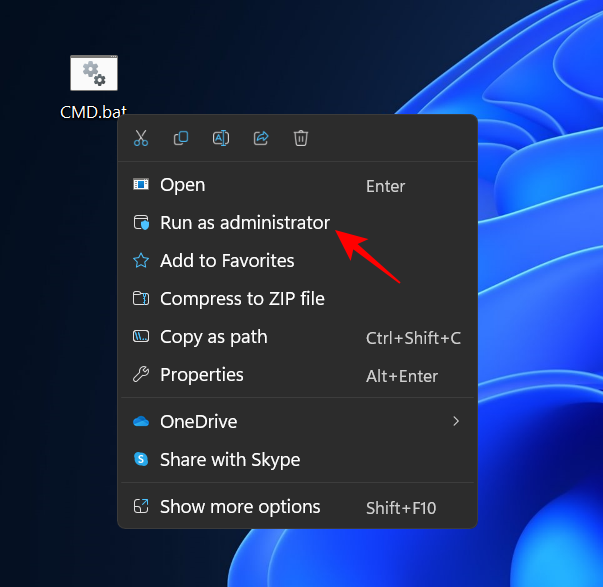
Tip: Make the CMD BAT (batch) file always Run as Administrator
To make the command prompt batch file always run with administrator privileges, follow the steps below:
- Right-click on the command prompt batch file and select Show more options.
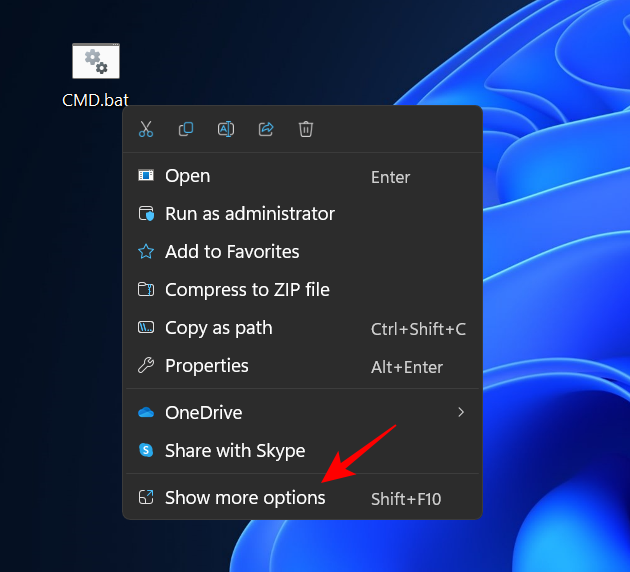
- Then select Send to and then click on Desktop (create shortcut).
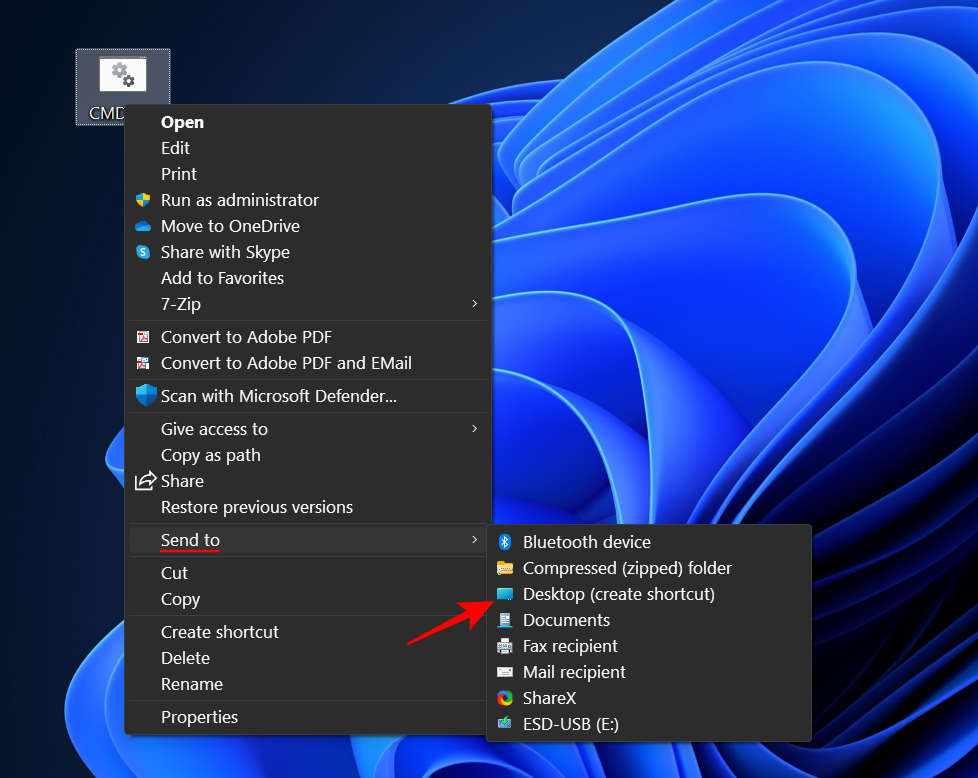
Note: Do this even if you have your batch file already on the desktop, because only the shortcut file properties have the option to change it to always “run as administrator”. - Once the shortcut is on the desktop, right-click on it and select Properties.
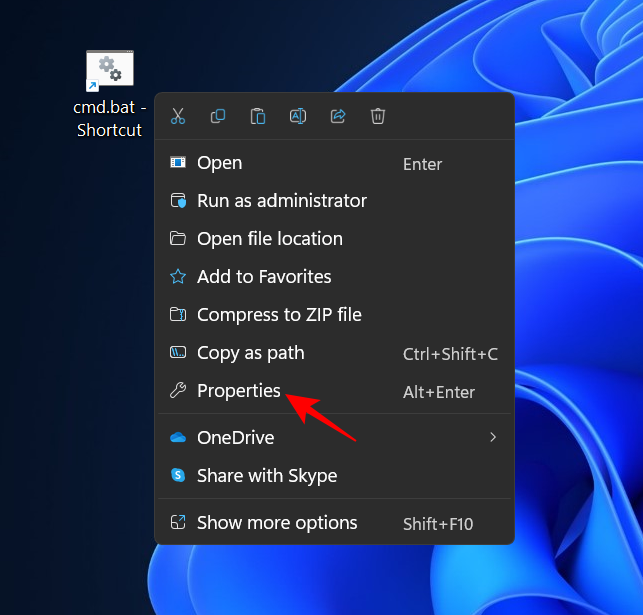
- Now click on Advanced.
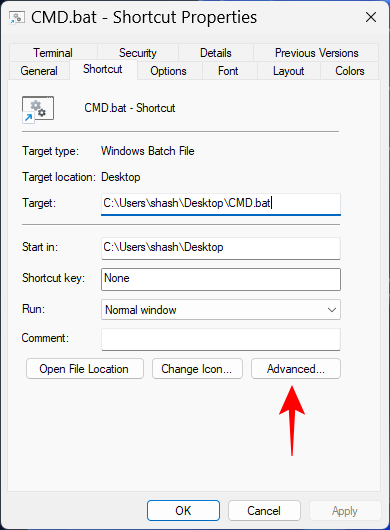
- Check the box next to Run as administrator, then click OK.
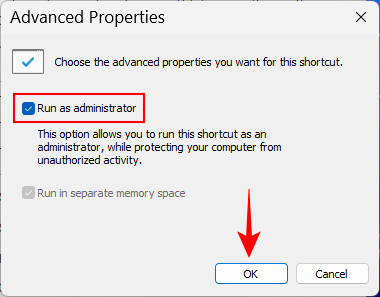
- Click OK again.
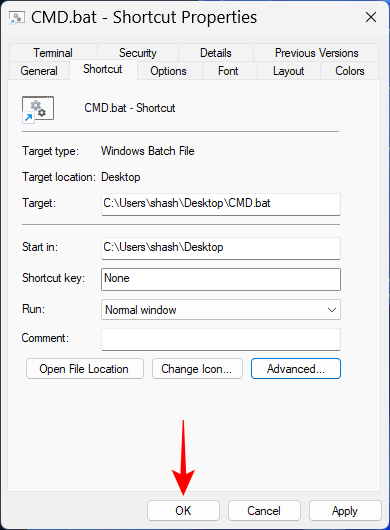
- Now if you double-click on the command prompt batch file shortcut, it will always open with administrative privileges.
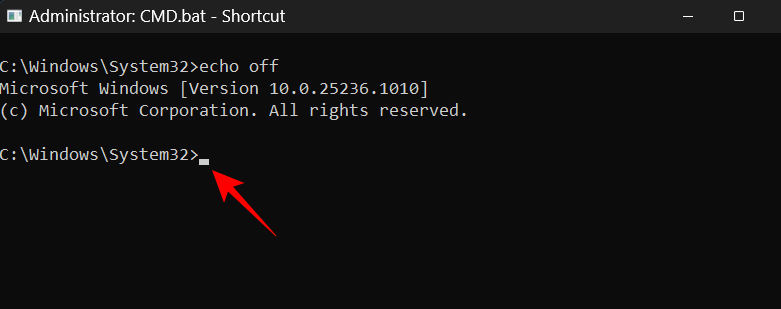
Method 13: From the Windows Recovery Environment (WinRE)
The Windows Recovery Environment is another screen where the command prompt can be of a lot of use.
- To boot to WinRE, press Start, click on the ‘Power’ button, then hold down the
Shiftkey and click on Restart.
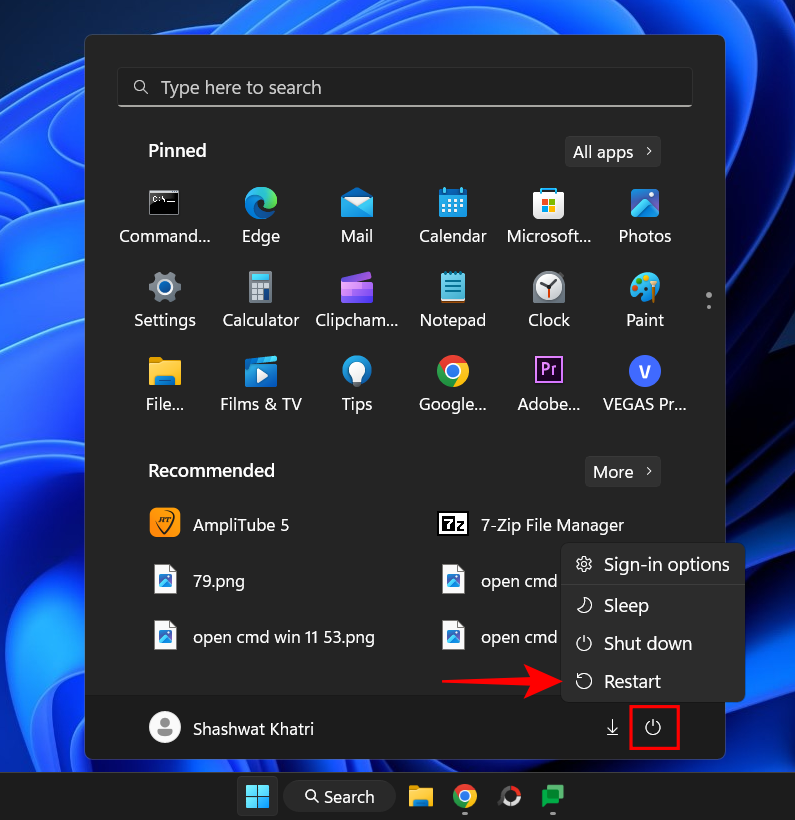
- Once your system restarts to WinRE, here’s how you can open the command prompt within it.
- Click on Troubleshoot.
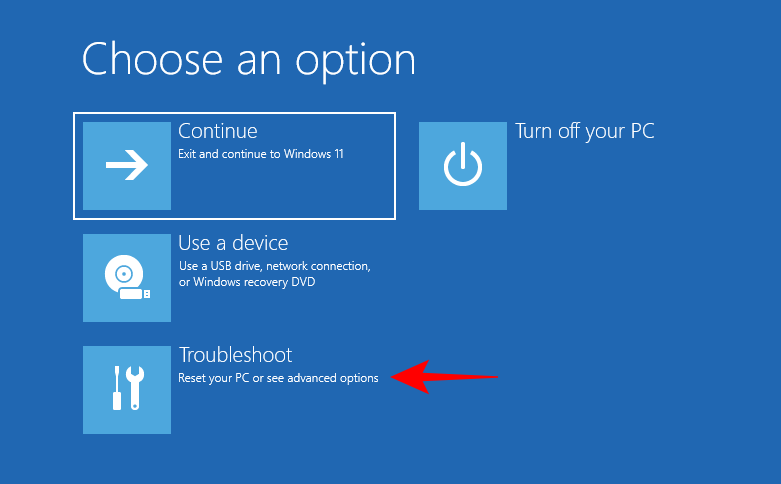
- Click on Advanced options.
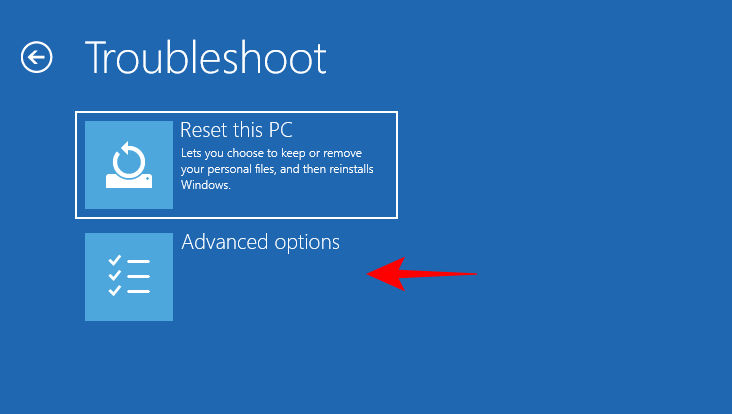
- Click on Command Prompt.
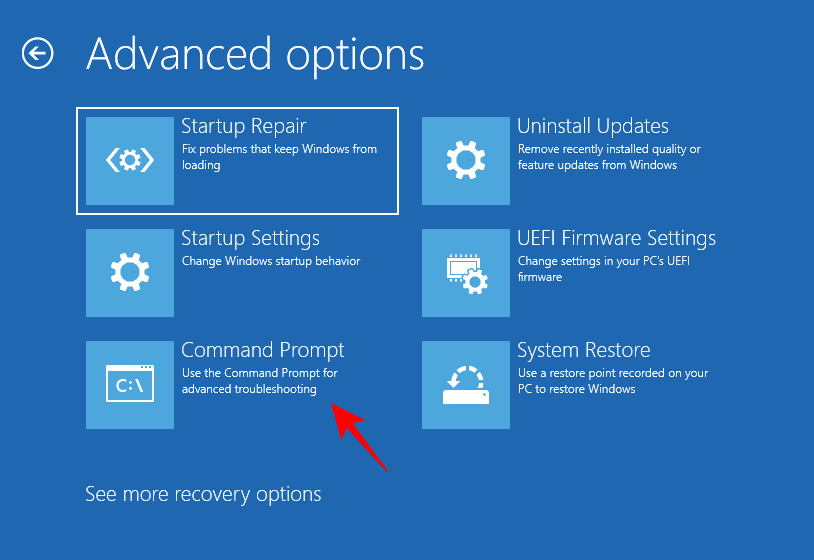
- The command prompt will now open within the WinRE environment.
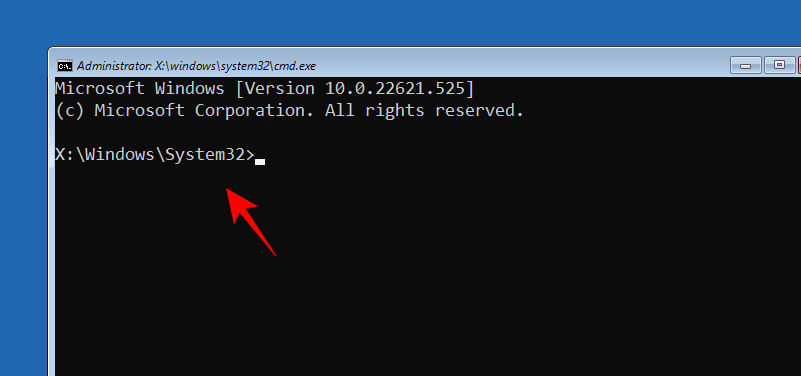
Method 14: From the Windows Setup screen when using a bootable USB
Another very crucial area where the command prompt can be an ally is the Windows Setup screen. If you’re using a bootable USB to install Windows, and want to make changes beforehand, such as bypassing TPM, Secure Boot, and RAM checks, you will require access to the registry, and that can only be done via the command prompt.
- Although there are no options provided to access the command prompt here as such, you can still access the hidden command prompt by pressing the
Shift+F10shortcut combination.
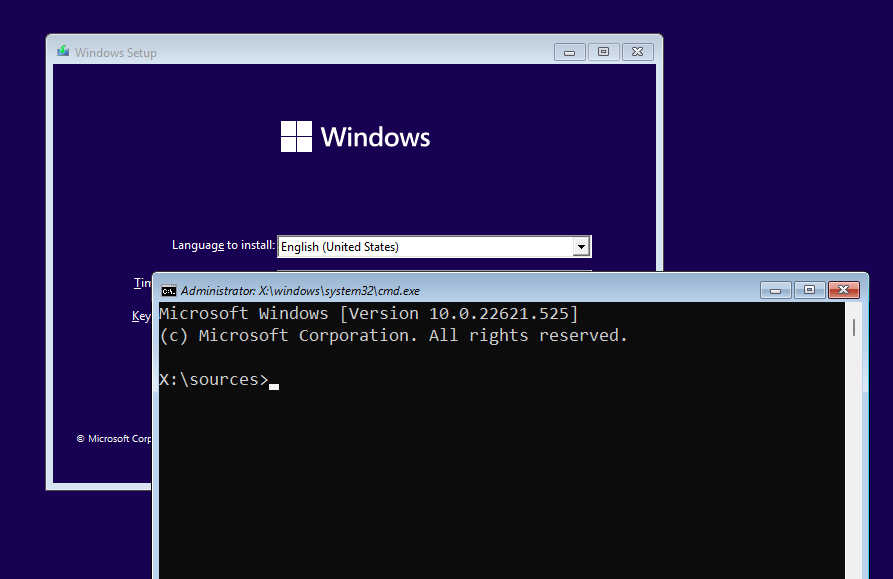
And just like that, you now have the full force of the command prompt to make the changes that you desire on the Windows setup screen.
Method 15: From the Windows Tools app
Another seldom talked about method to access the command prompt is to do so from the Windows Tools app. But since it’s yet another possibility, it’s good to go over it.
- Press Start, type Windows Tools, and hit Enter.
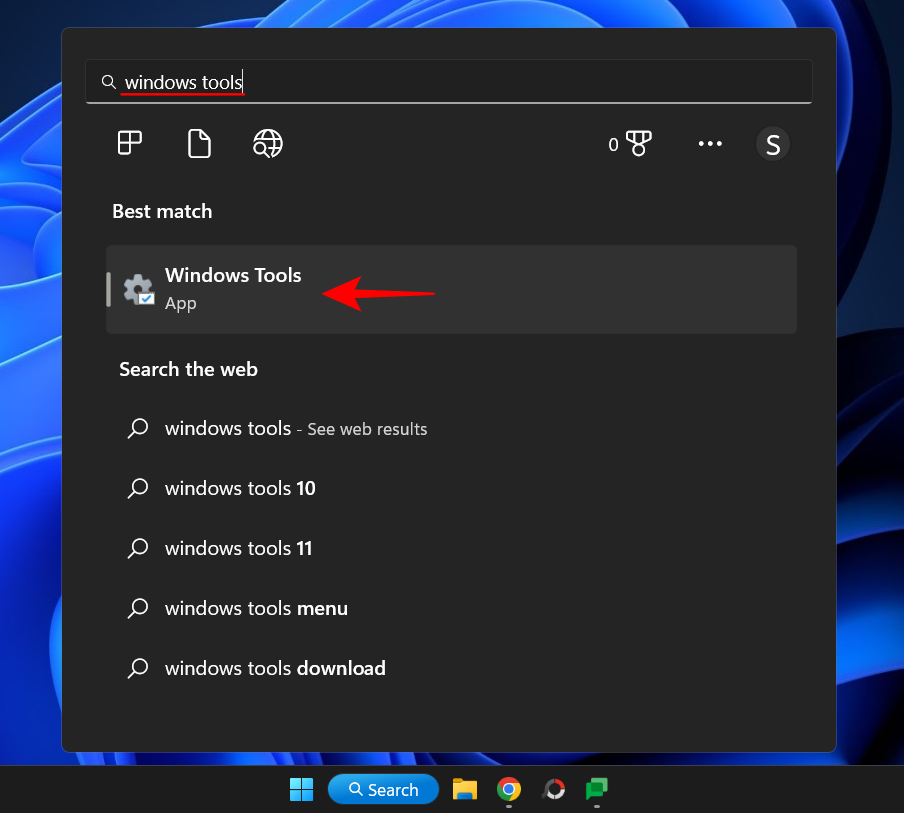
- Here, you will see Command Prompt towards the top. Double-click on it to run it with standard privileges.
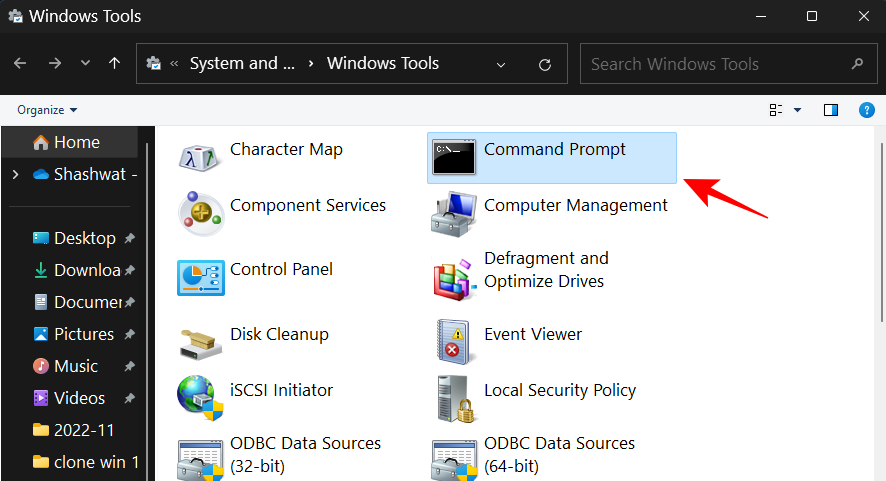
- To run it with administrative privileges, right-click on it and select Run as administrator.
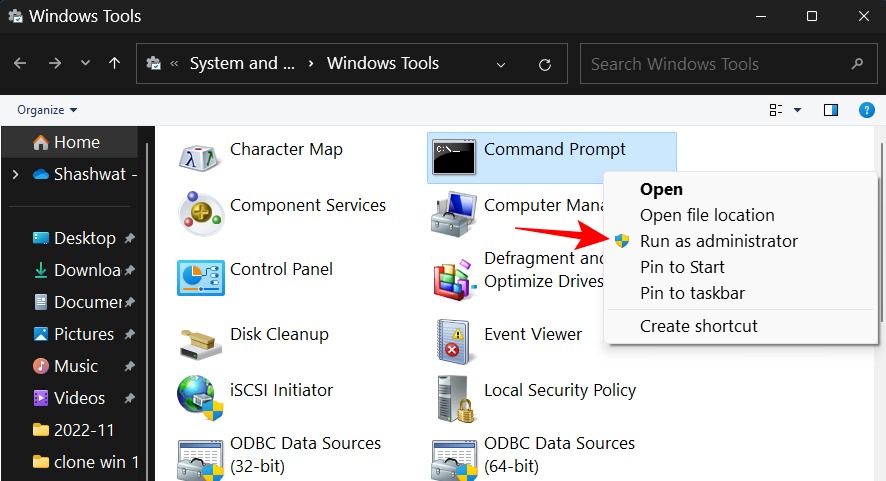
Method 16: From the Start Menu pinned app list
If you have the command prompt pinned to the Start Menu, you can have a much easier time opening it up. Here’s how you can pin it to the Start Menu:
- Press Start and search for cmd. Then right-click on Command Prompt and select Pin to Start.
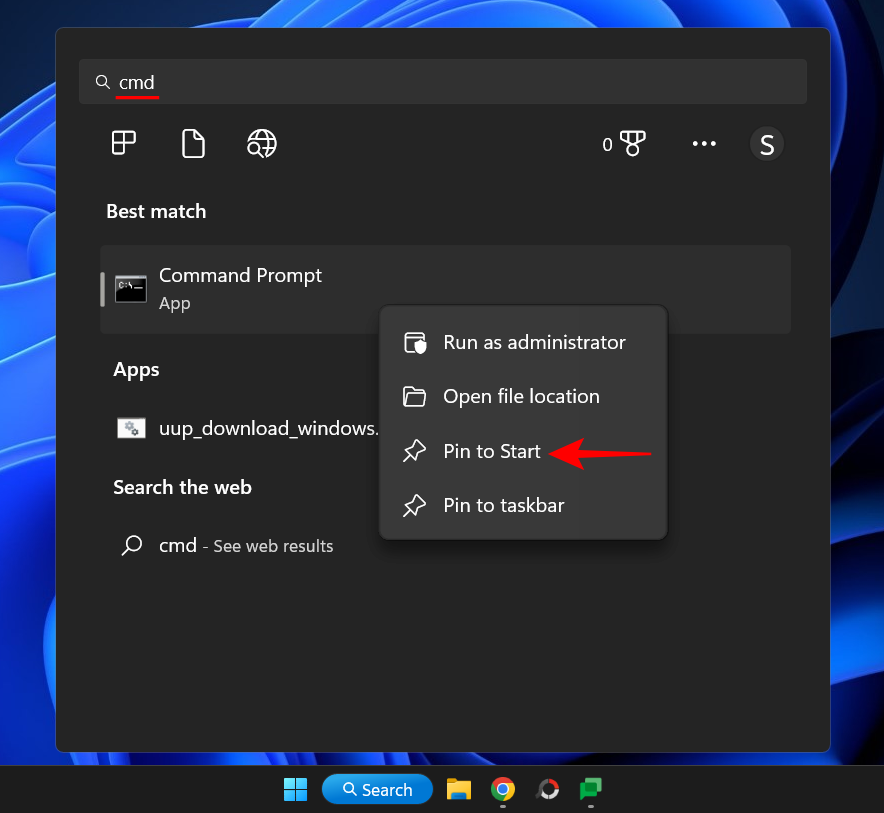
- The command prompt will now be available as a pinned app in the Start Menu. Simply click on it to run it.
- If it is too far below in the pinned apps list, right-click on it and select Move to front.
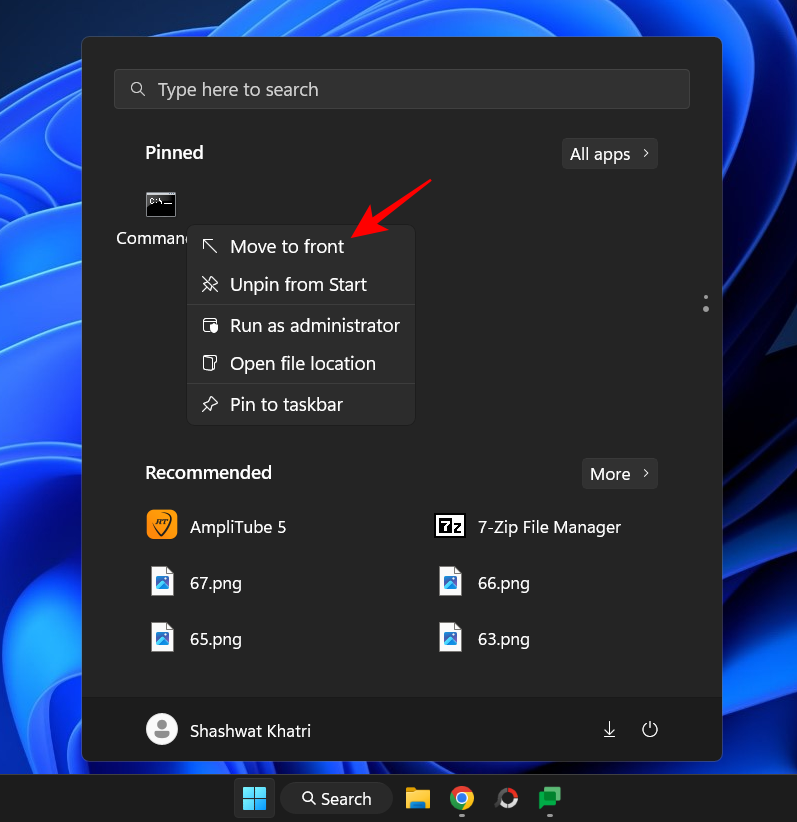
- It will now be the first app in your Start Menu pinned apps list.
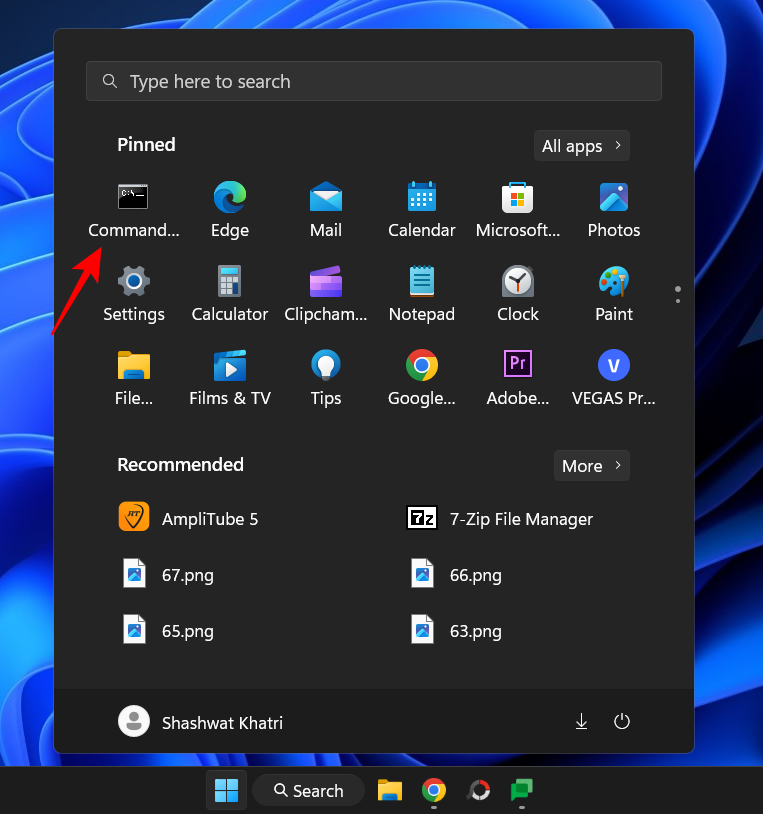
Method 17: From the Taskbar
Lastly, for even faster access to the command prompt, you can simply pin it to the taskbar itself where a single click will be enough to run it.
- To do so, press Start, type cmd, right-click on it, and select Pin to taskbar.
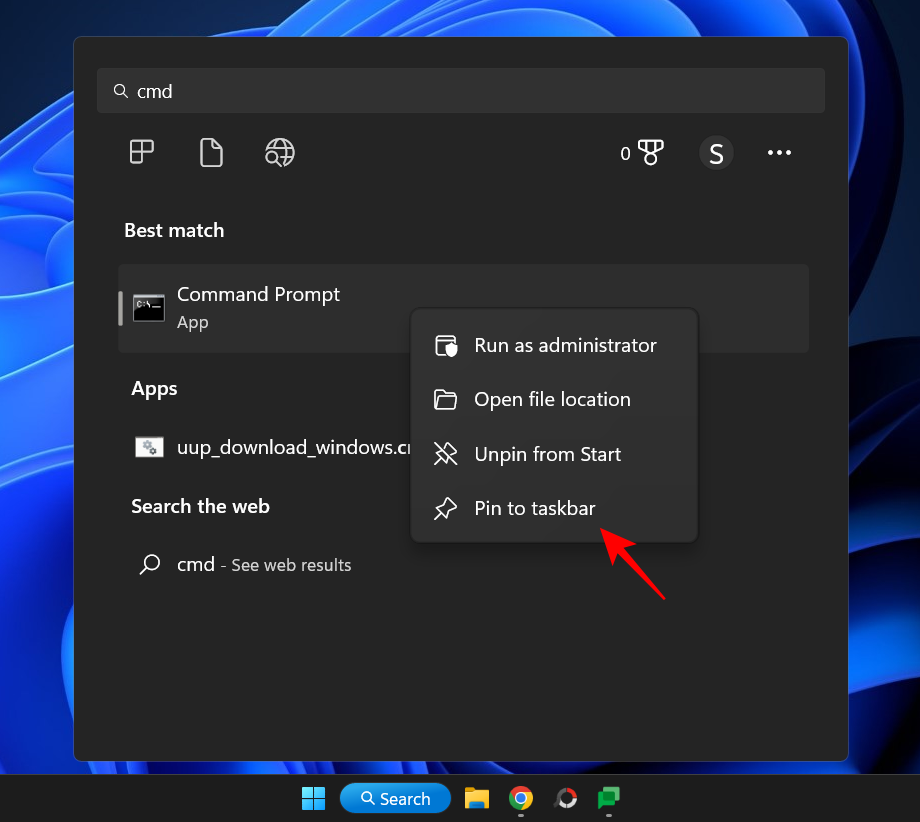
- You will see the command prompt icon in the taskbar. Single-click it to run it with standard privileges.
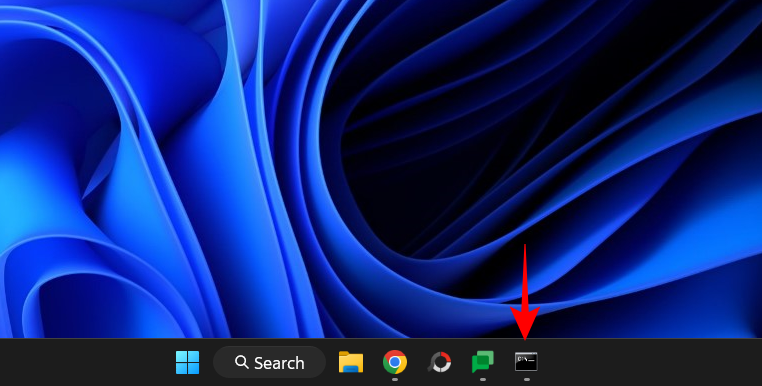
- To run it with administrative privileges, hold down
Ctrl+Shiftwhile clicking.
Method 18: Open command prompt from within command prompt
The command prompt itself can open another instance of the command prompt. Here’s how:
- Open the command prompt using one of the methods given above.
- Then simply type start cmd.exe and hit Enter.
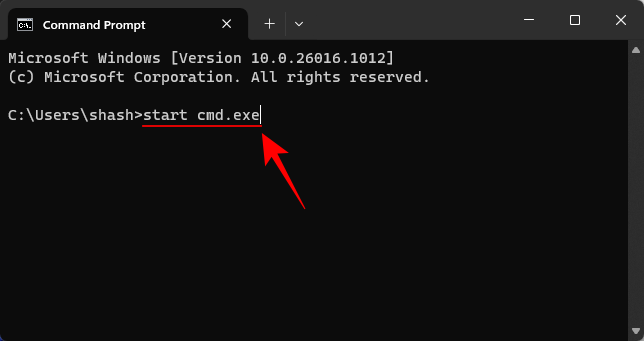
- This will open another instance of the command prompt.
So these were all the ways that you can open the command prompt in Windows 11. Some of them are easier than others, but if you can spend a little time creating your own shortcuts or move the command prompt to where you can access it with nothing more than a click or a press of the button, then that will make it that much more accessible.
Either way, we hope you now know how to access your beloved command-line terminal from anywhere.
RELATED:

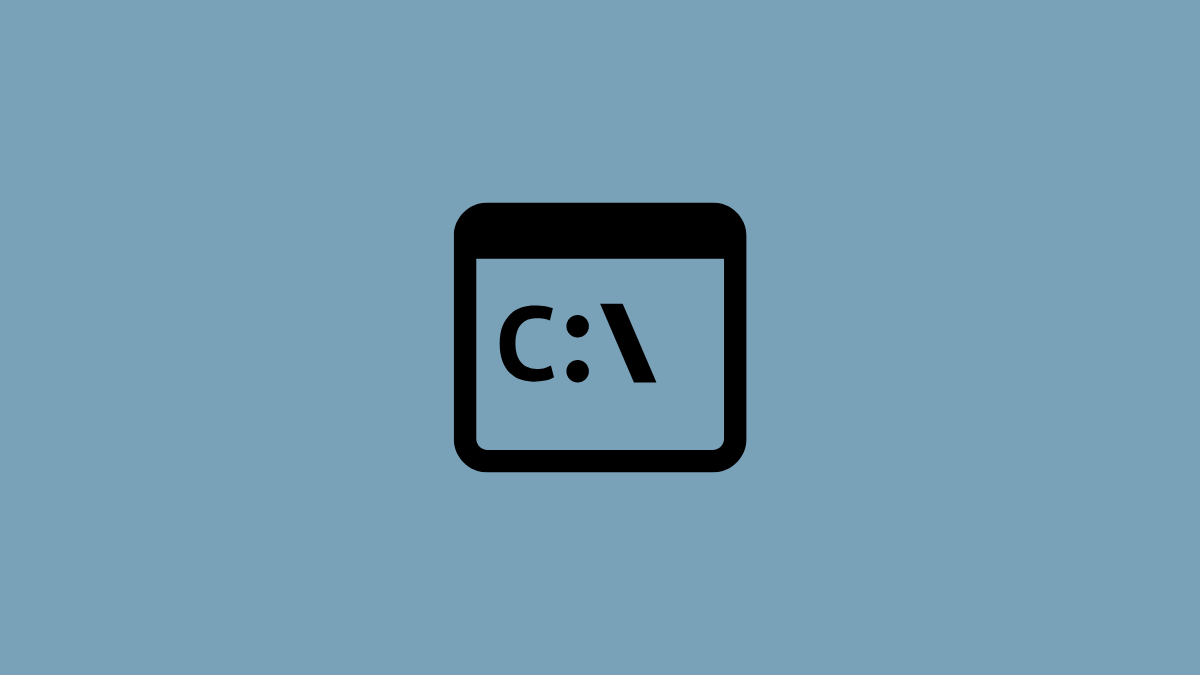










Discussion