What to know
- DNS server issues are often caused by bugs, mostly by third-party anti-virus apps, though the cause can lie elsewhere as well.
- To fix DNS issues, disable third-party anti-virus apps, re-verify DNS settings, flush DNS, or change your DNS.
- You can also try using Windows troubleshooters, restart your router, run Windows in Safe Mode (for diagnosis), and run malware scans.
- If nothing works, resort to restoring your system with Restore Point, resetting your PC, or contacting your Wi-Fi provider.
If you’ve been getting the ‘DNS server not responding’ error message on Windows 11, you’re not alone. Thankfully there are several ways to troubleshoot and fix this error on Windows 11. Use the guides below to get you started.
What is DNS (and why do I get ‘DNS server not responding’ on Windows 11)?
DNS is an acronym for Domain Name System and it is a decentralized naming system used by all computers, servers, and more trying to connect to the internet. DNS helps identify your PC and the traffic being sent to it and the system automatically deciphers and displays the necessary information.
There can be tons of reasons for this issue. Sometimes Windows can misidentify network issues as DNS issues while other times it could most likely be a third-party app interfering with your network.
A recent update to the AVG anti-virus seems to be the main culprit of this cause and disabling the same seems to fix this issue for most users. Use the guide below to fix this issue on your PC.
How to fix ‘DNS server not responding on Windows 11 in 12 ways
We recommend you start with the first fix especially if you have a third-party Anti-Virus on your system. If however, the first fix does not work for you, then you can move to the other fixes mentioned in the list below.
Method 1: Disable third-party Anti Virus
If you are using AVG, Avast, McAfee, or any third-party anti-virus on your system then this is the recommended fix for you.
The only way to fix this issue is to disable your Anti-Virus firewall, network monitor, and other tools altogether. Once a fix has been released from either Microsoft or your publisher, you can continue using the Anti-Virus as intended.
Method 2: Re-verify your Settings (For users with third-party DNS provider only)
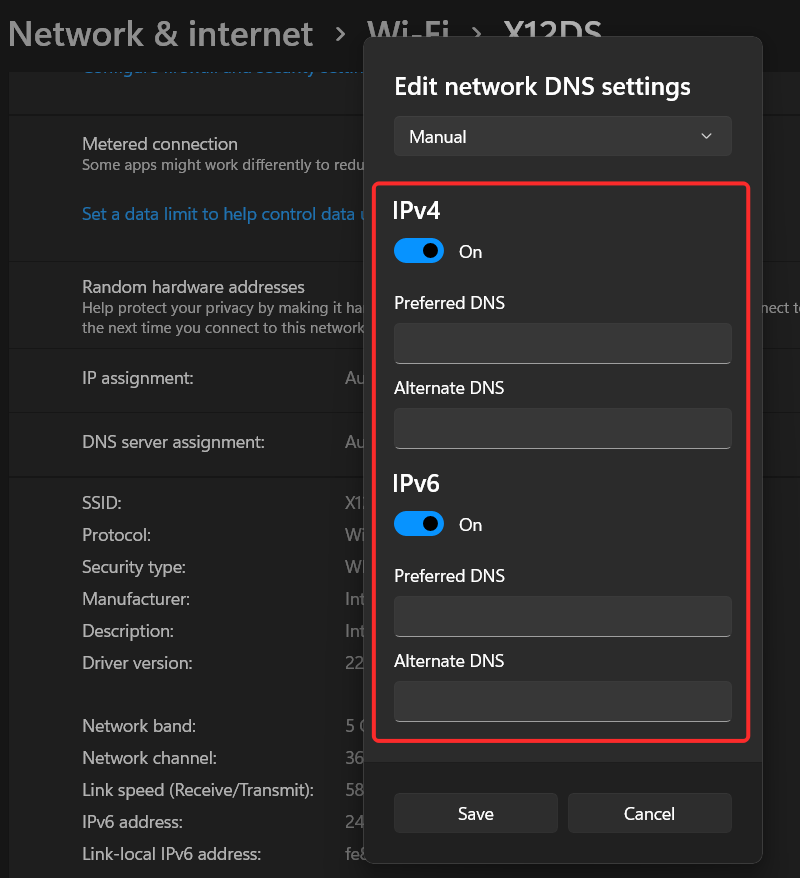
Updating Windows, your router firmware, or even third-party network monitors can end up creating issues with your custom DNS settings. If you are subscribed to a third-party DNS service for better connectivity, then re-verify your Settings and enter it again to provide new instructions to your network adapter. Once done, simply restart your system and you should no longer face DNS issues with your system.
Method 3: Flush your DNS
- Press Start, type cmd, and run the command prompt as administrator.
- Now run the following commands one by one. Press Enter on your keyboard to execute each command.
ipconfig /flushdnsipconfig /registerdnsipconfig /releaseipconfig /renewnetsh winsock reset
Finally, restart your PC.
Method 4: Change your DNS
If you are using the default DNS provider from your network provider then we recommend you switch to a free DNS provider from the list given below. You can change your DNS either in your network adapter settings or switch to a new one on your router.
We have included a guide for changing your DNS on Windows however if you wish to change your DNS within your router, then you would need to visit your router’s support site for more information.
4.1 Choose a DNS provider and their DNS address
- Google: 8.8.8.8 | 8.8.4.4
- OpenDNS Home: 208.67.222.222 | 208.67.220.220
- Cloudflare: 1.1.1.1 | 1.0.0.1
- AlternateDNS: 76.76.19.19 | 76.223.122.150
- AdGuard DNS: 94.140.14.14 | 94.140.15.15
- Quad9: 9.9.9.9 | 149.112.112.112
4.2 Change your DNS in Windows 11
- Open the Settings app. Then select Network & internet > Wi-Fi > Hardware properties.
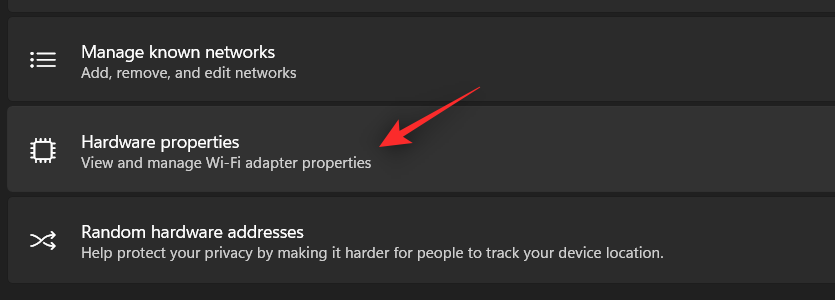
- Now click on ‘Edit’ beside DNS server assignment.
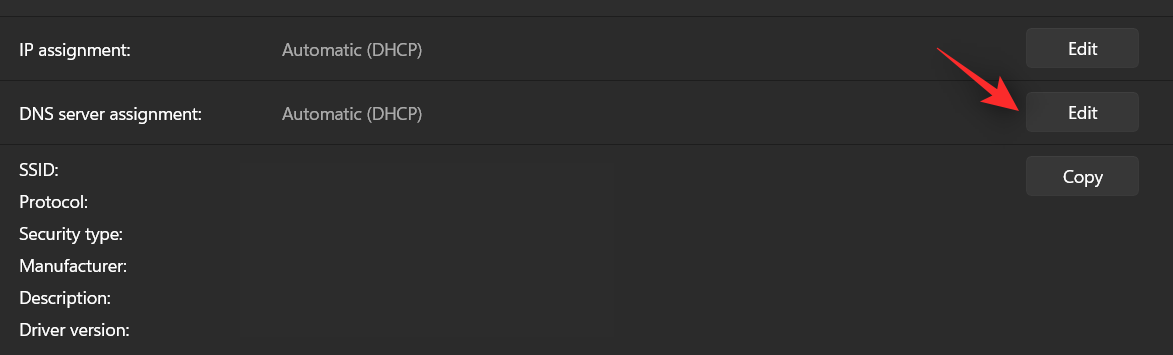
- Click on the drop-down menu at the top and select ‘Manual’.
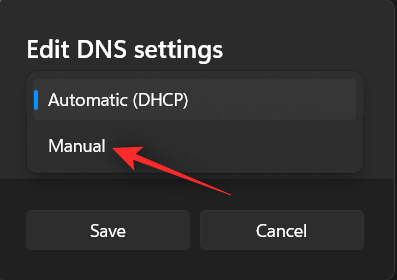
- Turn on the toggle for IPV4 or IPV6 or both depending on the provider you chose.
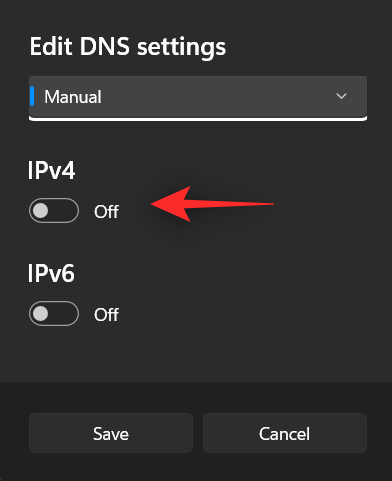
- Now enter your desired Public DNS in the ‘Preferred DNS’ section.
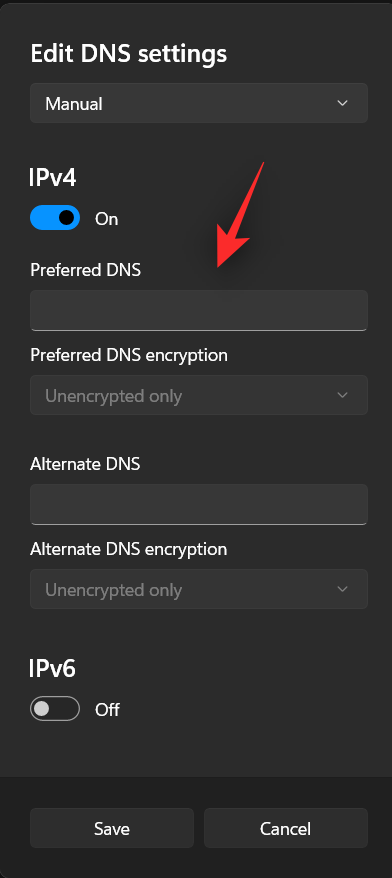
- Similarly, enter the Alternate DNS in its respective section.
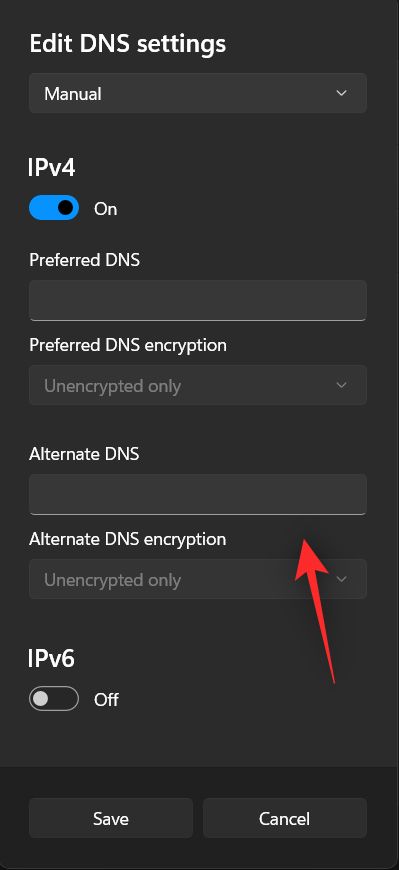
- Click on the drop and enable encryption if available and preferred.
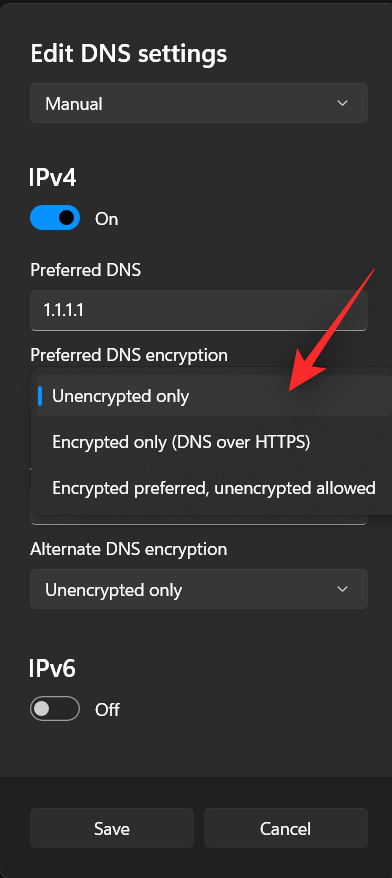
- Click on ‘Save’.
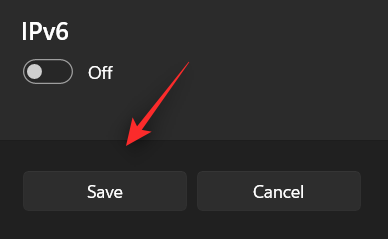
The DNS settings should now be changed for your PC. Check your Internet connection and if everything seems to be working as intended then you will have solved the issue.
Method 5: Run the Windows troubleshooter
- Open the Settings app. Select System > Troubleshoot > Other Troubleshooters.
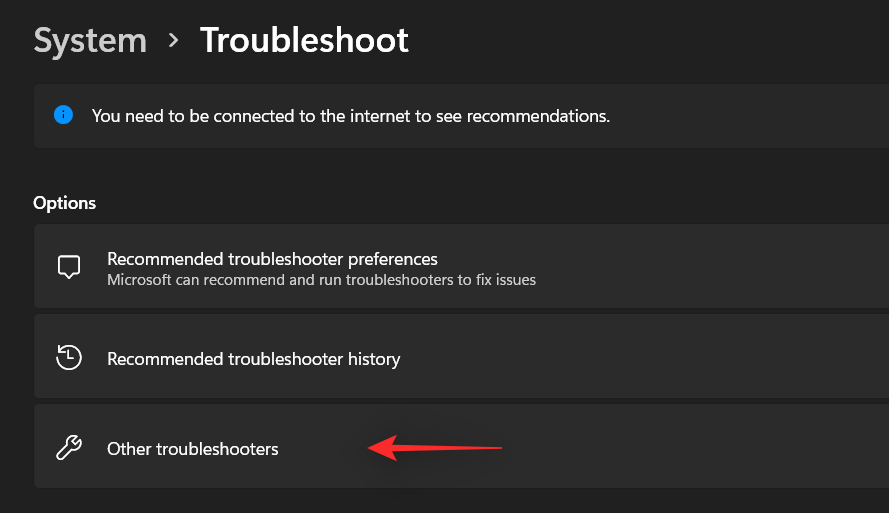
- Click on ‘Run’ beside ‘Internet Connections’.
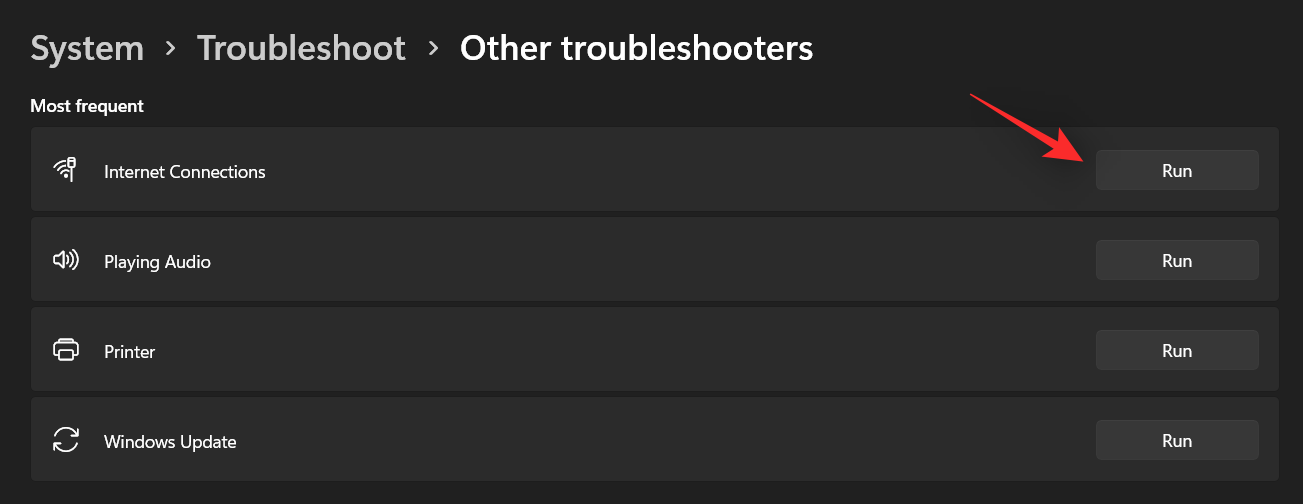
- Follow the on-screen instructions to run the troubleshooter and let it do its thing. If the troubleshooter finds any issues with your network configuration it will fix it in the background.
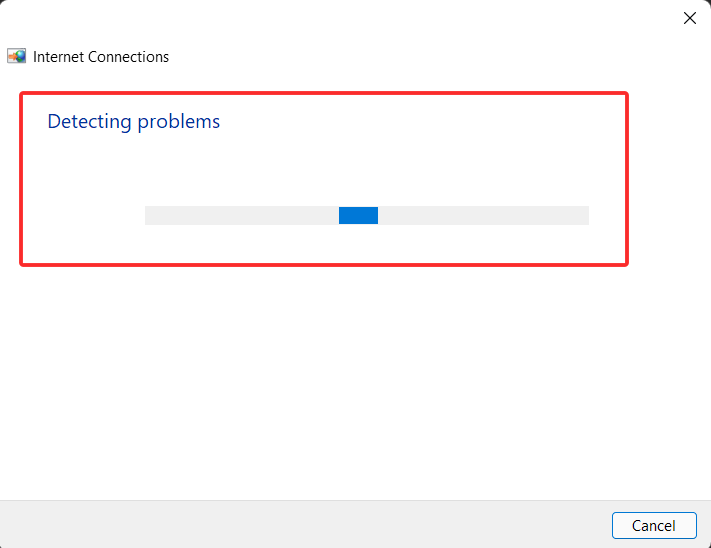
Try using your Internet now and you should be able to connect to the Internet without any DNS errors. If not, then we recommend you run the following troubleshooters in the list as well, just to be safe.
- Incoming Connections Troubleshooter
- Network Adapter Troubleshooter
Once done, if you still experience issues, you can continue with the fixes mentioned below.
Method 6: Disable network monitors and third-party AV traffic managers
Network monitors and third-party antivirus traffic managers are known to cause numerous DNS errors.
This usually happens when you get a Windows or network-delivered update that tries to add or remove native Firewall rules which can end up messing with third-party apps. In such cases, you can try disabling these apps.
If you end up fixing your DNS errors then you can keep third-party monitors and managers disabled or try reinstalling them for a fresh start and configuration with your new rules.
Method 7: Power cycle your router
If you are still facing DNS errors then it’s time to focus on your router. Power off your router, wait for a minute, and then restart it again.
This should power cycle your unit which should re-establish a connection with your network provider. This in turn will also refresh your DNS which should automatically fix DNS errors for you.
Method 8: Check if your problem persists in Safe mode
It’s time we now opt for a few drastic measures. We recommend you restart your system in Safe mode and see if you still face DNS errors. If you do, you can use one of the other fixes mentioned below. However, if you do not face DNS errors then it is likely a third-party app or service causing issues with your system. In such cases, you can try disabling each app to find the culprit.
- Launch the Start menu and, click on the Power icon.
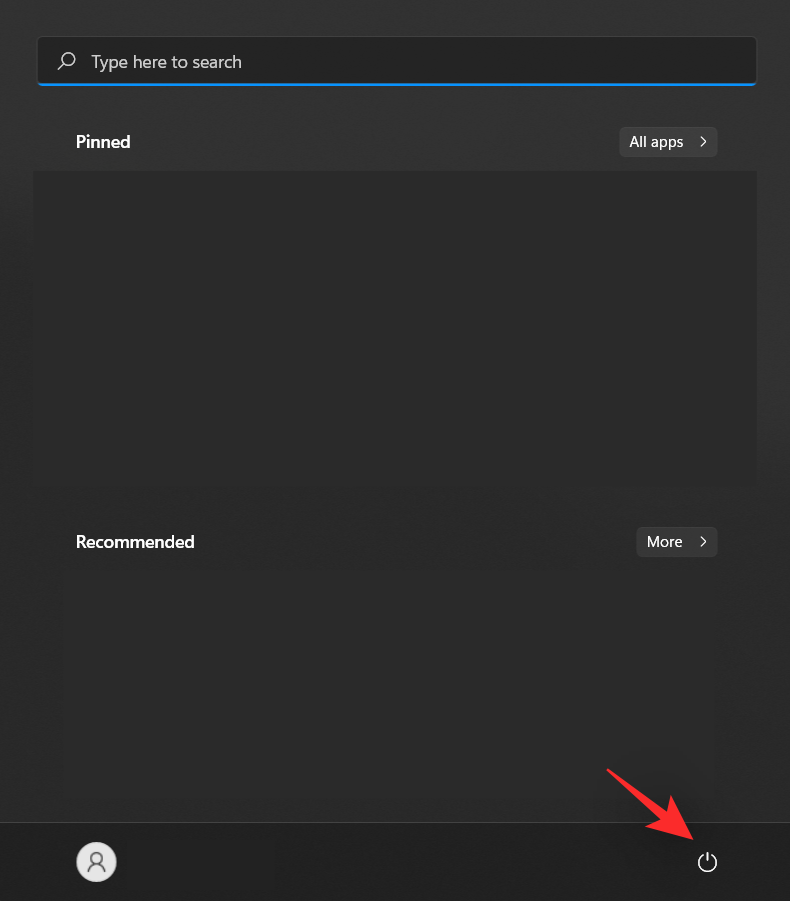
- Now hold down Shift on your keyboard and click on ‘Restart’.

- Click on ‘Troubleshoot’ once you are at Recovery Options.
- Click on ‘Advanced Options’.
- Now click on ‘Startup Settings’.
- Click on ‘Restart’.
- Select ‘5’ to restart your PC in Safe mode with networking. This option will allow you to access your internet when in Safe mode.
- Your PC will now restart in Safe mode. You can now test out your network connection and proceed with the results as discussed above.
Method 9: Run a malware scan to check for suspicious activity
If at this point you are still facing DNS errors then we recommend you run a malware scan to look for any kind of suspicious activity on your system.
We also recommend you install a network monitor to look for any suspicious network activity from your system when it comes to inbound and outbound connections. If you find any misbehaving apps or programs then let your Antivirus take care of them.
However, if you still end up facing issues then a complete Reset of your PC including the boot drive might be needed to remove any traces of the leftover malware on your system.
Method 10: Check for Hardware updates
If you are using a third-party network adapter or a laptop then we recommend you look for network card or adapter updates from your manufacturer. Most hardware updates are directly delivered through Windows Updates nowadays so we first recommend you head to your settings and check for any pending Optional driver updates related to your network adapter.
- Open the Settings app. Then select Windows Update > Check for updates.
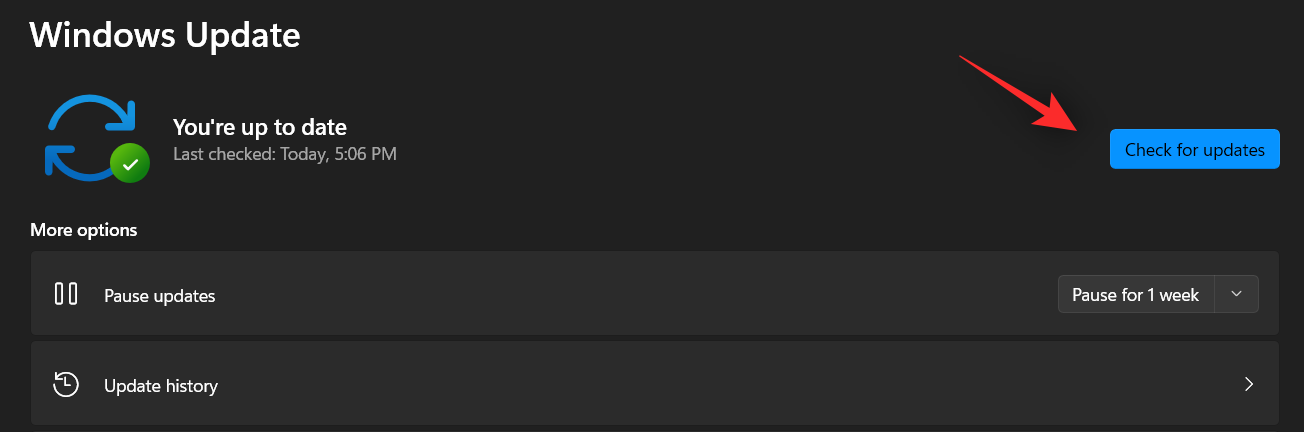
- Now click on ‘Advanced Options’.
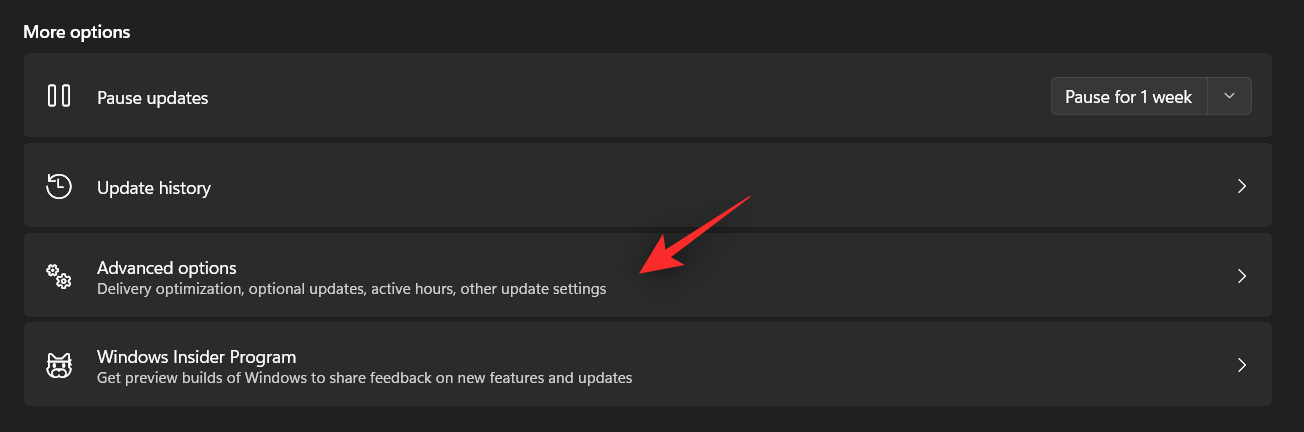
- Select ‘Optional Updates’
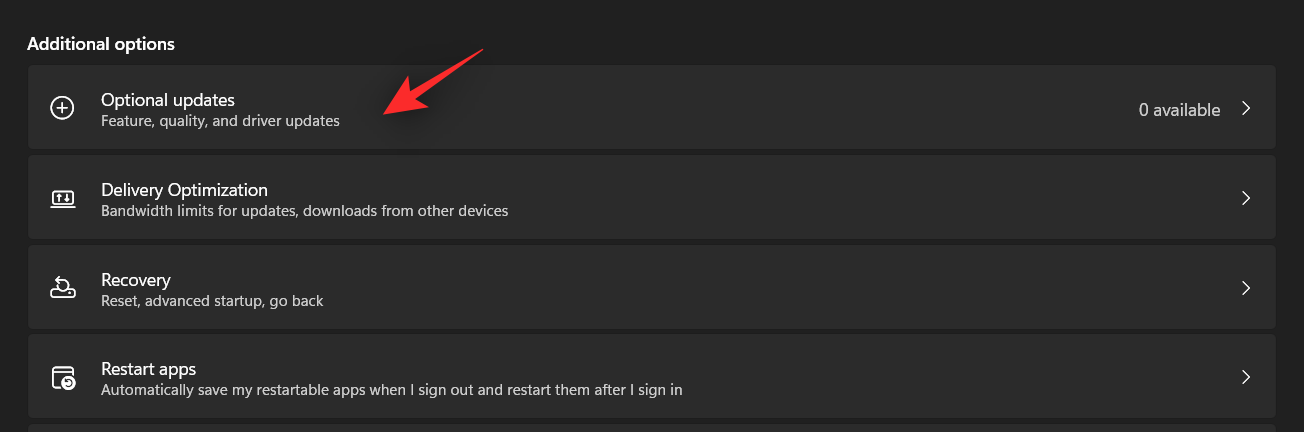
- Install any optional driver updates available for your PC.
- Restart your PC and try to access the network.
Method 11: Restore to a previous Restore Point
If at this point you are still facing DNS errors then it’s time to restore your system to a previously known restore point where you weren’t facing any DNS errors. This will help revert any changes that could have caused this issue including the removal of any third-party apps.
You will be able to get a list of apps that will be removed during this process when on the system restore screen. Use this guide by us to revert to a previously known restore point.
Method 12: Get in touch with your Wi-Fi provider
Lastly, you can get in touch with your network provider as this could be an issue specific to your connection. A support assistant from the service will be able to visit your location and assess your connection.
Any hardware or software issues with your router or connection can then be identified and solved. You might be charged for the services availed by you depending on your network provider.
Method 13: Reset your PC (Last resort)
Reset is a tedious solution to give to fix the DNS Server issues but you may consider this if have run out of solutions and the problem keeps persisting. If your PC is suffering from any other issues besides this, then Reset isn’t a bad thought, all things considered.
Check the link below to reset your Windows PC.
Read: How to Reset Windows 11: Everything You Need To Know
FAQs
With so many different fixes and changes being suggested you are bound to have a few questions on your mind. Here are some commonly asked ones to help you get up to speed.
Is it safe to use a free DNS provider?
This is a grey area, to say the least, and the answer is confusing at best considering the current activities of ISPs and DNS providers.
It basically comes down to who you are willing to share your data with, your ISP or DNS provider. Unless you are using encryption and VPN, your ISP or DNS provider can easily view your browsing activity and use it for profiling and marketing purposes.
The main reason DNS providers exist is to offer you a more secure and privacy-focused solution compared to your local ISP which could be logging your every activity.
However, it can also be the case where your ISP is providing you a more secure connection when compared to the anonymous logging done by free DNS providers such as Google and Cloudflare. Hence it all comes down to your better judgment and current setup.
What are the chances my network is being highjacked or hacked?
DNS errors and issues can be signs of being hacked or highjacked.
However this is quite rare and in case you suspect any such activity you can use your router’s logging system, change all passwords and observe the logs a few hours later. You can also use paid network monitors for a more detailed analysis.
If you find any missing packets or infiltrations on your router then it is likely that someone is trying to highjack your network. You can get in touch with the appropriate authorities and your ISP if this is the case.
Do registry changes mess up DNS settings?
Registry changes can rarely mess up DNS configurations however, they can make changes to your network settings which can, in turn, cause DNS errors.
We hope you created a backup before making any changes to your registry. If you did then you can restore this backup to revert any changes you made.
However, if you did not back up your registry then you will need to manually revert any changes and values you created in your registry editor recently.
We hope you were able to fix your DNS errors using this guide. If you have any more questions, feel free to drop them in the comments section below.
RELATED:

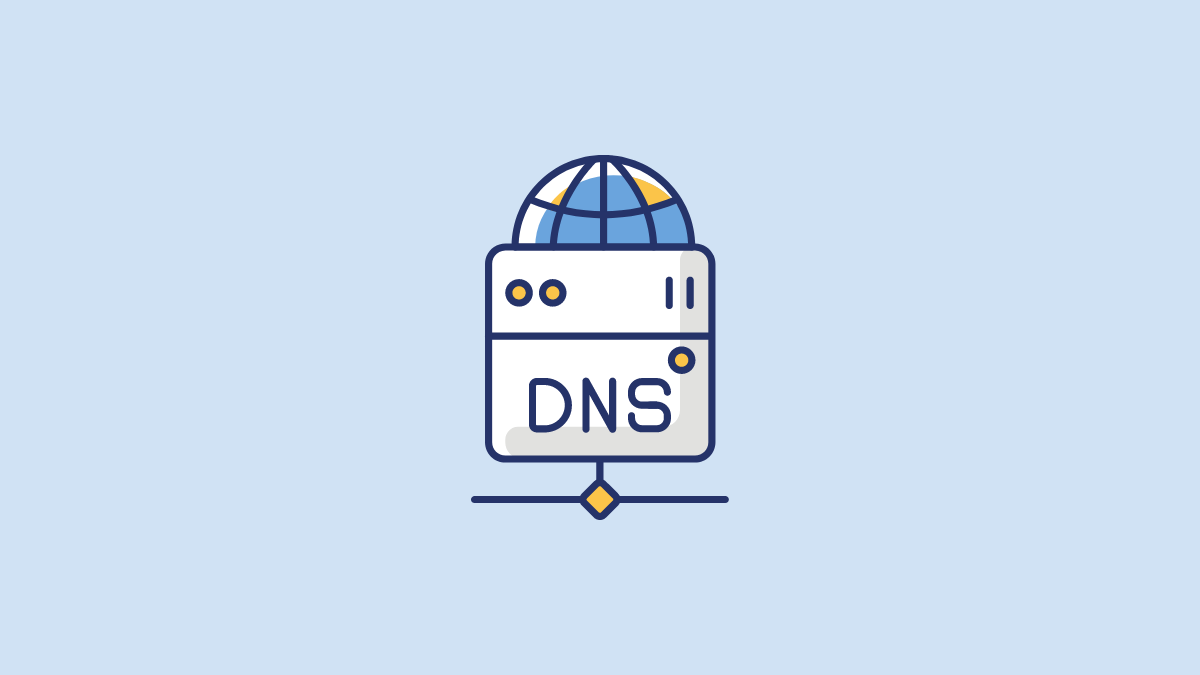









Discussion