AirDrop has long been one of the most celebrated features of the Apple ecosystem. Every Apple device in the market supports AirDrop and it is almost impossible to imagine life without this lightning-quick file exchange service. As you would expect, iOS 15 also carries this “life-altering” service. However, some are not having an easy time getting it to work.
So today, we will be taking a look at some known AirDrop issues, telling you how to fix them. Now, without further ado, let us get to it.
Related: What is ‘App Network Activity’ on iPhone in iOS 15?
How to check Airdrop compatibility between devices
Before we get into the solutions, we must figure out whether the devices that we are trying to connect are capable of running AirDrop. Compatibility is key when it comes to such deeply-integrated features, and not all Apple devices are blessed to run AirDrop.
AirDrop works between Macs, iPads, and iPhones. However, not all of them talk to one another as well as you would like. To make sure AirDrop works, you must make sure the Mac you are transferring to or from at least has mac OS X Yosemite. It should also not have been manufactured prior to 2012.
If you are transferring or receiving from an iPhone, make sure the other device is running at least iOS 7. Anything older than that will not be able to make AirDrop transfers work.
Related: How to Watch Movies on FaceTime
How to solve AirDrop not working issue on iPhone in 11 ways
Now that you have checked for compatibility, we can get down to finer details and give you the top ten tips that might help you use AirDrop again.
1. Make sure you have enough space
This is less of a solution and more of a prerequisite, which is why it comes in even before the first solution. Before you start an AirDrop session, make sure the file you are sharing is not exceeding the space you have left on your mobile. If the file being shared is bigger than the permitted space, the file transfer will not succeed.
Related: How To Get to Control Center on iPhone
2. Restart Wi-Fi and Bluetooth
AirDrop depends on Bluetooth to connect to your nearby device. Once a handshake is performed and the connection is established, the transfer takes place over Wi-Fi, which is why AirDrop transfers are so fast. If AirDrop is acting a little wonky, it is probably down to the inefficiency of Bluetooth and Wi-Fi. So, it is always advisable to turn Bluetooth and Wi-Fi off and back on again when AirDrop is not working.
To turn off Bluetooth and Wi-Fi, you must go to Settings and tap on Bluetooth/Wi-Fi.
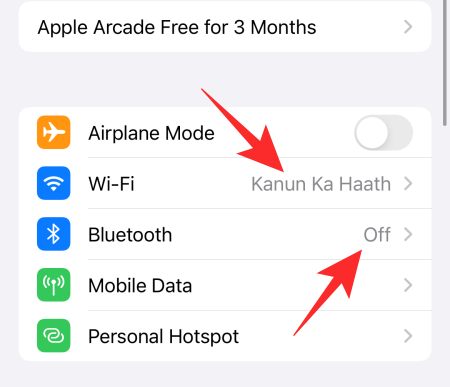
Now, turn the toggle off.
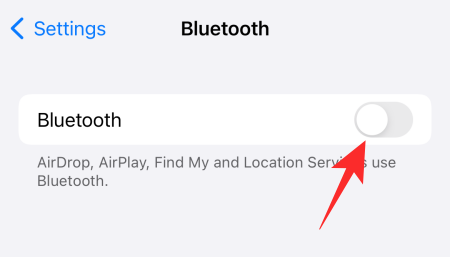
You might have noticed that Bluetooth and Wi-Fi can be turned off from the Control Center itself. However, those are only temporary measures and only suspend the services for a day. They are turned back on again the next day.
Related: How To Change Brightness on iPhone
3. Restart your iPhone
If simply turning Bluetooth and Wi-Fi off does not do the trick, the next course of action is to restart your iPhone. You cannot just press and hold the side key to do it. You must also press and hold the Volume Down button simultaneously while pressing down. Now, when you get the power off slider, slide it towards your right until the screen goes dark. After a few seconds, your phone is turned off.
Now, press and hold the side key to turn the phone back on again. Try AirDrop again and see if it works.
4. Turn off Airplane Mode
The Airplane Mode comes in pretty handy when you are trying to dodge people or are literally on a plane. However, when establishing a connection with a device, Airplane Mode does a lot more harm than good. Since Airplane Mode pretty much messes with your network connections, including Bluetooth and Wi-Fi, you are not going to have any luck using AirDrop while Airplane Mode is engaged.
To turn off Airplane Mode, bring down the Control Center and tap on the Airplane Mode button at the top.
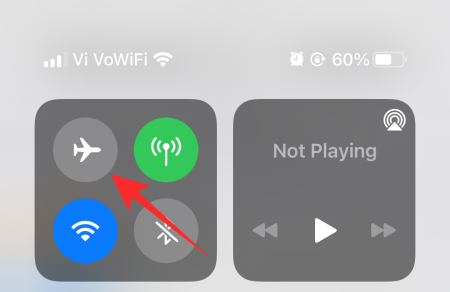
Related: How to Save Videos from Twitter on iPhone
5. Turn off Low Power Mode
When you want to make your iPhone last a little bit longer, you might be tempted to turn on the Low Power Mode. And while it is indeed an excellent tool to maximize screen or standby time, it does sacrifice a couple of functionalities. AirDrop depends on Bluetooth and Wi-Fi to connect your device to another.
With Low Power Mode turned on, you will only have access to essential services. As useful as AirDrop is, it is not considered to be an essential service and hence turned off when Low Power Mode is turned on.
To turn off Low Power Mode, first, go to Settings and then tap on ‘Battery.’
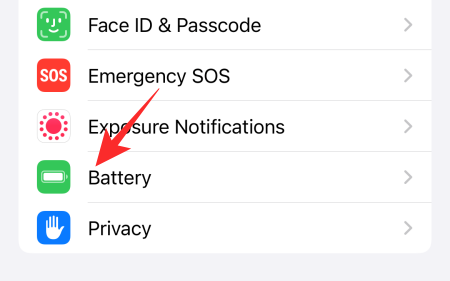
At the top of your screen, you will find the ‘Low Power Mode’ toggle at the top of your screen.
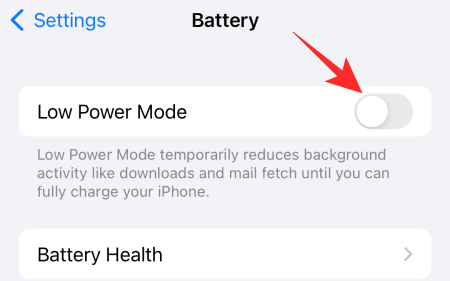
Turn it off and try AirDrop once again.
6. Make yourself and the device you are sharing to Discoverable
If the person you are sharing with is not in your Contacts list, AirDrop’s default settings will not allow you to exchange files. Thankfully, all you have to do is turn off the filter and you should be good to go.
First, access the Control Center and press and hold the area that highlights the network connections. This will open up all the available connections, one of which will be AirDrop. Tap on it to access its options.
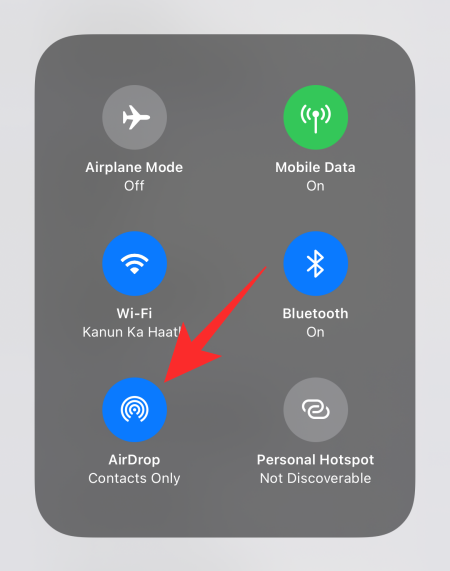
Select ‘Everyone’ instead of ‘Receiving Off’ or ‘Contacts Only’ to make your iPhone ready for AirDrop exchange.
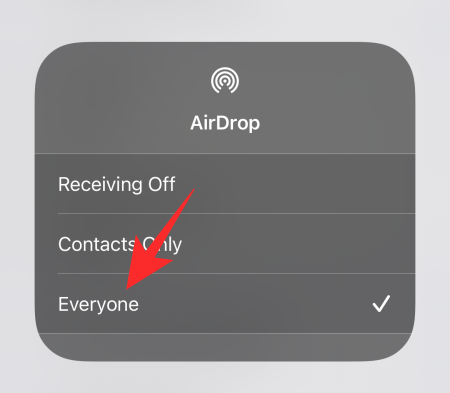
7. Sign-out and sign-in to iCloud
iCloud is one of the most reliable services on an iPhone, but it is surely not immune to rogue bugs or longer response times. These issues generally resolve themselves. However, if they do not for some reason, you could reset the process by signing out and then back into iCloud. First, go to Settings and tap on the banner at the top of your screen, where your name is written.
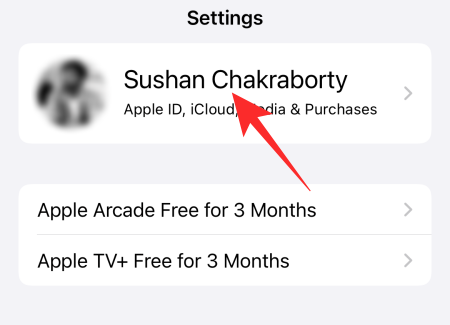
Now, scroll down and tap on ‘Sign Out.’
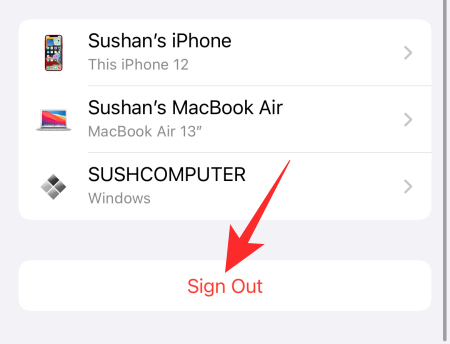
You will need to enter your Apple ID password to sign out completely from iCloud. After you do, tap on the ‘Turn off’ button at the top-right corner to disable iCloud.
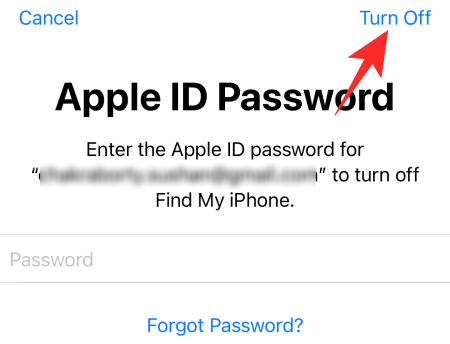
Retrace your steps to log back in again.
8. Reset network settings
Resetting your iPhone’s network settings is a surefire way to solve general issues related to Wi-Fi, Bluetooth, and AirDrop. So, to get rid of AirDrop issues be sure to give the good-old reset a shot. First, go to Settings and tap on ‘General.’
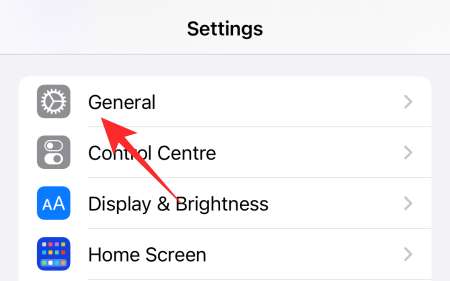
Now, tap on ‘Transfer or Reset iPhone.’
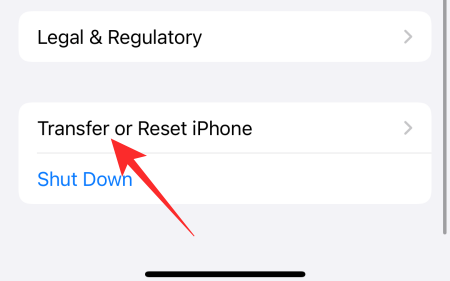
Next, tap on ‘Reset.’
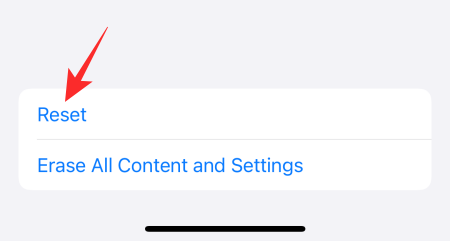
Then, tap on ‘Reset Network Settings.’
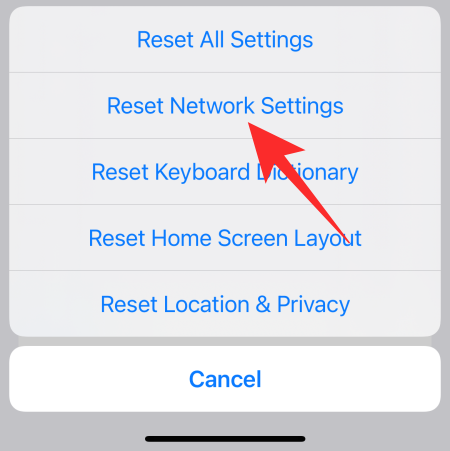
Finally, enter your passcode and your iPhone’s network settings will be reset.
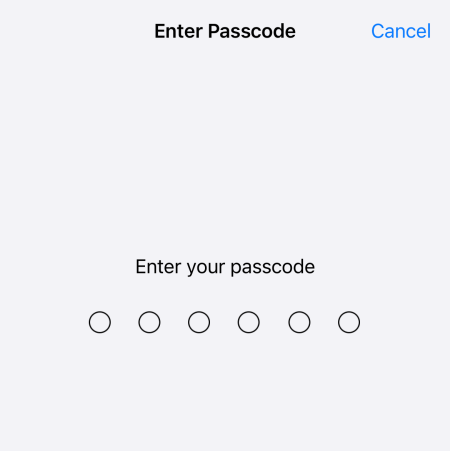
9. Install updates
Since iOS 15 is a relatively new OS, it is bound to have its fair share of bugs, even after rounds of beta testing. Apple will be rolling out software updates periodically, hoping to squash known bugs.
So, to make sure you are having the best iOS 15 experience, you must make software updates a habit. Yes, they consume a lot of time, but they are important for your device’s well-being.
To get the latest version of iOS 15, first, go to Settings and tap on ‘General.’
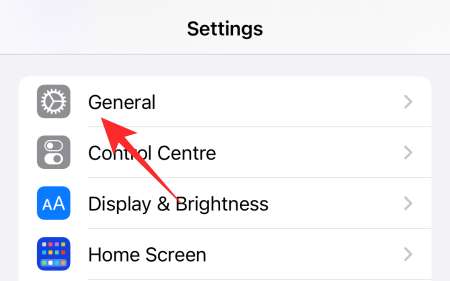
Next, tap on ‘Software Update’ at the top of your screen.
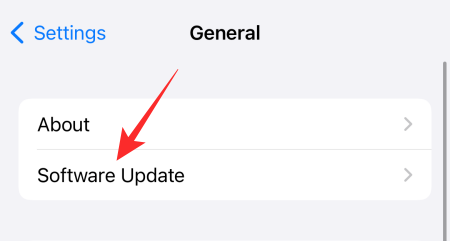
Tap on ‘Download and install’ if an update is available.
10. Reset your phone
Resetting is a painful process, we know, but it might be necessary if none of the previous eight solutions works for you. To reset your iPhone, first, go to Settings and tap on ‘General.’
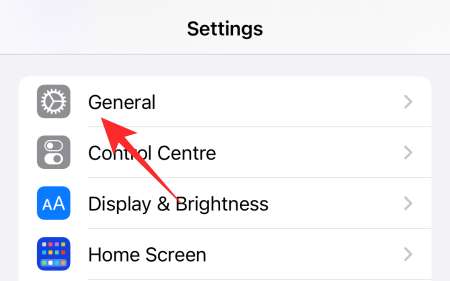
Now, tap on ‘Transfer or Reset iPhone.’
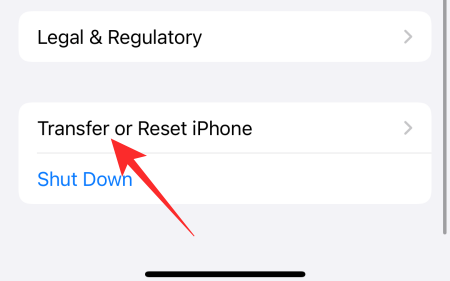
Next, hit ‘Erase All Content and Settings.’
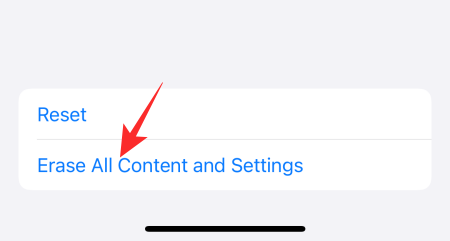
iPhone will tell you exactly what will be removed from your mobile and how. Tap on ‘Continue’ to begin.
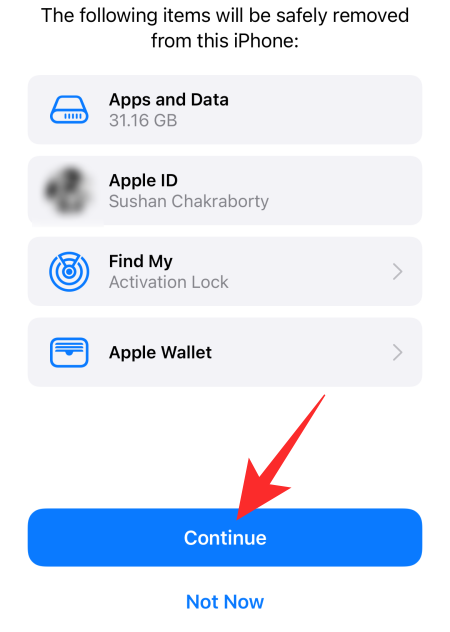
Finally, enter your passcode to confirm.
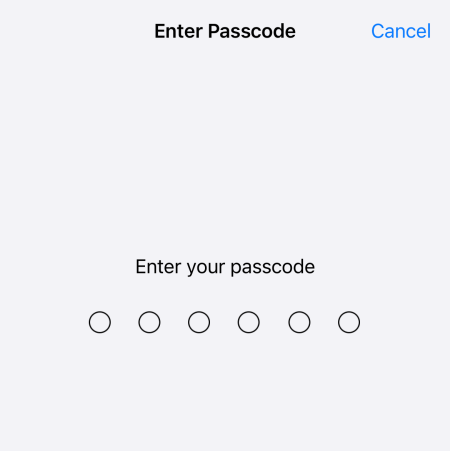
11. Contact Apple
Even a reset did not do the trick, you might have a malfunctioning device on your hands. Click on this link to get in touch with Apple.
RELATED












Discussion