Searching for images of a dog is easy. You look it up on Google or any other search engine you prefer, select its “Image search” function, and boom – you’ll have several pages of dog and puppy pictures to look at. But what if you already have an image on your iPhone that you want to get more information about?
That’s where reverse image searching chips in and we’ll explain how you can do that on your iPhone in the following post.
What is reverse image search?
As the name implies, Reverse image search is the process of searching the contents of an image across other images on the web, so that you get relevant results that are similar to the image you searched. The technology can save you a significant chunk of your time and energy as you no longer have to look for the right set of words to describe something you’re searching as the search engine will do that for you.
Some services let you reverse search images directly by uploading them from your library while some require you to furnish web addresses of the images you want to search more of. In either case, the search engine analyzes the image in question, compares it with other similar images, and then returns matching images and more info on who uploaded them where.
When rightly used, reverse image search can be used to get more info on an image you have or is uploaded on the web, find your old versions of an image, and check whether someone else re-used your image.
Related: How to Watch Movies on FaceTime
Why should you use reverse image search?
Reverse image search can be used for different reasons:
- to trace the source of an image
- to find who uploaded an image
- for checking who’s in a picture
- to download a higher-quality edition of the image
- to check whether an image you made has been re-used by others and whether they complied with necessary copyright regulations
- to expose images that may have been falsified
- to purchase something you found on the web
- to get any other information that you may have missed out on
Things you should know before reverse-searching images
Reverse image search can work wonders when finding similar pictures of an object or seeing different websites that used the same picture but it all depends on the image you selected. Reverse searches will yield you several results for any kind of picture but the image itself needs to have something distinguishable so that you see relevant images that resemble your original picture.
Another thing to understand is the purpose of reverse searching and knowing which of the methods below suits your purpose and convenience. If you want the reverse search to be as simple as opening an app, you’ll find Methods 1, 4, and 6 to be the most helpful.
If you intend to buy something that you want to search for, Method 7 should help.
Regardless of which method you opt for, you must protect your privacy at all costs. While all major search engines claim to not store your image, we’d suggest you avoid uploading any picture of yourself or your sensitive data (like login data or bank info) on the web.
Related: How to Find Airtags Near You
How to reverse image search on your iPhone [11 methods]
Following are a bunch of different ways you can perform a reverse image search on your iPhone.
Method 1: Using Visual Look Up in Photos
Apple allows users to detect objects from pictures they’ve saved on their iPhones. This is possible using the Visual Look Up feature that can be used to detect the type of object that’s present in a picture. The feature can be used to detect pets, plants, artworks, foods, and landmarks from a picture you have saved on your iPhone.
- Required: iPhone running iOS 15 or newer versions
- iPhones powered by Apple’s A12 Bionic chip or newer chipsets are supported
You can follow the steps below to use Visual Look Up on your iPhone.
- Open the Photos app on your iPhone and select a photo that supports Visual Look Up.
- You can check if a picture supports Visual Look Up by looking for the Visual Look Up button which is indicated by an ‘i’ icon with stars. If the picture doesn’t support it, you will only see the regular ‘i’ icon with no stars.
- To search objects within an image on your Photos library, tap on the Visual Look Up button.
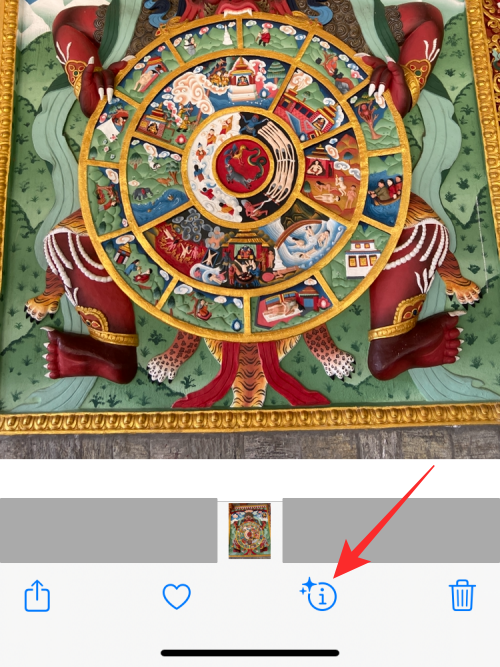
- This will load up additional info on your screen. For pictures that support Visual Look Up, you’ll see a Look Up section under the caption section and you’ll also see the type of object that has been detected by iOS. In this instance, you can see that the image we have on the iPhone is marked as “Artwork”. To get more details and similar results based on the image, you can tap on this Look Up section.
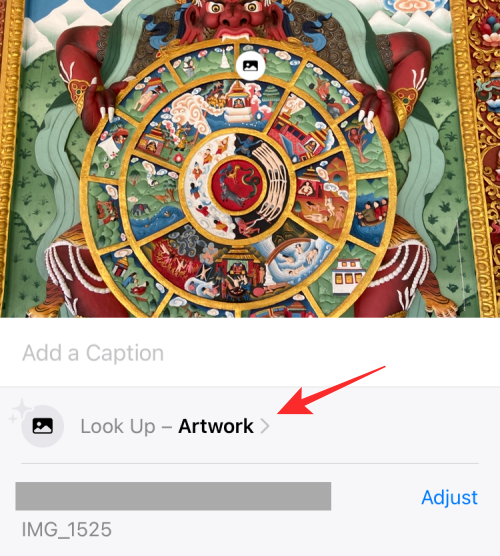
- A new popup screen should appear showing you suggested websites and images based on the object found in your picture.
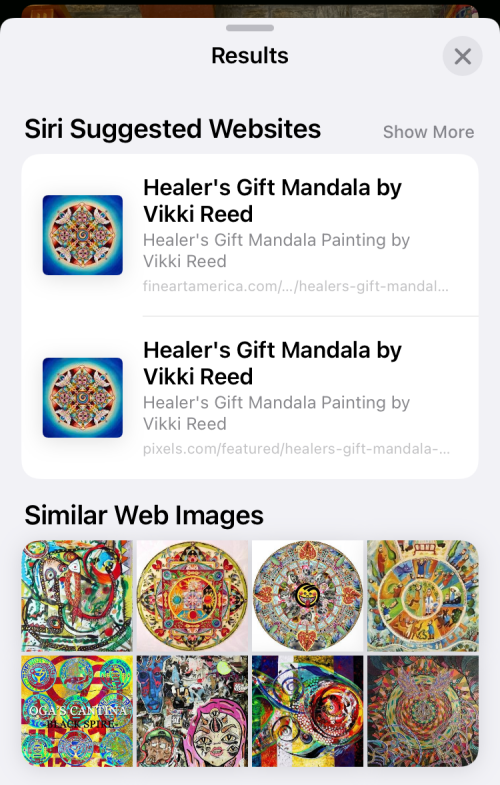
We tested Visual Look Up on a bunch of pictures and it was able to detect landmarks, plants, pets, and artworks.
Method 2: Using Google Images
Visual Lookup is useful only when searching for objects in an image since you cannot use it to reverse search an image you find on the web. If you wish to search an image from a webpage across the web for similar other images or relevant results, you can use Google Images to get your desired results.
- Open the Safari app on your iPhone and go to the webpage where you want to reverse search an image from and long-press on the image. In the overflow menu that appears, select Copy.
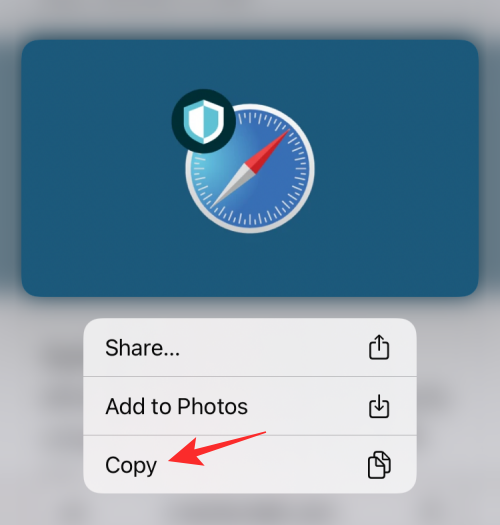
- Now, open a new tab inside Safari and go to images.google.com. On this page, tap on the search bar on the screen and paste the link to the image you just copied by tapping Paste.
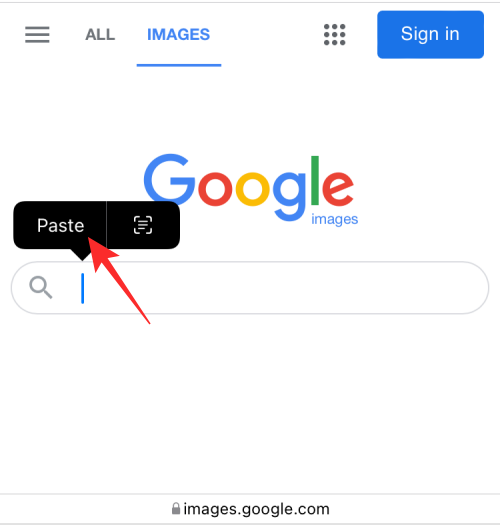
- When you search using an image address, you should see relevant results based on the selected image. You can filter and sort these results based on time, resolution, color, product, GIF, and more from within the results page.
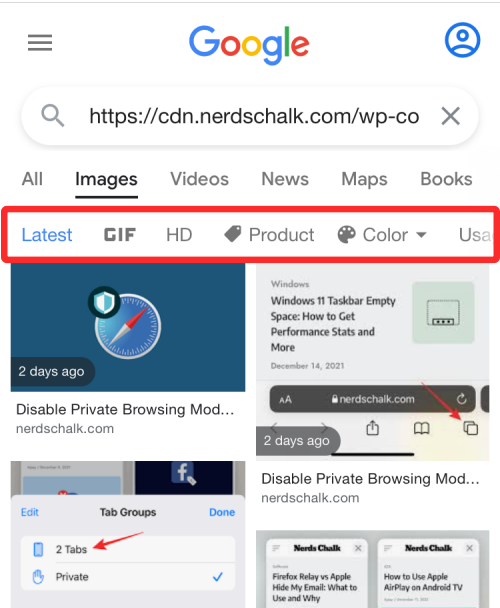
Can you upload images to images.google.com?
While Google does offer an upload image tool to reverse search images in your library, it can only be accessed in the desktop version of Google Images. So you’ll either have to search it using your computer or use the “Request Desktop Site” option under the menu on Safari every time. You can simply use Method 3 below to easily upload images to images.google.com without the “Request Desktop Site” option hack.
Method 3: Using reverse.photos (upload images to Google Images easily)
Since Google doesn’t offer you a native way to upload images for reverse-searching (without using the “Request Desktop Site” option), you will have to rely on a third-party tool that gets you the functionality inside Google search. This Reverse Image Search tool is created by Labnol and you can use it by following the steps below.
- Open the Safari app on your iPhone and go to reverse.photos.
- Once you go to the link above, tap on Upload Image.
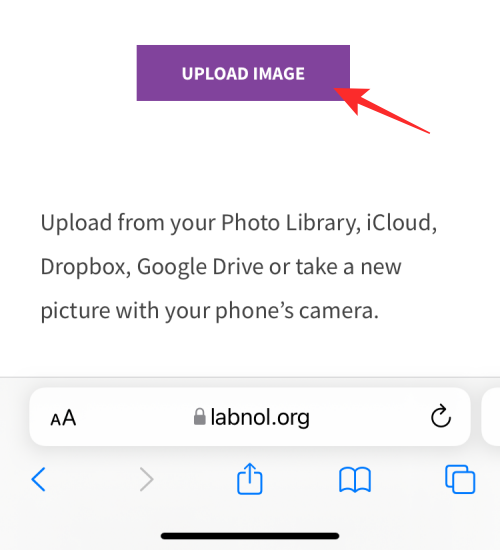
- In the overflow menu that appears, select Photo Library.
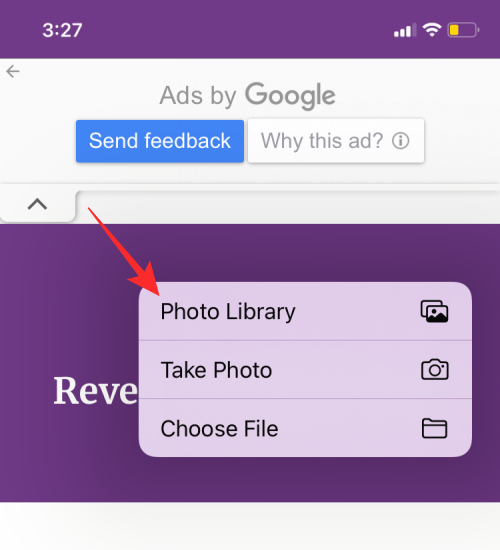
- Inside your Photo Library, select the picture you want to reverse image search on. This picture will now load up on your screen. To continue with your selection, select Choose at the bottom right corner.
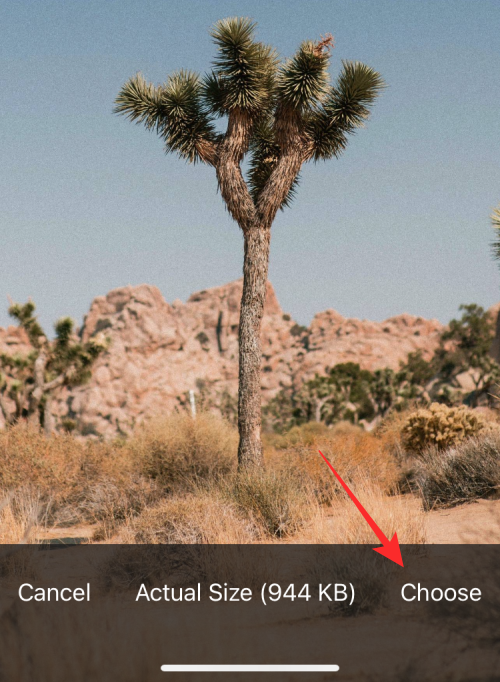
- When the image gets uploaded, it will show up on the webpage. You can now look for matching images and other information by tapping on Show Matching Images.
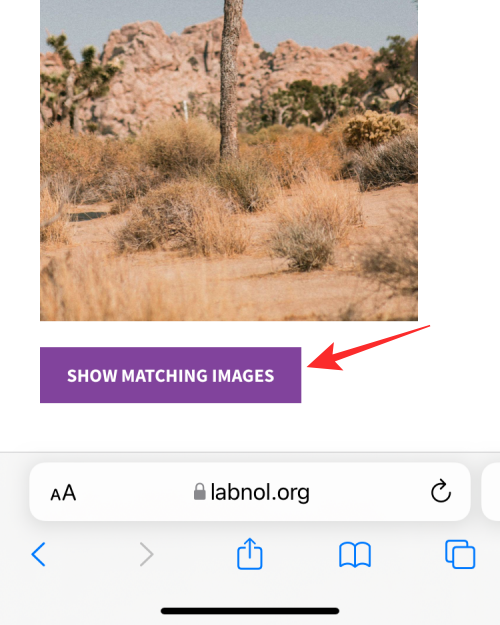
- You should now be able to see the results relevant to your searched image inside Google search.
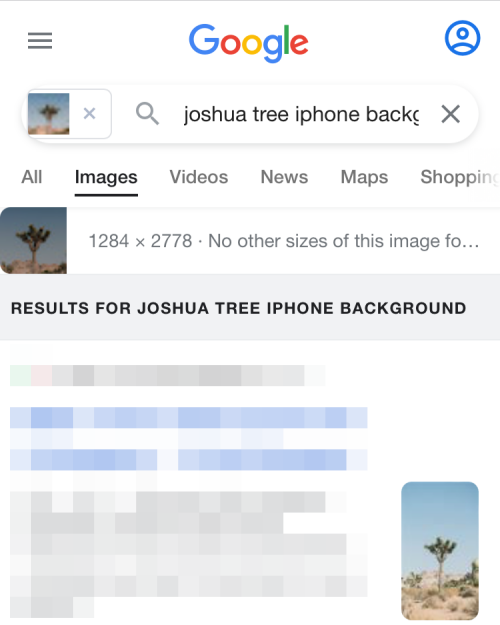
Method 4: Using Google Lens inside the Google app
Google announced the Google Lens app in 2017 as a visual recognition service that lets users search for items in their surroundings. Google Lens can be used to search for information on things you point at, meaning you can search for things around you as well as search for objects within existing pictures on your iPhone.
To use Google Lens on your iPhone, you will have to download and install the Google app from the App Store to use the functionality.
- To start reverse searching images, open the Google app and tap on the Camera icon on the search bar at the top.
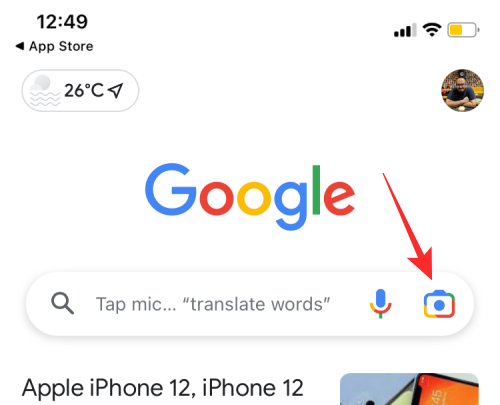
- If it’s the first time you’re using Google Lens, you will have to tap on Open Camera.
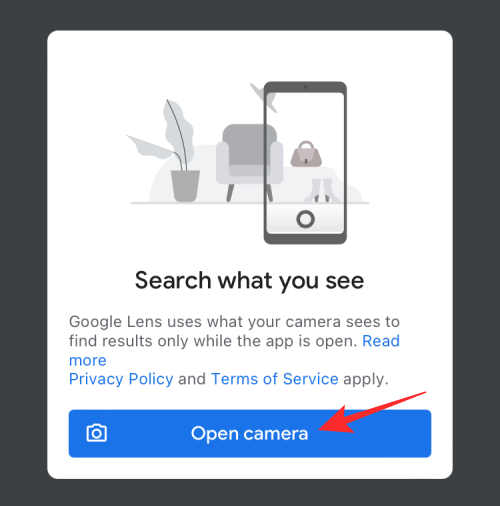
- In the prompt that appears, select OK to give access to your iPhone’s camera.
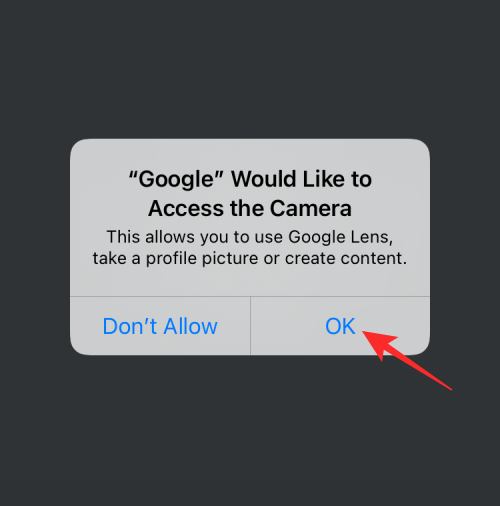
- In the camera viewfinder that appears, either point your camera at the object you want to scan and then press the search button.
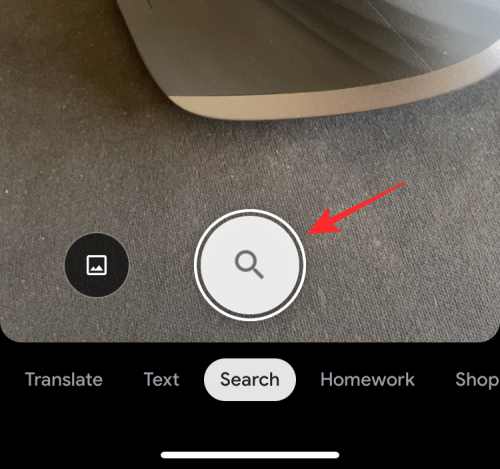
- If you already have an image to reverse search, tap on the Picture icon instead.
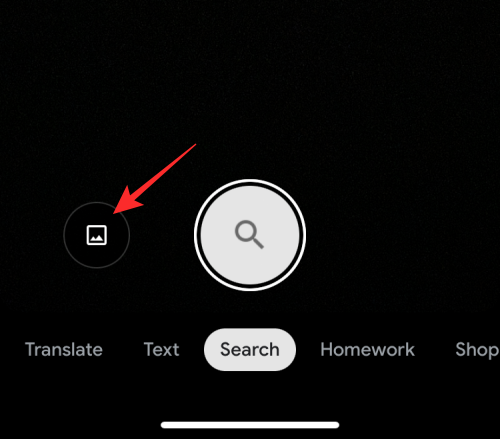
- Now, select the picture you want to reverse search from your Photos library.
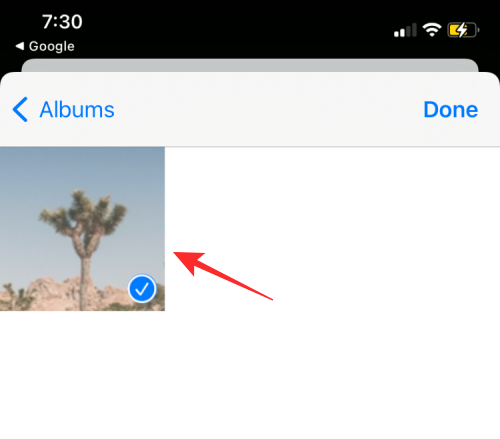
- Google Lens will now upload your image and scan it for objects and other info that are worth detecting. Upon a successful search, you should see the results appear inside the Search tab.
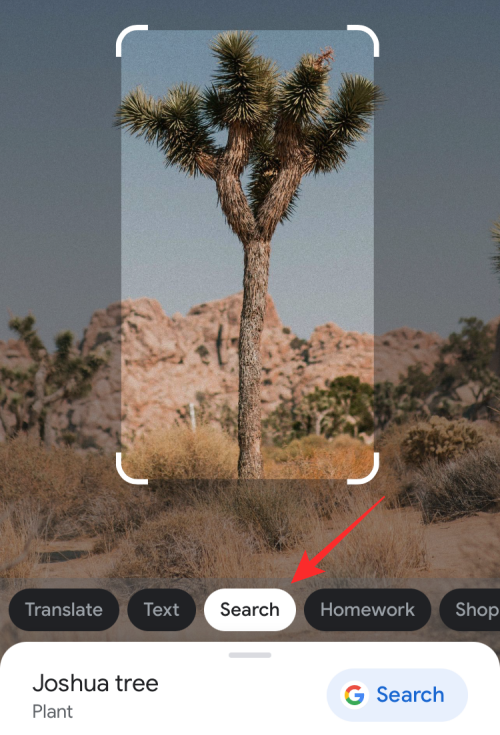
- You can swipe up on this popup screen to look at more results based on the image you uploaded. You may also see similar images on the web appear inside “Visual matches”.
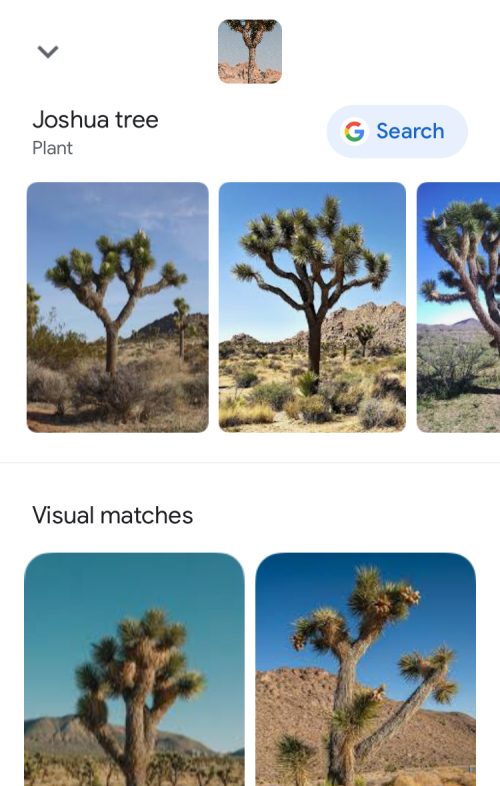
- You may also find relevant results based on your image like an item you may buy, a place that resembles your image, or a food item that matches your photo.
Method 5: Using Google Chrome to search for images
If you prefer using the Google Chrome app instead of Safari for browsing purposes, then there’s an easy way you reverse search an image that’s already on the web. If you want to know the source of an image or see if other versions of it were uploaded on the web, then you can do that by following the steps below.
- Open the Google Chrome app on your iPhone and go to the webpage you want to reverse search an image.
- When the webpage loads up, long-press on the image you want to reverse search.
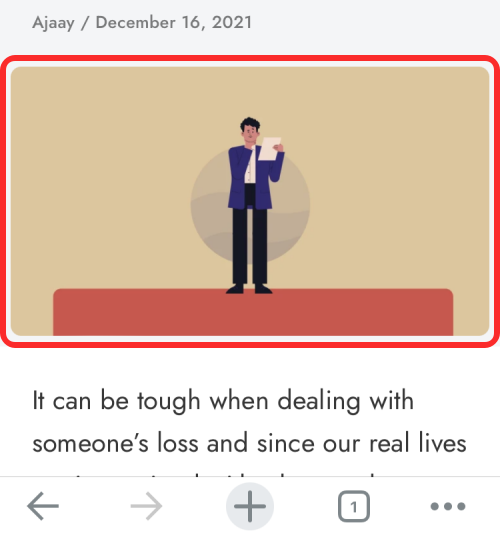
- When an overflow menu appears, select Search Google for This Image.
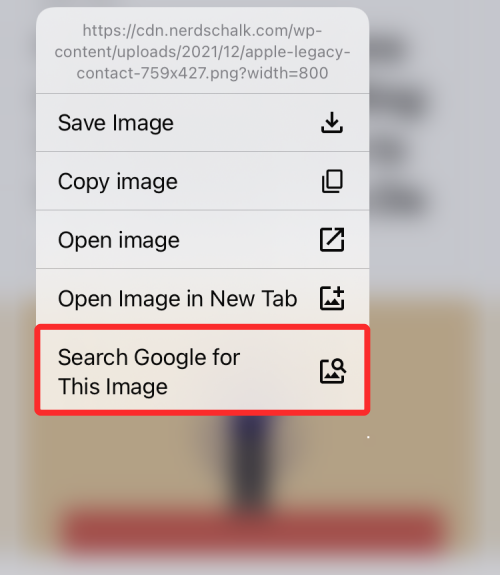
- Google will now scan for contents from your image and suggest similar images or websites this image (or other versions of it) was used in.
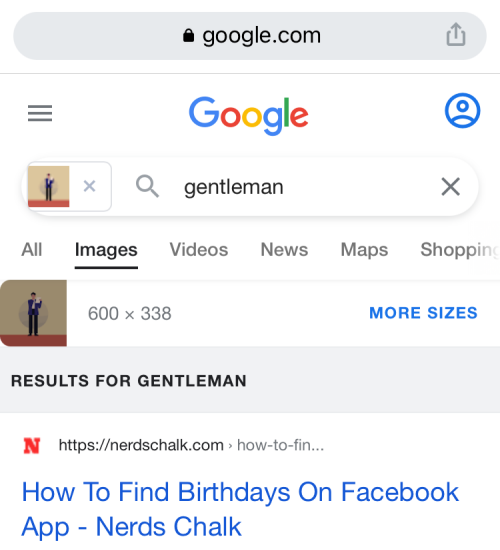
Method 6: Using the Reversee app
If you find Google’s method of image searching time-consuming, then an easier way to search for images from your iPhone is by downloading the Reversee: Reverse Image Search app from the App Store. This app lets you upload images from the Photos app directly onto Google search for reverse searching and comes with additional features like searching for high-res versions of an image, cropping, rotating, and saving pictures from the web.
- Open the Photos app and select the picture you want to search.
- To copy it, long-press on the picture, and select Copy.
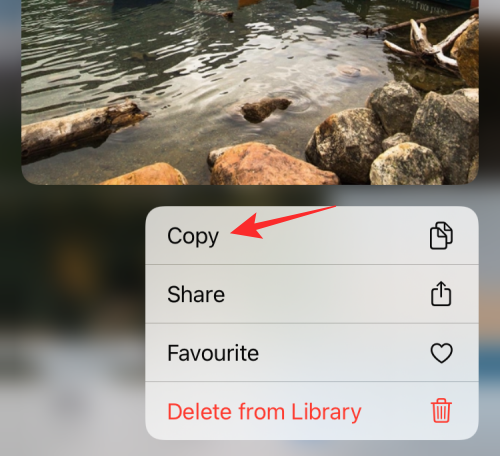
- When you’ve copied the picture from Photos, open the Reversee app and tap on Paste.
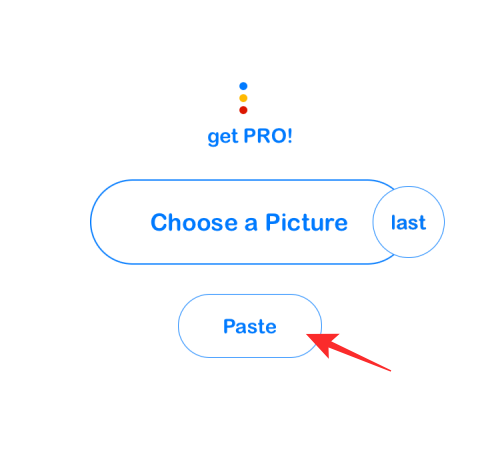
- The picture you copied will now be imported into the Reversee app. On this screen, tap on Search.
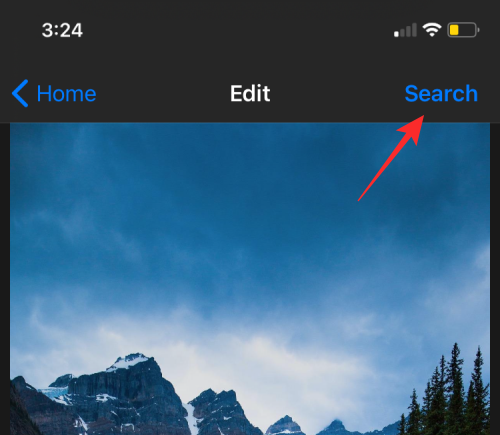
- Reversee will now start looking for results based on the image you uploaded and show you its findings from Google search.
- On this screen, you’ll get similar results that you may get on Method 2 and subsequent methods with similar images on the web and a list of websites where this image has been re-uploaded.
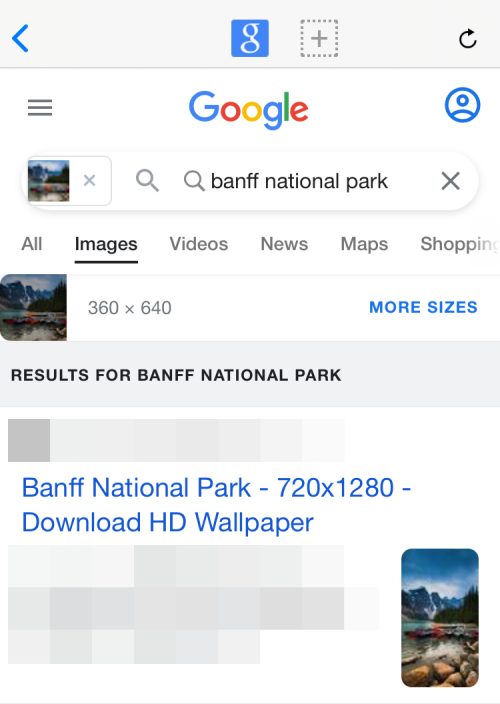
Method 7: Using the Amazon app’s Camera/Barcode scanner
Many of you may use Amazon for your shopping needs but did you know that the Amazon app has a built-in scanner that lets you search stuff you point your camera to? If you’re looking for something to buy and you can’t exactly describe what to search for, you can use this camera/barcode scanner inside the Amazon app to do just that.
- Open the Amazon app and tap on the Scanner icon at the top right corner, positioned inside the search bar.
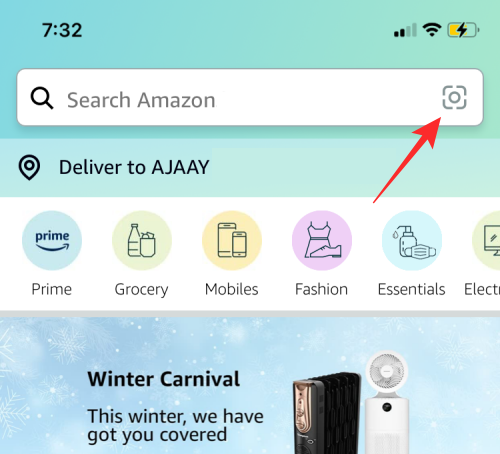
- You should now see the Camera scanner appear. Now, point the camera to the object you want to get more info about and tap the Shutter button. If you have an existing image, you may point your phone to the image on another screen and Amazon’s scanner will be able to detect it.
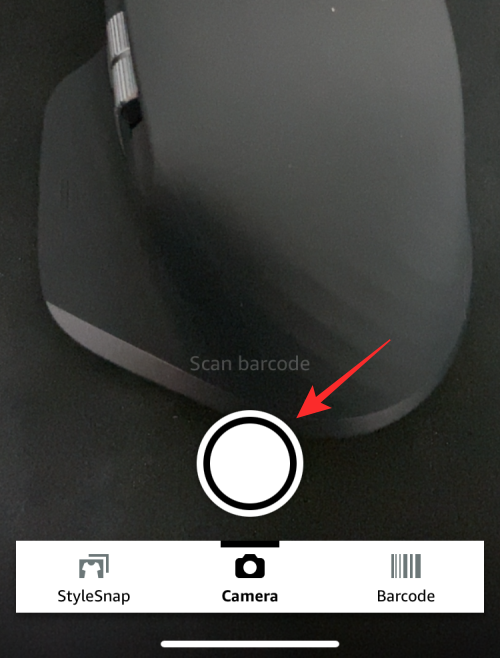
- The scanner will now look for objects in your view, at which point you’ll see several dots laid over the object.
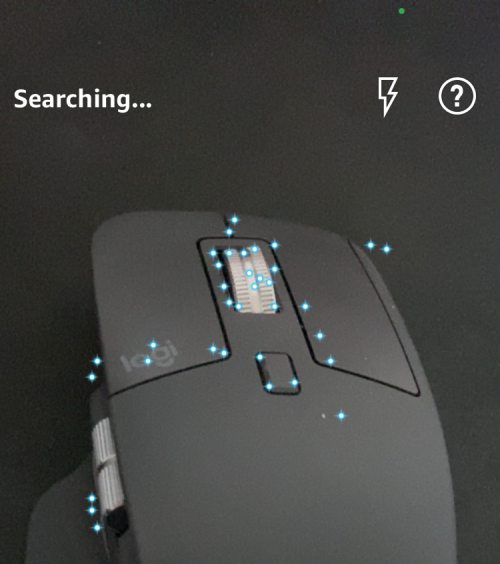
- Once the scanning completes, you can see the results appear on the next screen. In our testing, the scanner was able to successfully detect the object in our view and also yielded similar suggestions.
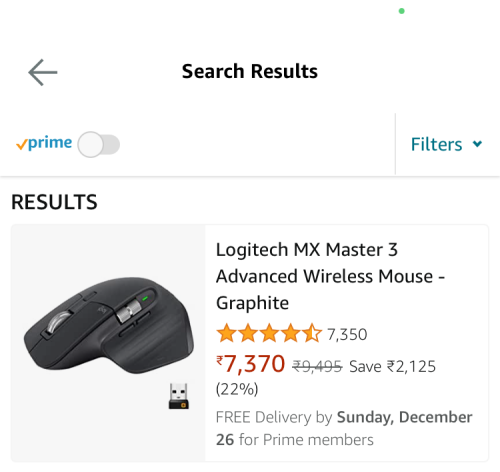
- If your object has a barcode stuck to it, you can tap on the Barcode tab at the bottom of Amazon’s scanner and point the camera to an item’s barcode.
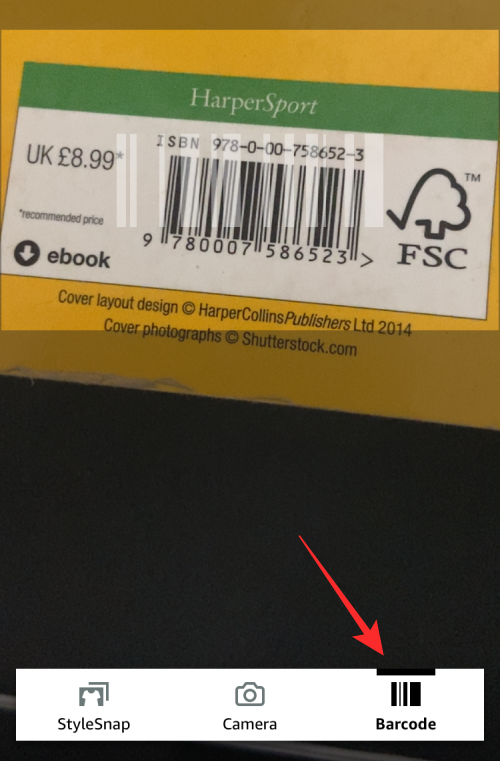
- When the barcode gets scanned successfully, you’ll be redirected to the item’s listing on Amazon so you can purchase it conveniently.
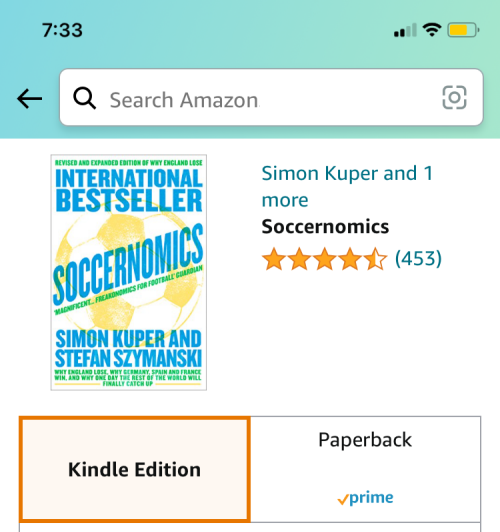
Method 8: Using Microsoft Bing search
Google Search’s mobile webpage doesn’t let you upload images for reverse searching, but Microsoft’s Bing search does get you this functionality.
- You can use Bing to reverse search an image by going to Bing.com and tapping on the Scanner option (the icon that resembles a viewfinder).
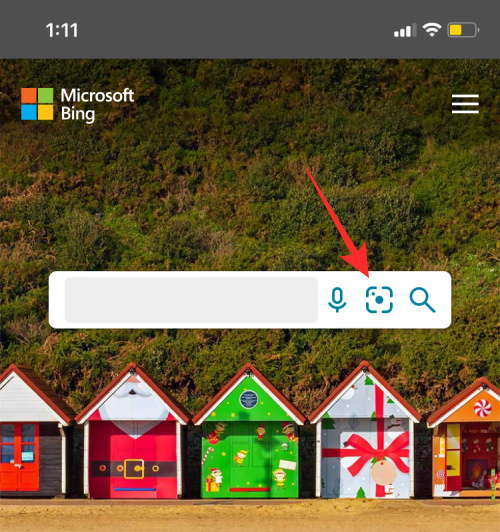
- Depending on how you want to reverse image search, you may have to grant Bing access to your camera or selected photos in your library.
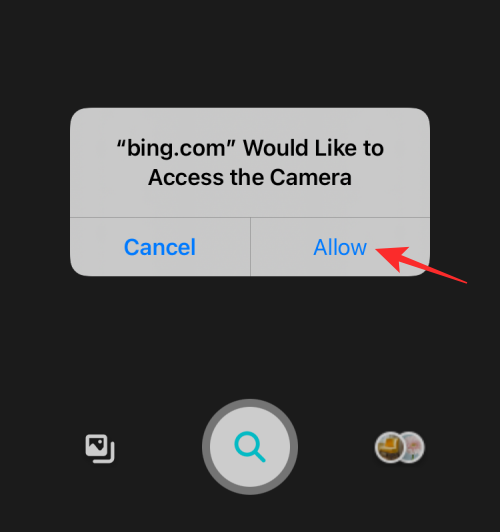
- To reverse search an image from your iPhone, tap on the picture icon at the bottom left corner.
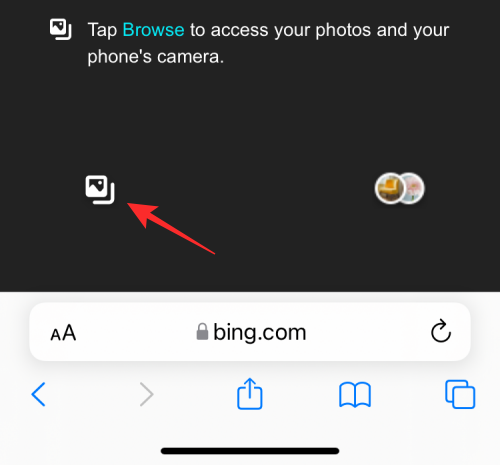
- Now, select Photo Library.
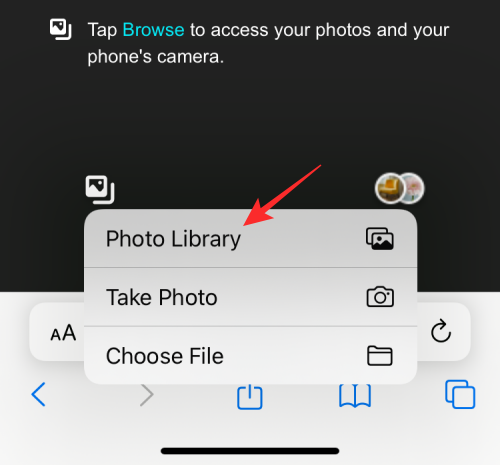
- From your iPhone’s library, select the image you want to reverse search and then tap on Choose.
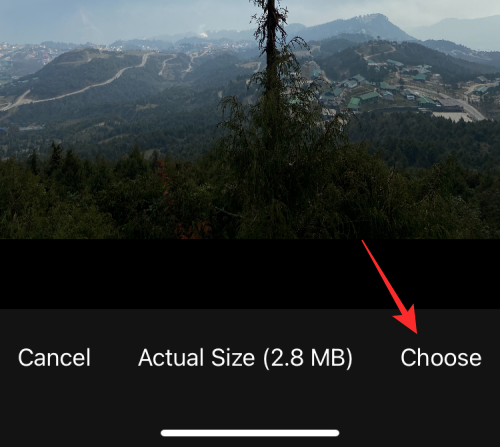
- Bing will now show similar images from across the web on the next screen under “Related Content”.
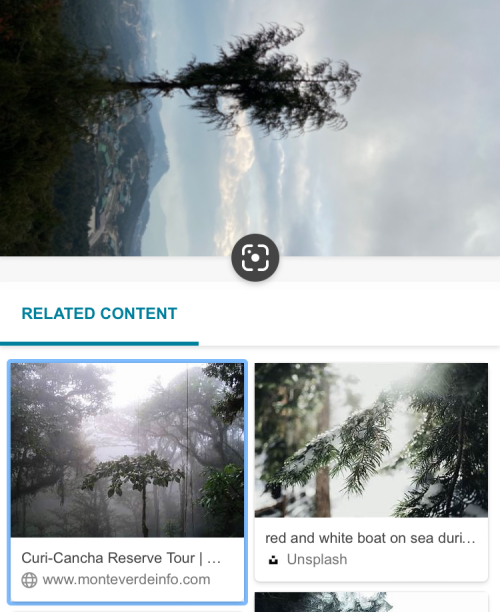
- You can also use the scanner option to capture an image of the object you want to search more of. Simply, point your camera with the Bing scanner and tap on the Search button at the center.
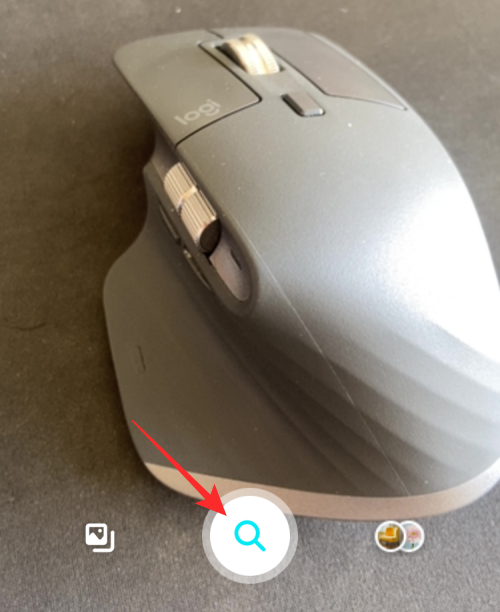
Method 9: Using Yandex Images
Yandex Images is an alternative to Google Images and can be used when the latter doesn’t yield you the results you need. Yandex lets you upload an image from your iPhone’s library and you’ll get different options to choose results from like a section that describes what Yandex has found about your image, similar images, and websites that the image or similar ones were found on.
- To reverse search images, go to Yandex Images and tap on the camera icon inside the search bar.
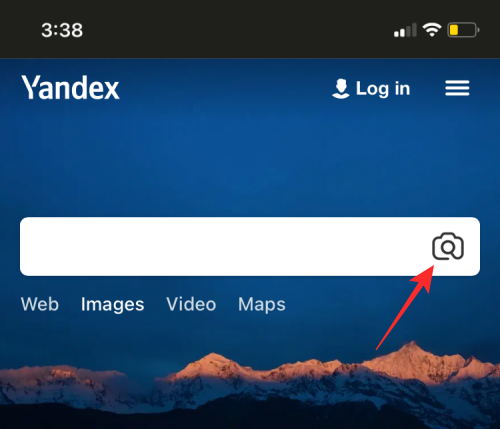
- Now, select Photo Library.
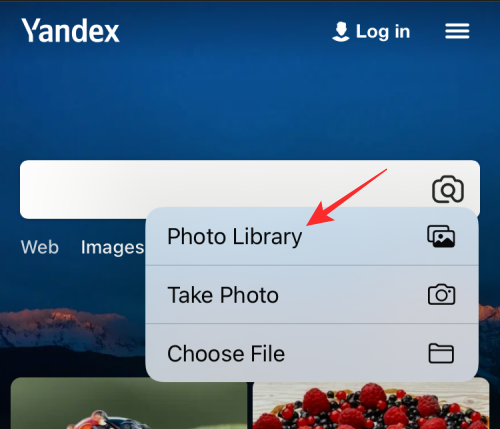
- From your iPhone library, select the image you want to reverse search and then tap Choose.
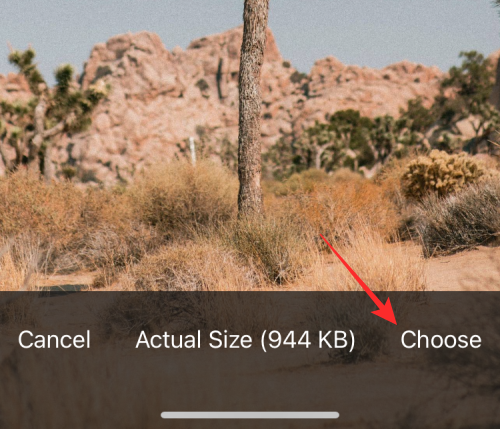
- You should see the uploaded image load up inside Yandex and you can tap the relevant section on the screen to get your desired results.
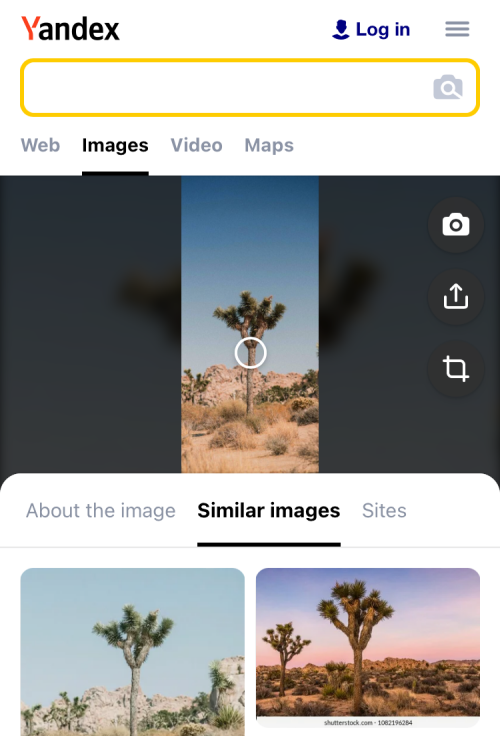
Method 10: Using TinEye’s dedicated search tool
Unlike Google and Yandex, TinEye is a dedicated image search engine that lets you search images by uploading them from your devices or other websites. Perhaps its best feature is that filter your results based on the website it appears on as you may get the number of times each website used the same image. You can also sort your results based on oldest, newest, best match, most changed, and biggest to get the result you need.
- To do a reverse image search, go to tineye.com.
- If you want to search for an image from a website, copy its web address and then paste it inside the URL box provided below the Upload option.
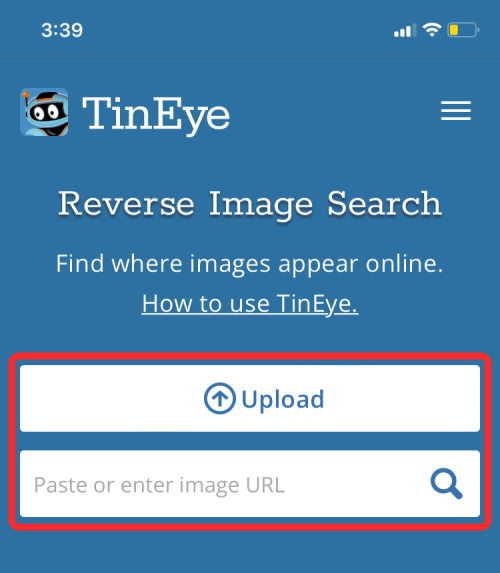
- If you want to reverse search an image that’s on your iPhone, tap on Upload.
- Next, select Photo Library.
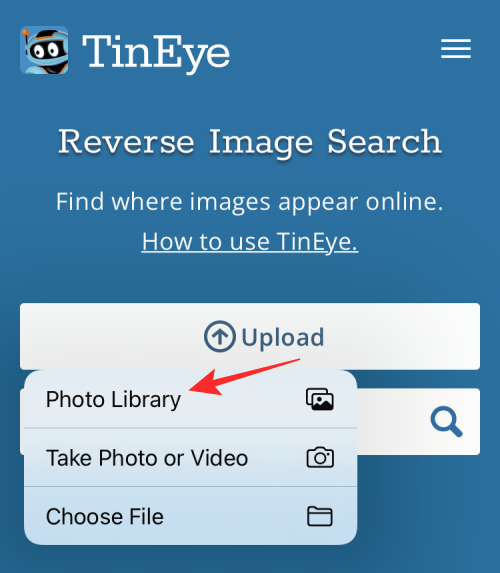
- Now, select the image you want to upload and tap on Choose.
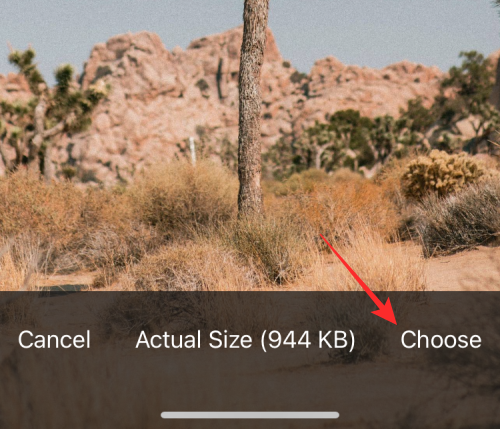
- TinEye will now upload the image to its servers and start searching for similar images and websites across the web. When the results are ready, you’ll see the number of times this image appeared on the web.
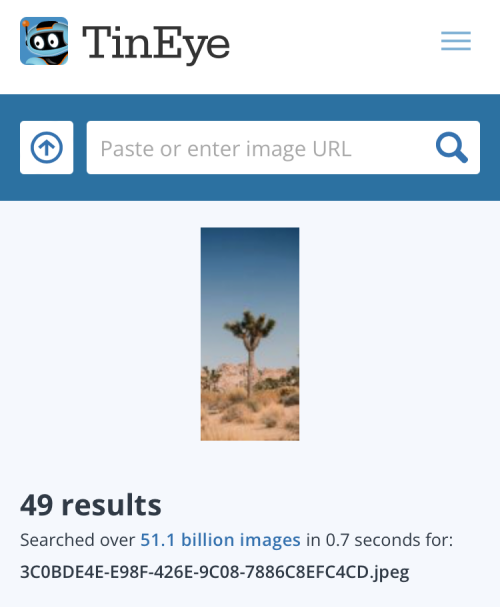
- You can scroll down on this screen to see all results relevant to your image.
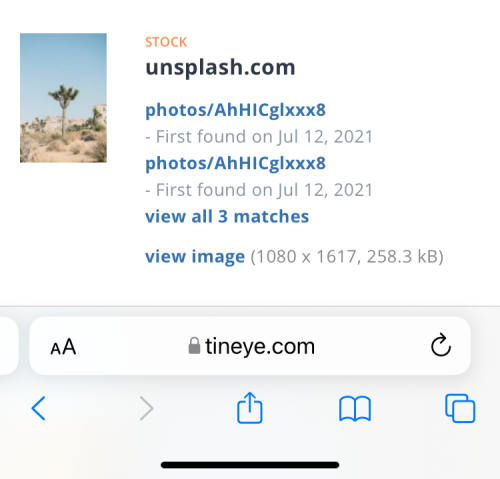
- TinEye provides options to sort and filter the results with different conditions so you can refine the results in the best possible way.
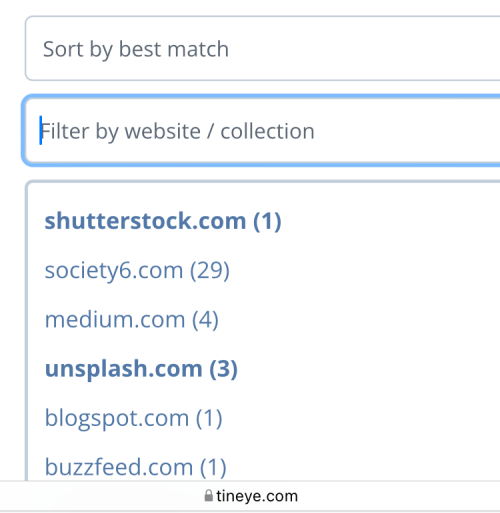
Method 11: If you want to reverse search a Facebook photo
If you intend to figure out who posted a specific picture on Facebook, then reverse-searching the image on search engines won’t be of great help. That’s because Facebook’s privacy policies restrict you from searching for anything that’s not public or you don’t have access to. Also, since Facebook doesn’t offer a native tool to reverse search an image, there’s no way you can go through thousands of pictures uploaded to Facebook and filter the ones that resemble your picture.
What you can do is find out who uploaded a picture on Facebook and who else has posted similar images on the social platform. If that’s what you want to do with a reverse image search on Facebook, we’ve prepared an in-depth guide below that might help you accomplish just that.
▶ Facebook Reverse Image Search: How To Find Someone With A Picture
That’s all you need to know about reverse image search on an iPhone.
RELATED
- Forgot passcode? Reset your iOS device without a PC or Mac!
- How to View Play by Play Stats on iPhone
- Connect Airpods to Windows 11: Step-By-Step Guide and Tips to Improve Experience
- How to Get and Keep Effects in FaceTime
- How To Inspect Element on iPhone: Everything You Need To Know
- How to Paste on iPhone Without Holding
- How to Leave a Group Text on iMessage and What Happens

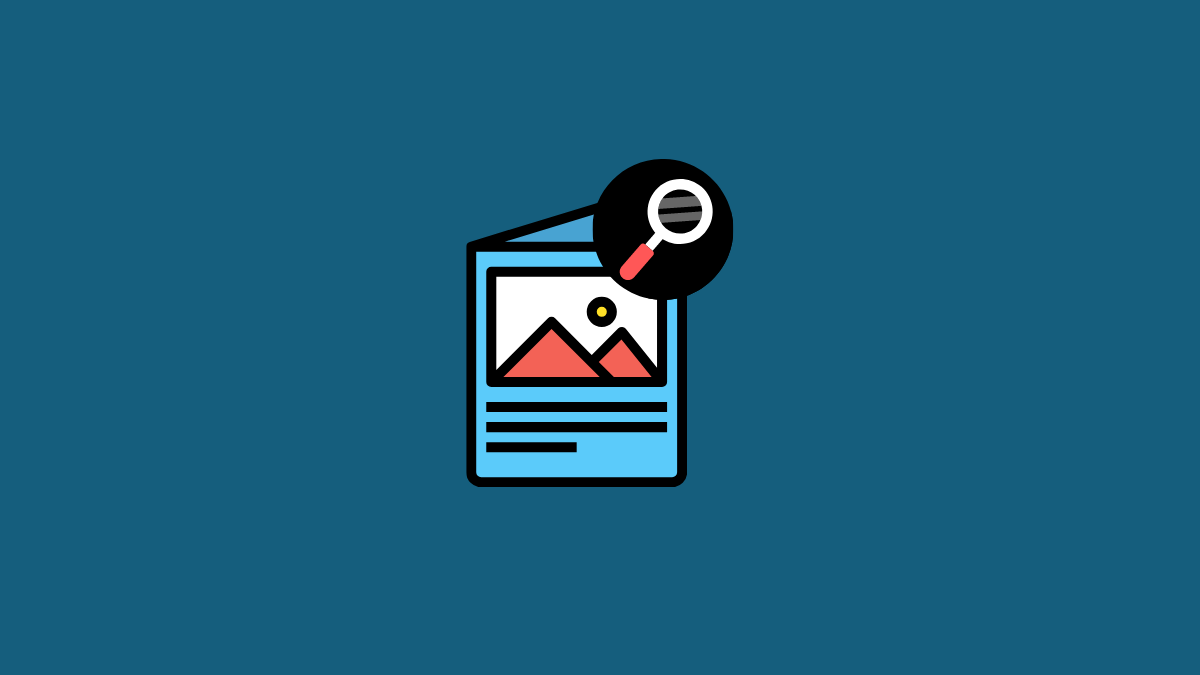










Discussion