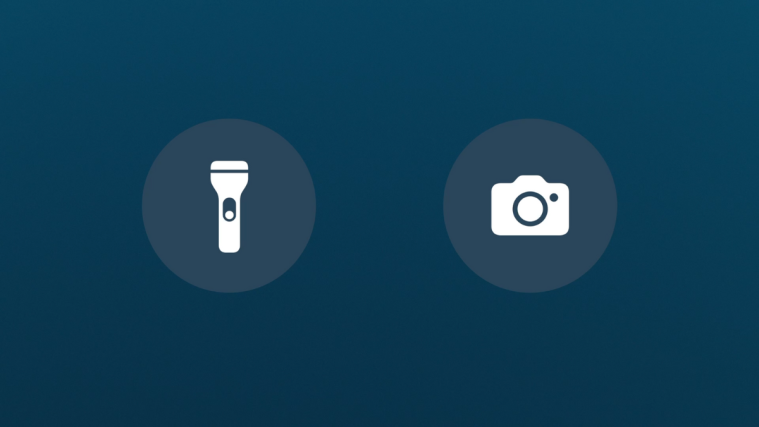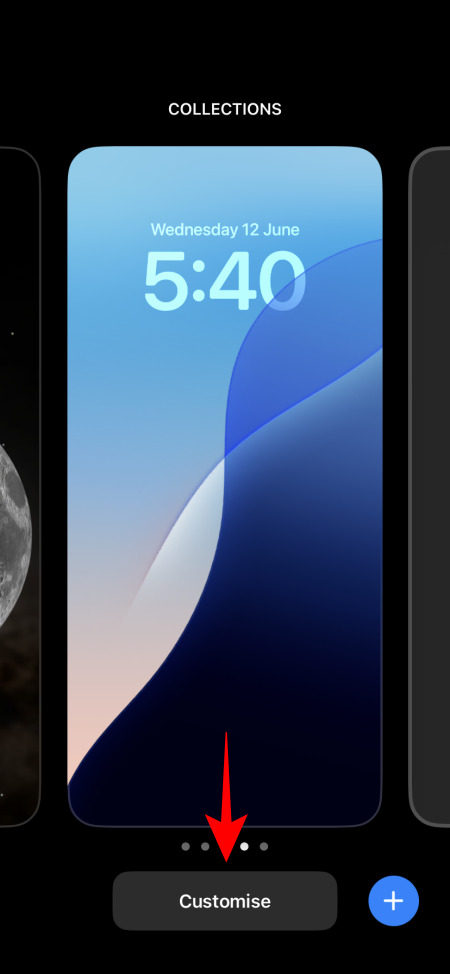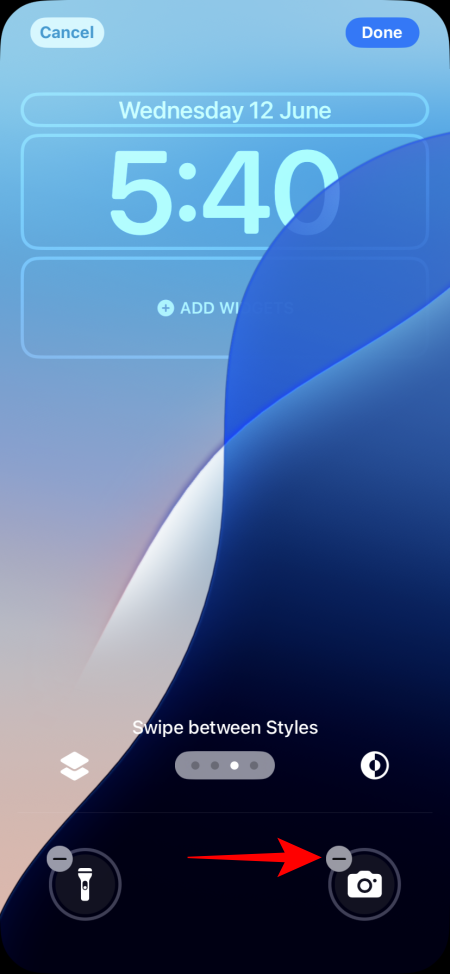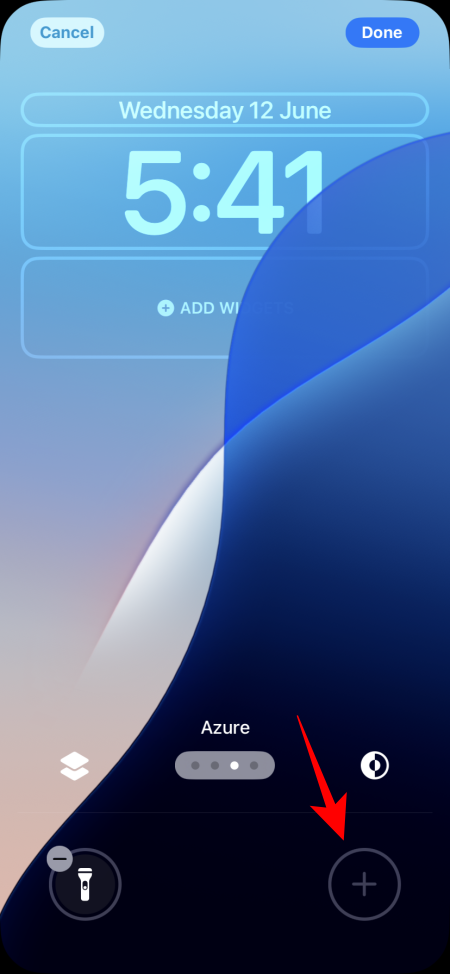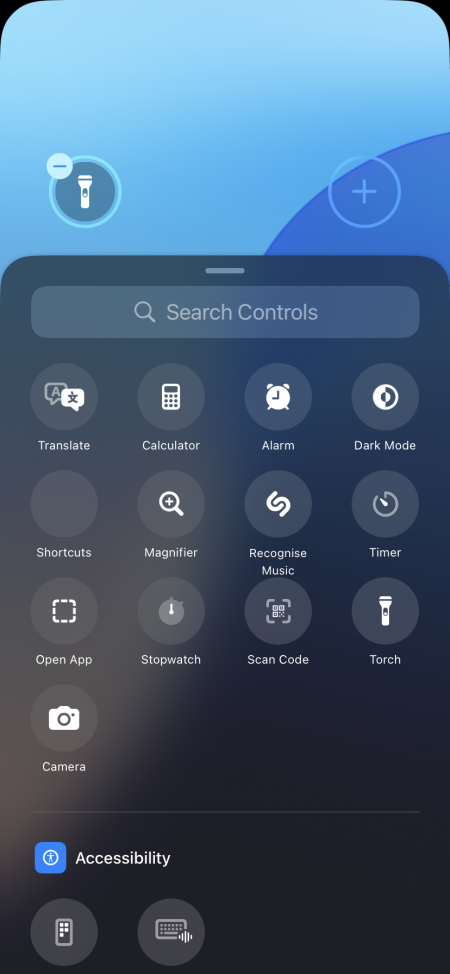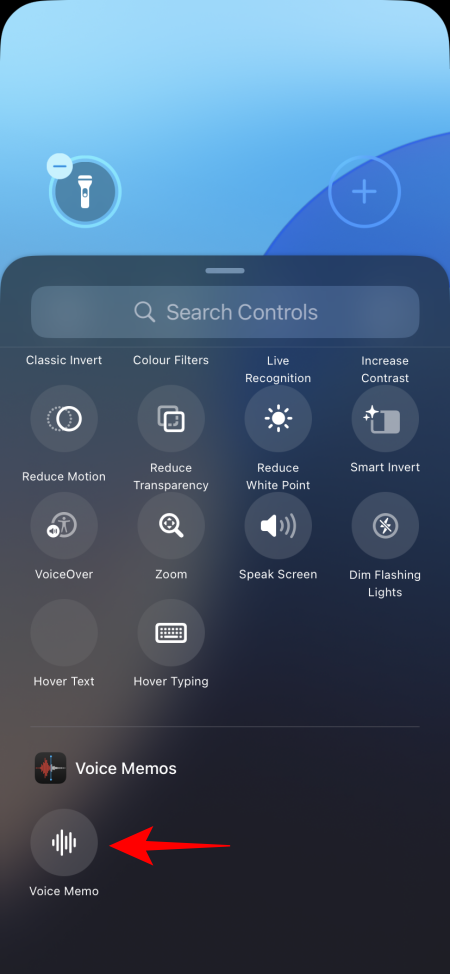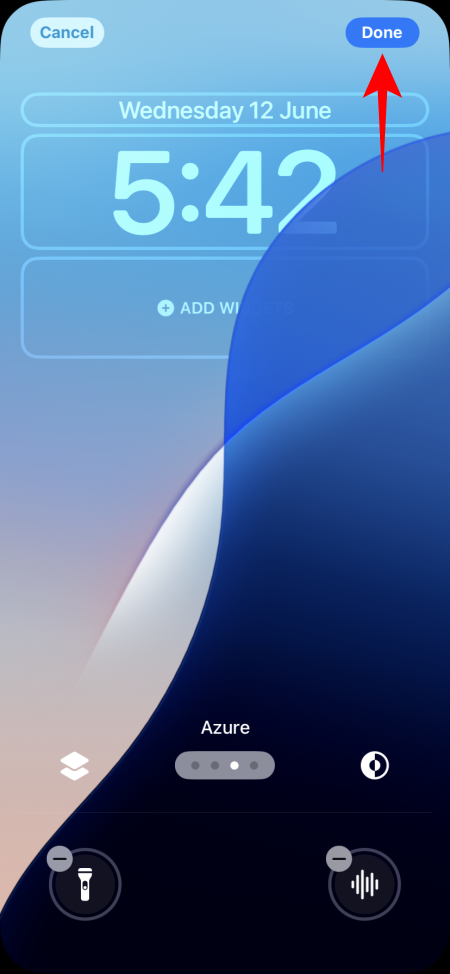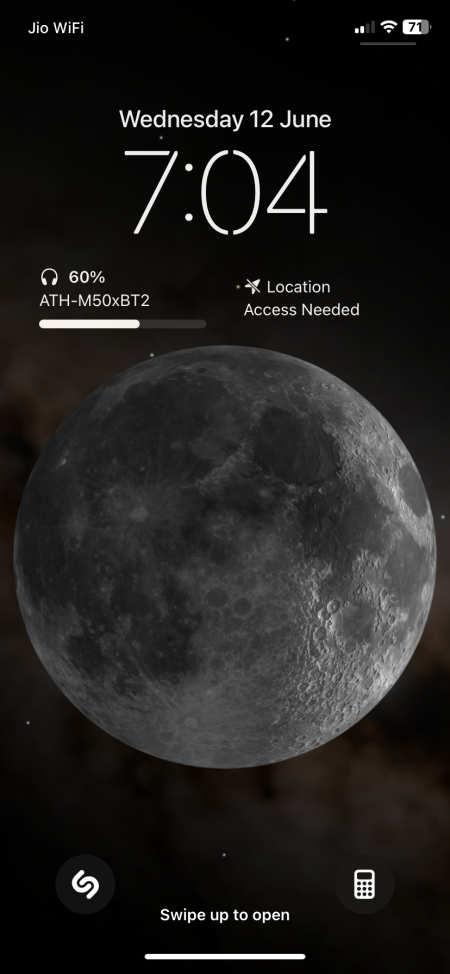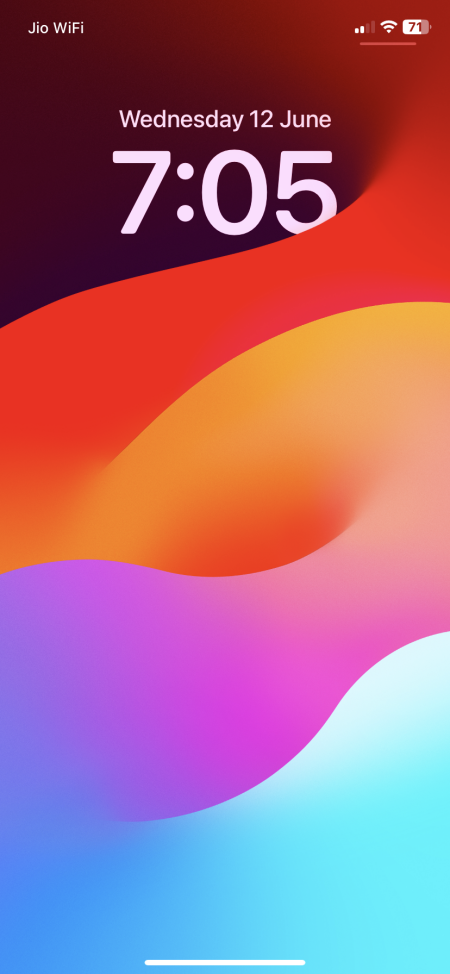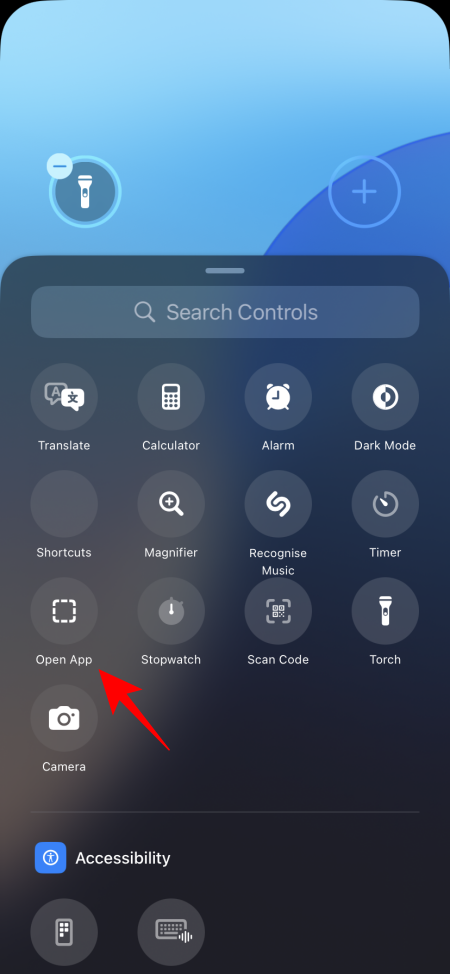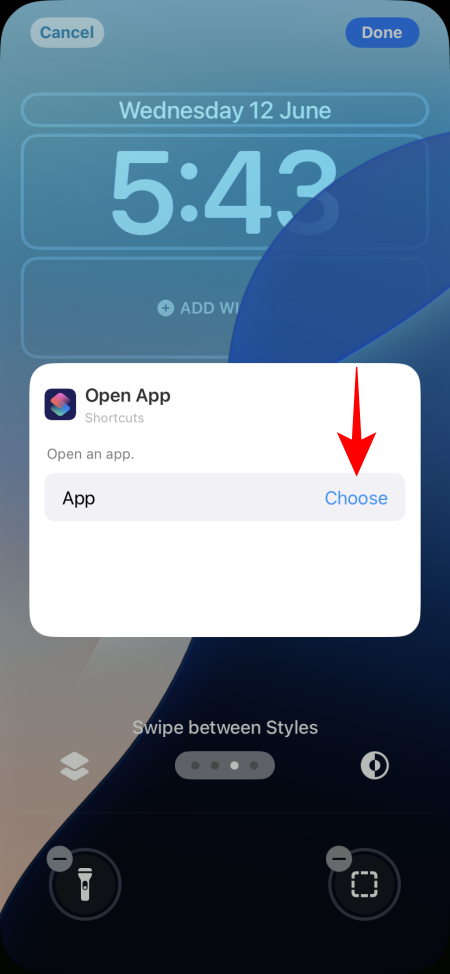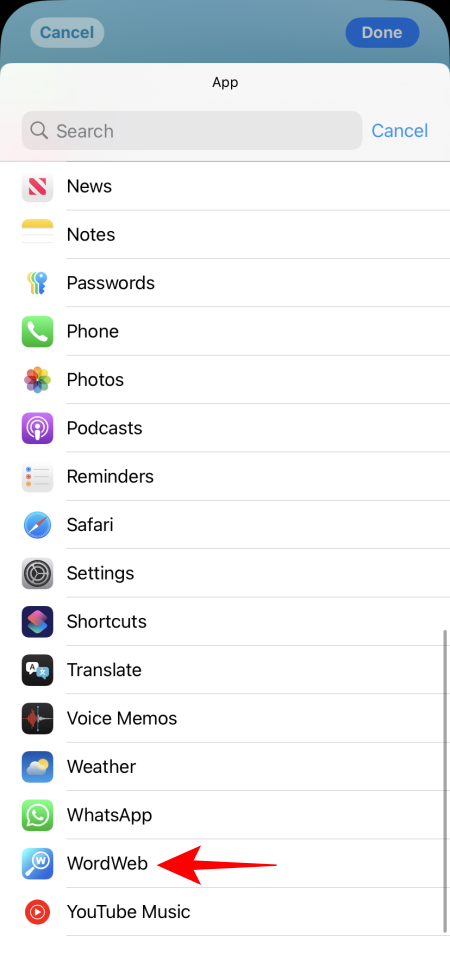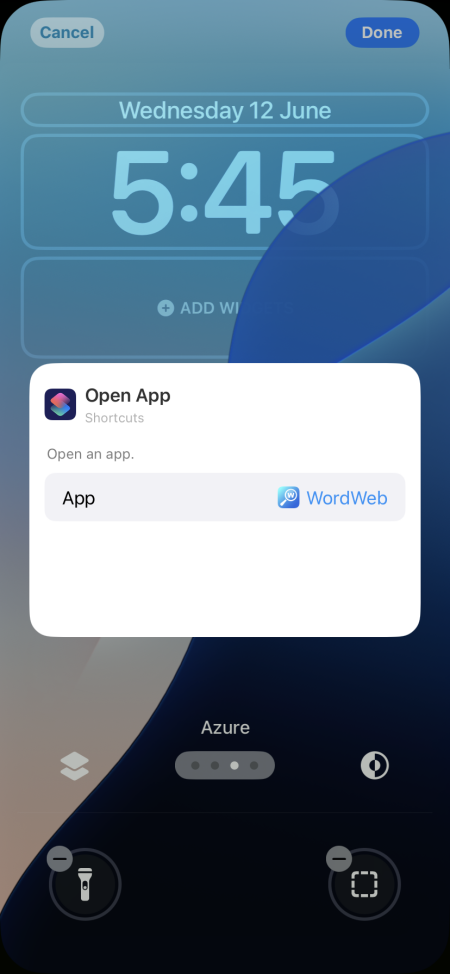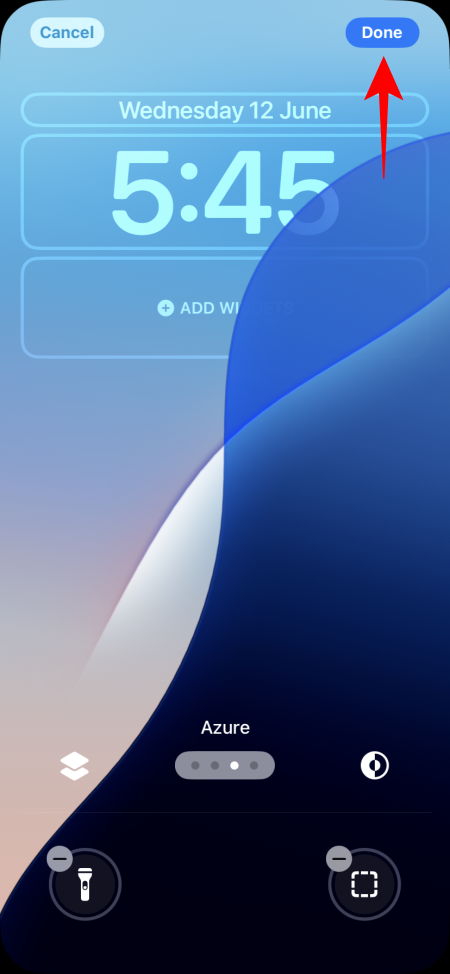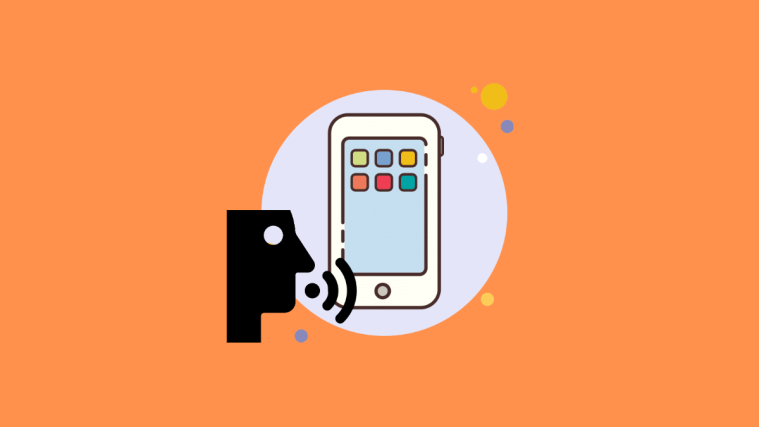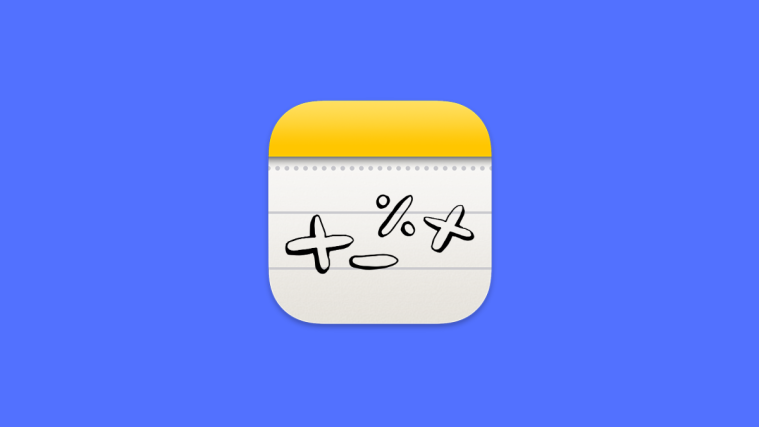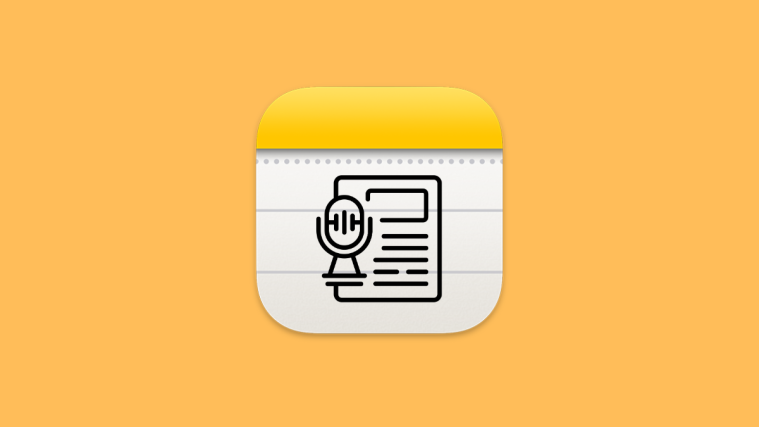What to know
- iOS 18 (currently in dev beta only) lets you change the long-standing flashlight and camera toggles on your iPhone’s lock screen.
- You can select from several shortcuts, set any app as a lock screen toggle, and even remove them entirely from your iPhone’s lock screen.
- Change the lock screen toggles on your iPhone by long pressing the lock screen, then select Customize > Lock screen > remove current shortcuts > and select new ones.
- FYI, you can even lock or hide apps on iPhone with the iOS 18 update.
The torch and camera shortcuts on the iPhone’s lock screen are older than time itself. Even though the flashlight comes in handy, the camera toggle is just redundant, especially considering that you can swipe right on the lock screen and open the camera that way anyway.
Whether you’re bored of these toggles or think there are better options to replace them with, iOS 18 now lets you change these to your liking. And if you want to keep a clean lock screen, they can be removed just as easily as well.
Change Lock Screen Toggles on your iPhone
- Long press on the lock screen and select Customize. Then select Lock Screen.
- Here, tap on the – next to the lock screen toggles to remove them. Once removed, tap on the + icon.
- You’ll find several dozen options that you can set on the Lock Screen. Tap on the one that you want to add.
- Once added, tap on Done. And just like that, you would have changed the Lock Screen toggles.
- You can configure different toggles on different Lock Screens to go along with different profiles.
Note: If you remove the toggles without adding new ones, the toggles will be removed entirely from the Lock Screen. A handy setting for a cleaner aesthetic.
Apart from the general toggle options, you can also set any app on your iPhone’s Lock Screen. This is possible thanks to the ‘Open App’ shortcut. Here’s how to set any app as a shortcut on the Lock Screen:
- Repeat the first two steps given above to open Lock Screen customization.
- On the Control selection page, select Open App. Then tap on Choose to select an app.
- Select an app. Then tap anywhere on the screen to close.
- Finally, tap Done in the top right corner to confirm. And just like that, you’ll have your selected app as one of the Lock Screen toggles.
FIX: Can’t select ‘Open App’ toggle on iOS 18 developer beta
Since iOS 18 is in its beta phase, a few options are bound to be buggy or broken. This is the case for the ‘Open App’ shortcut option as well. Upon selecting the ‘Open App’ shortcut, the menu to select the app comes up for a split second before disappearing again. However, Redditor Mrversa11 has found a simply fix for this.
After you select the Open Toggle (and the menu disappears), simply tap ‘Done’. Then tap on Customize > Lock Screen again. Now tap on the ‘Open App’ toggle that you chose earlier. You should now get the option to choose an app.
RELATED
- You Can Make Home Screen Icons Large and Hide App Names on iOS 18 on iPhone, Here’s How
- With iOS 18, You Can Rearrange Home Screen Icons and Widgets on Your iPhone. Here’s How
- Your Long-Awaited Wish to Use T9 Dialing on iPhone is Finally Granted With iOS 18 – Here’s How to Do It