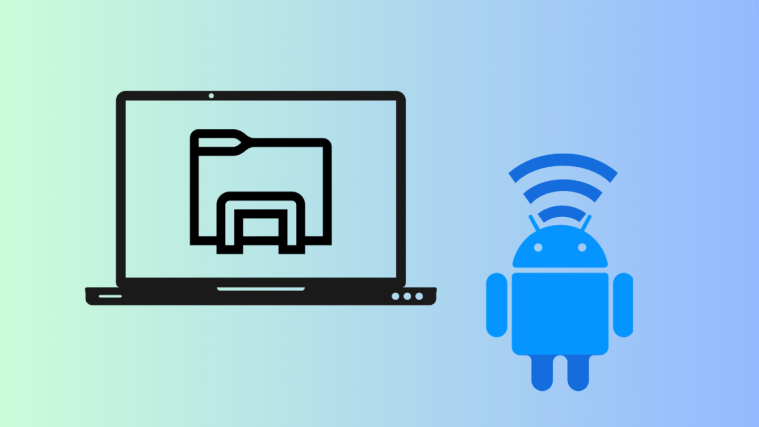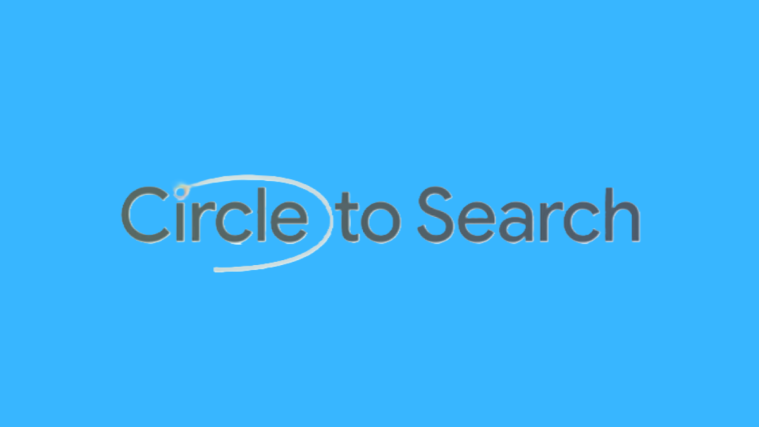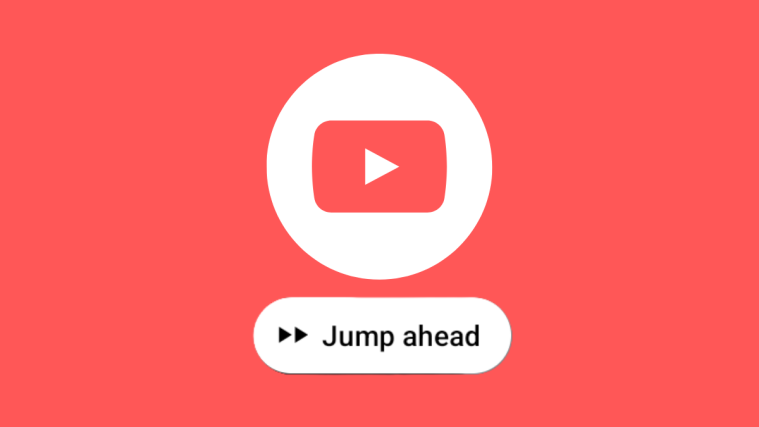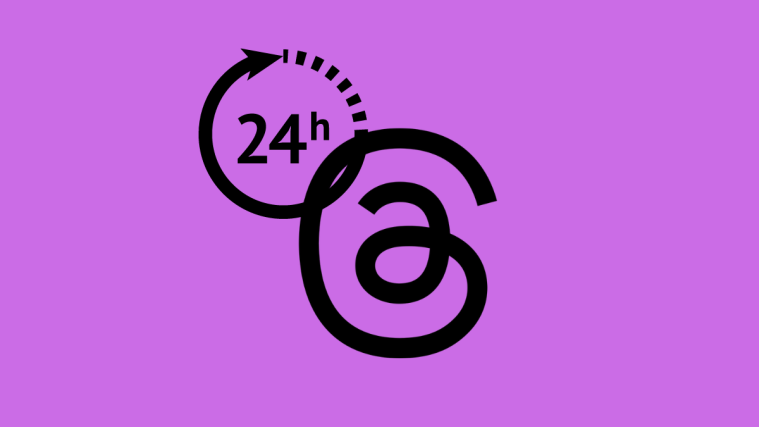What to know
- You can now browse your Android’s file system in Windows 11’s File Explorer wirelessly.
- Go to Settings > Bluetooth & devices > Mobile devices > Managed devices and link your Android device using the Link to Windows app. Then toggle on Access in File Explorer.
- The feature is currently only available for Windows Insiders (all channels) and requires the beta version of Link to Windows app (version 1.24071 or higher).
Using a USB cable to connect your smartphone and your PC to browse files and folders is easy enough. But what if you don’t have a cable or if it stops working? Fortunately, Windows 11 has a new way to connect to your Android device that lets you browse the latter’s filesystems directly within File Explorer.
The feature is part of the ‘Manage mobile device’ settings on Windows 11 and uses the Link to Windows app to setup and function. Here’s everything you need to know to wirelessly access your Android phone’s storage in Windows 11’s File Explorer.
How to wirelessly browse your Android device in File Explorer in Windows 11
Since it’s a relative new feature, it’s currently only available for users enrolled in the Windows Insider channels. So make sure to go through the requirements section below to know all that you’ll need to start.
Requirements
- An Android device with the beta version of the Link to Windows app (version 1.24071 or higher).
- Your PC must be enrolled into any of the four Windows Insider channels.
Guide
- To start, open Windows Settings app. Then go to Bluetooth & devices > Mobile Devices and click on Managed devices.
- Click on Add device.
- If your PC receives a ‘Cross Device Experience Host’ update, wait for it to finish updating.
- Open the Link to Windows app on your Android device and scan the QR code as presented on your PC.
- Then enter the verification code as shown on your PC.
- Once linked, toggle on Access in File Explorer (shown below).

Image: blogs.windows - Once enabled, you’ll be able to view the name of your Android device in the File Explorer’s sidebar. Click on it to view all your folders and files on your Android phone.
- You can now browse the files and folders and interact with them as usual, including copying, renaming, moving, and deleting them.
- You’ll also be able to see the storage levels of your device from the File Explorer.
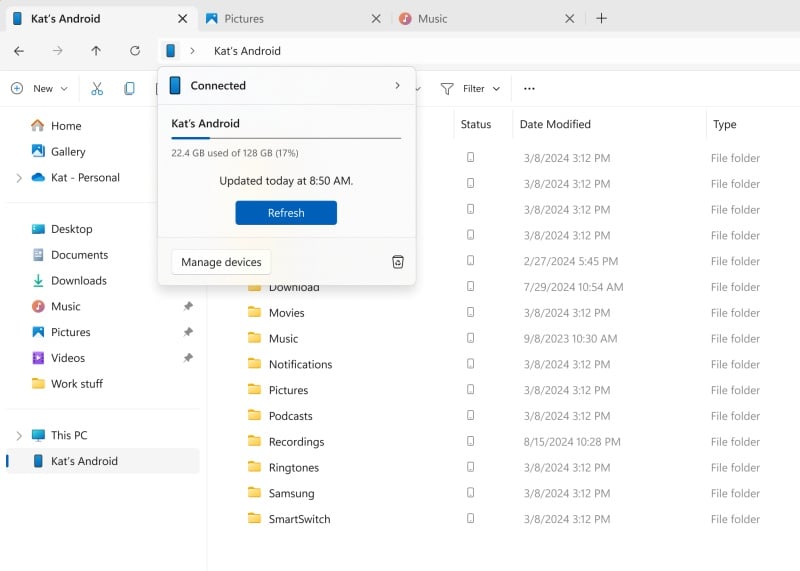
Image: blogs.windows
The ‘Manage mobile devices’ window also includes options to use your Android device as a connected camera as well as to instantly get new photo notifications.
Note that the integration of features in the ‘Manage mobile devices’ window is different from the Windows Phone Link app which let you view messages, notifications, and photos.
Once set up, your PC and your Android device will remain connected as long as they’re within range and connected to a wireless network. So you don’t have to reconnect manually again.
However, because the feature is only recently introduced, Microsoft notes that users may encounter a few sync issues, mostly with deleted files. But that is expected to be resolved in a future update.