What to know
- Your Windows 11 PC might have issues with the Goodix fingerprint driver, causing the function to now work as intended.
- Find four ways to install the Goodix fingerprint driver on your PC below and install it afresh on your PC.
- If that doesn’t fix it, perform the six checks we have shared below.
- Lastly, try the 5 fixes we have shared to sort out the issues with Goodix fingerprint driver.
Windows 11 introduces a refreshed UI and new features but requires modern systems due to updated hardware requirements, affecting compatibility for devices like those with Goodix fingerprint sensors. These sensors face issues with Windows 11, particularly with Windows Hello and driver incompatibilities. If you’re experiencing problems, downloading updated drivers can help address Goodix Fingerprint sensor compatibility with Windows 11.
How to download Goodix Fingerprint Driver for Windows 11
It is highly recommended that you download the Goodix Fingerprint Driver relevant to your device using your OEM support. If these drivers do not work for you, you can try using generic drivers available through third-party websites and Microsoft. You can then move on to troubleshooting your drivers on Windows 11 using the next section. Let’s get started.
Method 1: Using your OEM utility
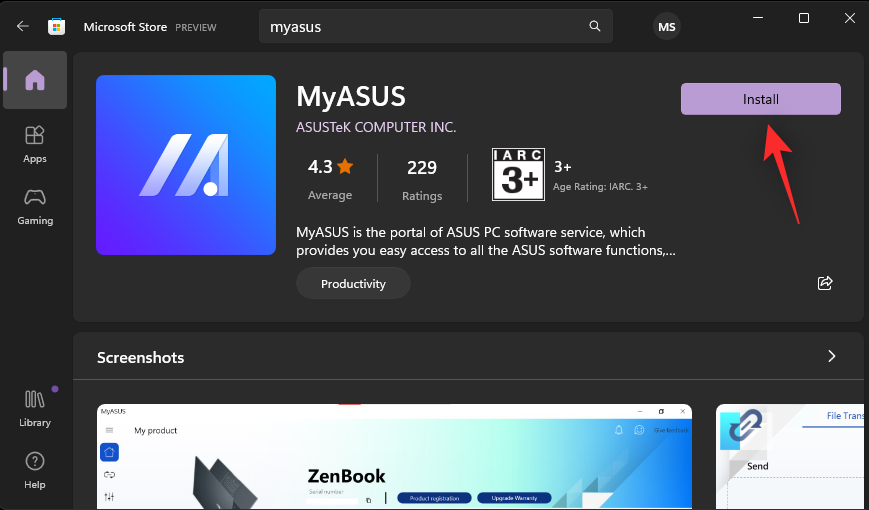
Most devices using a fingerprint sensor come with an in-built OEM utility that helps provide support, be it a laptop, 2-in-1, or tablet. You can use the same utility to update drivers on your system which in turn should help you get the latest driver for your Goodix Fingerprint sensor.
The latest drivers from your OEM should be compatible with Windows 11 and thus should get your fingerprint sensor back up and running on your PC. You can find utilities for the most common OEMs linked below. Find one that matches your device and update your Fingerprint sensor drivers using the same.
- Asus | MyAsus Download Link
- Lenovo | Lenovo System Update Download Link
- Dell | Dell Update Download Link
Method 2: Using your OEM support site
If your OEM does not have a dedicated utility to help update your drivers automatically, you can use the support website instead. Most OEMs have dedicated web pages for their manufacturing devices that allow you to download manuals and drivers specific to the device. We can use this to our advantage to find and download the latest fingerprint sensor drivers issued for your device by your OEM.
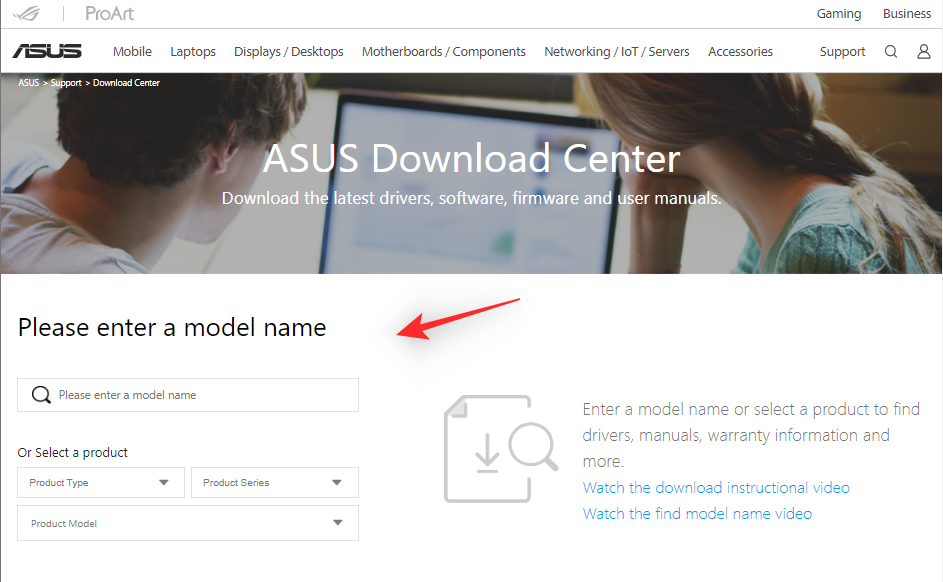
Simply visit the support page relevant to your device model on your OEM website and you should be able to find the relevant drivers in the Drivers section. We have listed the support websites for all common OEMs using the Goodix Fingerprint Sensor below.
Method 3: Using a third-party website
If by this point you still haven’t found relevant drivers for your fingerprint sensor then it might be time to try generic drivers. Most third-party websites carry drivers for common hardware components for ease of use. We recommend you use either of the options below to check which driver is compatible and works with your fingerprint sensor.
- Driverpack.io | Goodix Driver Link
- Treexy | Goodix Driver Link
Method 4: Using the Microsoft Update catalog
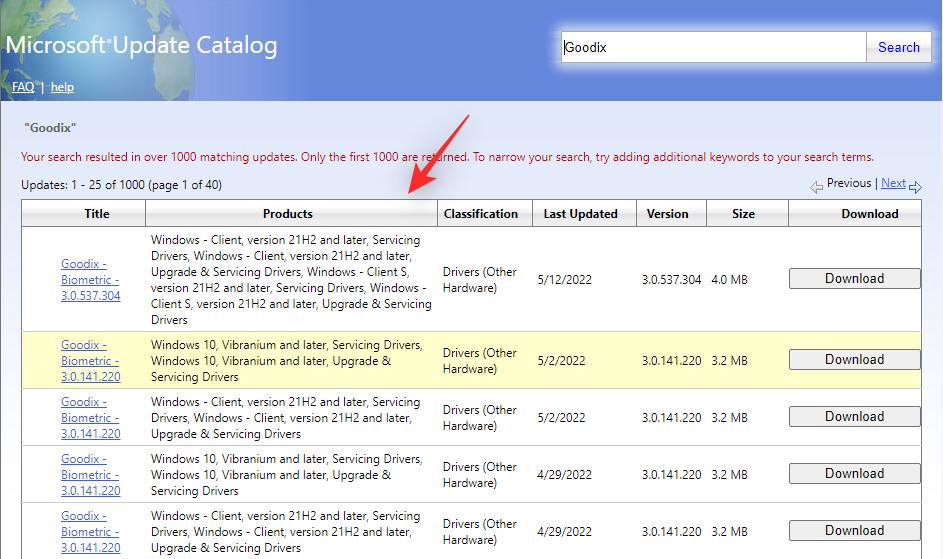
You can also opt to use generic drivers issued through Microsoft by OEMs. If drivers available on third-party websites did not work for you, then chances are that these drivers might do the trick. Use the link below to visit the Microsoft Update catalog in your favorite browser. You can then browse the list and view all the drivers issued by Microsoft for Windows. Each of these drivers is compatible with a specific version. We recommend you download the ones most relevant to your system and try updating your drivers. This should help your Goodix Fingerprint work as expected on Windows 11.
- Microsoft Update Catalog | Link
How to fix Goodix Fingerprint Driver not working on Windows 11
If your Goodix Fingerprint driver still refuses to work as intended on Windows 11 then you might be facing issues specific to your device. We can troubleshoot the same by performing a few checks to ensure everything has been set up as intended on your system. We can then try common fixes from other users around the world that manage to fix issues with the Goodix fingerprint sensor. Let’s get started.
Step 1: 6 checks you should do first before attempting the fixes
Let’s start by performing a few checks on your system. Firstly, ensure that everything is updated as intended on your system using the section below.
Check 1: Check and install driver updates
- Press
Windows + Xon your system and click Device Manager.
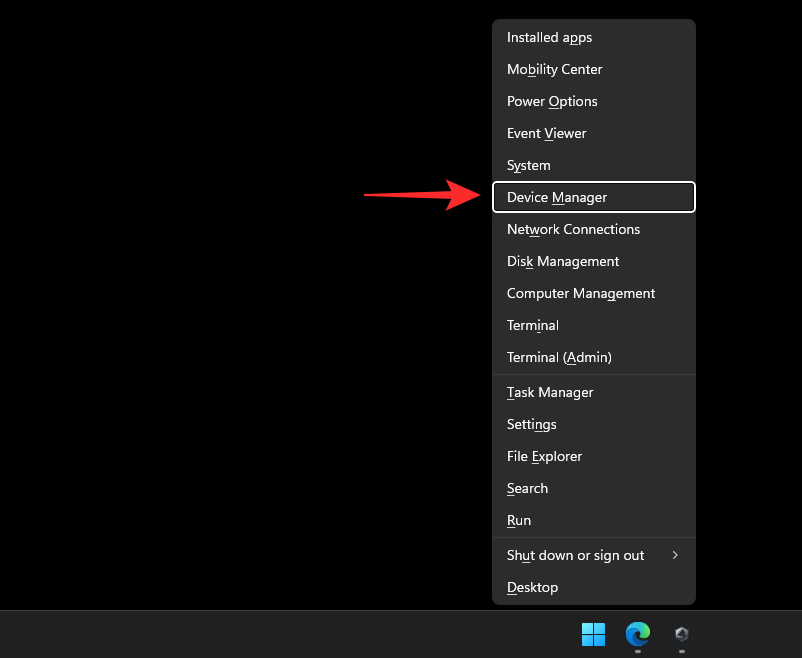
- The Device Manager window will open up.
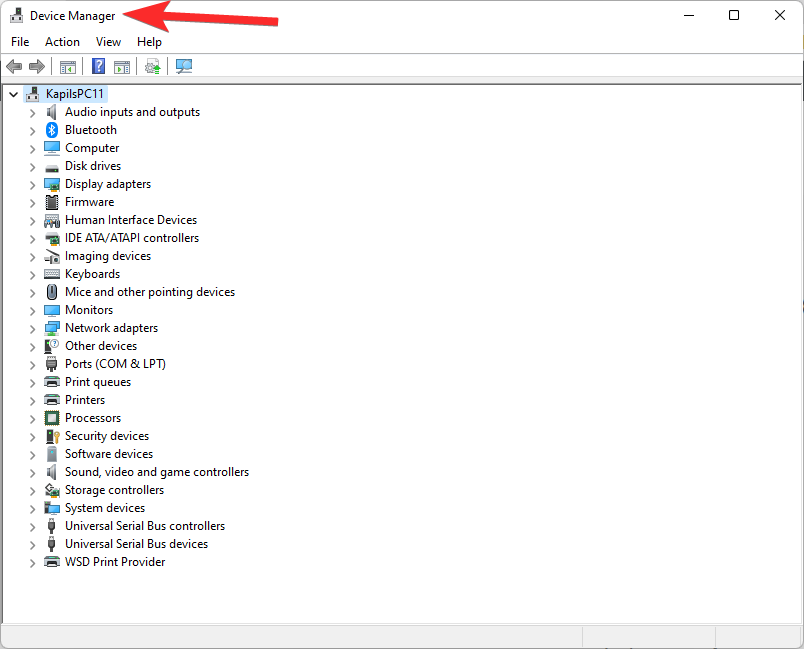
- Now find your fingerprint sensor in the list of devices. It can be a bit tricky to find it but do explore all the options well. Right-click on it once found.
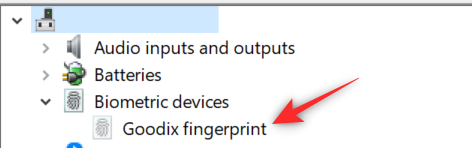
- Click Update driver.
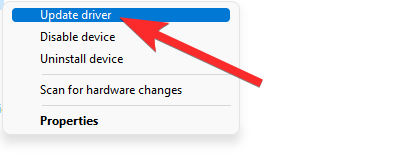
- Click Search automatically for drivers.
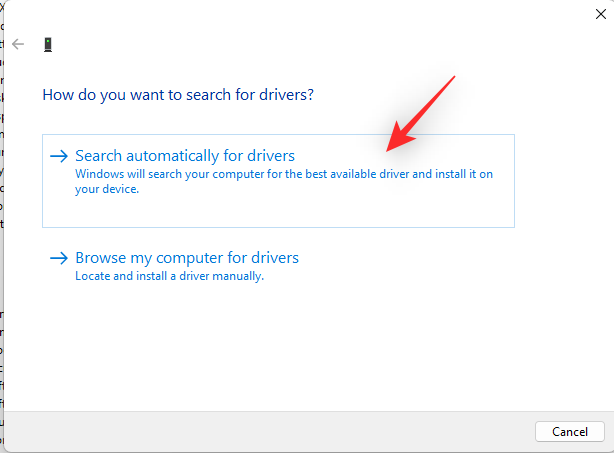
- If any driver updates are available for your Goodix sensor then the same will be installed during this process. If Windows think the proper drivers are already installed for you, then it will show the screen given below. Click Close when done.
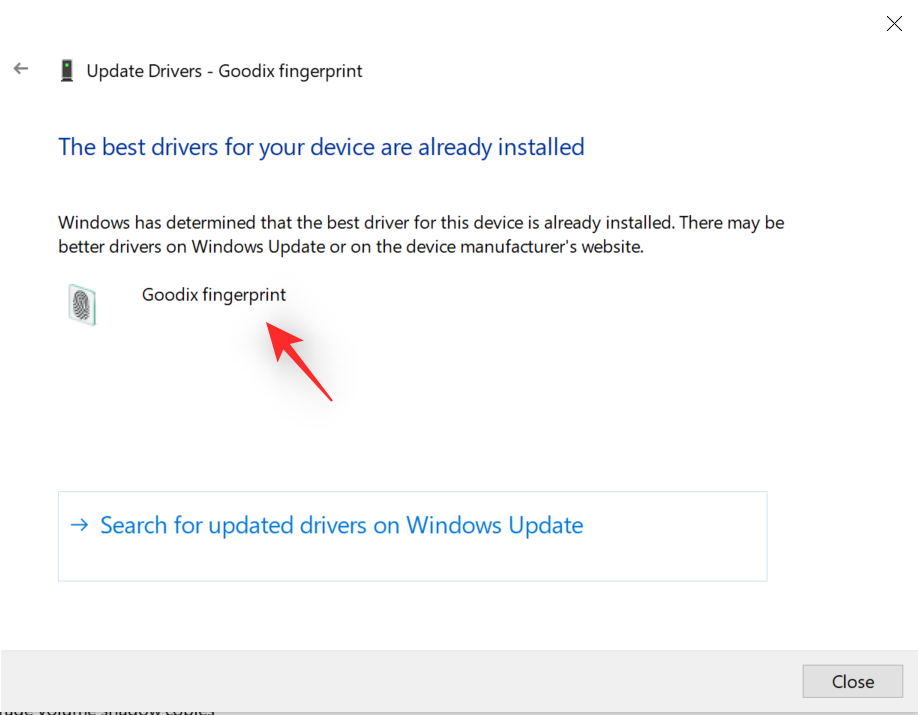
You will now have ensured that you’re running the latest drivers available for your fingerprint sensor on your system.
Check 2: Check and install Windows updates
- Press
Windows + iand click Windows Update.
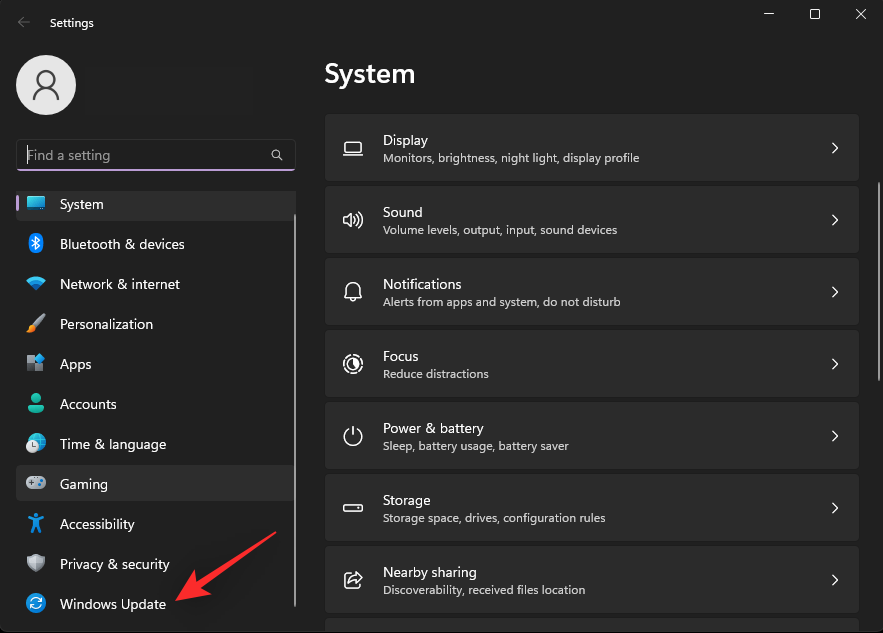
- Click Check for updates.
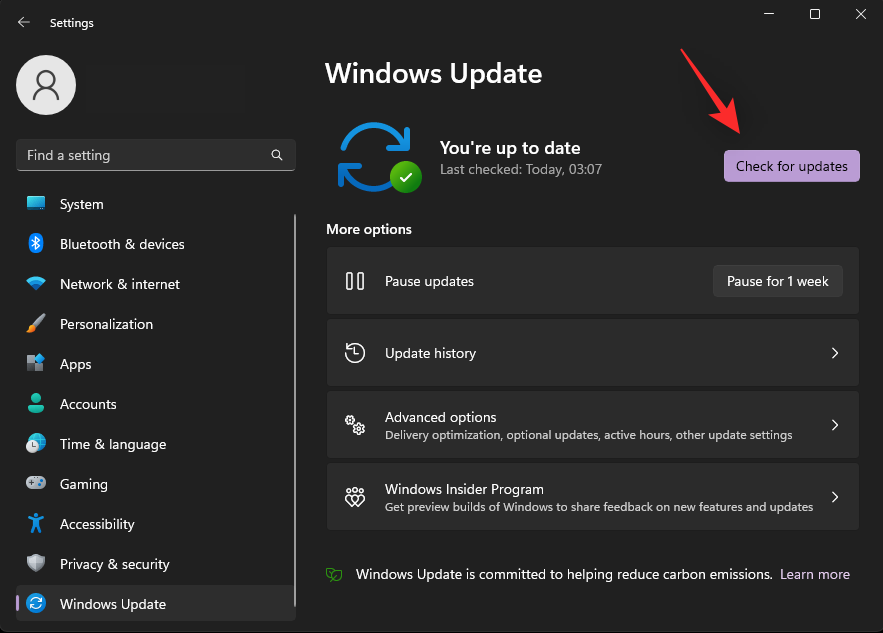
Download and install any pending Windows Updates available for your system. Once installed, restart your device for good measure.
Check 3: Check your fingerprint reader in the device manager
The device manager can help diagnose tons of issues with your hardware components. We will use the same to check the fingerprint sensor on your device. Follow the steps below to help you along with the process.
- Press
Windows + Xand click Device Manager.
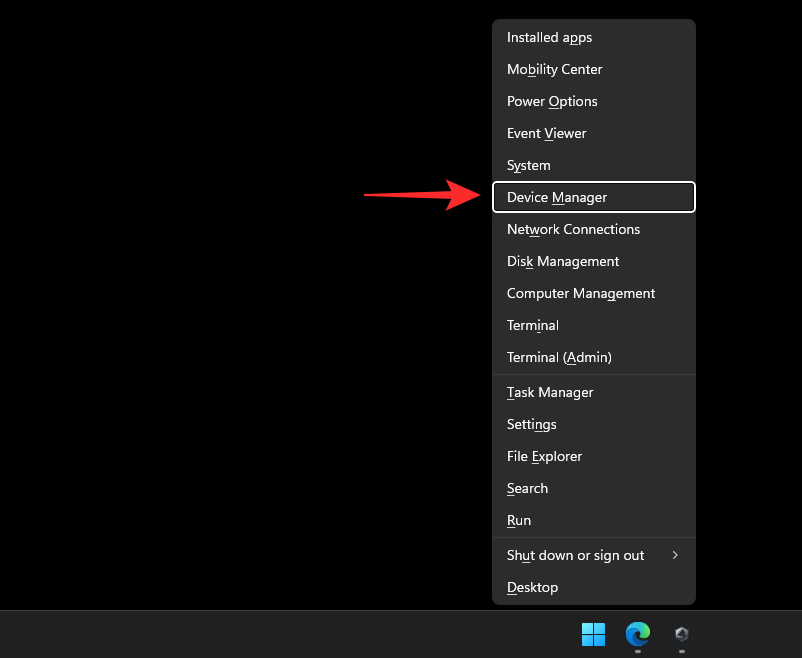
- Now look for your fingerprint sensor in this list.
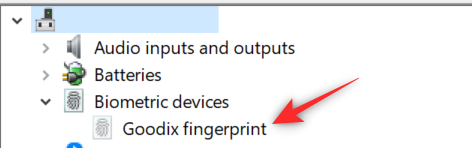
-
- If your fingerprint sensor shows up in the list without a warning sign, then everything is working as intended for your system. A compatible driver has been installed and is running without any issues.
- If your fingerprint sensor does not show up in this list then it means that you’re likely facing hardware issues. You could also be missing relevant drivers for your fingerprint sensor from your system.
- If the fingerprint sensor shows up in this list with a warning sign it means that the sensor is detected by your system but is unable to function as intended. This can happen due to driver conflicts, background issues, or due to hardware failure.
Depending on your current situation, you can use one of the fixes from the Fixes section in the post below.
Check 4: Check compatibility with Windows 11
Windows 11 compatibility also has a big part to play when it comes to fingerprint sensors on modern-day devices. Windows 11 requires TPM 2.0 and Secure Boot for all security functions to function properly. As it happens, Windows Hello is part of this new security layer which means that incompatible devices can not use Windows Hello. If you bypassed Windows 11 requirements during the upgrade process then it could be the reason why your fingerprint sensor does not work on Windows 11.
Unfortunately in such scenarios, you don’t have much choice to get your Goodix sensor back up and running again. You can either try upgrading your hardware so that it is Windows 11 compatible or switch back to Windows 10 so that your fingerprint sensor can work as intended with older drivers.
Check 5: Check for BIOS updates
We also recommend you check for pending BIOS updates for your device. BIOS updates help fix major bugs and introduce new features on devices depending on hardware compatibility. It could be that your fingerprint sensor requires a BIOS update from your manufacturer to work as intended on Windows 11 with its TPM and Secure Boot requirements. Most BIOS updates are issued via Windows Update nowadays. You can use the steps below to check for the same on your PC.
- Press
Windows + iand click Windows Update.
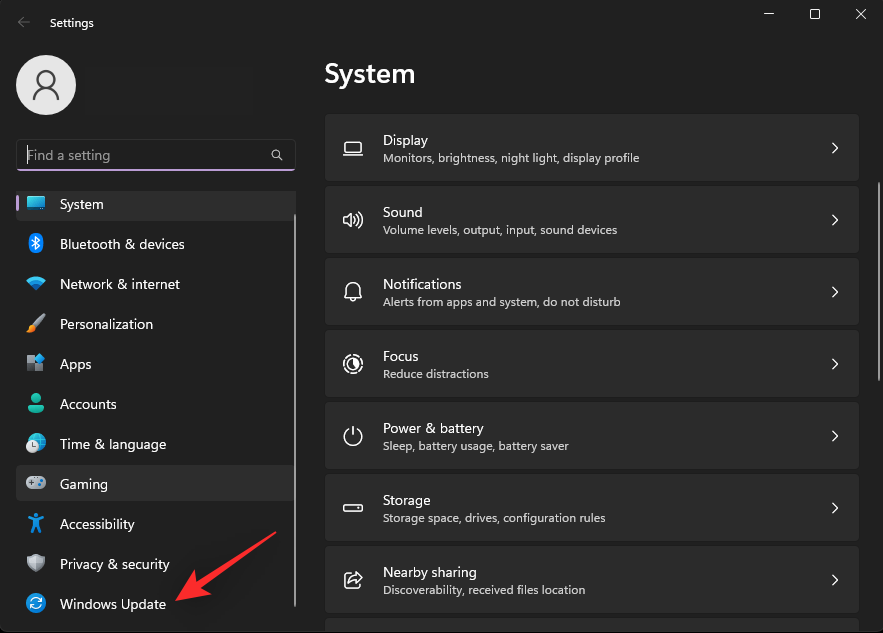
- Click Check for updates.
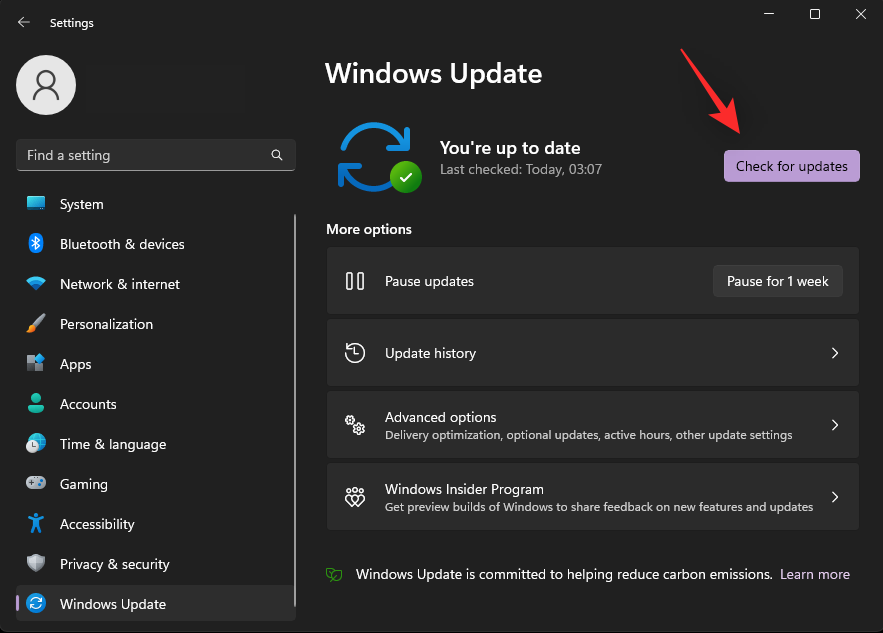
- Your BIOS update should show up in the list of pending updates on your screen. If it doesn’t, click Advanced options.
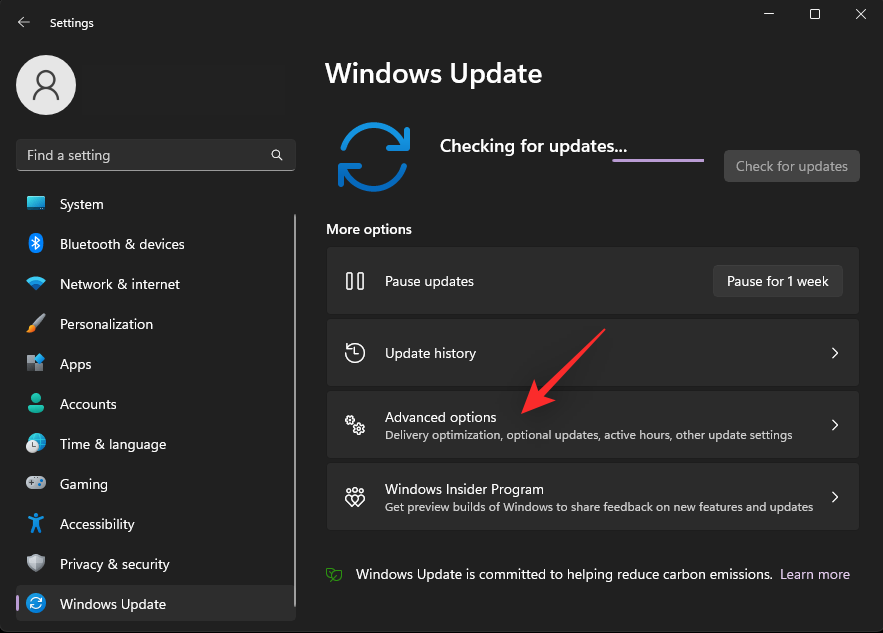
- Click Optional updates.
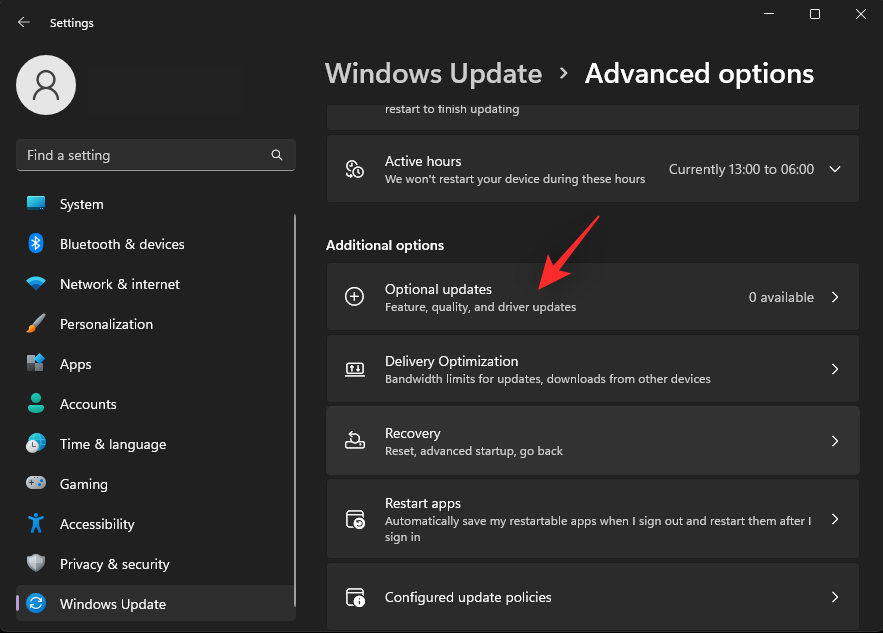
- Now look for any BIOS updates available for your PC on this screen. Click Download & install to install the same on your PC. Restart your PC once prompted. BIOS should now be updated on your system.
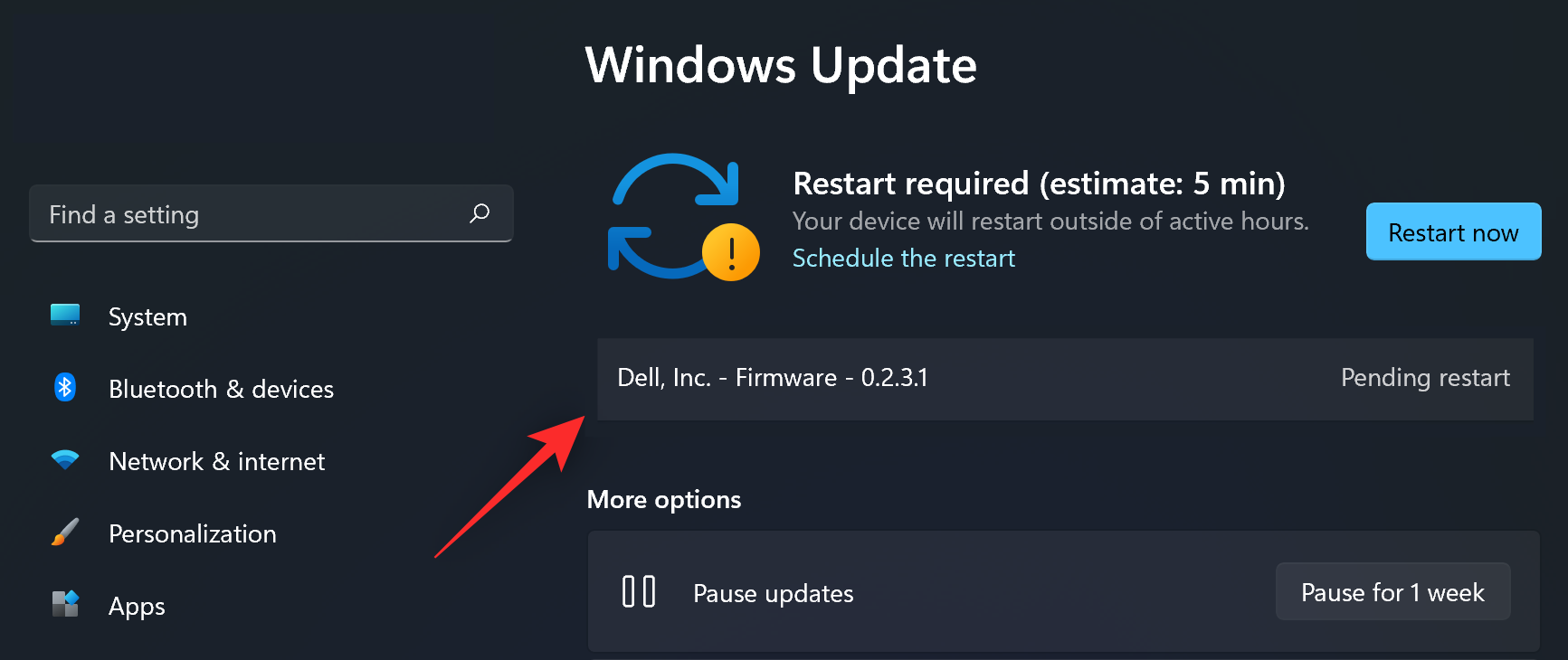
- If however, BIOS updates do not show up in the Windows Update section, we recommend you check your OEM support page specific to your device and model. You can then download and install the relevant latest BIOS available for your system.
Check 6: Check and clean your sensor
Lastly, we recommend you check and clean your sensor thoroughly. Start by looking for any major scratches, dents, nicks, or marks. These might indicate physical damage which might be an indication of an internal hardware issue. Additionally, dirty sensors can recognize fingerprints incorrectly which might be the reason why your sensor isn’t working as intended. If your fingerprint sensor seems to be damaged, then we recommend you take your device to a service professional to verify the same. In such cases, replacing the sensor might be your only option.
Step 2: Try these 5 fixes!
Now that you’ve checked your device setup, you can use the fixes below depending on your issue to try and fix your Goodix Fingerprint sensor. Let’s get started.
Fix 1: Re-install your drivers
We firstly recommend you force remove your fingerprint drivers and re-install them manually. This will prevent Windows from installing generic drivers and defaulting to the default behavior when you restart your system. Additionally, this will also ensure that you do not have multiple drivers for the same device installed on your system. This can cause background conflicts in some cases which can prevent your fingerprint driver from working as intended. We will use DriverStoreExplorer to force remove our drivers. You can then re-install the latest drivers for your fingerprint sensors as usual. This should help get your fingerprint sensor back up and running in most cases. Follow the steps below to help you along with the process.
- DriverStoreExplorer | Download Link
- Visit the link above and download the latest release of DriverStoreExplorer on your PC. Once downloaded, extract the archive and double-click Rapr.exe.
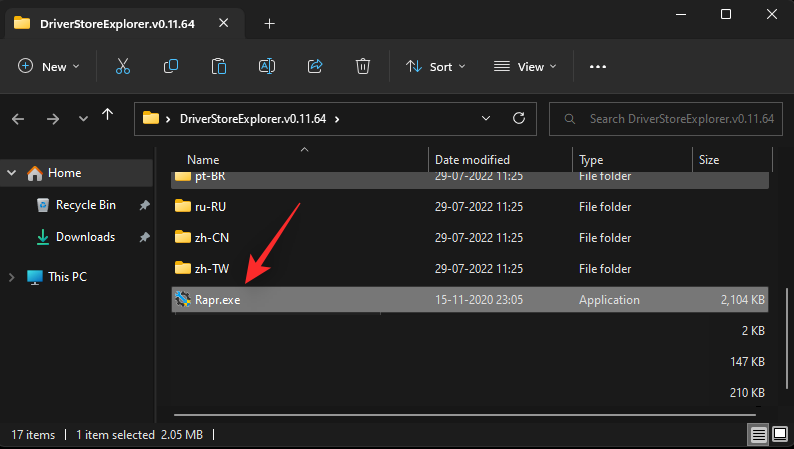
- DriverStoreExplorer will now launch and scan your device for all installed drivers. Once the list has been accumulated, use the Device Name column to identify the drivers for your fingerprint sensor.
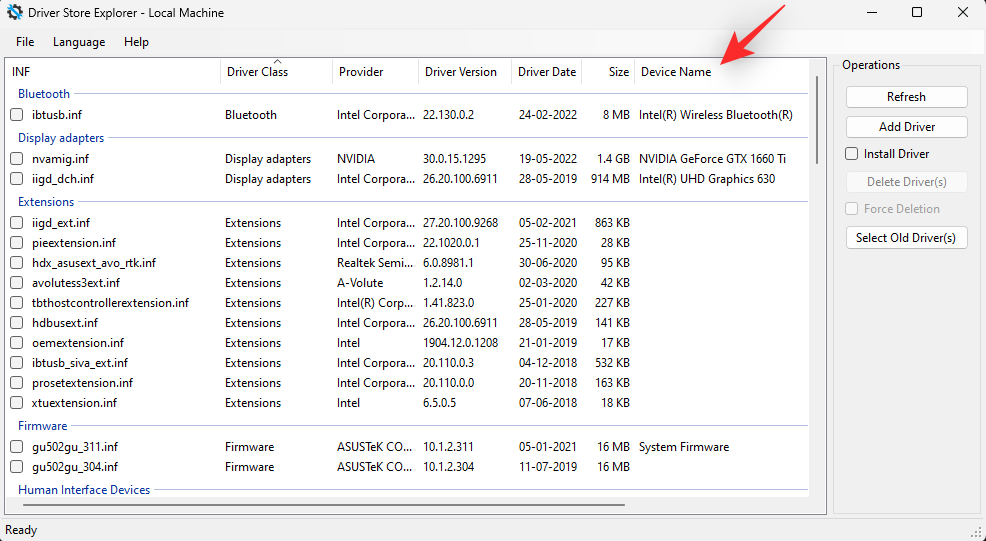
- Check the boxes for all the relevant fingerprint drivers installed on your system.
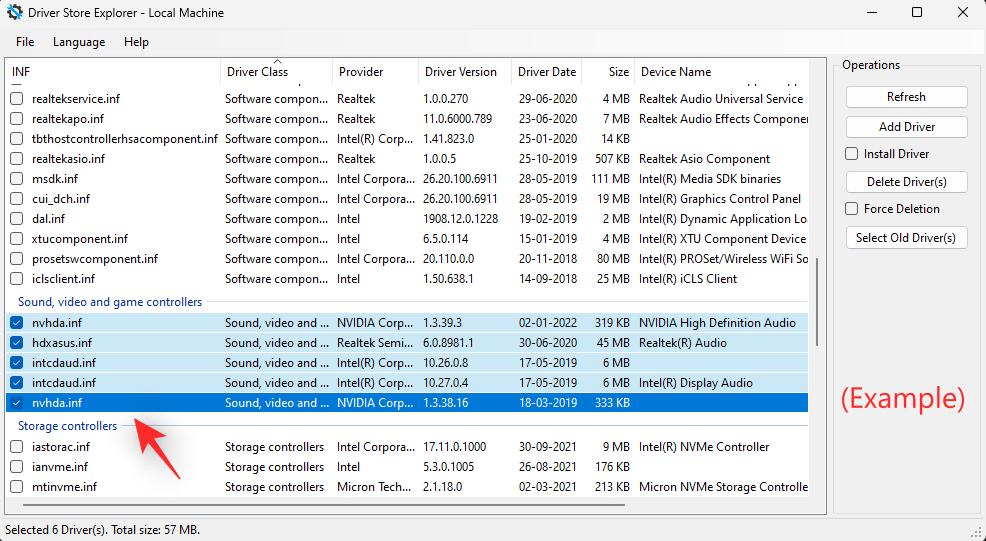
- Now check the box for Force Deletion on your right.
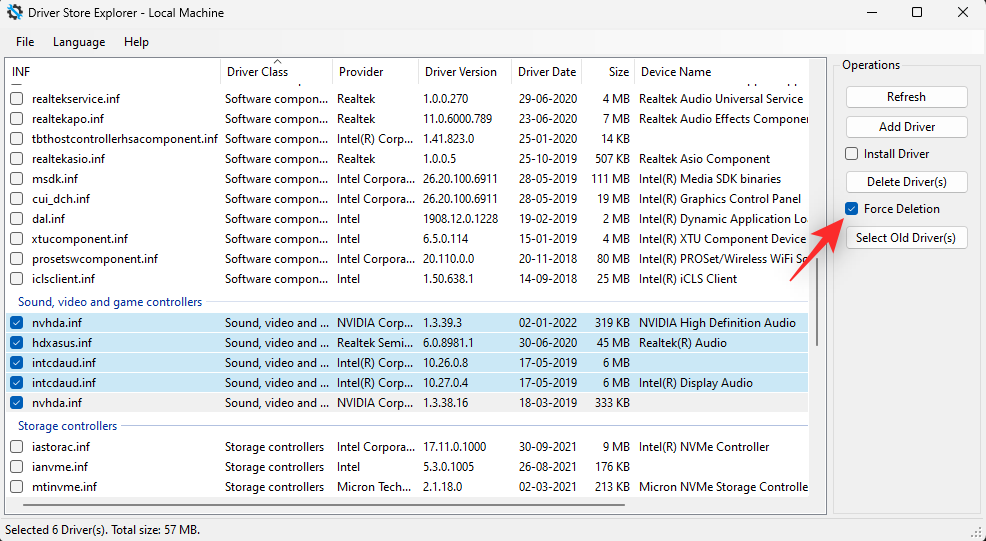
- Finally, click Delete Driver(s).

- Click OK to confirm your choice.
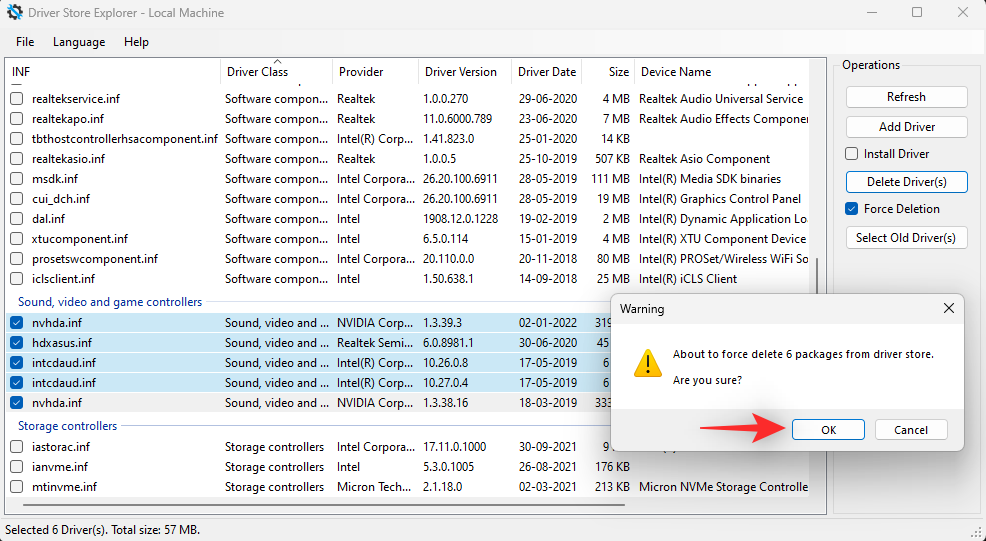
- Now restart your device for good measure. Once restarted, re-install the latest drivers available for your fingerprint sensor. The Goodix fingerprint drivers should now be fixed on your device.
Fix 2: Use an older version of the driver
Some users have managed to fix their issue by simply switching to an older version of the Goodix Fingerprint driver. You can try doing the same on your PC.
We recommend you try drivers going a few months back and then a driver that is at least a year old. Lastly, if you have the original driver in your recovery media or partition then you can try the same as well to see which one works the best for you.
We recommend you uninstall your current driver using the DriverStoreExplorer guide above. You can then install an older driver and see which one works best for your PC running Windows 11.
Fix 3: Use an older BIOS for your system
If you recently received a BIOS update then switching to an older version might help fix the issue for you. Switching to older BIOS might not be possible for some systems depending on your OEM, you should be able to find out more about the same at your device’s support page.
We recommend you switch to an older BIOS at your discretion. Many BIOS updates patch security flaws and exploit vital to certain work scenarios. Your work might require the latest BIOS update from your OEM depending on the current security features of your device.
Downgrading to an older BIOS should help get your Goodix Fingerprint sensor working again if a recent update was causing issues with Windows 11.
Fix 4: Uninstall USB connection managers (temporarily)
This is another community-found fix that is recommended for systems that are unable to downgrade to an older BIOS. Some devices use the USB hub to power other devices in your system, especially laptops.
This in turn can introduce conflicts with power management when using a combination of updated USB drivers but outdated fingerprint sensor drivers or drivers that aren’t compatible with Windows 11 yet.
In such cases, uninstalling USB connection managers temporarily seems to fix the issue. Use the steps below to help you along with the process.
- Press
Windows + Xand select Device Manager.
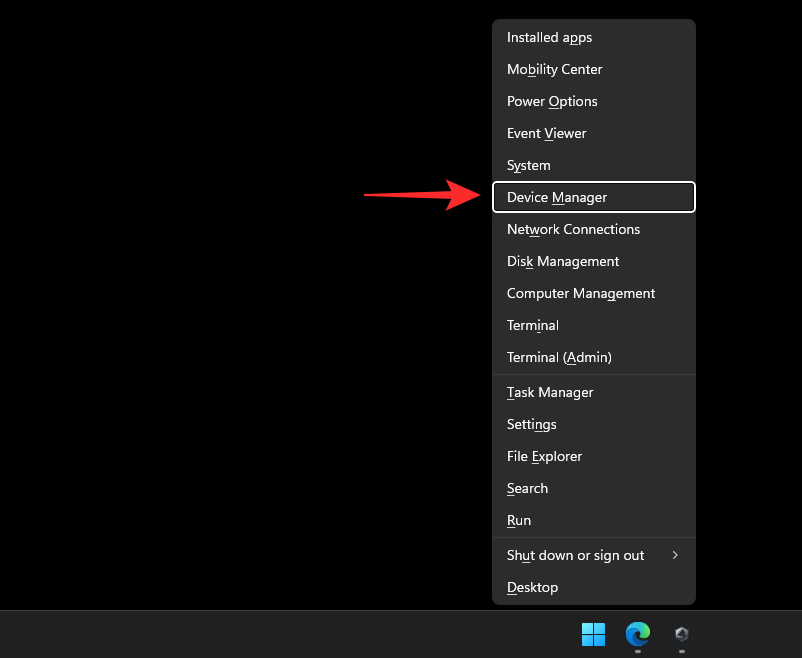
- Double click USB Connector Managers.
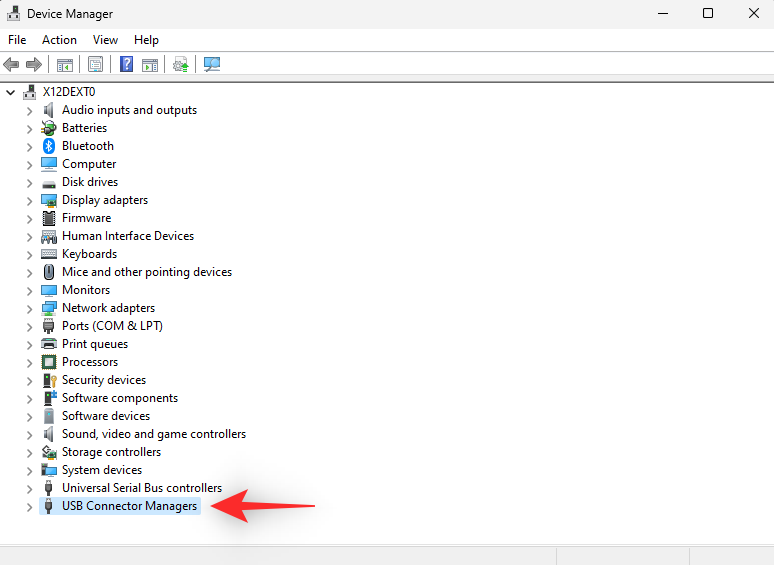
- Right-click your USB connection manager and select Uninstall device.
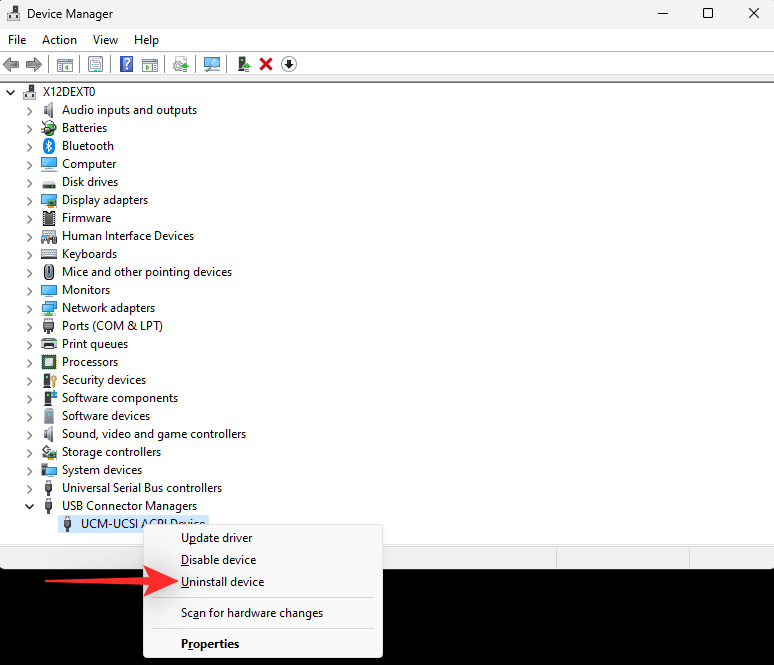
- Click Uninstall again.
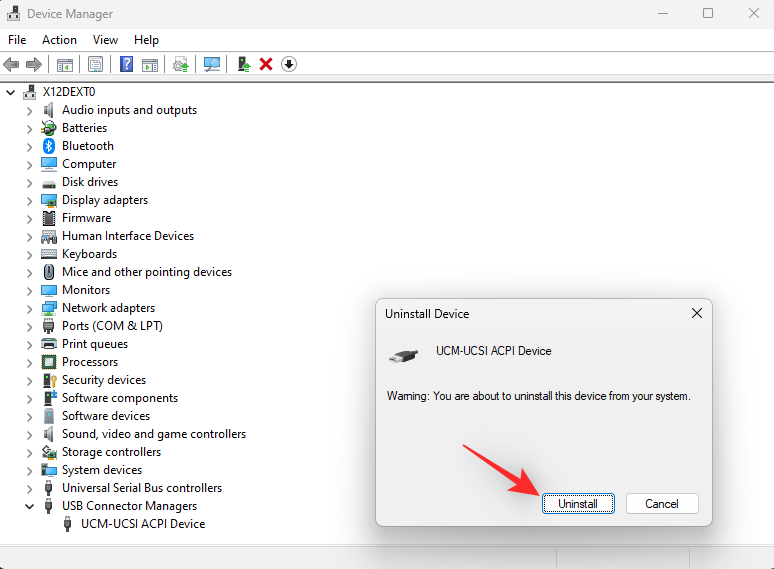
- The device will now be uninstalled from your system. Simply restart your device and the connection manager will be automatically installed once your device boots up. Your fingerprint sensor should now be working as usual if it was powered by your USB hub.
Fix 5 : Last resort fixes
If by this point you’re still facing Goodix Fingerprint driver issues then it’s time for some drastic measures. We recommend you try restoring to a working restore point initially.
You can then reset your PC if your issue isn’t fixed and lastly revert to Windows 10 if all else fails to work.
Follow a relevant section below depending on your current preferences.
5.1 – Restore your PC
System Restore can help you restore your PC to a previously known working state using an old restore point. Follow the steps below to help you along with the process.
- Launch the Start menu, search for Control Panel, and launch the same from your search results.
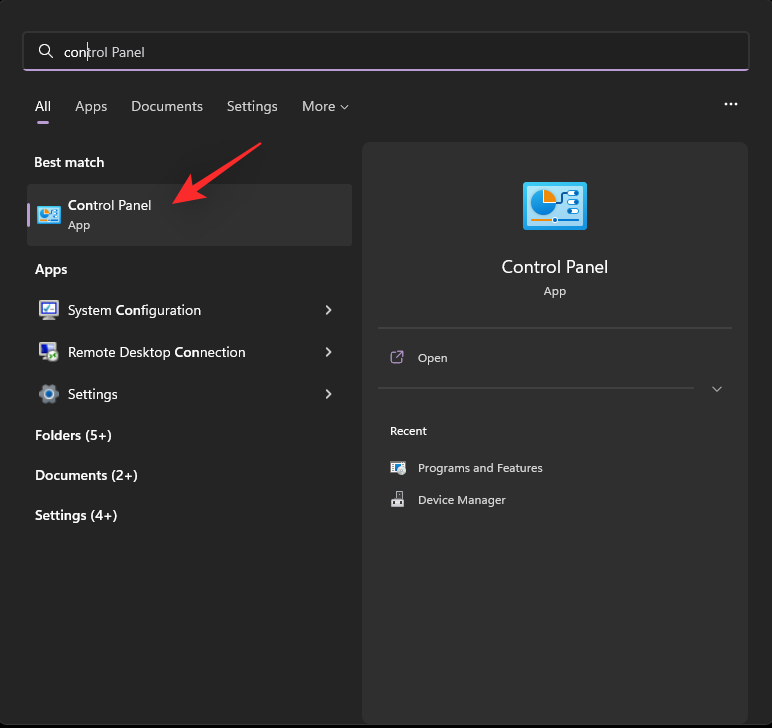
- Click the drop-down menu in the top right corner and select Large icons.
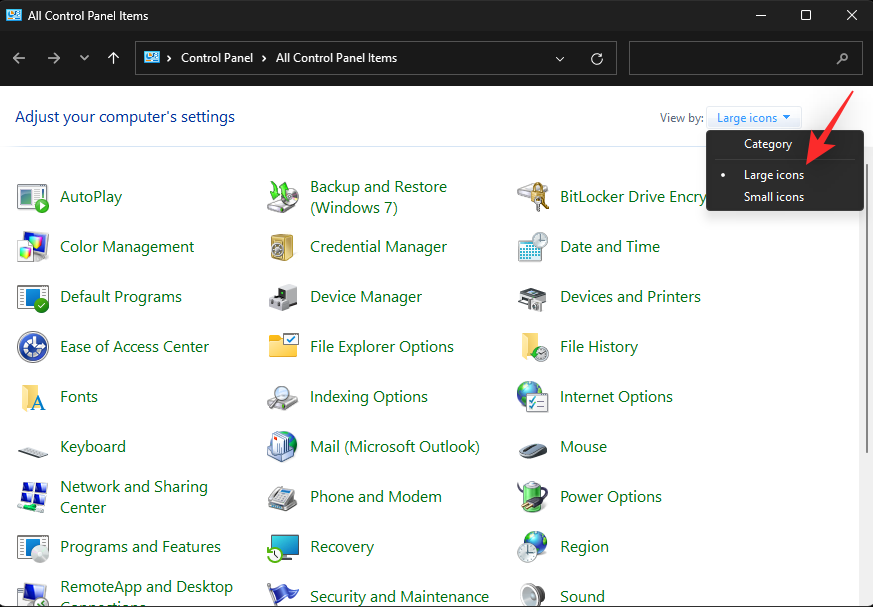
- Click Recovery.
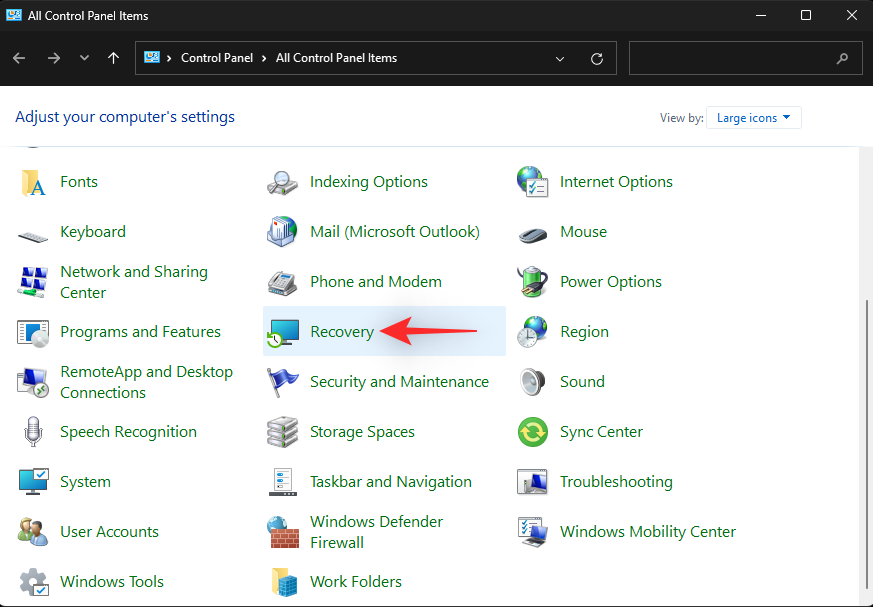
- Click Open System Restore.
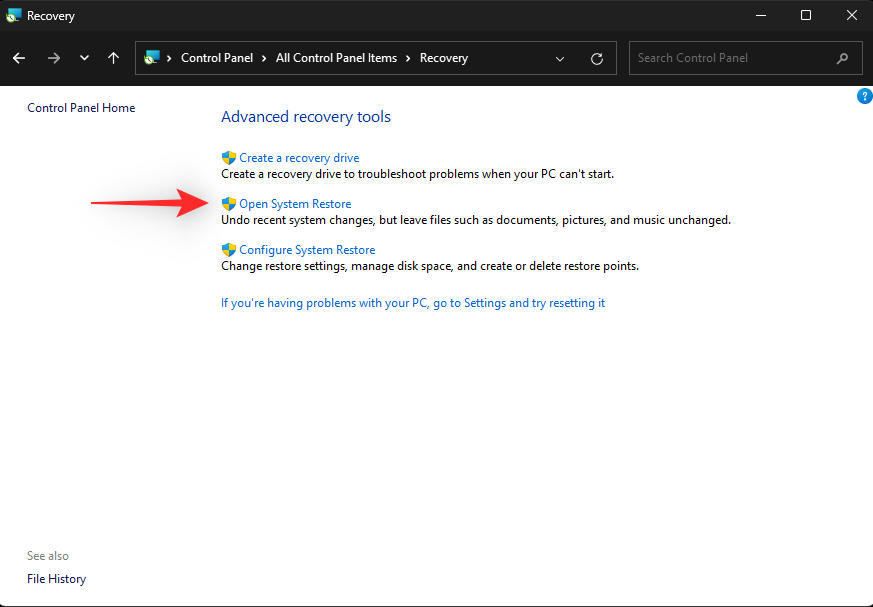
- A recommended restore point will be automatically selected for your device. If it is a previously known working state for your Goodix fingerprint sensor then you can continue with the same.
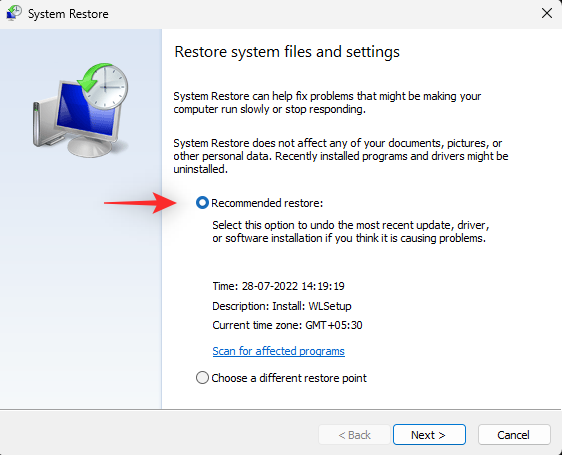
- If not, click Choose a different restore point.
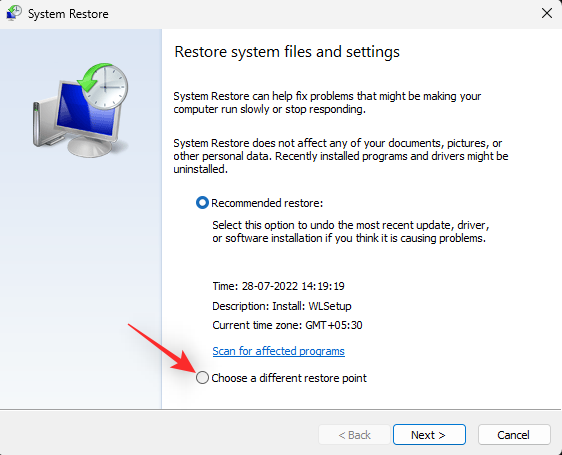
- Click Next.
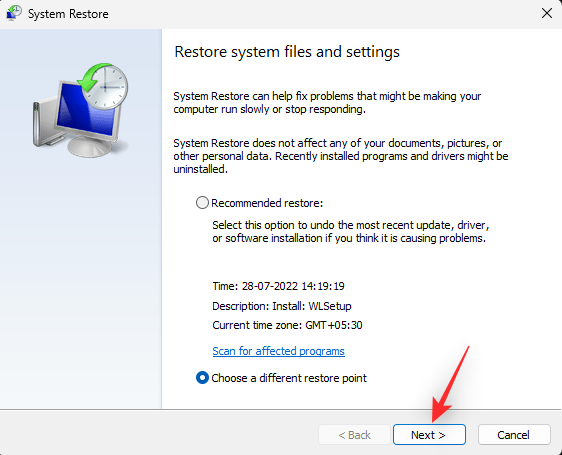
- Now click and choose a system restore point when your fingerprint sensor was working.
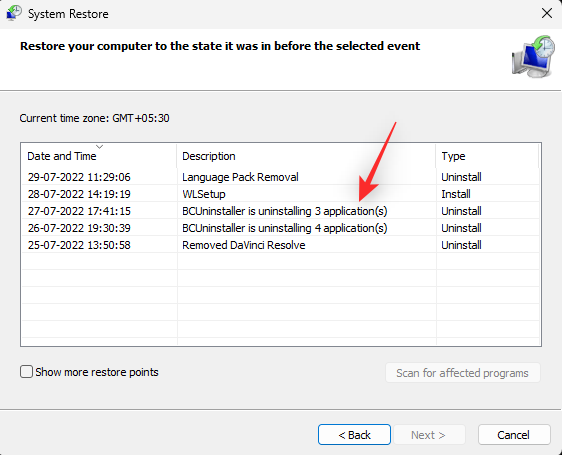
- Click Next.
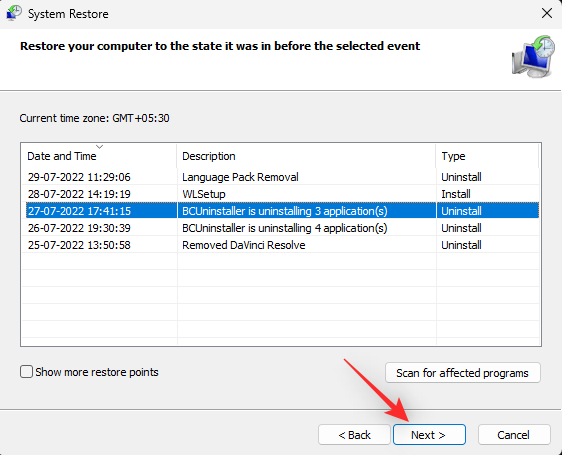
- Click Finish.
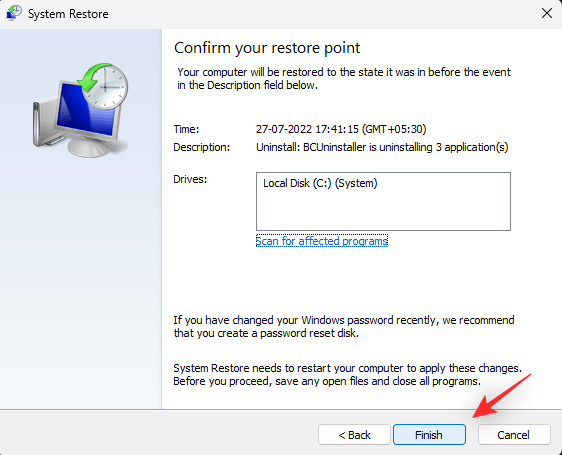
- Your system will now be restored to the selected restore point. If your sensor was facing driver issues due to a recently installed app, driver or update then the issue should now be fixed on your system.
5.2 – Reset your PC
Resetting your PC can help you start from scratch while retaining most of your local data. We recommend using the Remove everything option when resetting your PC to ensure that you do not end up using the currently installed drivers for your Goodix fingerprint sensor. Follow the steps below to help you along with the process.
- Press
Windows + iand click Recovery.
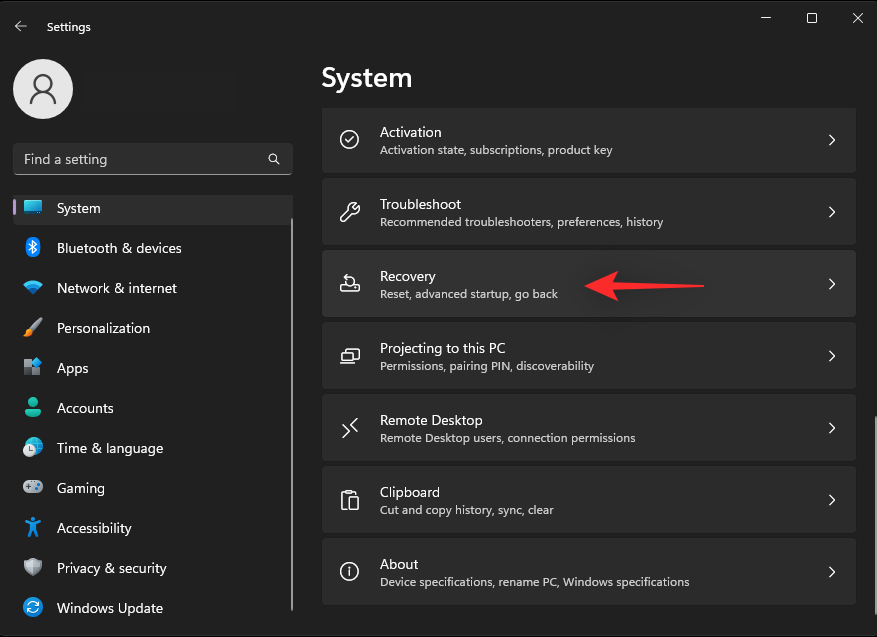
- Click Reset PC beside Reset this PC.
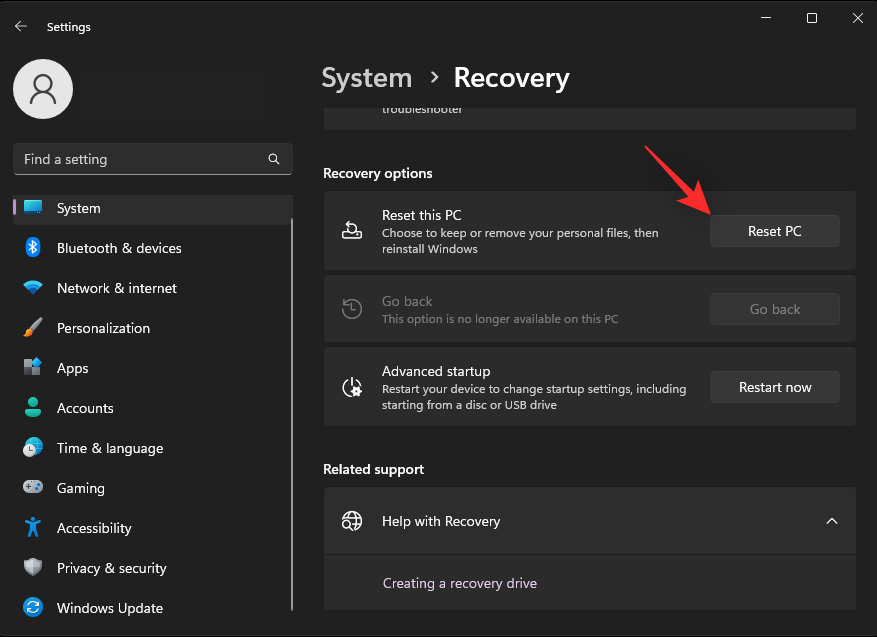
- Click Remove everything.
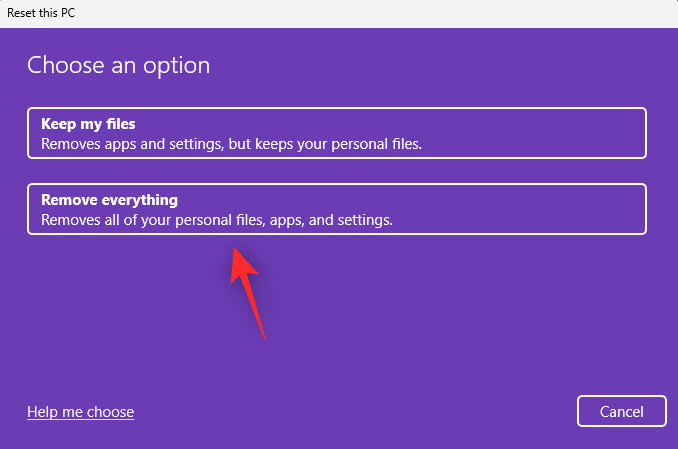
- Windows will now ready files and source the necessary data from the cloud. Once done, click Cloud download.
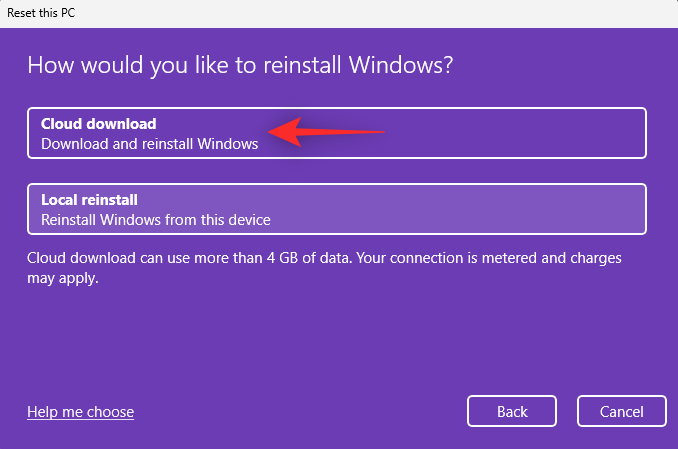
Note: We don’t recommend you use the Local reinstall option unless necessary. You might be facing a Windows service or app background conflict that could carry forward to your newly reset setup. If however, you do not have access to the network, you can try using a Local reinstall to see if that fixes your issue. - Click Change settings.
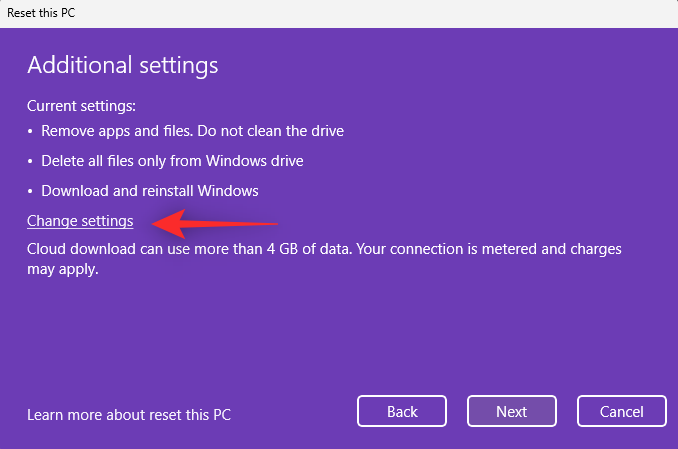
- Now customize your reset options based on your current preferences and needs.
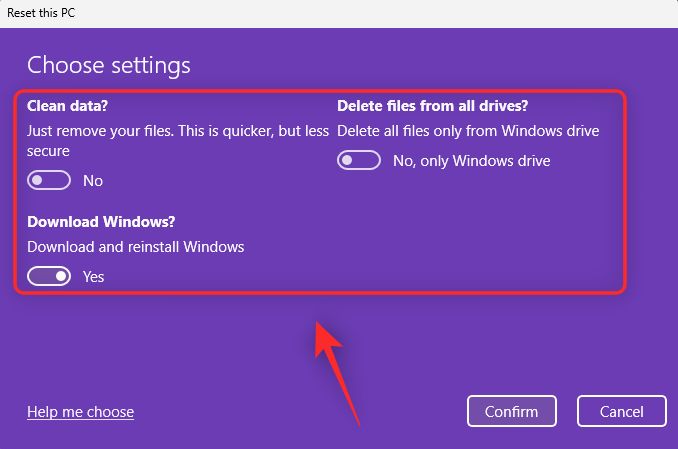
- Click Confirm.
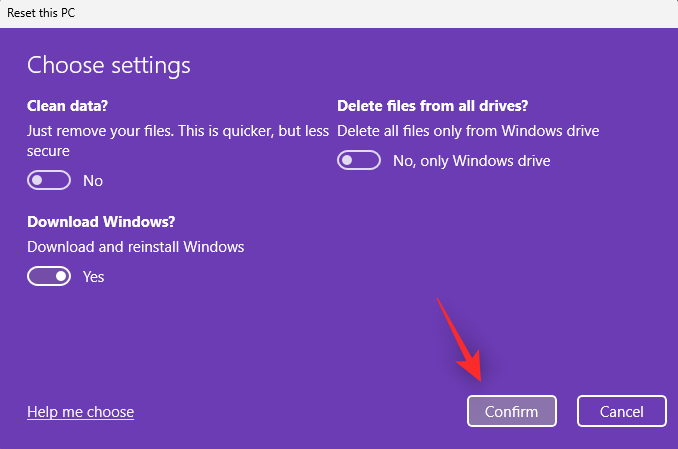
- Click Next.
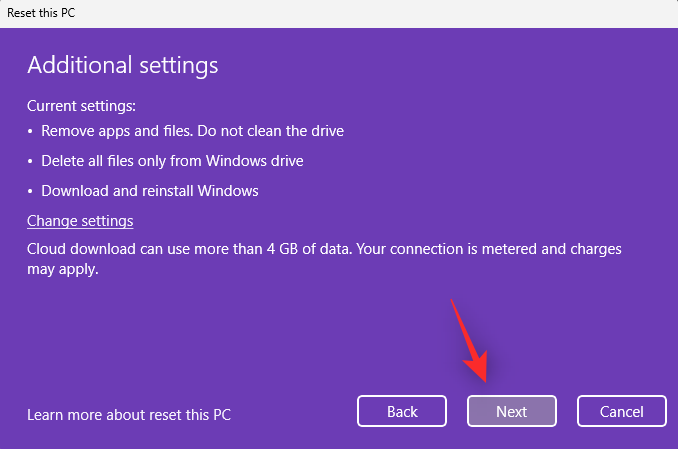
- Windows will now process and get things ready based on your chosen options. Once done, you will be notified of the changes that will be made to your PC. Click Reset.
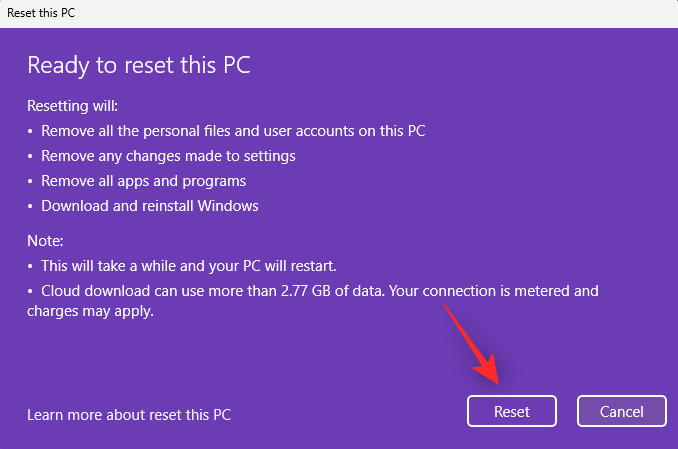
And that’s it! Your Windows 11 PC will now reset itself based on your preferences. Your PC will restart a few times during this process. This is normal and you shouldn’t interrupt this process until you are greeted by the Windows 11 OOBE screen.
5.1 – Revert to Windows 10
Your last option at this point is simply to revert to Windows 10 as your PC might be facing compatibility issues due to Windows 11 and its changes.
You can then use your known working driver for the Goodix fingerprint sensor to get everything back up and running. Use this comprehensive post from us to revert to Windows 10.
Instead, of using the Windows 11 ISO linked in the guide, use the Windows 10 ISO linked below. You can then update your PC drivers after the initial setup which should get your Goodix sensor running again.
We hope this post helped you easily get your Goodix driver and fix it if you were facing issues. If you have any more questions, feel free to drop them in the comments below.












Discussion