In the age where we are always on our phones, we need a way to access settings without having to go into device settings and then locate the option. Luckily, Android OS has a quick settings menu that is easy to access and easy to customize too! Here is everything you need to know about it.
What are Quick Settings in Android?
Quick Setting is a feature that lets you create a small panel of buttons to easily access at a moment’s notice. These could include your Wifi setting, Flashlight, etc. Basically, this is the stuff that you use more often.
Unfortunately, the Quick Settings panel can’t be customized to add all settings. There is a set selection of options to choose from. Some third-party apps like Spotify also include a Quick Setting button. We will cover to find out if you have a new Quick Setting button in your panel below.
Related: How to create a shortcut for Mobile hotspot (tethering) on the home screen for quick access
How to swipe to access Quick Setting Shortcuts in Android
It can be said that the Quick Settings panel lives at the ‘top’ of the phone. This simply means that the panel slides down from the top of the phone.
Action 1: Swipe down notification bar two times

To access the Quick Settings panel, use your finger to swipe down from the notification panel at the top of the phone. The first swipe will bring up active notifications. Swipe in the same direction again to bring down the Quick Settings panel.
Action 2: Swipe with two fingers
Another way to access the panel is by using two fingers to swipe down from the Notification panel. This will avoid bringing the notifications down first, and directly pull down the Quick Settings panel.

Action 3: Swipe down on the home screen

Note: This is for Samsung Galaxy devices only. Though, it’s also available on custom launcher apps like Nova, Apex, and many others.
If you have a Samsung device, there is an additional option to reach your Quick Settings using gestures. By enabling this, you can swipe down on the home screen to easily bring down the notification panel. To enable this setting, tap and hold anywhere on your home screen for one second. Now select ‘Home screen settings’.

Scroll down and enable ‘Swipe down from notification panel’.

Now you can swipe in the downward direction from anywhere on the home screen to pull down the notification panel. Swipe once more to access the Quick Settings panel.

Related: How to create Google Assistant shortcuts
Swipe from right to left for more shortcuts in the notification bar
You can swipe from right to left for more shortcuts.

How to use notification bar shortcuts
Unlike the device settings menu, the Quick Settings panel allows long press on the buttons. Yes, simply tapping a button in the Quick Settings panel will turn on the setting. But you can use long tap to go to the advanced settings menu for the same.

Swipe down to access the Quick Settings panel, then tap and hold on a setting to view the additional settings for the same. For example, if you tap and hold on the Wifi setting, it will open up a list of available Wifi networks. Similarly, if you tap and hold on ‘Location’ you will be taken to the Locations setting menu.
How to add more shortcuts to the Quick Settings panel
While the Quick Settings buttons are limited to certain settings only, you can customize which buttons appear in the panel, and which don’t. You can also change the button order to help accessibility.
GIF:

How-To Guide:
To customize which buttons appear (or add more buttons) in the Quick Settings panel, swipe down to access the panel. Now tap the three dots in the top right corner and select ‘Button order’.
The buttons at the bottom are the ones you already have in the panel. The ones at the top can be added to the Quick Settings panel. To add a new button to the Quick Settings panel, tap and hold on the button in the top panel then release it over the bottom panel.

This works vice versa too. To remove a button from the Quick Settings panel, tap and hold it and release it over the top panel.
You can also change the button order in the panel by long-pressing a button and moving it to a new position. The remaining buttons will automatically adjust to accommodate the new position of the button.
How to find out if there is a new Quick Settings button
Some third-party apps come with a Quick Settings button that can be added to the panel. You will know a new Quick Settings button is available by the little notification in the Quick Settings panel. When a new Quick Settings button is added, the panel will display an orange ‘N’.
To view the new button, go to ‘Button order’, and locate the Quick Settings button.
Well, now you know how to access and customize the Quick Settings panel in Android 10. If you have any queries, feel free to reach out to us in the comments below.
Related:

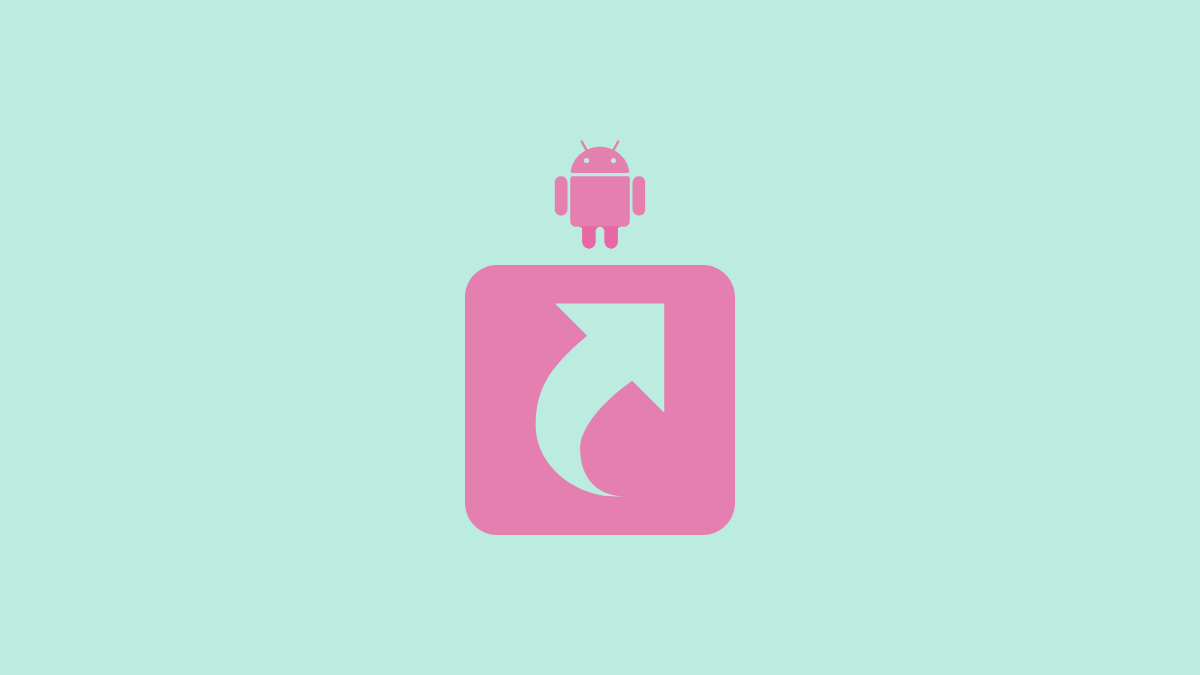
















Discussion