One of the most popular instant messengers, WhatsApp, is known for being bug-free and fast. However, nothing is perfect and one could face various issues while using WhatsApp. One of them is the notification issue.
If WhatsApp notifications are delayed on your Android phone or you are not receiving WhatsApp notifications at all, there could be several reasons behind it. Let us troubleshoot your Android device with the following methods.
Restart your phone
One simple solution that works like charm for even big issues – restart your phone. Whenever you face an issue on your device, it is highly recommended to restart or reboot your phone at least once. This is the first fix that you should try for any issue. If restart doesn’t fix your problem move to the next solution.
Check out: Useful WhatsApp tips and tricks that you should know
Check if you have a working internet connection
If you are not receiving WhatsApp notifications at all, ensure that you have a working internet connection.
To check whether the internet is working or not, send a WhatsApp message. If you get a single or double tick, there is no issue with your internet. However, if you get a small clock sign next to your sent message, something is wrong with your internet connection. Try to connect via some other internet and once you are connected to a working internet, you will get all the WhatsApp notifications. You could also open a web page on your phone browser to check internet connection.
Also read: 8 cool new WhatsApp Status Tips and Tricks
Make sure background data is not restricted
Another reason for not receiving WhatsApp notifications could be the restriction of background data for WhatsApp. If this setting is enabled, you won’t receive WhatsApp notifications. To check and turn it off, follow the steps:
- Open your phone Settings.
- Go to Apps or App manager. Scroll down and tap WhatsApp.
- Under WhatsApp, tap Data usage.
- Under both the tabs, Mobile and Wi-Fi make sure “Restrict background data” is unchecked.
Similarly, check background data usage setting for Google Services (since it is responsible for sending notifications to you). To do so, go to phone Settings – Apps (Application Manager) – Google Services – Data Usage. Uncheck “Restrict background data”.
Check out: What is WhatsApp broadcast and how to use it?
Make sure WhatsApp has access to all permissions
It is highly recommended to grant access to all the required permissions for WhatsApp for its proper functioning. To check if all the permissions are given, follow the steps:
- Go to device Settings followed by Apps or Application Manager.
- Tap WhatsApp. Under WhatsApp, tap permissions.
- Check if all the toggles are on. If any toggle is off, toggle it on.
Reset WhatsApp and Google Play Services Cache
To reset WhatsApp Cache, follow the steps:
- Open your phone Settings.
- Go to Apps or App manager. Scroll down and tap WhatsApp.
- Tap Storage. Under storage screen, clear cache.
Clearing cache won’t delete your WhatsApp chats or any other media. However, clearing data will delete all the chats and WhatsApp media, so make sure you press the right button.
Check out: Facebook app: Tips and tricks you should know
Similarly, under Apps – Google Play Services – Storage, reset cache for Google Play Services.
Make sure WhatsApp notifications are on
To do so follow the steps:
- Open WhatsApp.
- Tap the vertical three-dot menu present at the top right corner and select Settings from the menu.
- Tap Notifications followed by Notification tone for Message notifications. Make sure notification tone is not set to “Silent”. Also, if you have used your own notification tone for WhatsApp, make sure the tone is working. Sometimes what happens is one changes the location of a tone and hence, WhatsApp notifications or for that matter, any notification stops working. Therefore, to test, set some other notification tone.
- Repeat the step for Group notification tone.
Reset WhatsApp notification
Resetting WhatsApp notifications will reset the notifications to default i.e. if you have kept the notification setting as per your liking, it will reset and change back to the original default values.
Check out: Instagram tips and tricks for beginners
To do so, follow the steps:
- Open WhatsApp.
- Tap the three-dot menu present at the top right corner and select Settings from the menu.
- Tap Notifications. Again, tap the three-dot menu present at the top right corner and select “Reset notification settings”.
Mute specific person
Talking about notifications, if you are not receiving notifications from a particular person, you need to check if you have put them on mute by mistake.
To do so, open WhatsApp and look for speaker symbol next to the chat thread of a person. If you see the speaker symbol, the chat is on mute. To unmute the chat, touch and hold the chat and tap speaker symbol from the top menu.
Check Wi-Fi settings
For proper working of any application that requires the internet, you need to ensure that you keep your Wi-Fi on “Always on” during sleep mode. To do so, follow the steps:
- Go to device Settings. Tap Wi-Fi.
- Tap the three dot menu present at the top right corner and select Advanced.
- Under Advanced, make sure “Keep Wi-Fi on during sleep” is set to “Always”.
Log out from WhatsApp Web
Many times, WhatsApp Web also might be the reason for not getting WhatsApp notifications on your mobile. To resolve this, you need to log out from WhatsApp web. To do so, follow the steps:
- Open WhatsApp on your mobile and tap the three dot menu present at the top right corner.
- From the menu, select “WhatsApp Web”.
- Tap “Log out from all computers”.
Check out: Gmail tricks you should know about
Last but not the least, you should uninstall any third party task killer or task manager app. These apps usually hamper the proper functioning of other apps and stop them from receiving messages when you are not using it.
Is your issue resolved? Do you know any other method to solve this problem? Let us know in the comments below.

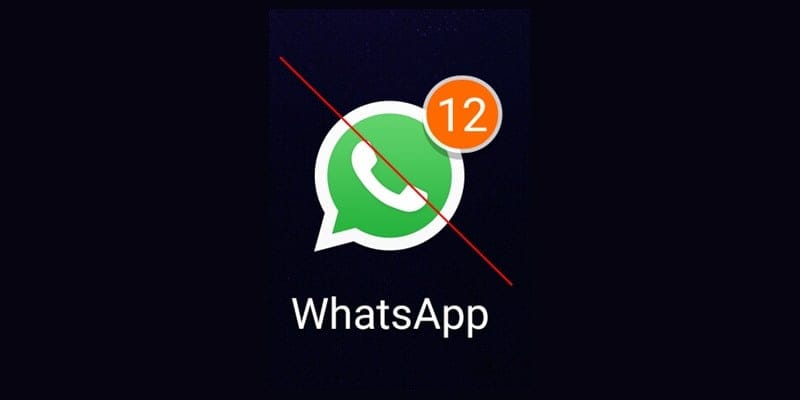
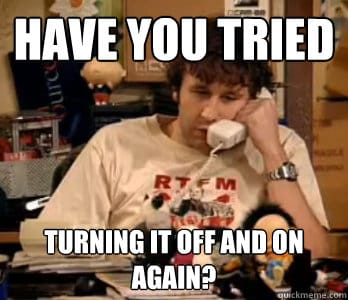
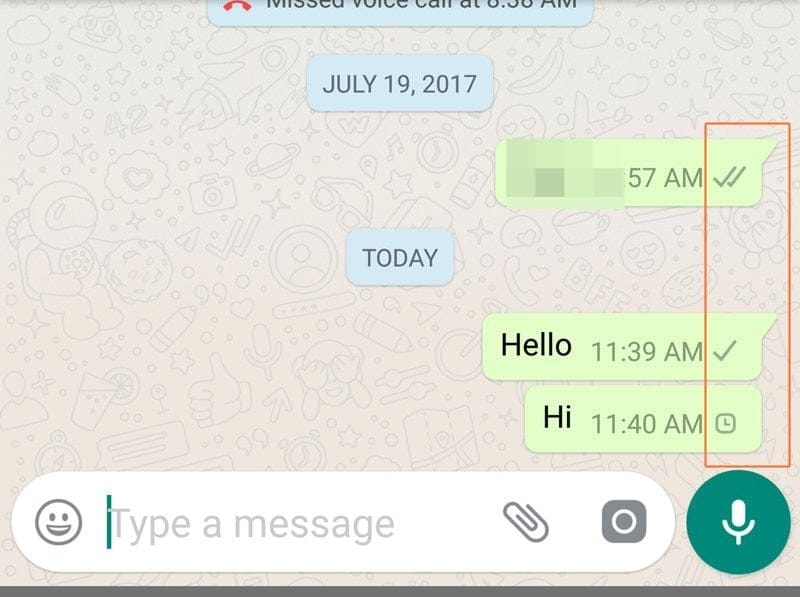
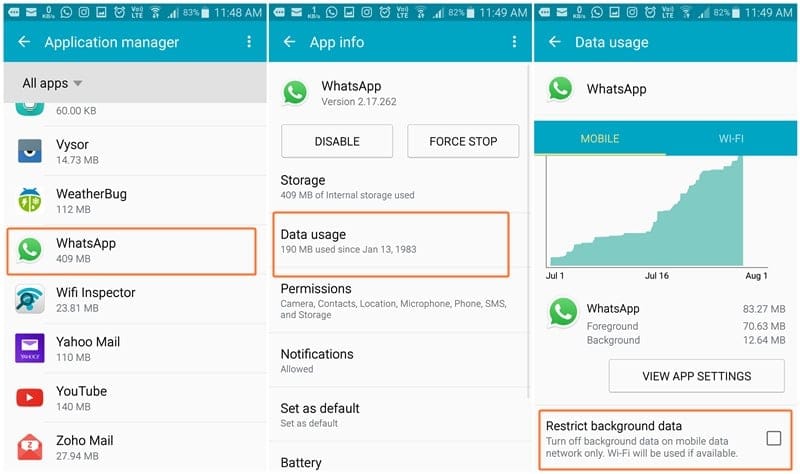
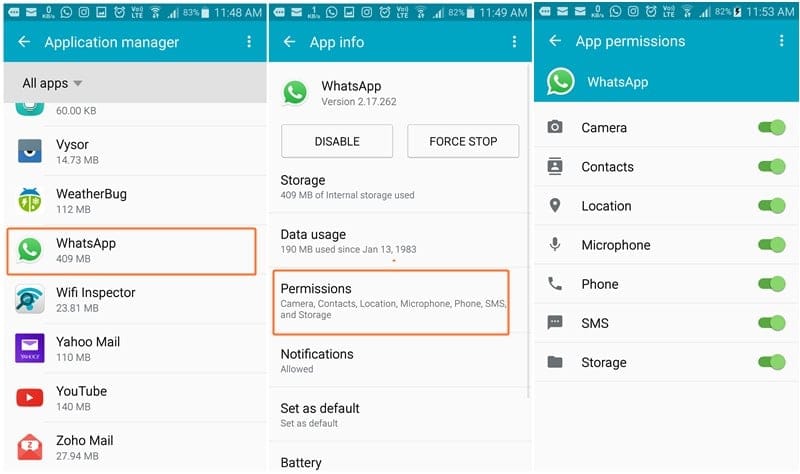
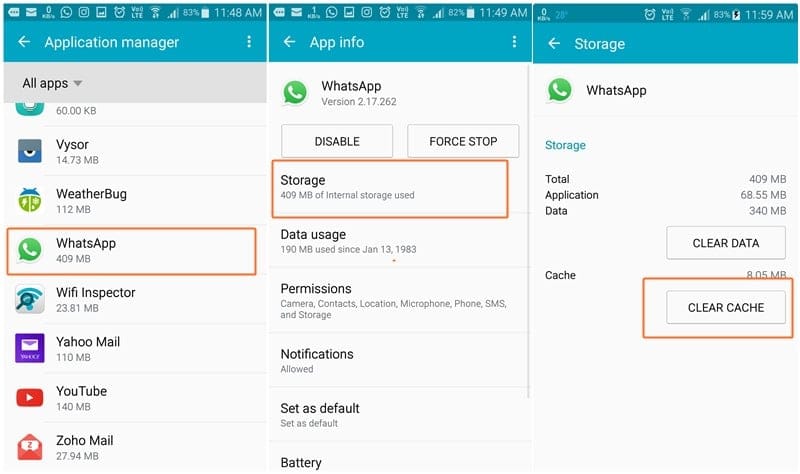
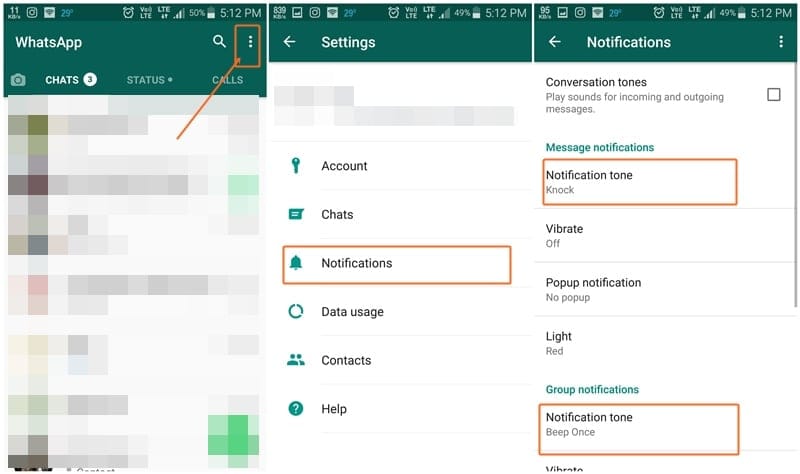
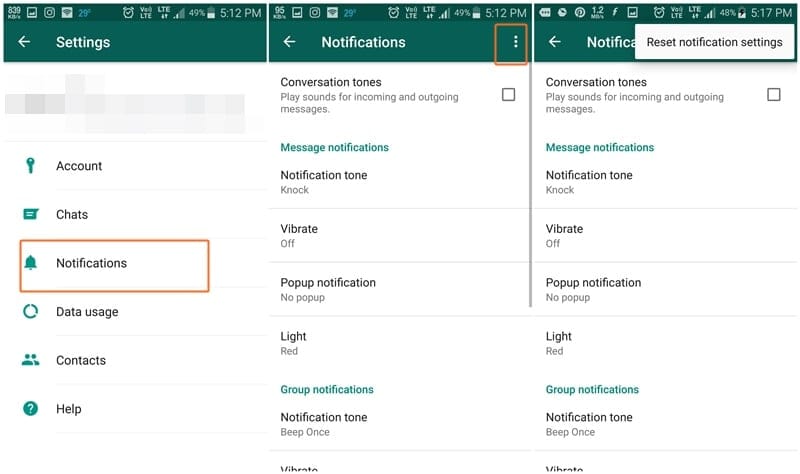
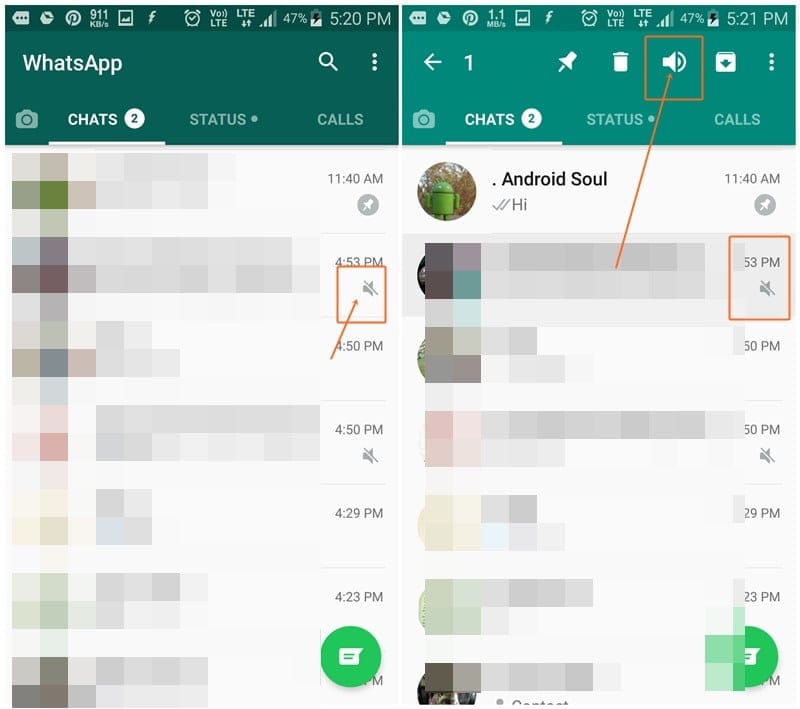
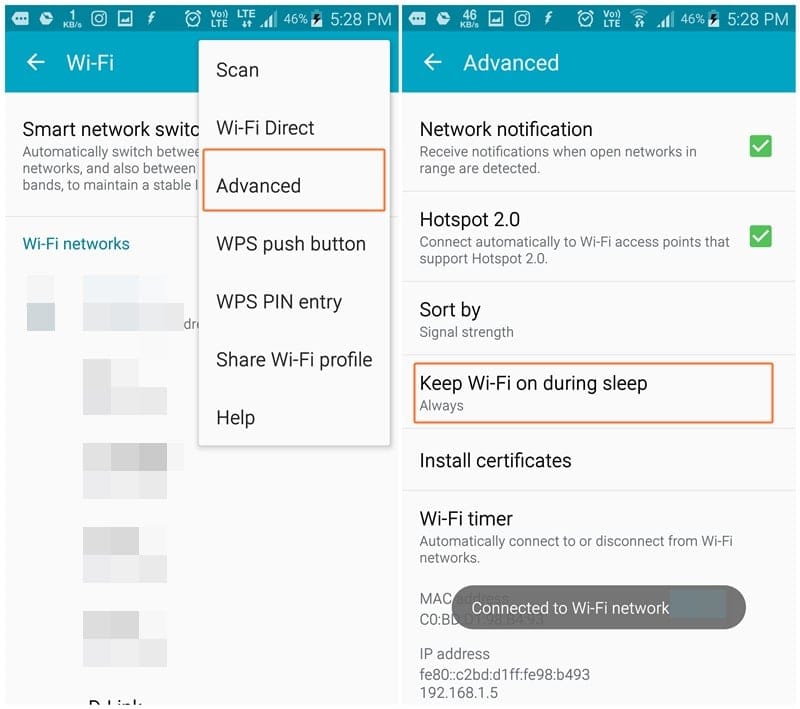










Discussion