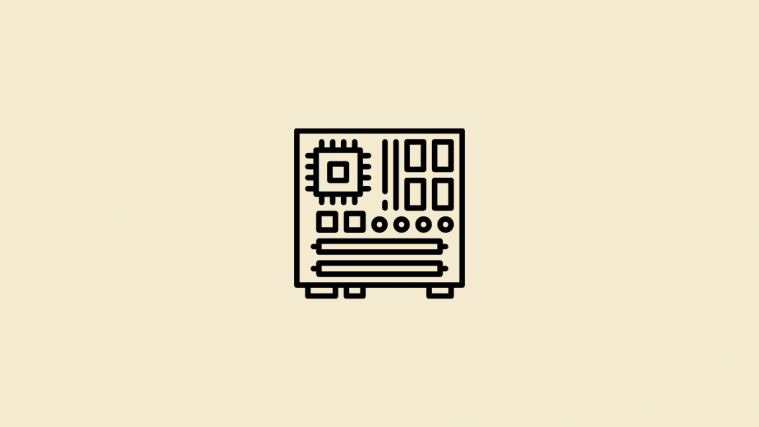So you came across the term HID keyboard in your computer’s Device Manager and are wondering exactly what it is, or how it is different from your regular keyboards, or even what HID means in the first place. Well, here is everything you need to know about HID Keyboard Devices and how to solve a few issues that plague them.
What is HID Keyboard Device?
Human Interface Devices (or HIDs) are a class of computer peripherals with which you input commands. It’s a term used typically for mice and keyboards, but gamepads and joysticks make up this category too.
HID keyboards are no different from the Standard PS/2 keyboards in laptops, except that they are plugged in via the USB rather than be inbuilt. Contrary to popular belief, the HID acronym isn’t a term that was first used by Microsoft. It actually comes from USB specifications, as USB HID is the parent class.
Install HID Keyboard drivers
If you’ve recently upgraded to Windows 10, reinstalled, or updated it, you may have found that you have to install (or update) your HID Keyboard drivers.
In most cases, you don’t actually have to do anything, or manually download and install the keyboard drivers. Windows updates usually take care of it and the process completes in the background without a hiccup. But there are instances when your keyboard might start behaving oddly, such as registering random inputs and ignoring actual ones, or stop working altogether once you boot Windows after a reinstall.
Here are a few ways you can update and reinstall your keyboard drivers and fix the problems that you may be experiencing with it.
Method 1: Update Keyboard drivers from Device Manager
Here’s how to install or update your HID keyboard drivers:
- Open RUN by pressing
Win+R, typedevmgmt.mscand press Enter
.
- In Device Manager, expand the Keyboards branch.

- Then right-click on your keyboard and select Update driver.
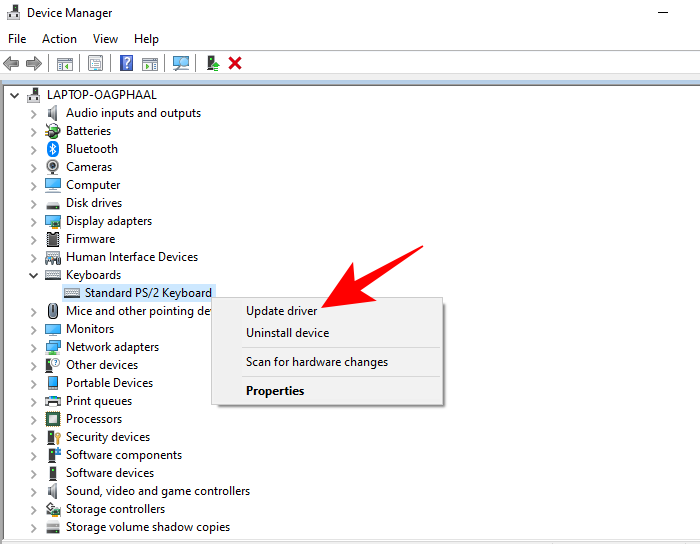
- Select Search automatically for drivers.

- The drivers will be installed/updated automatically. Restart your computer for the changes to take effect.
- You can also click on Browse my computer for drivers if you’ve already downloaded the drivers from your computer or keyboard manufacturer’s website.
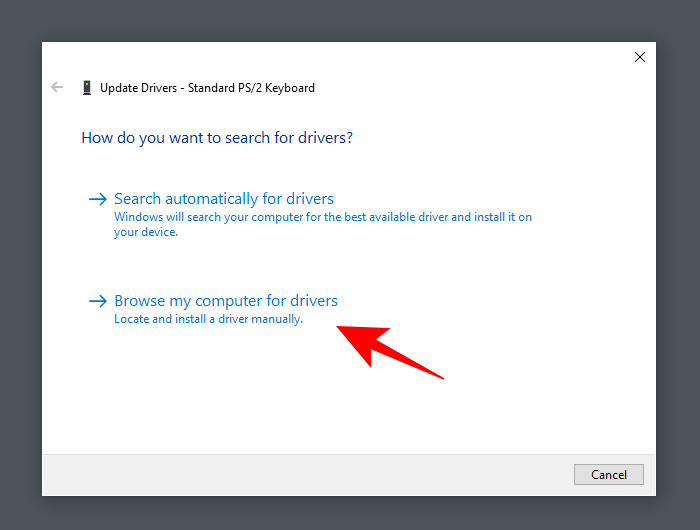
- Click on Browse, locate the folder with the driver file, and hit Next.

- Alternatively, you can click on Let me pick from a list of available drivers on my computer and see what suggestions Windows has for you.
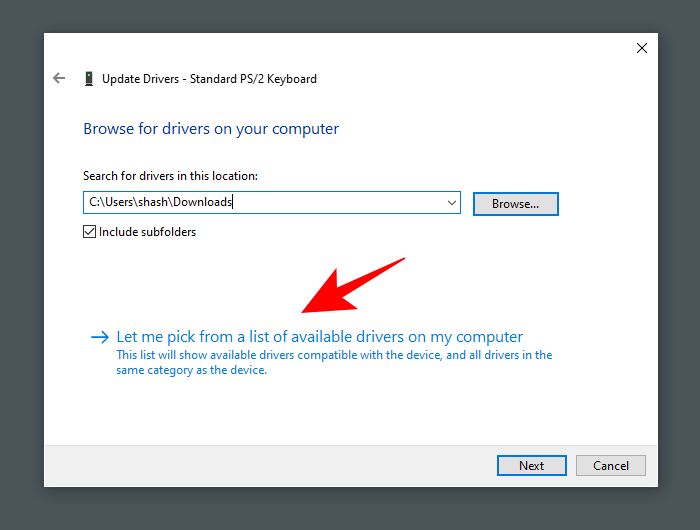
- Then select from the options provided and hit Next.
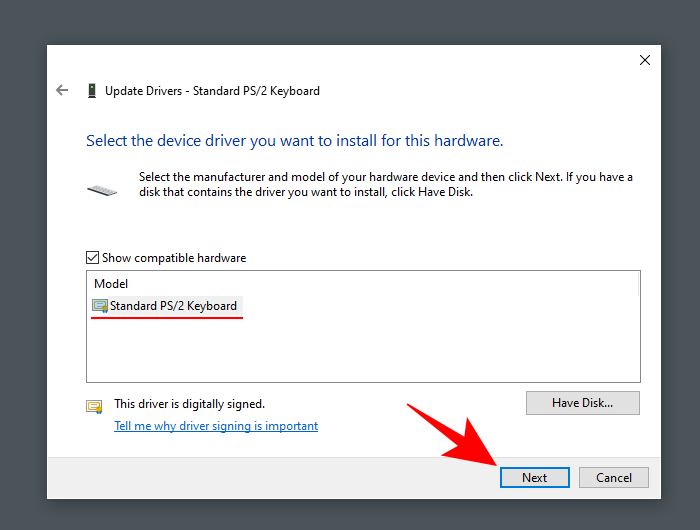
- If you don’t find an option, uncheck the Show compatible hardware box and get the complete list of drivers from different manufacturers to pick from. Then hit Next.

- Your keyboard drivers should be updated. Restart your computer for the changes to take effect.
Method 2: Delete and reinstall drivers
A faulty driver is a common cause of keyboards that start developing problems on their own. The simplest way out of this bind is to uninstall the current drivers and all their files and reinstall the drivers again. This clears up any problems that might be associated with the defective drivers. Here’s how:
- Open Device Manager as shown before (
Win+X). You can also use just the mouse to do so: Right-click on the Start button and select Device Manager.

- Then right-click on your keyboard in the Keyboards branch and select Uninstall device
.
- Click on Uninstall again.

- Choose Yes and restart your computer to uninstall.
Upon restarting, Windows will install the default keyboard drivers automatically and get your keyboard working again.
If the keyboard isn’t working after restart, that means you have to reinstall/update the drivers yourself from the Device Manager. But since you can go through the steps to do so (described above) with the mouse alone, it shouldn’t be an issue.
HID Keyboard problems
Just like most peripherals, HID keyboards tend to develop a few issues of their own. Though largely arising due to buggy drivers, problems can also include compatibility issues or other programs and services coming in the way of the device’s proper functioning.
Fixes: Keyboard not working
Most of the aforementioned problems can be resolved by simply updating or reinstalling your drivers as shown in earlier sections. But if the issue persists with your keyboard, you might want to take a look at the following as well:
1. Ensure the USB port is working
It sounds obvious enough, but it is never a pleasant surprise when we eventually find the problem where we least wanted to look – hardware. If your HID keyboard starts developing odd issues, such as refreshing on its own every now and then, one (or more) of the following could be the cause:
- A defective keyboard.
- A defective cable.
- A defective USB port.
To check if the USB port is functional, unplug your HID keyboard and plug in another USB device – such as a thumb drive or a mouse. If it isn’t recognized either, you have a hardware issue on your hands. Other than correcting the basic infrastructure, you should also bypass any USB hubs that you may be using and connect the keyboard directly to the PC.
2. Windows Driver update conflict
Some users have reported a curious problem upon resetting Windows. An otherwise functional keyboard stops working as soon as the device drivers are updated automatically with Windows update.
In such cases, the problem lies with the drivers that Windows is updating on its own. A quick fix for this is to turn off Windows update and install the drivers (as shown before) manually. Many device manufacturers have their own applications on their websites that provide the right drivers for your system and keep them updated at all times.
The only downside with this solution is that we have to keep Windows updates turned off in order to avoid a conflict between the drivers that we manually installed and the ones that Windows update wants to foist upon us. You can, however, try to create a system restore point first and turn on updates again to see if your keyboard remains functional.
3. Turn off Filter Keys
Lastly, FilterKeys – an ‘ease of access’ feature that tells Windows to ignore keystrokes that are either repeated or too brief. However, this setting can make keyboards behave oddly, such as registering a keystroke when there wasn’t one made, or not registering a keystroke at all.
It is better to leave the Filter Keys setting turned off. Here’s how to ensure this:
- Press
Win+Iand open Settings. Click on Accessibility in the left pane and then Keyboard under the ‘Interaction’ section on the right.
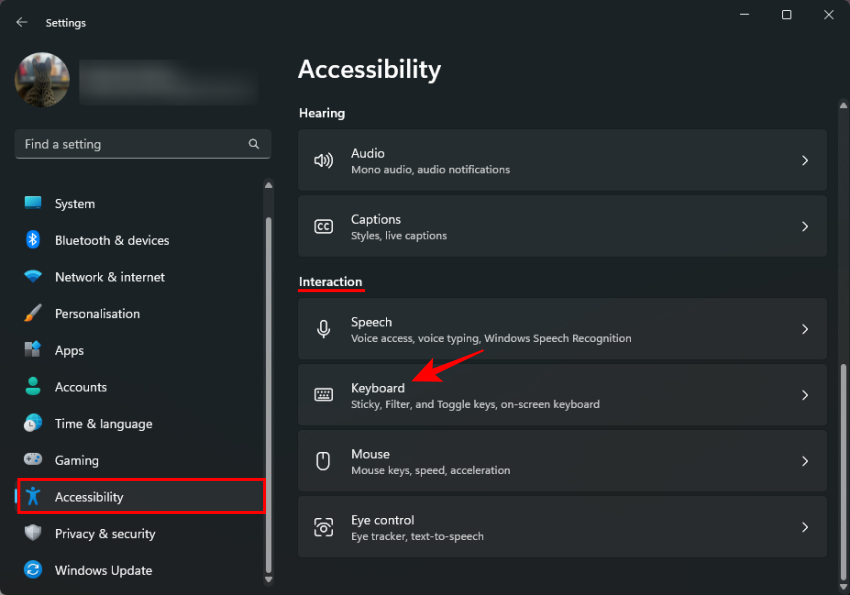
- Toggle off Filter keys.
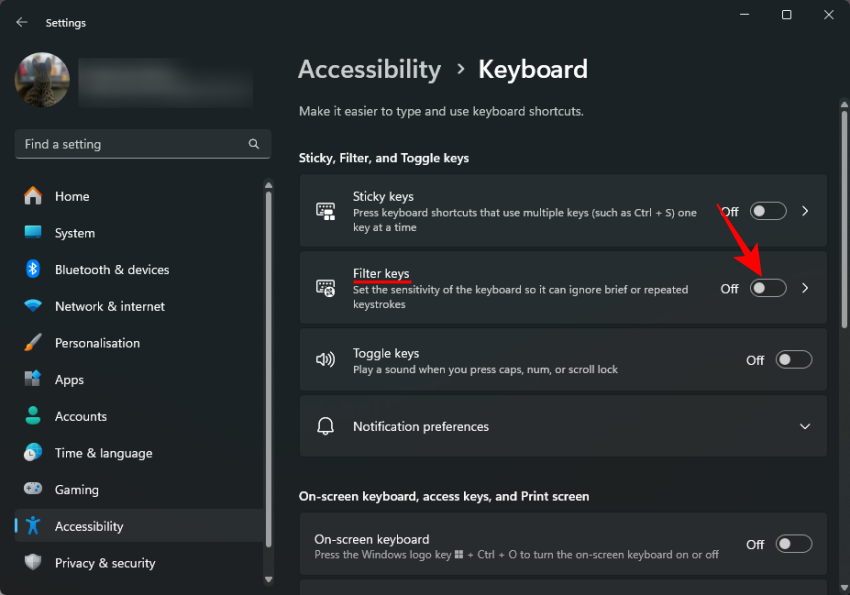
- Then click on the Filter keys option itself and toggle off Keyboard shortcut for Filter keys.
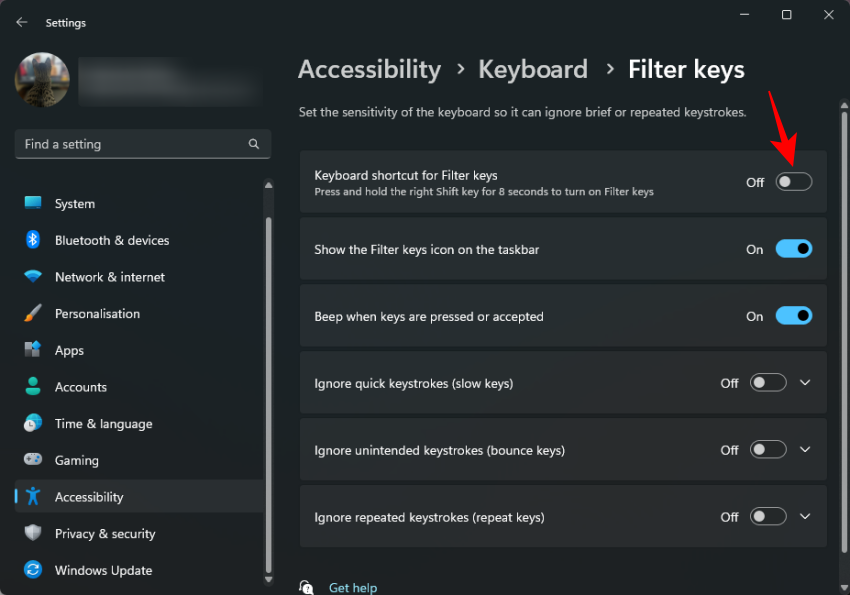
- You may also want to update/reinstall your drivers once, just to be sure. Then restart your computer.
This method should refresh the drivers and keep other features from meddling with the input.
We hope you’re now wiser about HID keyboards and updating their drives than you were before. Doing so in a few different ways also ensures that you avoid any issues that otherwise might have plagued your keyboard.