Apple has been focusing a lot on privacy lately. The company has introduced numerous new features, including hiding your IP address, using a private relay, hiding your emails, enhanced captcha bypass, and much more. With the release of iOS 16, users can now enjoy and use Advanced Data Protection when it comes to the data stored in iCloud.
If you’re wondering what this feature does and how you can use it to your advantage, then we have a detailed guide for you. Let’s get started.
What is Advanced Data Protection on iPhone?
iCloud data stored in servers is protected using encryption. This encryption can be removed by using the dedicated key, which is stored in Apple’s servers and can be used to decrypt your data. Although a pretty safe practice, it introduces the possibility of data breaches in case the servers with stored keys are compromised.
Thus the company has now introduced Advanced Data Protection, a feature for iCloud users where you can now use end-to-end encryption for your iCloud data. This means that decryption keys will be stored only on your trusted devices which will help protect your data in case of a breach in the future.
What data is not end-to-end encrypted when using Advanced Data Protection
Apple already end-to-end encrypts certain sensitive data by default in your iCloud account, including passwords stored in the iCloud keychain and your Health app data. You will be shown a list of additional data stored in iCloud that will also be end-to-end encrypted when you enable Advanced Data Protection. However, the data listed below won’t be end-to-end encrypted as they use services and formats that do not support end-to-end encryption.
- iCloud Mail
- Contacts
- Calendar data
How to enable Advanced Data Protection on your iPhone
You should be familiar with a few things before enabling Advanced Data Protection on your iPhone. Use the section below to get familiar with the requirements, and then use the subsequent section to enable Advanced Data Protection on your iPhone.
Requirements
- iOS 16.2 or higher
- Residing in the United States
Note: The feature is also available to iOS 16.2 beta users currently, and it will begin rolling out to users worldwide in early 2023.
Step-by-step guide
Here’s how you can enable Advanced Data Protection on your iPhone as long as you meet the requirements mentioned above.
Open the Settings app on your iPhone.
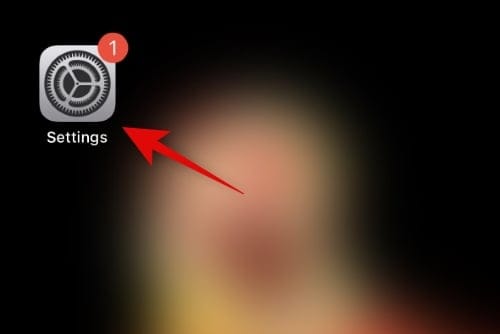
Tap your Apple ID at the top of your screen.

Now tap and select iCloud.

Scroll to the bottom and tap Advanced Data Protection.

Now review the data that will be end-to-end encrypted from the list on your screen.

Tap and select Turn On Advanced Data Protection.

You will now be notified that you will be responsible for recovering your data, as decryption keys will be stored on your trusted devices associated with your Apple ID. This means you will have to create a backup recovery method to recover your data in the future. This can be done by setting up a recovery contact or a recovery key. Tap Set Up Account Recovery to proceed with the process.

Tap + Add Recovery Contact if you wish to use a recovery contact.

You will now be notified of how the recovery contact process will work. It is recommended you add someone you trust and will be able to reach out to in the future in case you lose access to your account. Additionally, the selected person won’t be able to access your iCloud data, nor will they be able to log in to your account. Tap Add Recovery Contact once you’ve familiarized yourself with the recommendations.
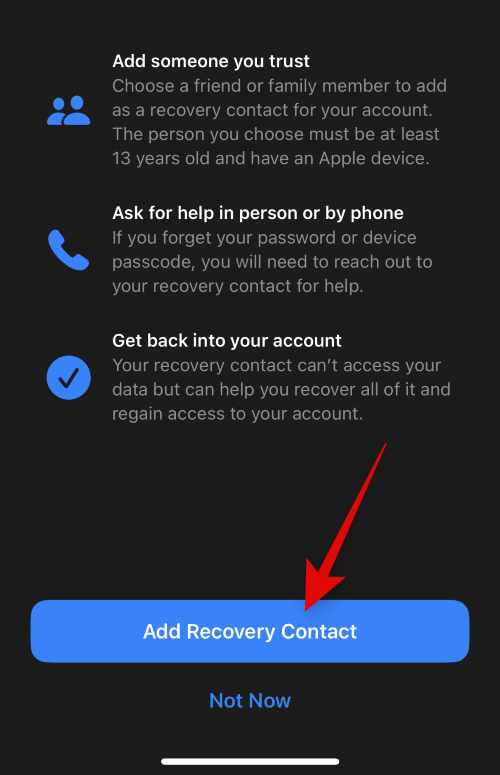
Enter the person’s contact information at the top.

You can also tap + and select the desired contact from your contacts list.

Tap Add in the top right corner.

The selected person will now be sent a request to be set up as your recovery contact. Once they accept your request, they will be added as recovery contact, and you can get in touch with them to regain access to your account if needed in the future.
Another recovery method you can use is a Recovery Key. Tap Recovery Key to get started.

Tap and turn on the toggle for Recovery Key at the top.

Tap Use Recovery Key to confirm your choice.

You will now be asked to enter your iPhone’s passcode to confirm your identity. Type in your passcode once you’re prompted.

The recovery key will now be generated and displayed on your screen. Print a copy of the same or note it down in a safe place so that you can recover your account using the same in the future.

Tap Continue once done.

You will now be asked to verify your recovery key. Type in the recovery key you noted down in a safe place in the previous step.

Tap Next once you’re done.

Your recovery key will now be verified and activated for your new account. And that’s it! You will now have enabled Advanced Data Protection for your iCloud account and will also have set up your preferred recovery method.
How to disable Advanced Data Protection and remove recovery methods
If you wish to disable Advanced Data Protection and remove your recovery methods, then here’s how you can do that on your iPhone.
Open the Settings app.
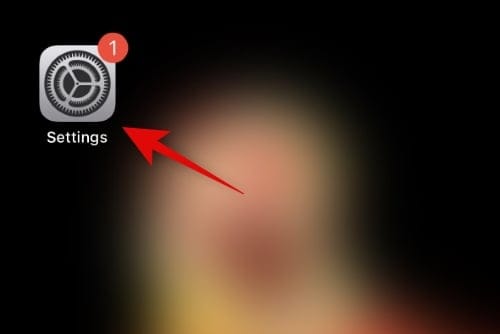
Tap your Apple ID at the top of your screen.

Tap and select iCloud.

Now scroll down and tap Advanced Data Protection.

Tap Turn Off Advanced Data Protection.

Tap Turn Off to confirm your choice.

Type in your iPhone’s passcode to confirm your identity once prompted.

Advanced Data Protection will now be turned off for your iCloud account. Tap Account Recovery at the bottom to remove your active recovery methods.

Tap and select your recovery contact if you use a recovery contact.

Tap and select Remove Contact.

Tap Remove Contact to confirm your choice.

The selected contact will now be removed as your recovery contact. Repeat the steps again if you have more than one recovery contact set up for your account. Tap Recovery Key if you have a recovery key set up for your account.

Tap and turn off the toggle for Recovery Key.

Tap Turn Off to confirm your choice.

Type in your iPhone’s passcode to confirm your identity.

And that’s it! You will now have disabled Advanced Data Protection and recovery methods for your iCloud account.
We hope this post helped you get familiar with Advanced Data Protection for iCloud. If you face any issues or have more questions, feel free to contact us using the comments section below.












Discussion