Since the start of the COVID-19 pandemic, all video conferencing apps have seen a massive surge in traffic, and Microsoft Teams is no exception. Working from home has become the new norm, and is likely to be so for the foreseeable future, which has prompted many to go through the hassle of familiarizing themselves with the many intricacies of video conferencing apps.
Microsoft Teams is not an easy application to master, but it’s arguably one of the most professional and robust options out there. So, if you are okay with the steep learning curve, we’d advise you to give it a fair shot. Today, we’ll take a look at one of the most important aspects of Teams, tell you how to use Channels to your advantage.
Related: What is Microsoft Teams Together mode?
What is a Microsoft Teams Channel?
Before learning about Channels you must know what Teams are.
A Team in Microsoft Teams can be defined as a group of people working towards a common goal — just like sports teams. From your office project group to a party planning committee, the possibilities are endless.
Each Team is made up of Channels. Channels in Microsoft Teams are designed to facilitate specific conversations, allowing you to streamline multiple projects. The aim of Channels is to help you be more organized, making sure you have separate spaces for separate topics and needs.
Are Channels open to all Team members?
This is where things get interesting, as Channels offer you the option to select your audience as you see fit. For casual conversations or a collaborative approach, pick a Standard Channel. For a more focused approach, opt for a Private one and only pick the members who’d add value to the topic of discussion.
Related: Microsoft Teams limits
How to create a Microsoft Teams Private Channel
The owner or any member of a Team can make a Private Channel. Guests, however, do not have the right to create Channels. If you want to tweak this, you’ll have to take a look at Team or Organization settings. Go to the Admin Center for a detailed overview.
Desktop
To create a Private Channel from the Teams desktop app, you’ll first need to log in with your organization’s credentials and head over to the ‘Teams’ tab.
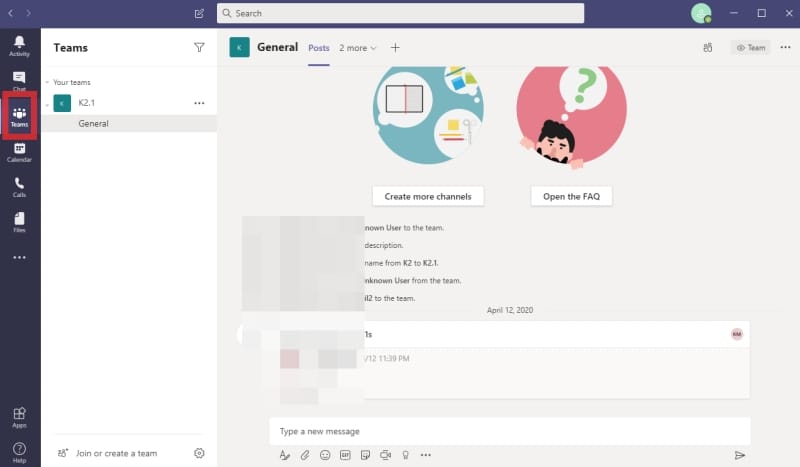
Now, click on the three-dot — options — and hit ‘Add channel.’
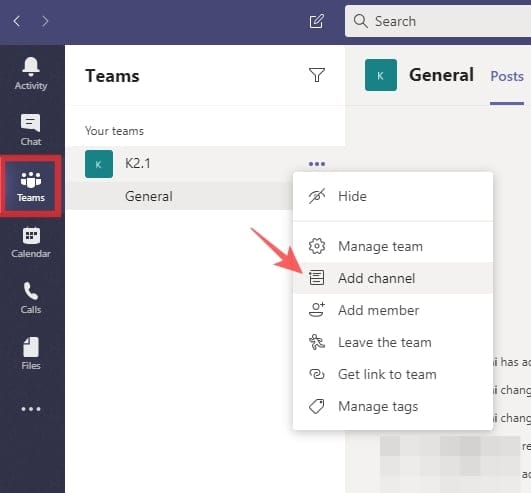
On the next screen, change the ‘Privacy’ from ‘Standard’ to ‘Private’ and hit ‘Next.’
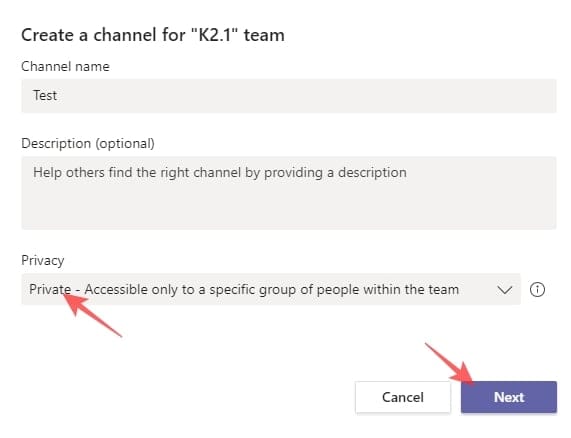
Mobile
Adding a new Private Channel on a mobile device involves a couple of extra steps. First, you need to log in to your Microsoft Teams account and navigate to the ‘Teams’ tab — same as the desktop counterpart.

Now, tap on the horizontal three-dot button — options — adjacent to the team name.
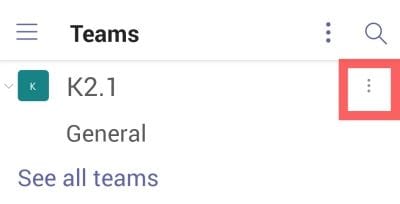
Tap on ‘View Channels.’
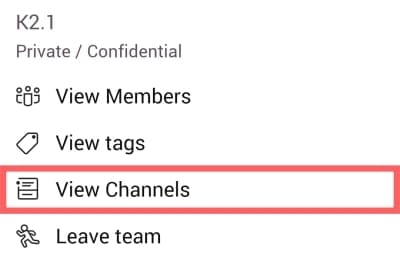
Next, tap on the ‘+’ icon at the bottom-right corner to add a Channel.
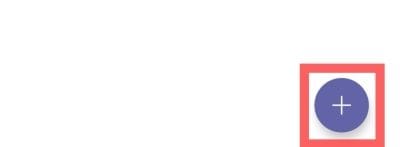
Finally, set the channel ‘Privacy’ to ‘Private’ and tap on the tick after you’re done.
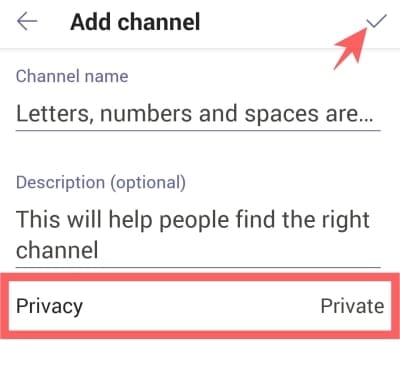
Related: How to fix Microsoft Teams ‘Status Unknown’ issue?
How to delete a Channel
Desktop
Deleting a channel — both Private and Standard — is pretty straightforward. Simply go to the ‘Teams’ tab and select the Channel you want to delete.
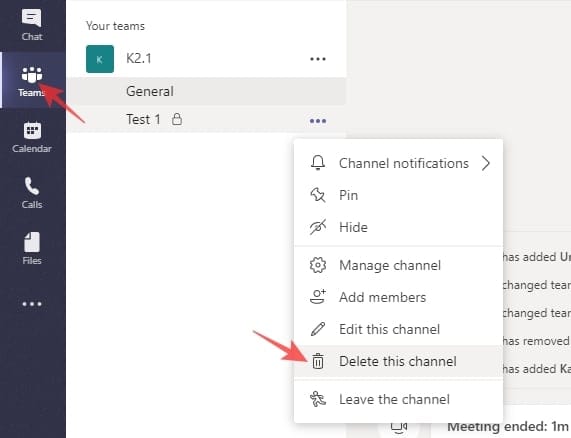
Now, click on the three-dot options button, and click ‘Delete channel’ and confirm.
Mobile
On mobile, log in to Microsoft Teams and navigate to the ‘Teams’ tab as you would. Then, tap on the options button adjacent to the Team name and hit ‘View Channels.’
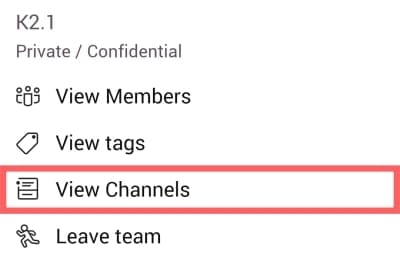
On the next screen, pick the Channel you want to delete and tap on the options button adjacent to it.
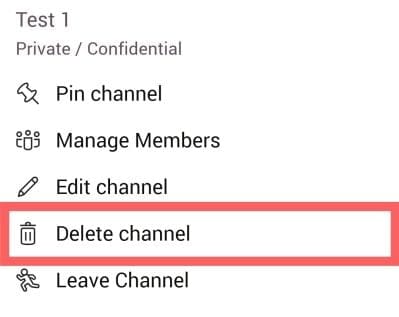
Finally, tap on ‘Delete channel’ and confirm.
How to add bots and apps to a Channel
As mentioned, Microsoft Teams is one of the most robust video conferencing and collaboration tools out there, offering a selection of worthy addons. From bots that offer reminders to apps that help you share and assign tasks, you can pretty much redefine your Microsoft Teams experience with a couple of clicks.
To add a new app or bot, first, you’ll need to log in and navigate to the ‘Teams’ tab. Now, select the Channel of your choice and hit the ‘+’ button.
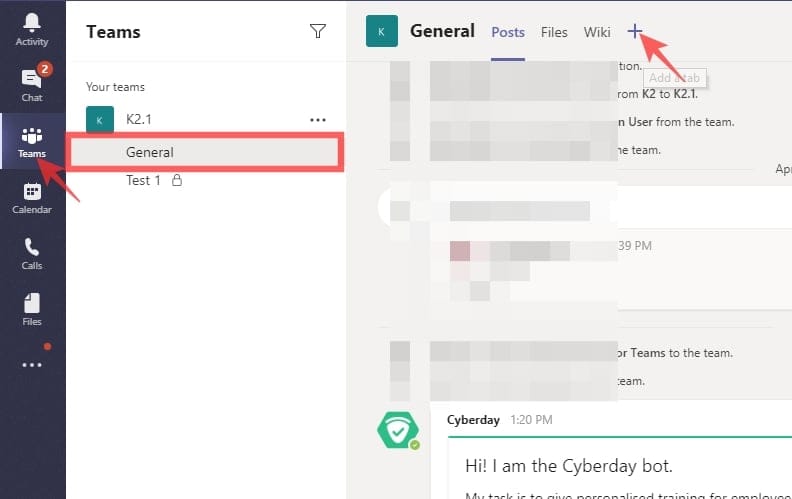
Then select the service you want to add to the channel.
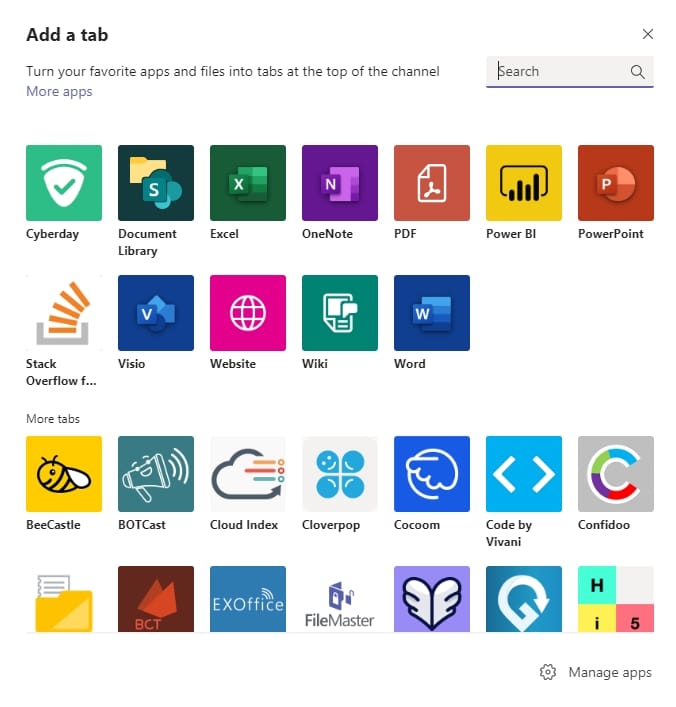
Related:
- How to change Microsoft Teams background, add your own, and download free images
- 62 Cool Microsoft Teams backgrounds to spice up the fun!
- 12 Cool Lego Virtual backgrounds for Zoom, Microsoft Teams and more
How to pin a Channel
If your Team has more than 10/15 Channels, keeping an eye on the important ones can be a bit of a challenge. By pinning them to the top, you’d always be only a couple of clicks away from your favorite Channel.
Desktop
To pin a Channel, navigate to the Teams tab and select the Channel you want to pin. Then, click on the three-dot options button right next to it and hit ‘Pin.’
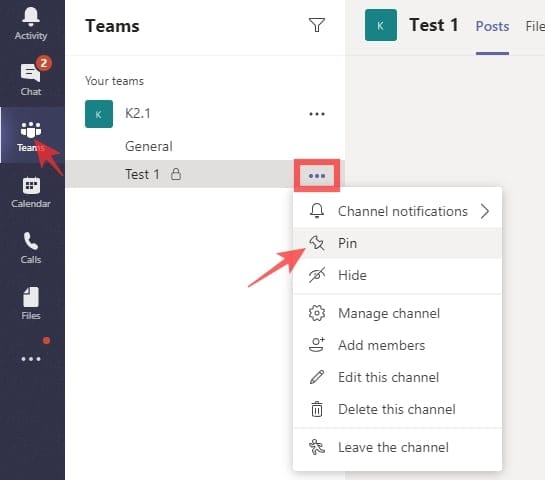
That’s it, the pinned channel will always be displayed on top.
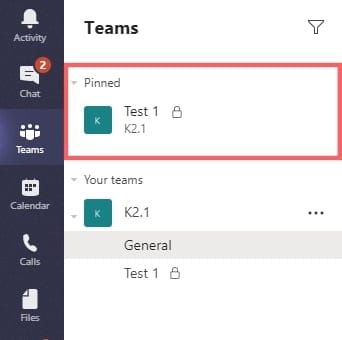
Mobile
After you log in to the app, go to the ‘Teams’ tap and hit ‘View channels.’
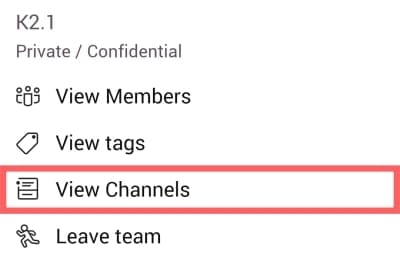
On the next page, where the Channels are displayed, press and hold the Channel you want to pin. Finally, tap on ‘Pin channel’ to pin it.
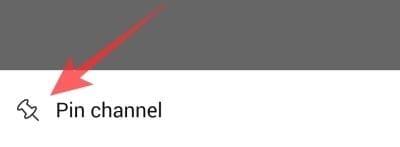
How to leave a Channel
After serving your purpose or getting the most out of a channel, you could simply choose to leave it. That way, you won’t have to be pestered with unnecessary notifications after the task’s completed.
Desktop
After logging in, go to the Teams tab and select the Channel you to leave. Then, click on the options button right next to it and hit ‘Leave the channel.’
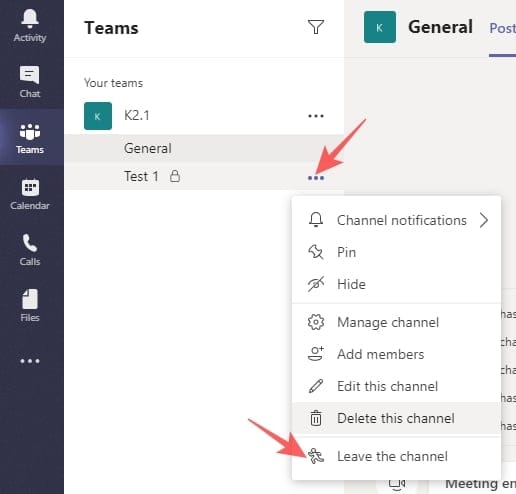
Mobile
Similarly, go to the ‘Teams’ tab and locate the Channel you want to leave. Hit the options button and tap ‘Leave Channel.’
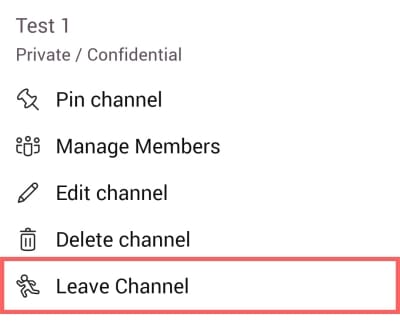
Related:

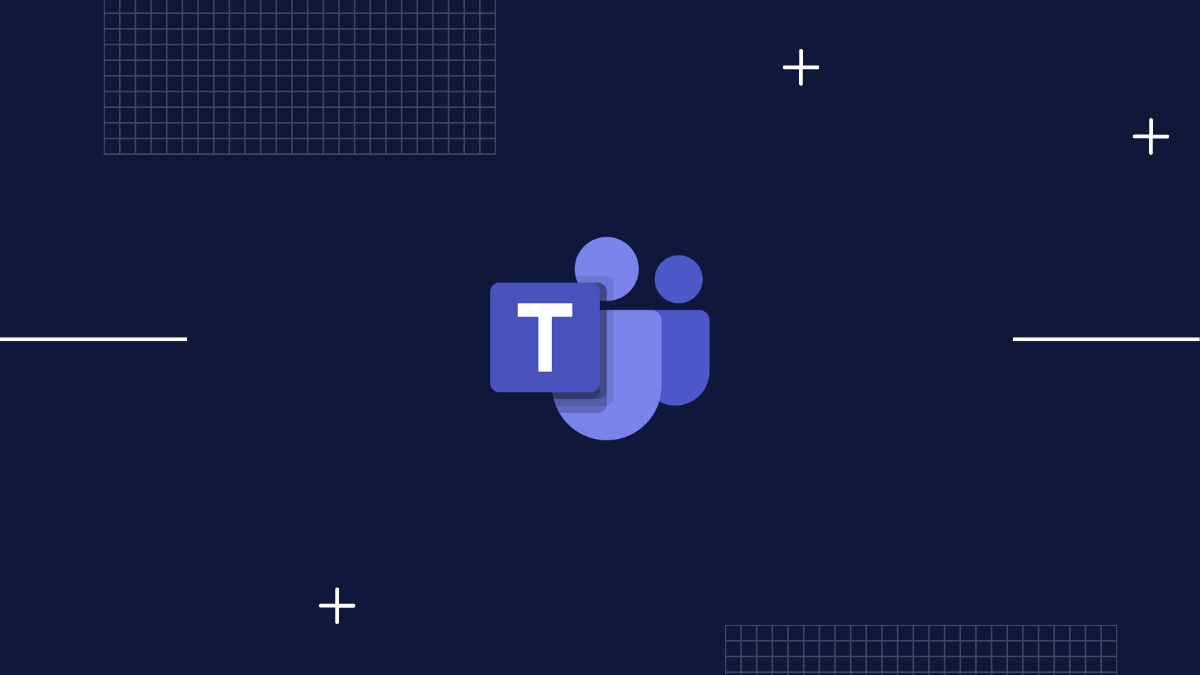









Discussion