We all have apps that we don’t use frequently but still keep installed on our phones for eternity. The storage space they use is thus a waste, but thankfully for Android users, though, their phone will partly delete the app itself. Google’s new feature called auto-archive allows the device to archive unused apps when the storage is low when you are looking to install an app.
If you are wondering what happens when you turn on app archiving and how auto-archive works, then we have got you covered below.
What is app archiving on Android? How does auto-archive work?
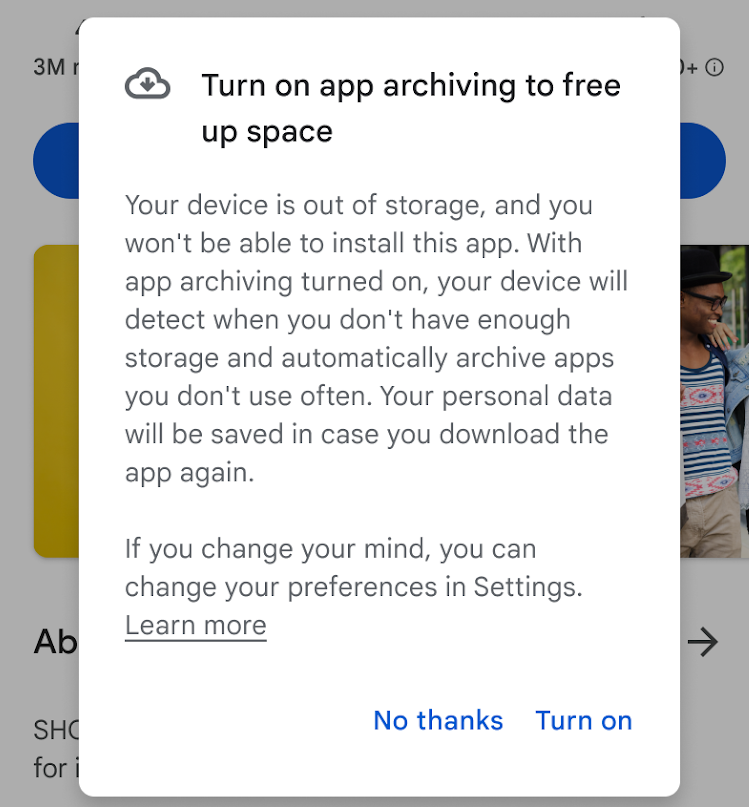
The major reason why people uninstall unused apps is to free up space in their phones. With the app archiving feature, 60% of an unused app’s used space is removed from an Android phone to save storage space on the phone.
This feature partly removes the unused app from the phone to save space, while keeping the app icon and the user’s personal app data intact. It will display a cloud icon (see next section) on the device to indicate the app’s presence.
When you try to install a new app but your phone runs out of storage space, you will be prompted to activate the auto-archiving feature if it is available for you, provided the app supports it. Apparently, the app’s developer needs to be using App Bundle to publish their apps. If you accept by tapping on “Turn on,” then any of the unused apps on your device will be partly removed to create free space.
What happens if I turn on App Archiving on Android?
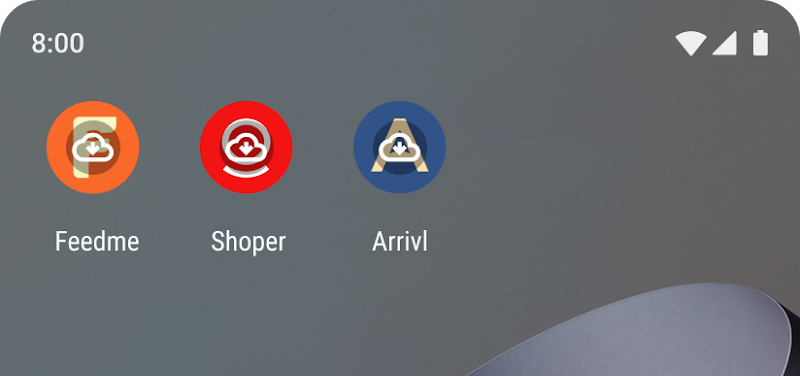
When you turn on App Archiving, the Google Play Store app will auto-archive the unused apps on your device. The system will delete the apps partly only, keeping your personal data and some essential parts of the apps. Google says this will free up roughly 60% of the space occupied by the app. That’s cool, if you ask us.
When the app is archived automatically, its presence on your devices remains untouched (sort of). Its icon will be retained but it will get a cloud icon overlay above it, indicating that the app will re-download when you open it. As its data was never deleted, you won’t lose your settings and data for the app — basically, as if it was never touched under auto-archive. Also, if you change your mind later, you can disable the auto-archive feature in settings later.
Should I use app archiving or not?
Certainly, utilizing the auto-archive feature is recommended because it will exclusively target the apps that you don’t use regularly. Since the feature only partially deletes the apps, the benefits are huge. For one, your app data is retained, and the app icon remains visible (with a cloud icon).
Consequently, if you do decide to use the app, it will automatically re-download, and you can access it as if it had not been partly uninstalled. In essence, this feature is an excellent solution for situations where you need to delete an app to make room on your device but want to keep your personal data in the app intact.
FAQ
Does app archiving delete apps from my device?
No, the app archiving feature doesn’t delete apps from your device. If the auto-archive feature is enabled, it will partially remove the unused apps and keep your personal data intact within the app. You can download the app again with just a click.
Do I manually need to install the archived app?
No, once you have auto-archived an app, it will get a cloud overlay on its icon. If you want to use it, simply tap on it and it will redownload automatically.
What are my alternatives to app archiving?
The alternative to app archiving is that you have to manually free up space. You can do this by uninstalling infrequently used apps on your phone.
That’s everything you need to know about what happens if I turn on app archiving on Android. Feel free to check out our other articles on topics like what happens when you archive or delete reels and how to do that or how to check used space on Android from a Windows PC via MTP.

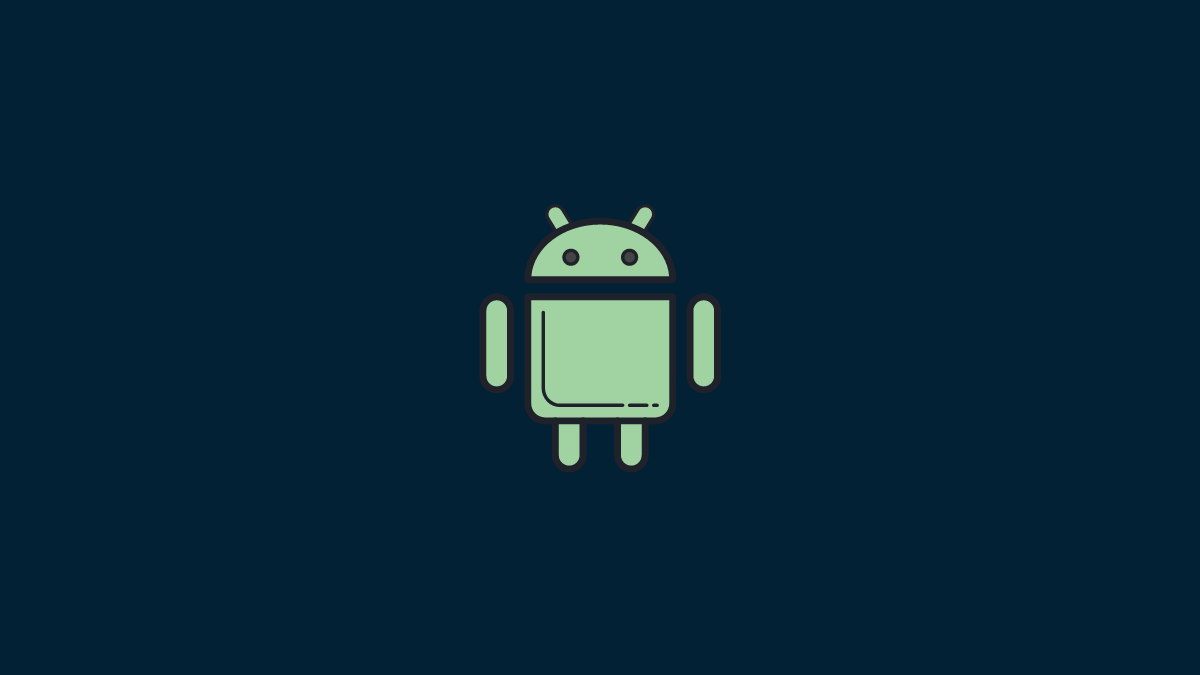










Discussion