Apple’s latest and possibly greatest version of iOS — iOS 14 — has hit the shelves and iPhone users all over the world are determined to get their hands on it. Some fortunate ones have been able to ascend to the latest version without any issues, while others have been seeing the dreaded “Update requested” error while trying to install the latest iOS release.
Today, we’ll tackle the problem, head-on, and hopefully give you a solution that gets rid of the problem for good.
Related: How to schedule widgets in iOS 14?
What is the “Update Requested” error?
Before a new version of iOS can be installed, your Apple device is required to follow a few basic steps. First, it requests the update from the server. Then, it downloads it to your Apple device. And finally, it installs it to get you up to speed. When you get the “Update Requested” error, it means that the phone — or any Apple device — is stuck in the first phase and doesn’t have the resources to go to the next one.
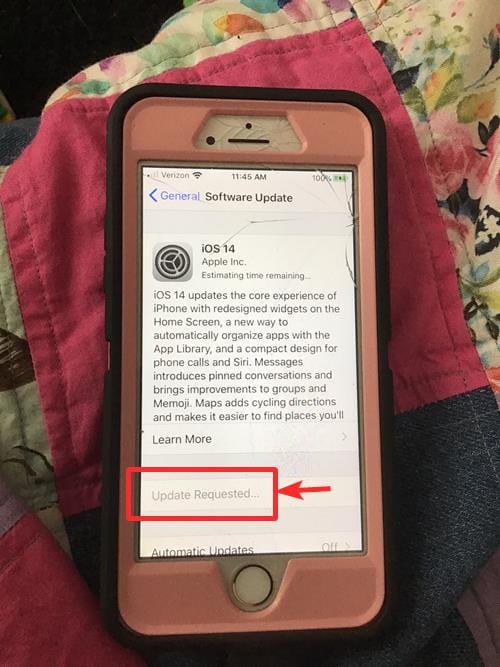
How to fix “Update Requested” error?
This error we’re concerning ourselves with today is one of the weird ones out there. There are a million reasons why this could happen, which makes it difficult to pinpoint the exact issue. Thankfully, finding a solution for the issue isn’t that difficult. Check out some of the possible fixes listed below.
Related: 80 aesthetic app icons for iOS 14
Restart your device
The most common solution to this super annoying bug — a nice and quick restart. If you’re using an iPhone with Face ID, press the Volume Up and Volume Down keys in quick succession before holding down the Side key. When the power off menu pops up, slide to turn your phone off. Press and hold the Side key to restart.
If you’re using an older unit, you simply need to press and hold the Side key to get to the power menu. Slide to turn the device off and then press and hold the Side key to turn it on again.
Check your WiFi connection
More often than not, an inept WiFi connection turns out to be the culprit behind botched updates. So, make sure your WiFi is at its best before going for the kill.
Related: How to color apps in iOS 14?
Try a hard reset
A hard reset is a little more serious than a regular reset and often does a better job at knocking the senses back to your devices. To perform a hard reset on iPhone 7 or 8, you’ll need to press and hold the Volume Down and Side key until the Apple logo flashes on your screen.
For iPhone X or newer, press Volume Up and Down in quick succession before holding down the Side key. Keep holding until the Apple logo flashes and the device restarts.
Delete the update and retry
If a hard reset doesn’t solve the issue, you could try to delete the said update from your device and start from scratch. Go to Settings, ‘General,’ and then ‘iPhone Storage’ to locate the update and delete it. Once deleted, restart your device and go to Settings > ‘General’ > ‘Software Update’ to look for the update again.
Try a Device Firmware Update
A Device Firmware Update (DFU) is the mother of all cleanup drives, as it deletes all the code on your Apple iPhone and asks the server to update it with the latest software. Please make sure to backup your phone before proceeding.
You’ll need to connect your phone to PC for DFU to work. So, before following the step below, connect your phone to your computer using a USB cable.
To put your iPhone in DFU mode — iPhone 8 and newer — first, press the Volume Down and Volume Up successively before holding down the Side key. Once the screen goes black, press and hold the Volume Down key and Side key simultaneously. After about five seconds, release the Side key but continue to hold the Volume Down key until the device shows up in iTunes or Finder on Mac. Release the Volume Down button and the latest software would be installed.
Related: How to fix PIP not working in iOS 14
Let the servers have a breather
Whenever a new version of iOS is released, Apple servers are overstrained with Update Requests, which eventually leads to substantial delay and frustration. So, if you still can’t get in after following all the steps above, it’d be better to wait it out and let Apple take care of the issue.
RELATED:











Discussion