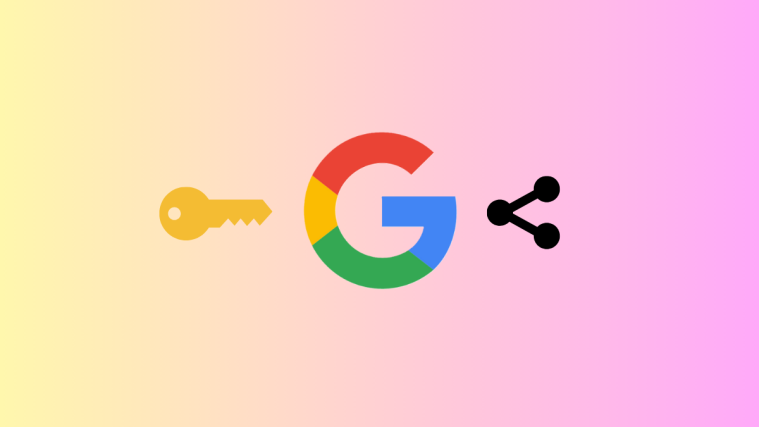What to know
- You can use Bing Chat on Chrome by using a Chrome Extension called ‘Bing Chat for All Browsers extension.’
- You will still need a Microsoft account which should have access to the new Bing on Edge.
Developed by Microsoft and OpenAI, Bing AI Chat is a conversational AI platform that allows you to ask questions about a wide range of topics and get precise or creative responses in return. The tool uses natural language processing (NLP) and machine learning algorithms to understand user queries and provide relevant responses.
As easy and convenient as it is to use, the tool has been developed to be used primarily on Microsoft’s Edge browser. If you’re someone who prefers using Google Chrome, accessing the Chat tab inside Bing search will prompt you to download Microsoft Edge. However, there’s a way you can get Bing Chat without using Microsoft Edge and the following post should help you easily set up Bing Chat on Chrome.
Related: Talk to ChatGPT: 6 Best Ways Explained
Requirements
To access the new Bing Chat AI on your Google Chrome browser, you need to have the following requirements in place:
- You have the Google Chrome app installed and updated to the latest version on your desktop.
- You’re signed in to your Google account on Chrome. This is necessary to install the Bing Chat extension on your browser.
- Bing Chat for All Browsers extension is added to your Chrome browser.
- You have a Microsoft account where you have access to the new Bing Chat. You cannot use the Bing Chat on Chrome if you don’t have access to the new Bing Chat in which case, you’ll have to enroll yourself on the waitlist at bing.com/chat.
- You are signed in to the above Microsoft account on Google Chrome.
Related: How to Talk to Bing AI on Mobile App and PC [Guide]
How to add Bing Chat to Chrome
Before you can add Bing Chat to Google Chrome, make sure you’ve met all the requirements listed above. When you’re ready, launch Google Chrome on your desktop (Mac or Windows). Once the app opens, use this link to access the Bing Chat for All Browsers extension on the Chrome Webstore.
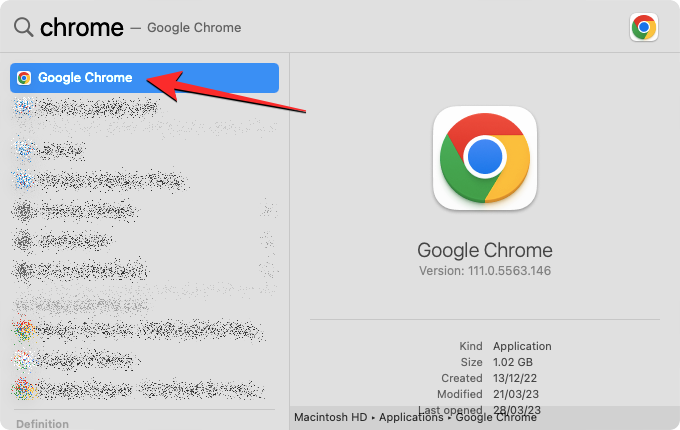
In the page that opens, you should see an overview of the extension you’re about to install on your Chrome browser. To proceed, click the Add to Chrome button at the top right corner of the page.
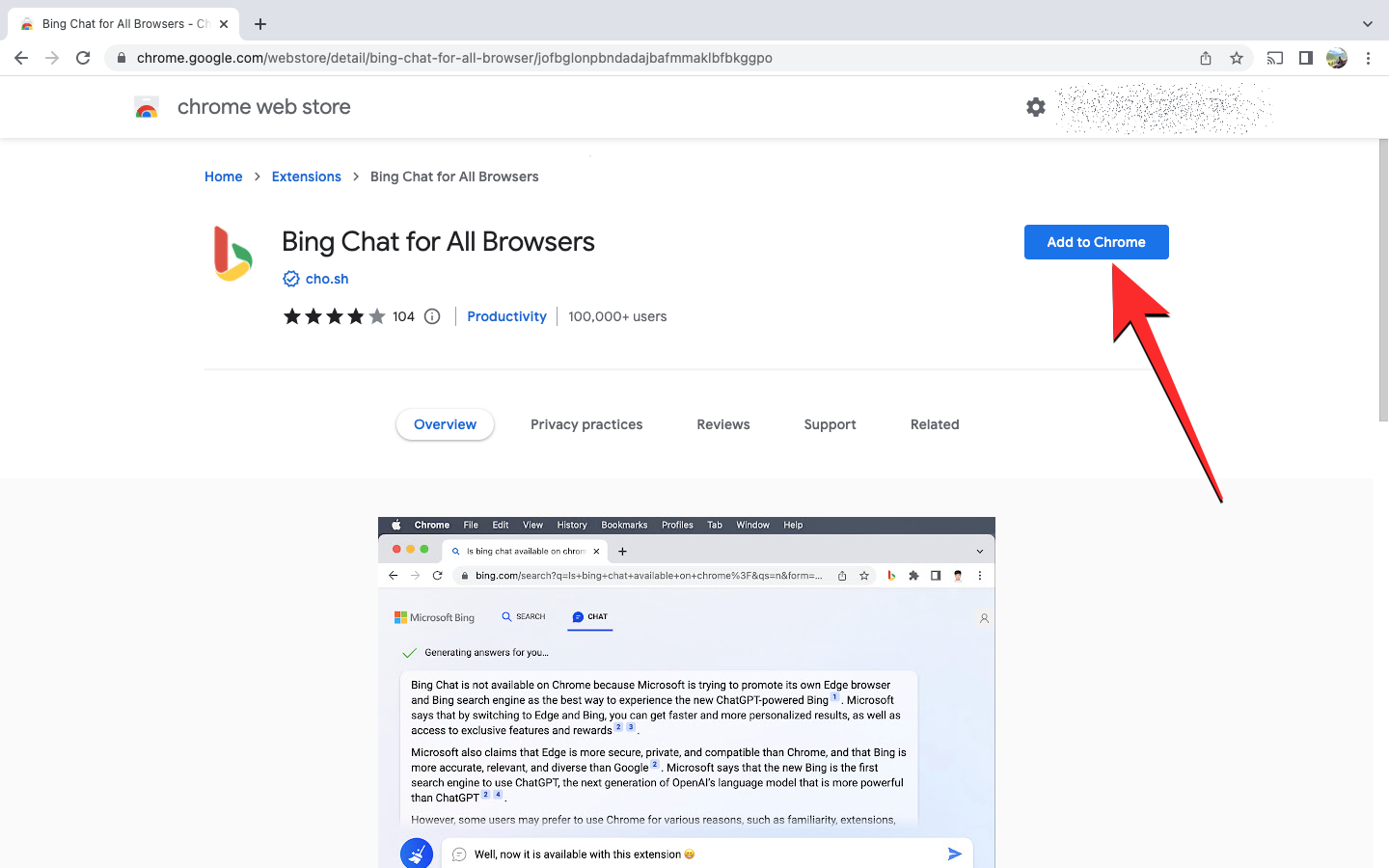
A prompt should show up on the screen showing you the permissions this extension may have access to. You can continue ahead by clicking on Add extension.
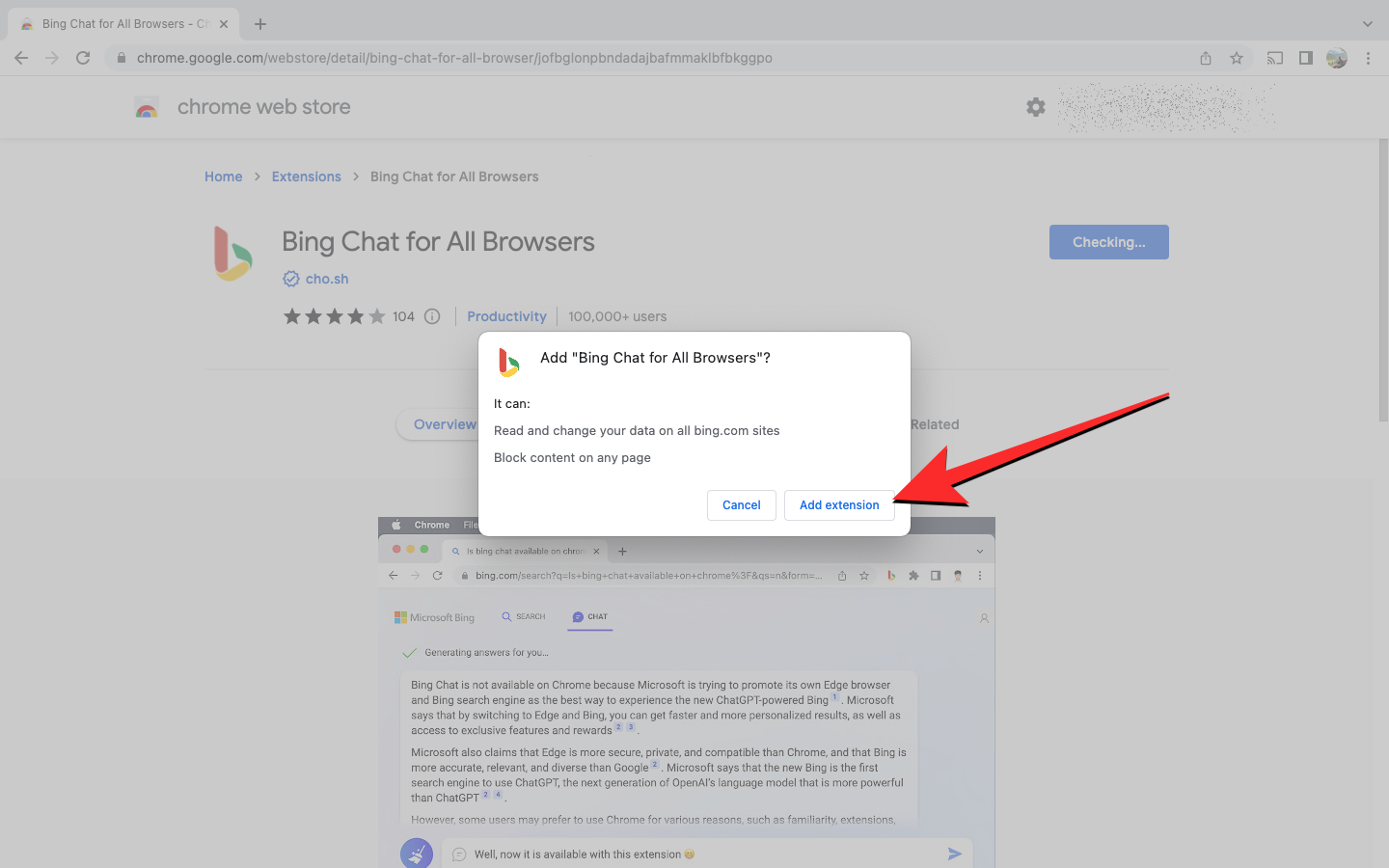
Google Chrome will now add this extension to your device and upon successful completion, you should see the “Bing Chat for All Browsers has been added to Chrome” message at the top right corner of the screen.
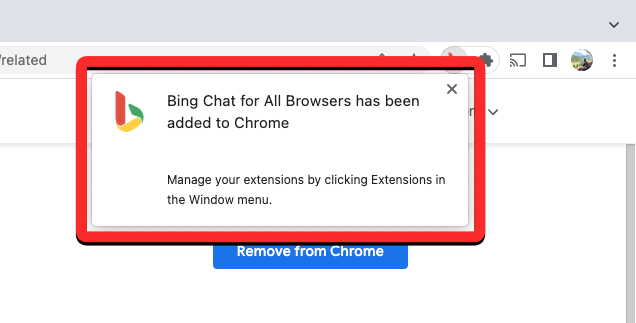
By default, this extension will only be accessible when you click on the Extensions icon on Chrome.
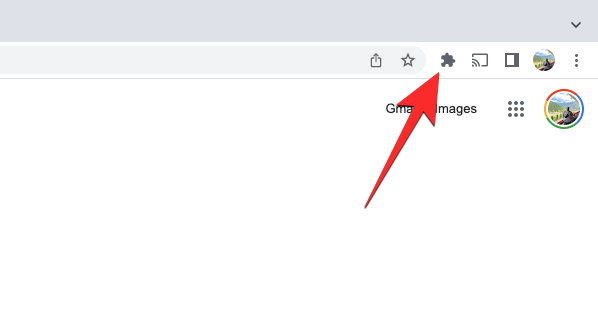
If you wish to have quicker access to Bing Chat on Chrome, you can pin it on your browser by clicking on the Extensions icon at the top right corner and then clicking on the Pin icon on the right-hand side of the Bing Chat for All Browsers extension.
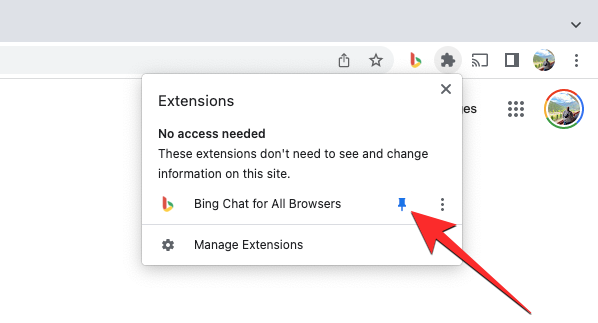
When you do that, the Bing Chat extension icon will be accessible next to the address bar at the top.
Related: How to Use Bing Image Creator to Make AI Art
How to use Bing Chat on Chrome
Once you’ve added the Bing Chat for All Browsers extension on Chrome, you can start using it at any time, regardless of the tab you’re currently browsing on. To access Bing Chat on Chrome, click on the Bing Chat extension icon at the top right corner of the screen.
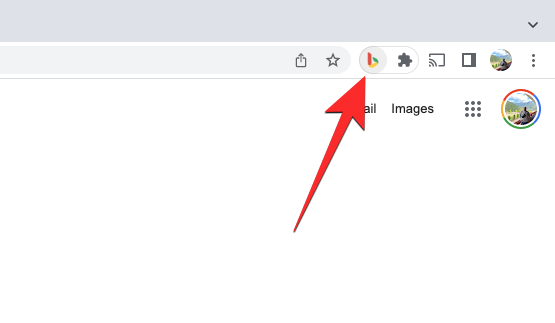
When you do that, you should see a small box appear underneath the extension icon. Inside this box, click on Open Bing Chat.
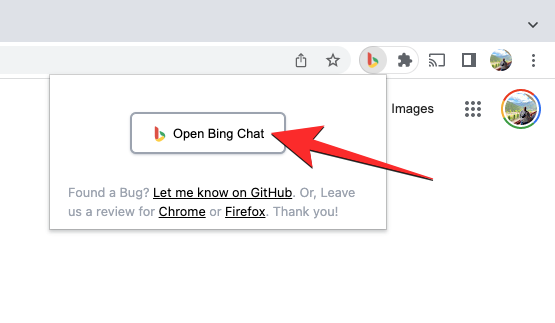
A new tab will open inside Google Chrome showing you the Bing Chat loading page. Here, click on Start chatting at the bottom.
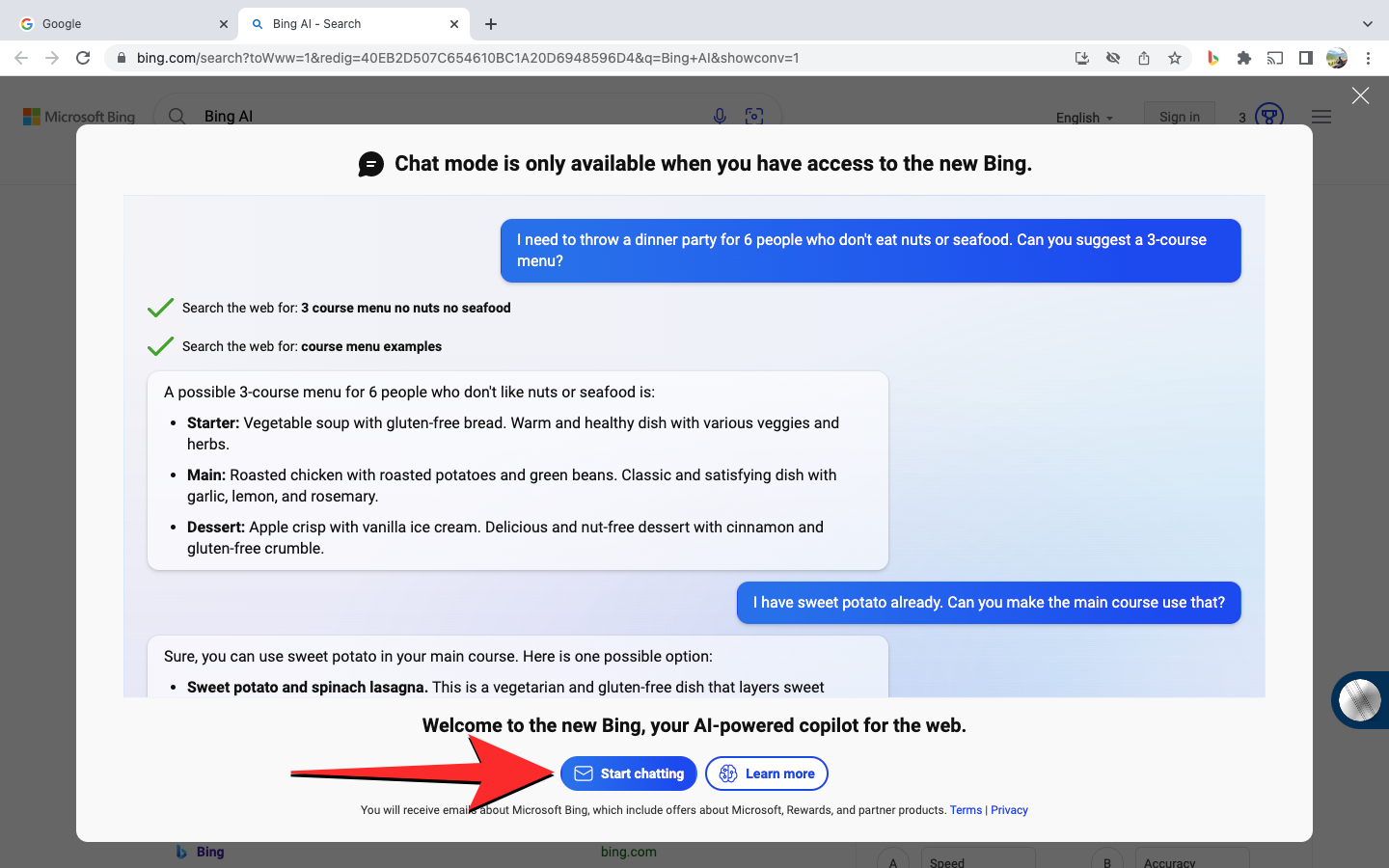
You should now see the “Welcome to the new Bing” page on Chrome.
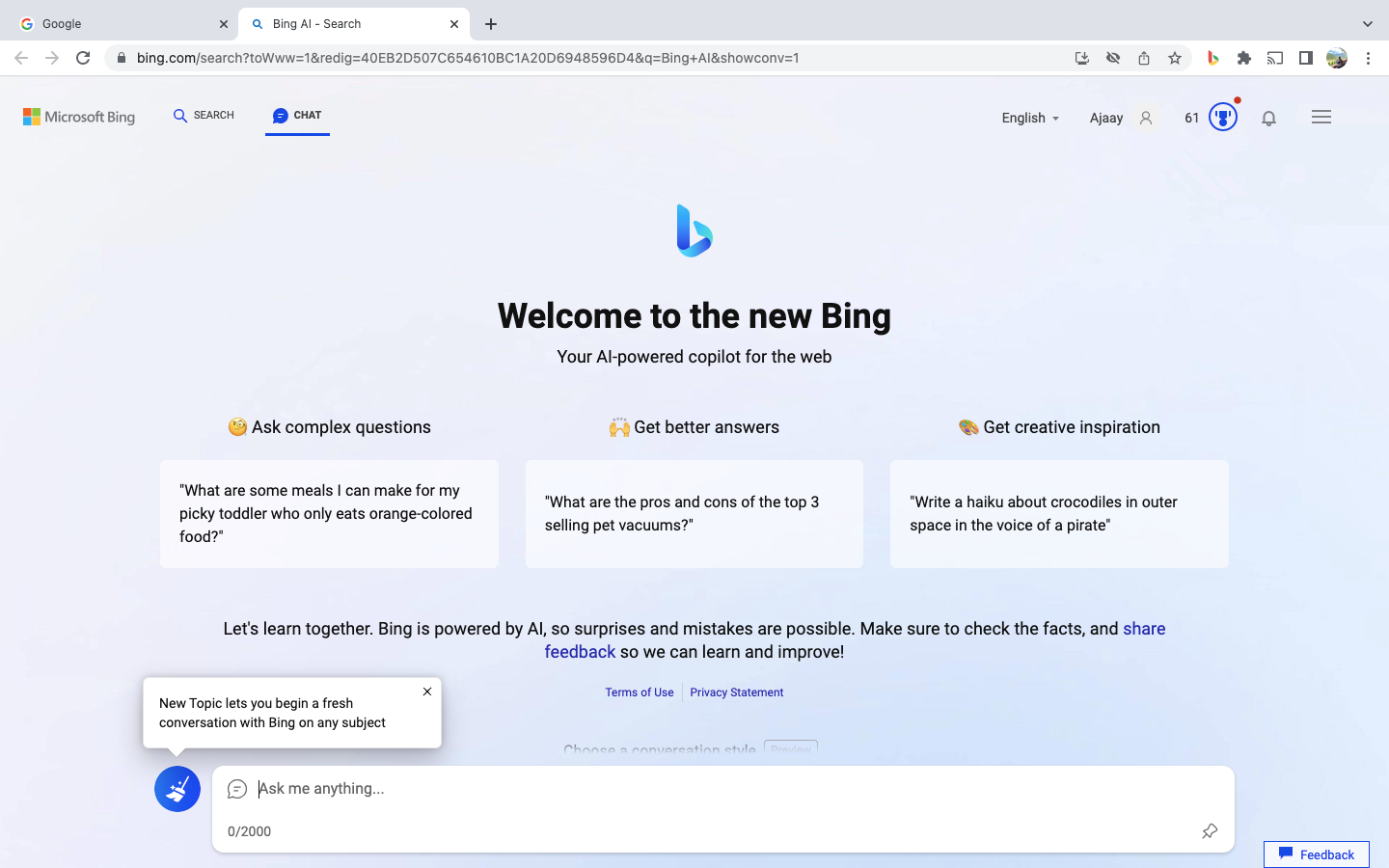
You can scroll down on this screen to choose your preferred conversation style with Bing. Once that’s done, you can type your query and click on the Send icon at the bottom right corner to start using the AI chatbot.
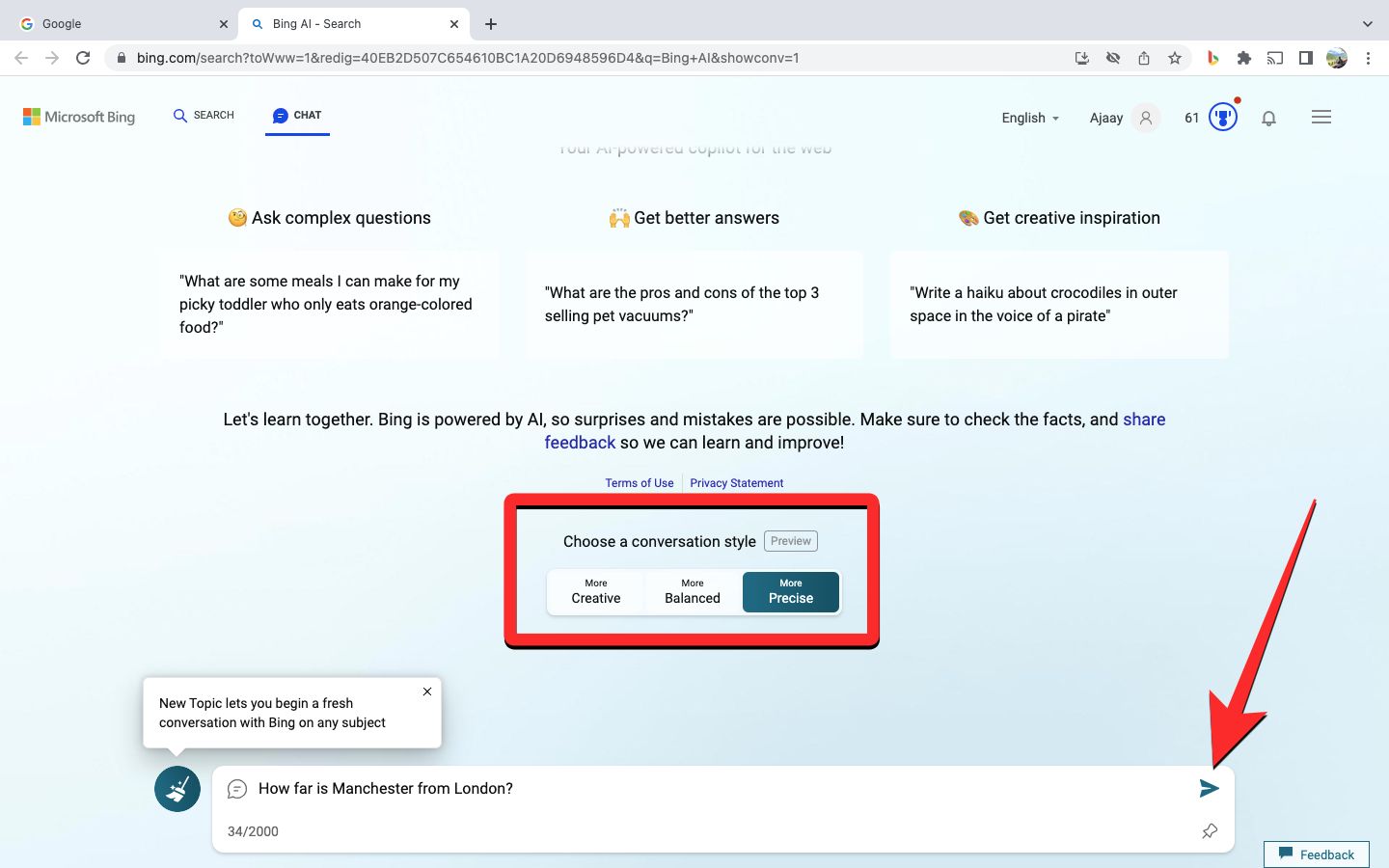
When your request is processed, Bing will give you the relevant output based on your prompt and conversation style.
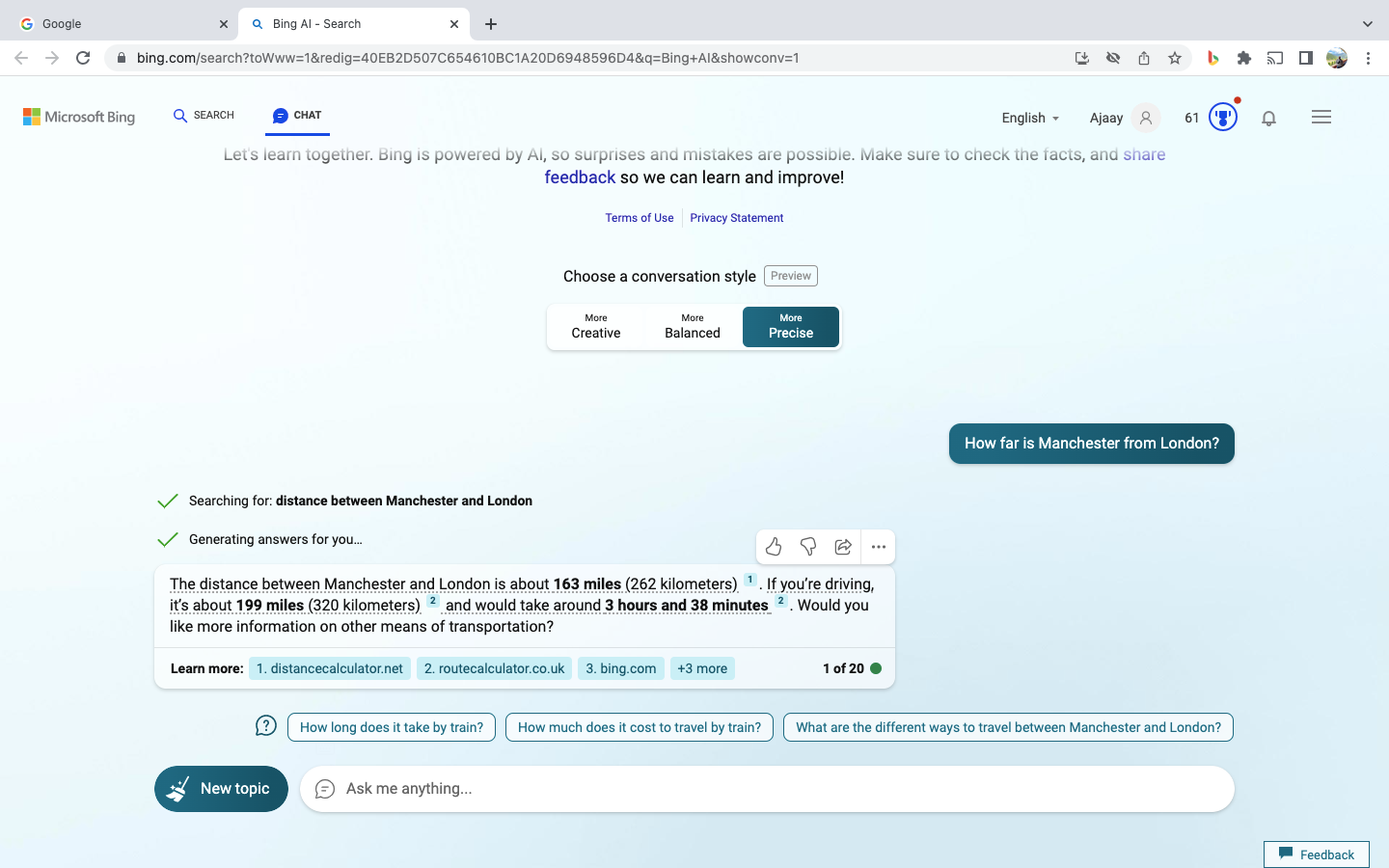
Once Bing Chat has been enabled on Chrome, you can directly access it by clicking on the Bing Chat extension icon and the AI chat will open up on a new tab.
Related: How to Use Bing AI Chatbot [Complete Guide]