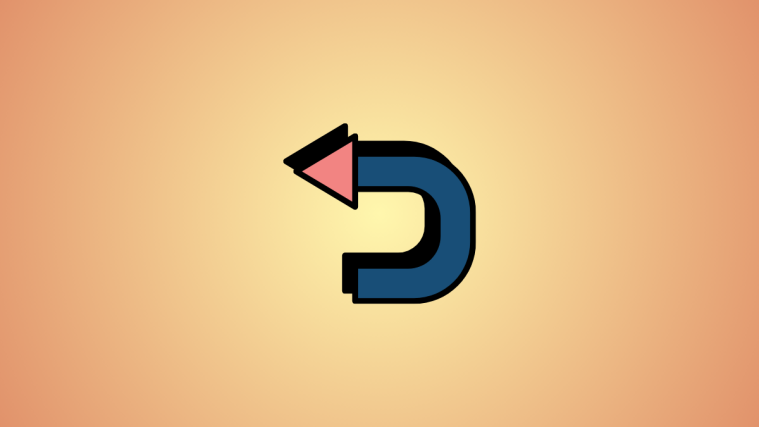What to know
- To enable the ability to undo widgets directly from the home screen in iOS 17, go to Settings > Accessibility > Touch and turn on the Shake to Undo toggle.
- Once enabled, you can try un-doing changes on your iPhone’s home screen by shaking your iPhone.
- You will soon see a prompt asking you whether you wish to undo the recent changes to the home screen.
- Follow the guides with screenshots below to get detailed instructions.
With the iOS 17 update on your iPhone, if you move a widget to a new place — intentionally or accidentally — then you can quickly undo it. But you will need to enable the option first. So, in order to undo a widget on your home screen, here is everything you need to know.
What is Undo on Home Screen in iOS 17?
Undo on Home Screen is a new feature in iOS 17 that makes the act of moving widgets easier and less complicated. If you accidentally added a widget to your home screen or moved it across to another page, you can now easily revert the home screen to its previous look with just a simple shake or three-finger tap.
When the shake gesture or three-finger tap is registered by your iPhone, iOS will prompt you with an option to revert to the state of the home screen before the recent-most change. The changes to revert the home screen appearance will then only be made once you confirm the prompt that shows on the screen.
How to enable Shake to Undo in iOS 17
- Required: an iPhone updated to iOS 17.
Before you can use the shake gesture to undo changes on your iPhone’s home screen, you first need to enable Shake to Undo in iOS 17. For this, open the Settings app on your iPhone.

Inside Settings, scroll down and tap on Accessibility.
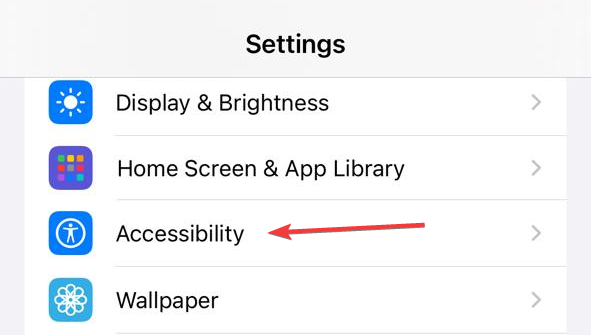
On the next screen, tap on Touch under “Physical and Motor”.

Here, turn on the Shake to Undo toggle.

When this toggle is enabled, you can use the shake gesture to undo changes on your home screen.
How to undo widgets in iOS 17 home screen
When Shake to Undo is enabled, you can undo changes on your home screen by simply shaking the iPhone. The mechanism for shaking the iPhone is similar to shaking a mixer. When the Shake to Undo action gets registered, you will feel some haptic feedback on your iPhone. At the same time, you will also see a prompt appear on your home screen. This prompt will ask you whether you wish to undo the last change you made on your home screen.
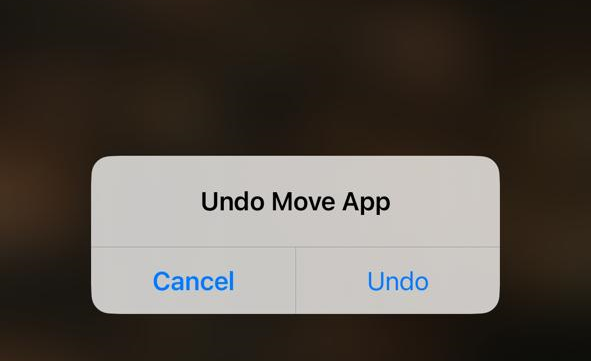
To revert to your previous home screen setup, tap on Undo inside this prompt.
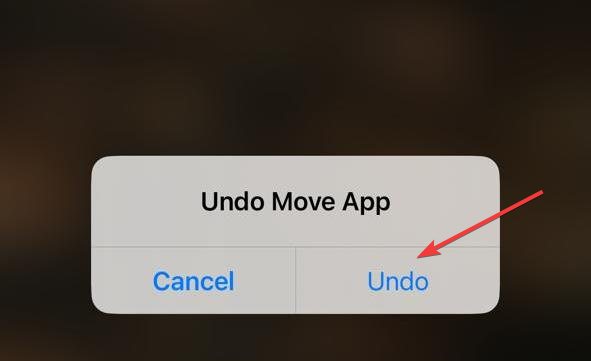
Once you tap on Undo, iOS will revert to your last recent home screen layout and any widget that you repositioned or added will go back to its previous location on the home screen.
In addition to Shake to Undo, Apple allows you to undo home screen changes in iOS 17 using a three-finger tap. At the time of writing, we weren’t able to use this gesture to undo changes but it may work out for you.
And that is everything you need to know about moving widgets by using undo on the iPhone home screen. Feel free to ask any follow-up questions or doubts in the comment section below.