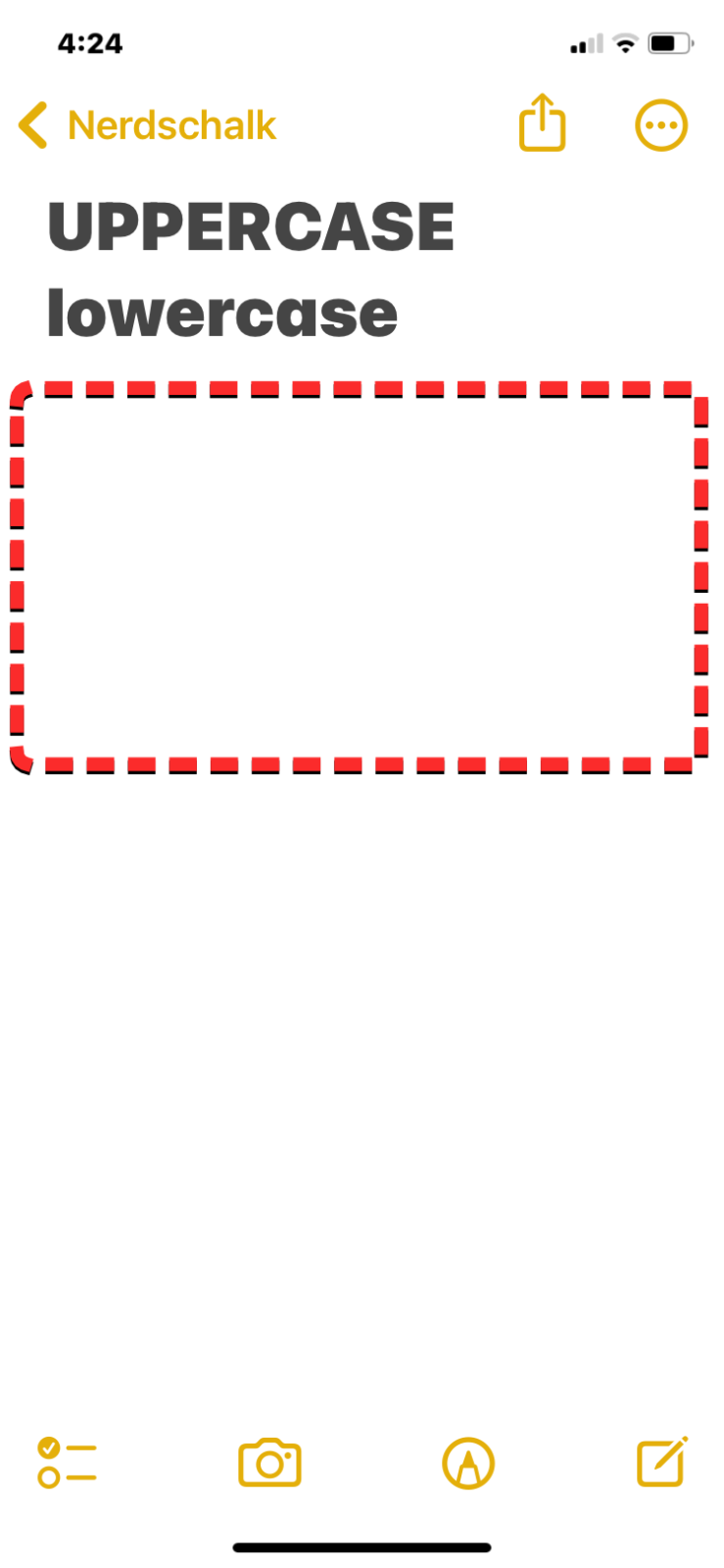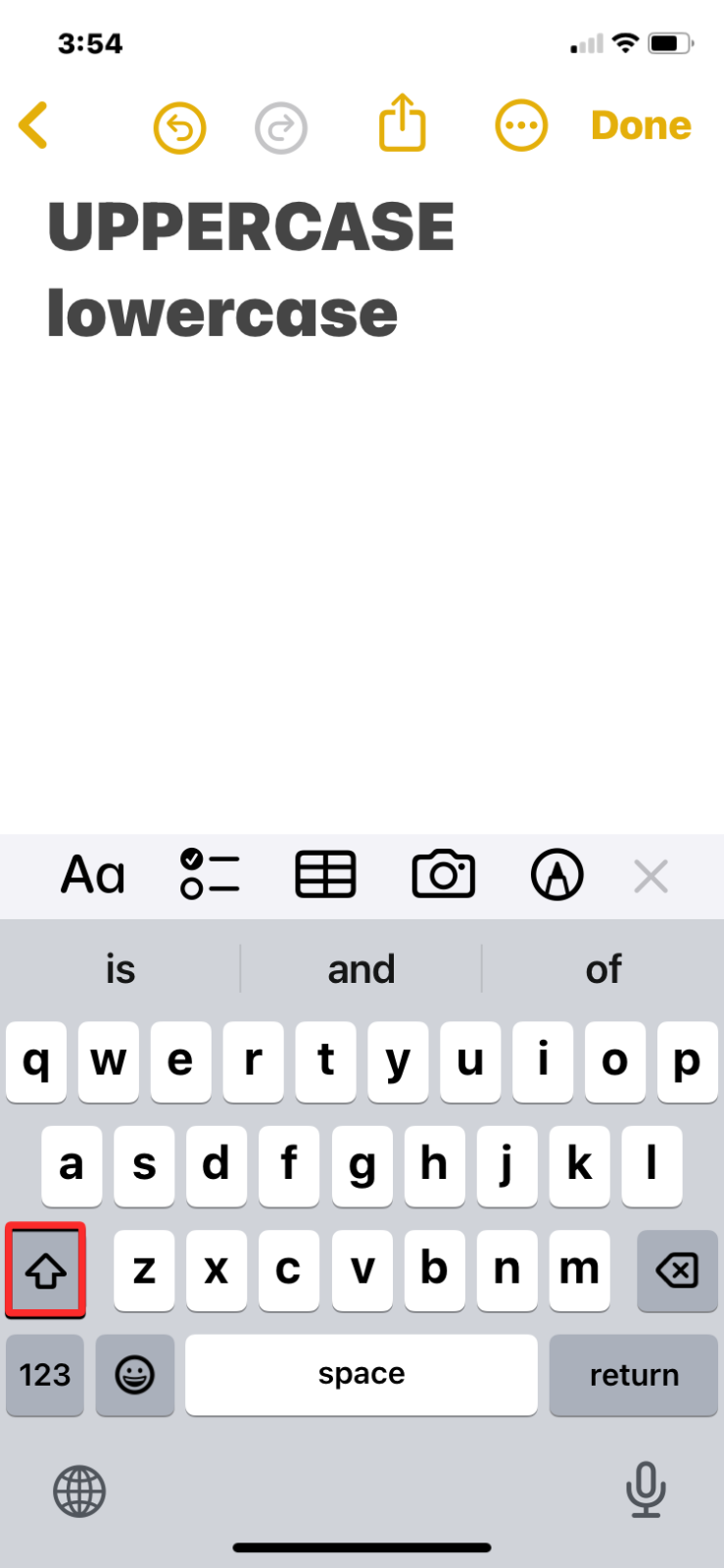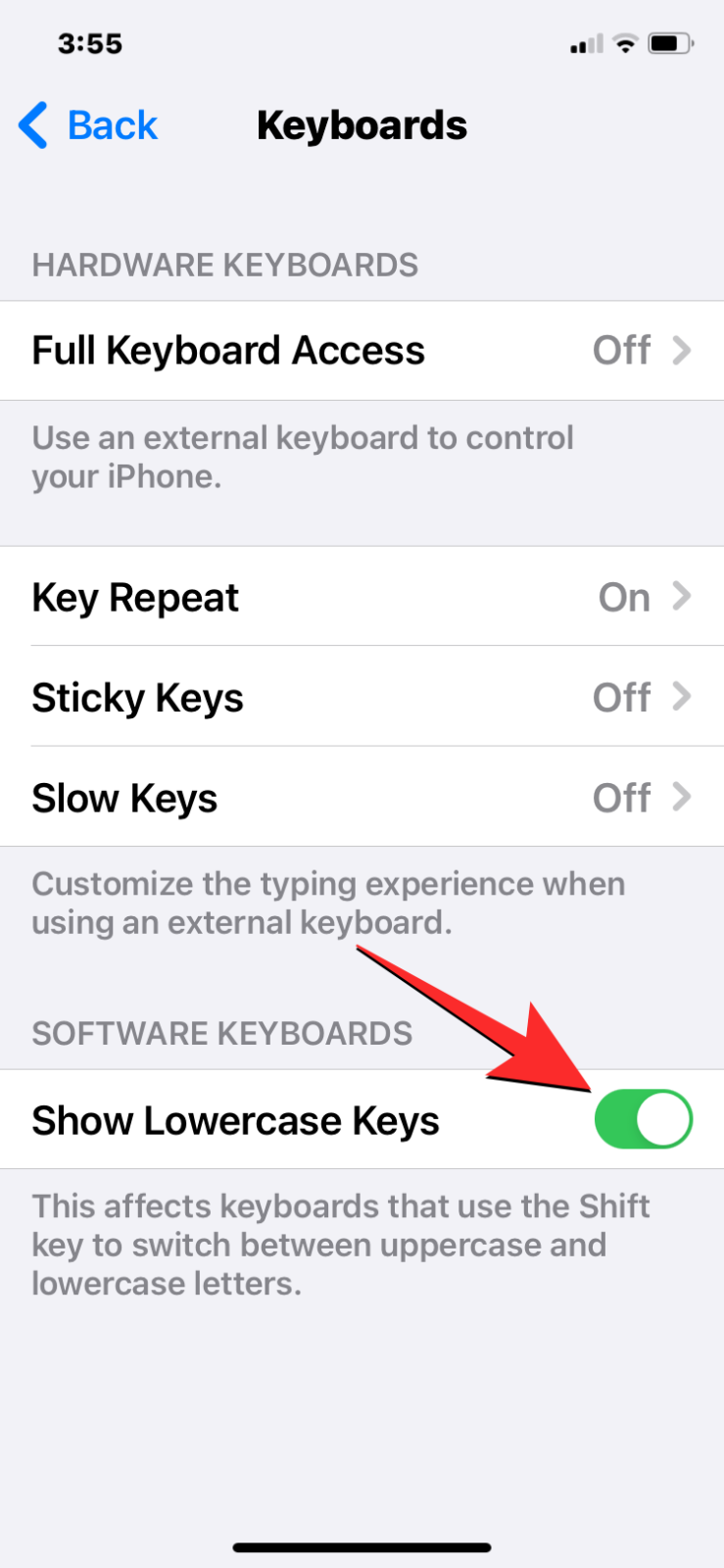By default, the native keyboard on the iPhone displays both uppercase and lowercase keys depending on whether or not the Shift key is active. During typing, iOS will switch to uppercase letters automatically when you start a sentence or a paragraph. You can change this behavior by manually turning off the Shift key or by disabling the Auto-Capitalization for your keyboard. You can also make the keyboard show lowercase keys if, for some reason, it shows uppercase letters at all times.
How to enable lowercase at all times (turn off Auto-Capitalization)
If you don’t want your iPhone to apply capitalization upon starting sentences during typing, you can turn off the Auto-Capitalization feature for your keyboard inside iOS settings.
SHORT GUIDE:
Go to the Settings app > General > Keyboard > All Keyboards and turn off Auto-Capitalization toggle.
GIF GUIDE:
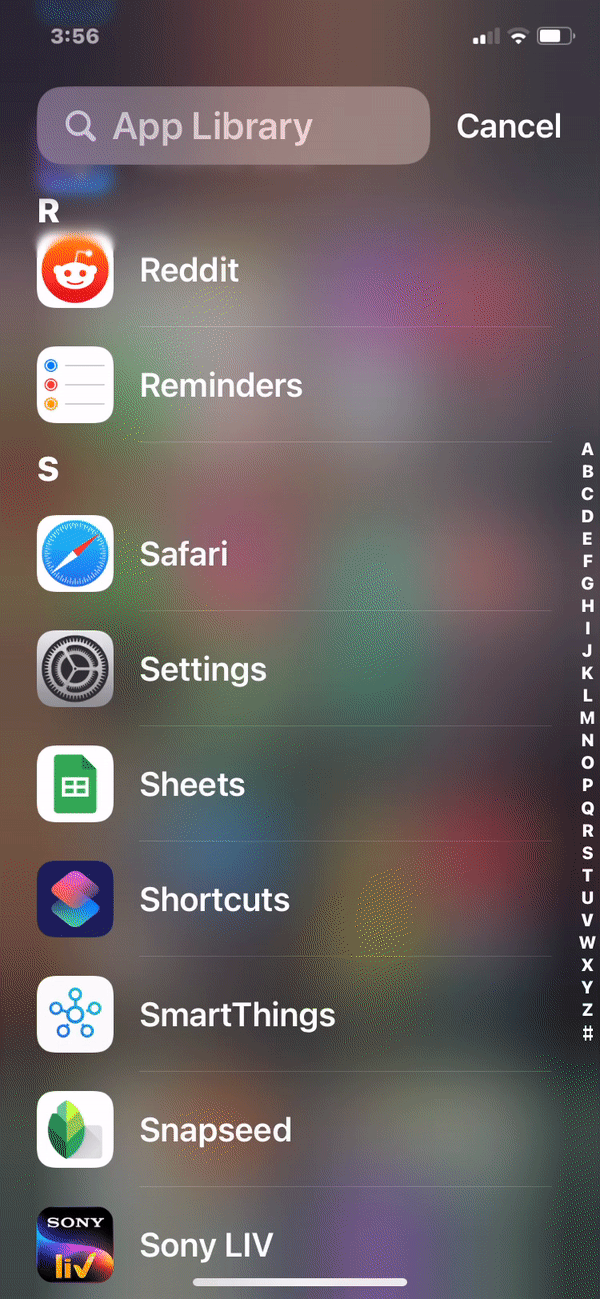
STEP-BY-STEP GUIDE:
- Open the Settings app on your iPhone and tap on General.
- Inside General, scroll down and tap on Keyboard. On the next screen, turn off the Auto-Capitalization toggle under “All Keyboards”.
This will enable lowercase typing at all times when you use Apple’s native keyboard on your iPhone. When this setting is applied, iOS won’t capitalize the first letter of a sentence or paragraph on its own and all the characters you type on an app will be in lowercase.
How to switch from uppercase to lowercase manually
If you don’t wish to use lowercase keys at all times but only want to use them for the current session, you can manually switch from uppercase to lowercase keys from within the iOS keyboard.
SHORT GUIDE:
Open an app where you wish to type and when the keyboard pops up, tap on the Shift key to switch to lowercase keys.
GIF GUIDE:

STEP-BY-STEP GUIDE:
- Open an app and navigate to the screen where you wish to type. Inside the app, tap on the text box to start typing.
- When the keyboard appears, all the keys will show in uppercase by default. To switch to lowercase, tap on the Shift key (the one marked by an upward arrow icon). When you switch from uppercase to lowercase, the Shift key will change from a solid black color to a hollow icon to indicate that CAPS isn’t enabled. At the same time, the keyboard will also show all lowercase keys instead of uppercase keys.
How to apply lowercase keys for the iOS keyboard
If the keyboard on your iPhone shows uppercase at all times, it’s probably because lowercase keys aren’t enabled inside iOS settings. You can enable lowercase keys so that the keyboard displays lowercase keys when the Shift key (or CAPS) isn’t active.
SHORT GUIDE:
Go to the Settings app > Accessibility > Physical and Motor > Keyboards > Software Keyboards and turn on the Show Lowercase Keys toggle.
GIF GUIDE:

STEP-BY-STEP GUIDE:
- Open the Settings app on your iPhone. Scroll down inside Settings and tap on Accessibility.
- Inside Accessibility, scroll down and tap on Keyboards under “Physical and Motor”. On the next screen, turn on the Show Lowercase Keys toggle under “Software Keyboards”.
With this option enabled, the iOS keyboard will display lowercase keys when the Shift function isn’t active. When Shift is active, the keyboard will continue showing uppercase keys until it’s disabled. If the “Show Lowercase Keys” is disabled, the iOS keyboard will show uppercase keys at all times. However, there’s no way to display lowercase letters permanently in a similar manner.
That’s all you need to know about typing in lowercase at all times on an iPhone.