If you get a lot of emails daily, you may have a hard time going through the ones that are important to you. Fortunately, Gmail has a native Snooze function that you can enable for select emails you receive in your inbox so that they disappear from your inbox for a certain period and re-appear when you want them to.
In this post, we’ll help you understand what Gmail’s snooze feature is all about, how it works, and how you can use it to view emails at a later time.
Related: How to Search in Gmail Like a Pro!
What is Snooze on Gmail?
Snoozing a message on Gmail allows users to pause conversations for a limited time so they can get back to them at a later time. You can delay an email for any date or time in the future and when the time comes, Gmail will notify you about the email in the same fashion as a new email. When you use Snooze, you have the option to postpone an email until later today, tomorrow, this weekend, or next week, or add a custom date and time for several months or years later.
Emails that you snooze inside Gmail will disappear instantly from your inbox and be moved to a Snoozed folder where you can access all the emails you paused previously. You can snooze any email you want from your inbox including both read and unread messages across any category like primary, updates, or promotions. When snoozing emails that have multiple messages, Gmail will treat them as any other email, thus removing the entire thread from your inbox and transferring it to the Snoozed folder.
Related: How to use Gmail offline
How to snooze an email
If you have an email that you want to look at sometime later, you can use the snooze feature to postpone its notification by following the steps below.
On the web
- To snooze an email on the web, open Gmail on a web browser and hover over the email you want to snooze. Now, click on the Snooze button (marked by a clock icon) on the extreme right side of the email to get more options.
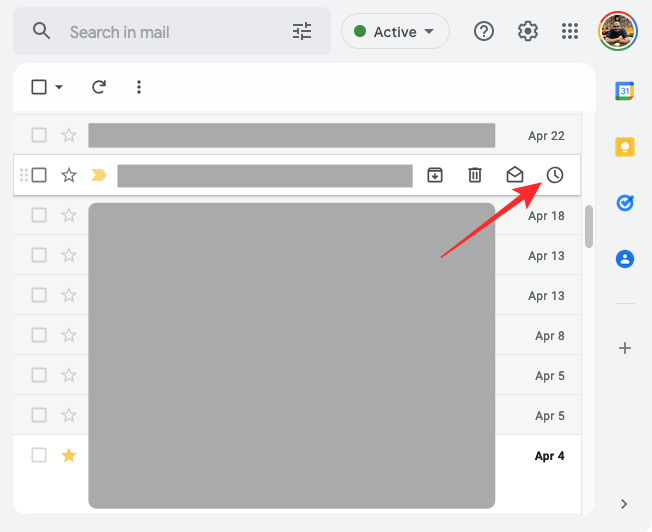
- You can also snooze an email after you open it by clicking on the Snooze button at the top (above the email’s subject line).
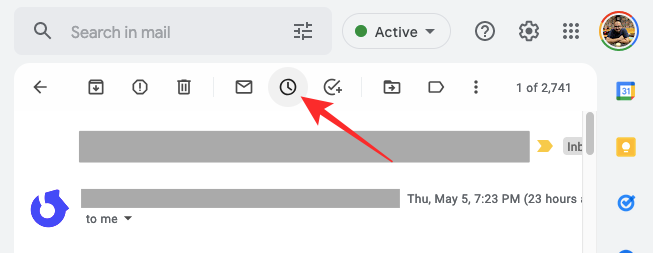
- Another alternative is to right-click on a message you want to snooze and select Snooze from the menu that appears.
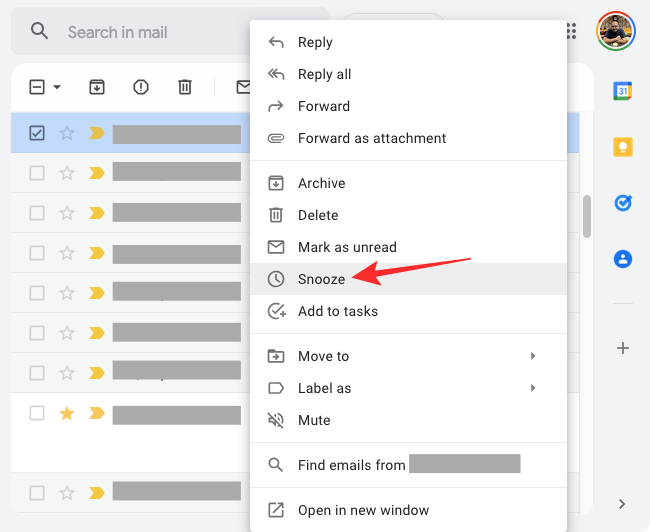
- In the overflow menu that appears, select a time you wish to be notified of this email. You can choose any of the default times from this menu – Later today, Tomorrow, This weekend, or Next week. Besides each of these options, you’ll be able to see the date and time for when the snooze time ends.
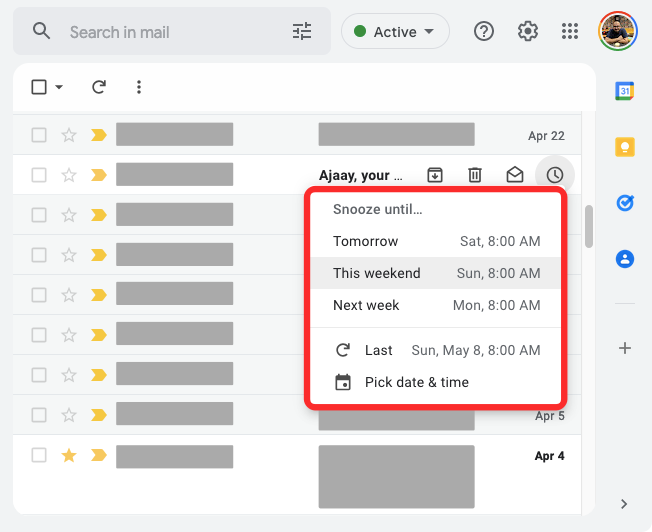
- If you wish to set a custom time, click on Pick date & time.
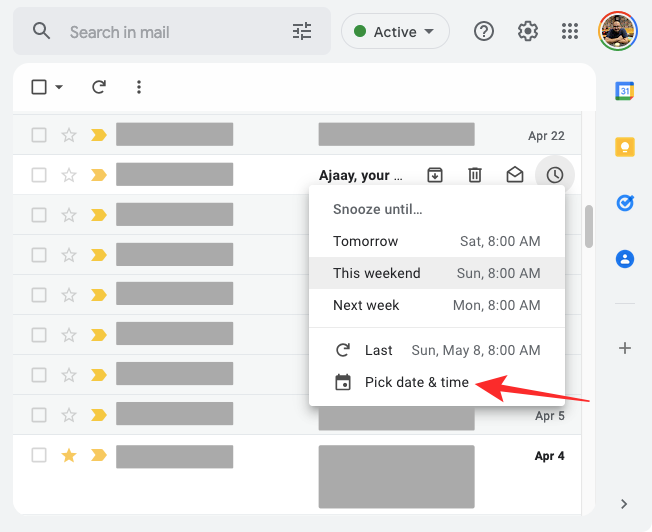
- A dialog will appear where you can see a calendar and some other options. Select a date you wish to be notified from the calendar and then type your preferred time on the right. When you’ve selected your preferred duration for snooze, click on Save.
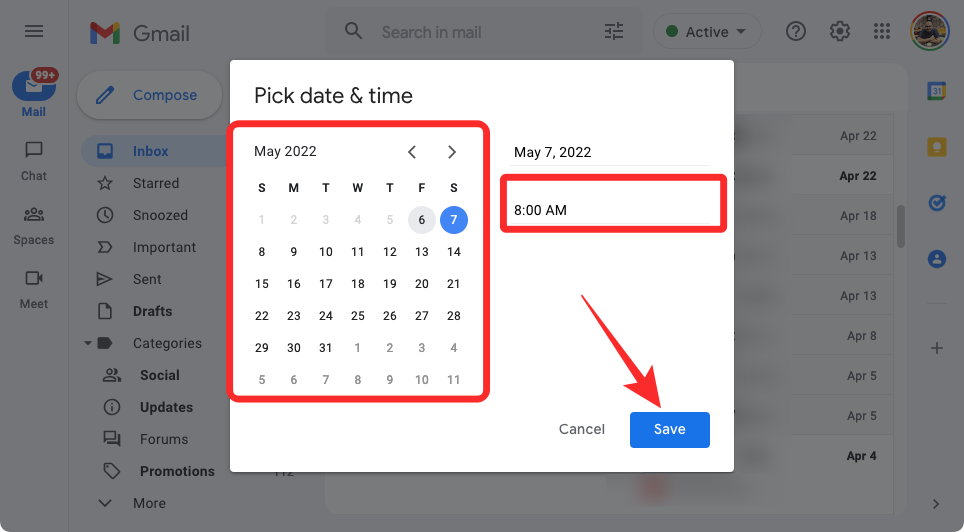
- You’ll see a “Conversation snoozed” banner at the bottom left corner of the Gmail screen. The selected email will be instantly sent to the Snoozed folder inside Gmail.
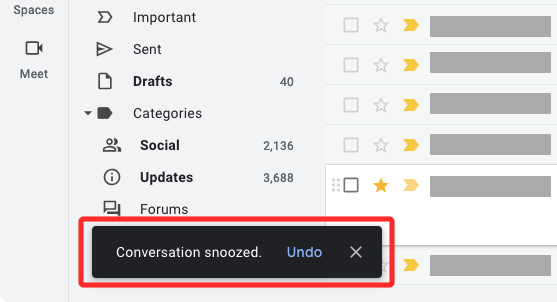
Snooze multiple emails in bulk
You can also snooze multiple emails at once by checking the boxes on the left side of the emails you want to snooze. After selecting your desired emails, click on the Snooze button at the top and follow the same steps as above to set a snooze duration.
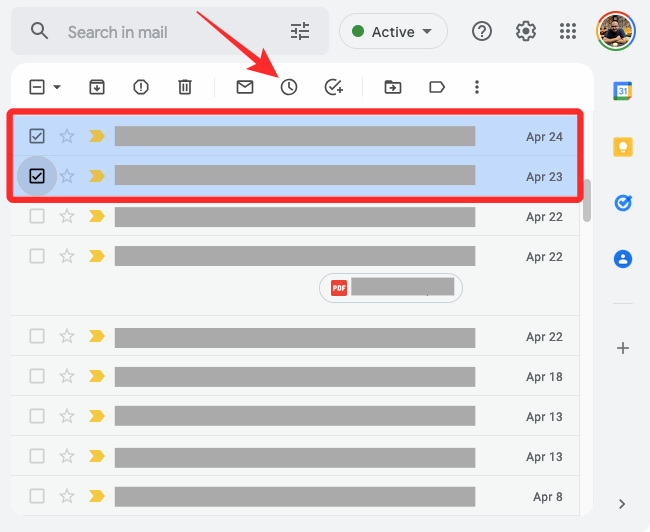
For Gmail users who have enabled keyboard shortcuts, an email can be snoozed by pressing “B” on the keyboard after selecting it on your inbox.
Related: How to Delete All Emails in Gmail
On phone
- To snooze an email on your iPhone or Android phone, open the Gmail app on your Android or iOS device. Now, select an email you’ve received that you want to snooze.
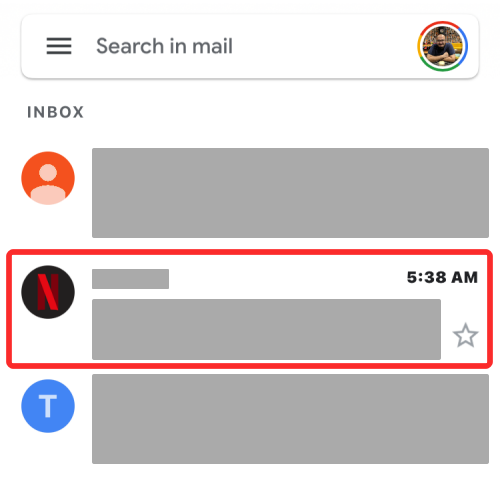
- When the main opens, tap on the 3-dots icon at the top right corner.
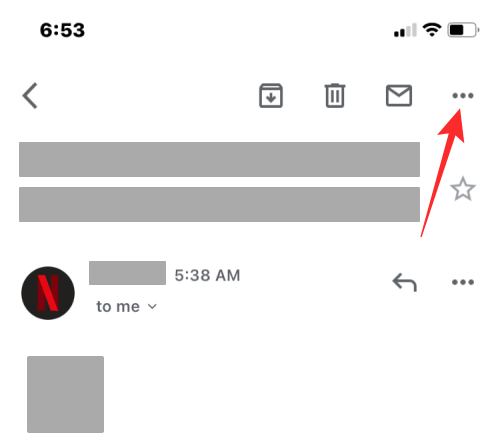
- In the menu that appears, select Snooze.
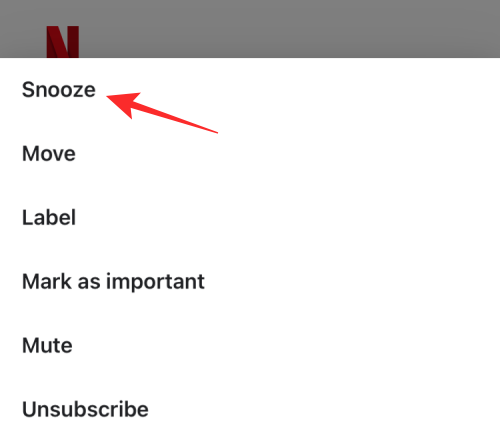
- You’ll now see an overflow menu that gives you a preset duration to snooze the message. You can select an option from this menu according to your preference – Later today, Tomorrow, This weekend, or Next week. Underneath each of these options, you’ll see the date and time for when the snooze ends.
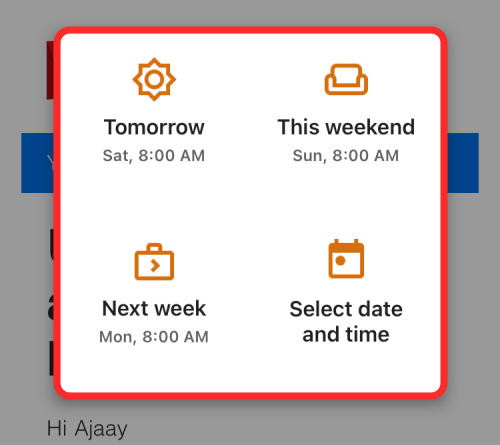
- If you wish to set a custom time for snoozing the mail, tap on Select date and time.
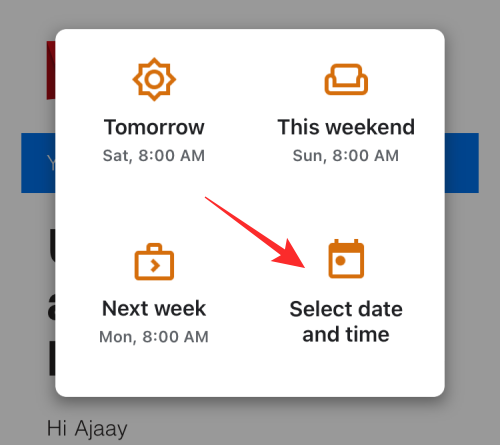
- A new screen will pop up showing a calendar among other options. Here, select the date you wish to be notified of the selected message from the calendar.
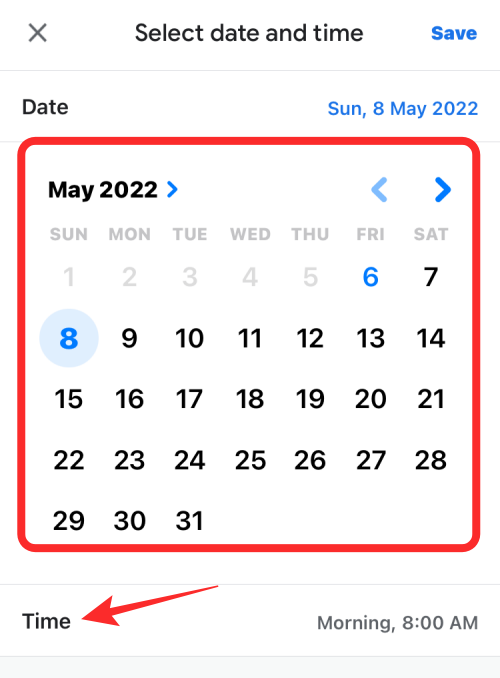
- To choose a custom time, tap on Time and then select Customized.
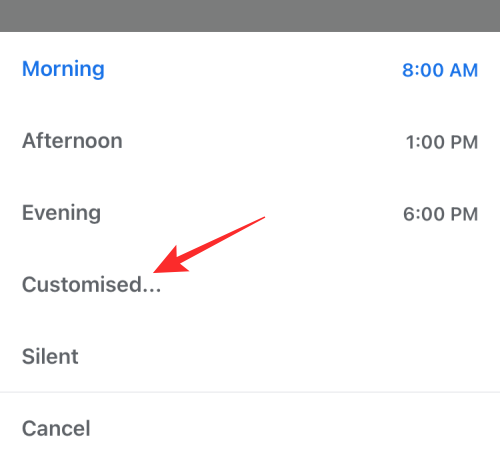
- Now, choose a preferred time to turn off snooze for the message at the bottom and then tap on Next.
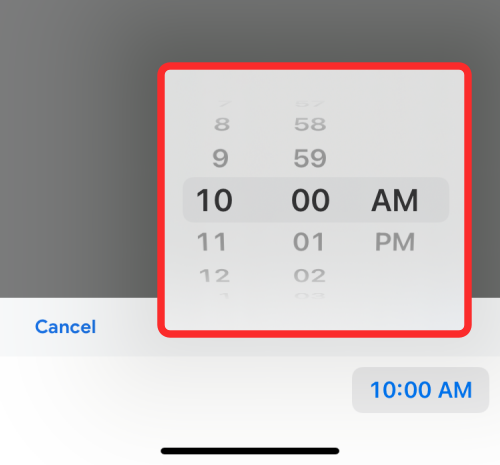
- To set this time, tap on Save at the top right corner.
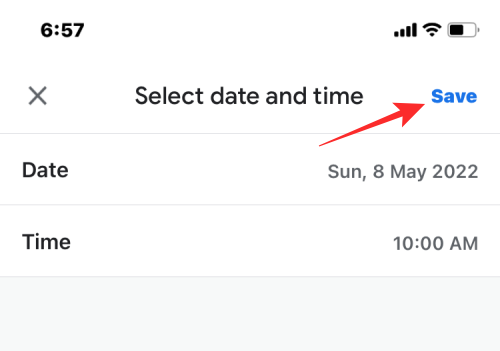
- The message will now be removed from your inbox and sent to the Snoozed folder. You should now see a banner at the bottom that reads “Snoozed until <date and time>”.
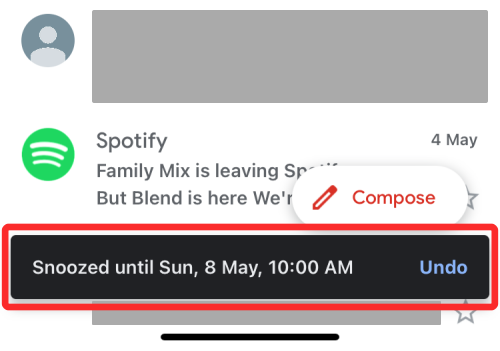
Snooze multiple emails in bulk
You can also snooze multiple emails at once on your phone by following the steps below.
- Open the Gmail app on your phone and long-press any one of the emails you want to snooze. Once an email is selected, subsequently select more emails that you want to snooze.
- Once you’ve selected a bunch of emails, tap on the 3-dots icon.
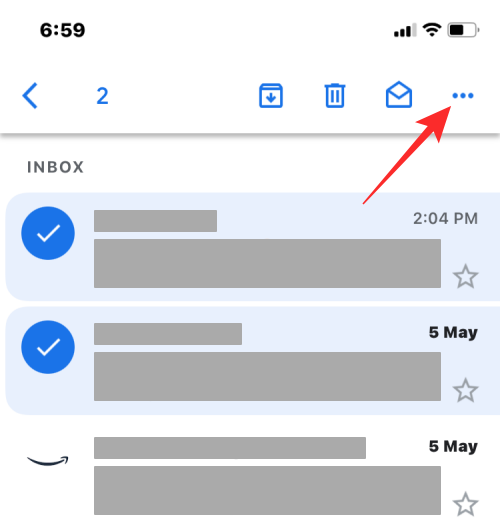
- Next, select Snooze from the popup menu and follow the steps as before to snooze all the selected emails.
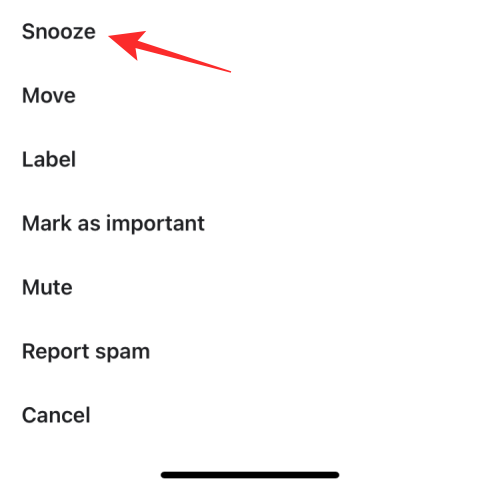
How to access your snoozed emails
When an email is snoozed, it’s sent to the Snoozed folder inside your Gmail account. If you wish to access them, you can follow these steps to view all the emails you snooze and open them even during their snooze duration.
On the web
- To access your snoozed emails on your computer, open Gmail on a web browser and click on the Snoozed tab on the left sidebar. Alternatively, you can also type the “in:snoozed” operator inside the Gmail search bar to access this folder.
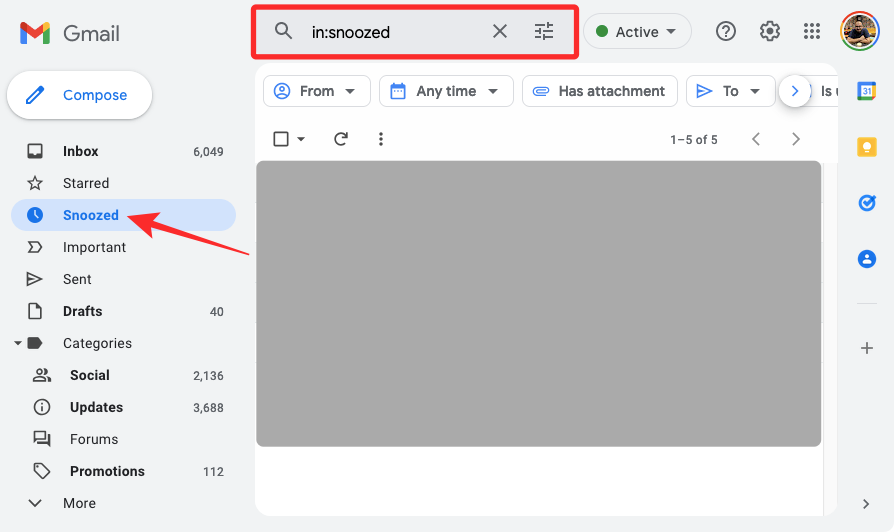
- You should be able to see all the emails you’ve snoozed with details on how long they’ve been snoozed for appearing in red color on the extreme right side. You can click on any of your snoozed emails to open them and they will open without being unsnoozed.
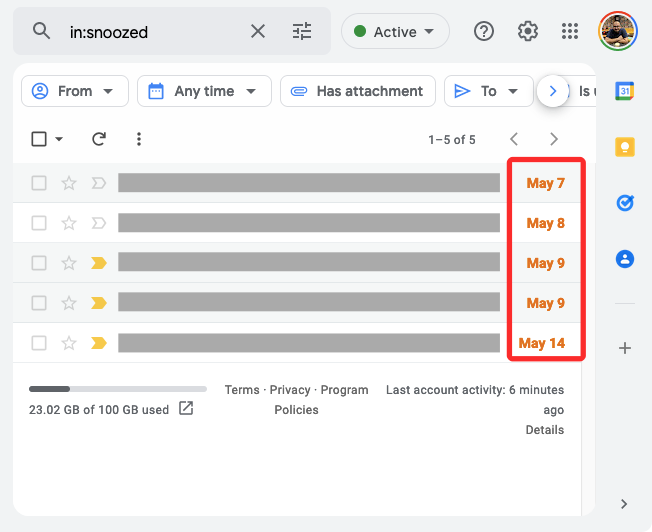
- When you open a snoozed email, you should see the “Snoozed until <date and time>” label appear at the top.
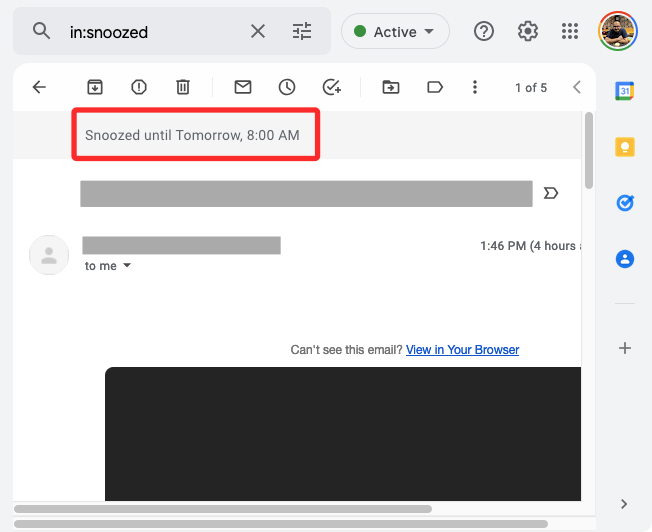
On phone
- To see snoozed emails on your phone, open the Gmail app on your iPhone or Android device and tap on the 3-lines icon at the top left corner.
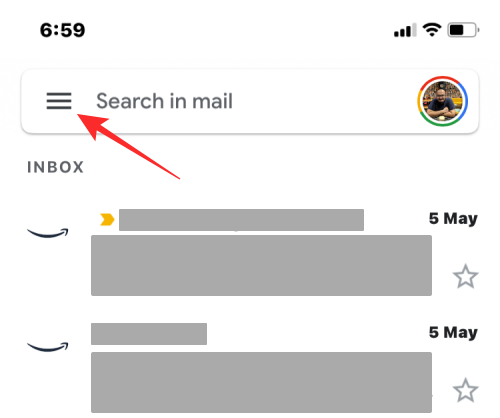
- In the sidebar that appears, select Snoozed.
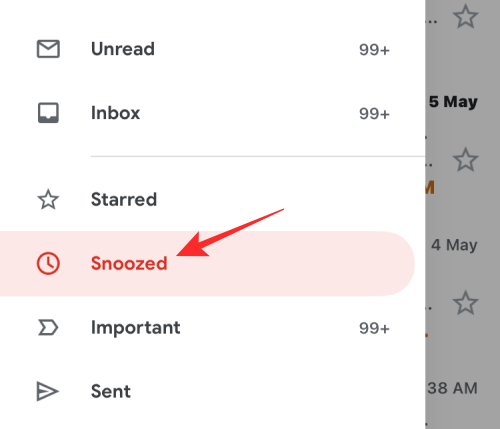
- You will now see all the emails you’ve snoozed and at the bottom of each of these emails, you’ll see a red-colored “Snoozed until <date and time>” label to show you how long they’ve been snoozed for.
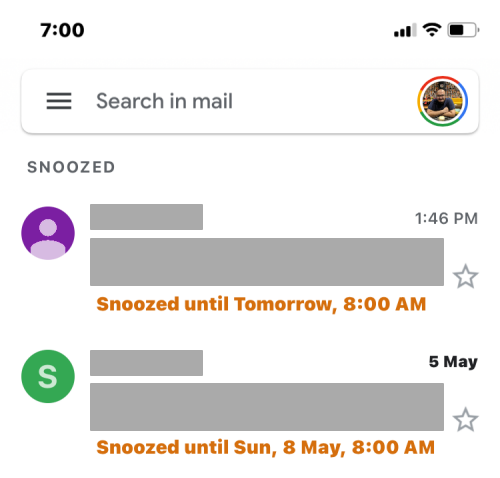
- You can open any of your snoozed emails and it will open like any other email on Gmail. Once a message is opened, you will see the Snoozed label yet again at the top indicating the time when the snooze duration ends.
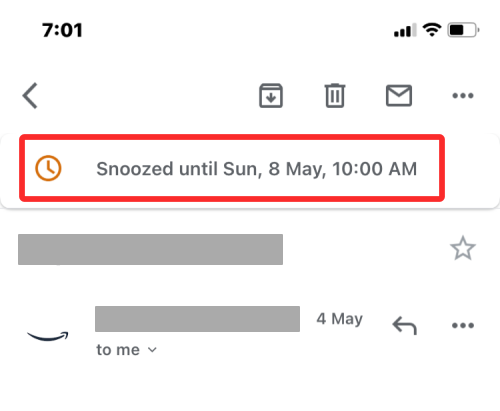
How to unsnooze messages on Gmail
Snoozed emails can be prematurely unsnoozed, even before their snooze period is over. If you want to unsnooze emails on your own and send them back to your Gmail inbox, you can do that by following the steps below.
On the web
- To unsnooze messages on your computer, open Gmail on a web browser and click on the Snoozed tab on the left sidebar.
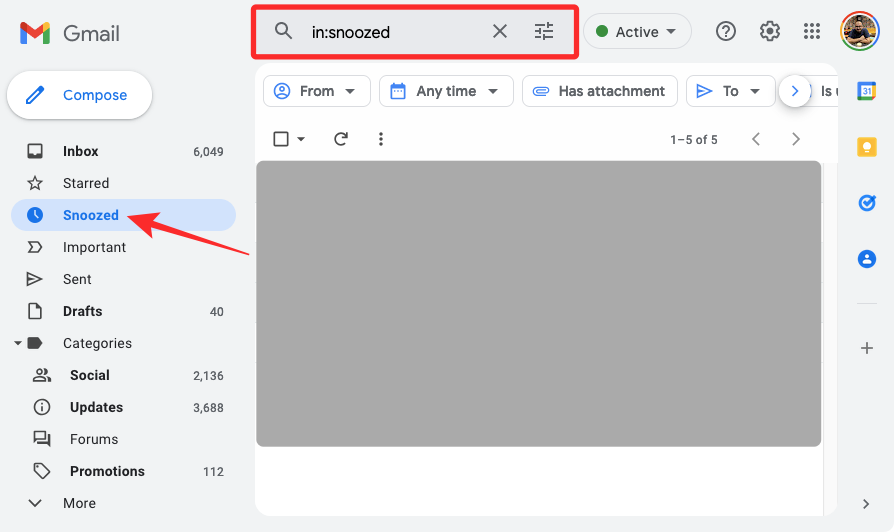
- Here, you should be able to see all the emails you’ve snoozed previously. To unsnooze an email, hover over it inside the Snoozed folder and click on the Snooze button (the one marked with a clock icon).
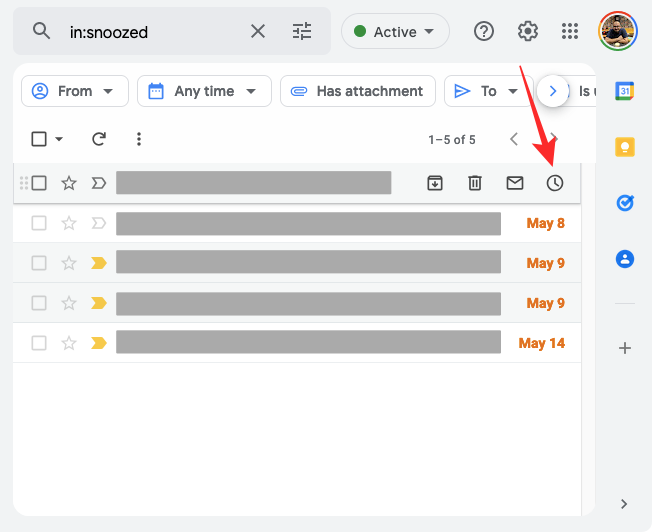
- In the menu that appears, select Unsnooze.
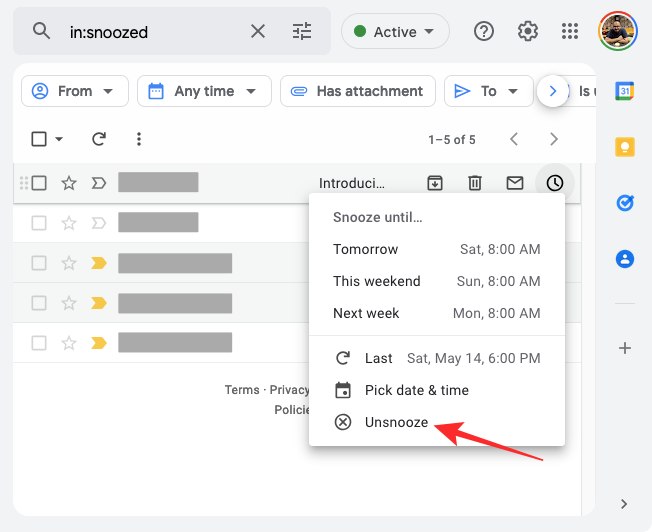
The selected email will now be unsnoozed and will reappear inside your inbox. - You can also unsnooze emails after you’ve opened them from within the Snoozed folder. To unsnooze it, click on Unsnooze at the top right corner.
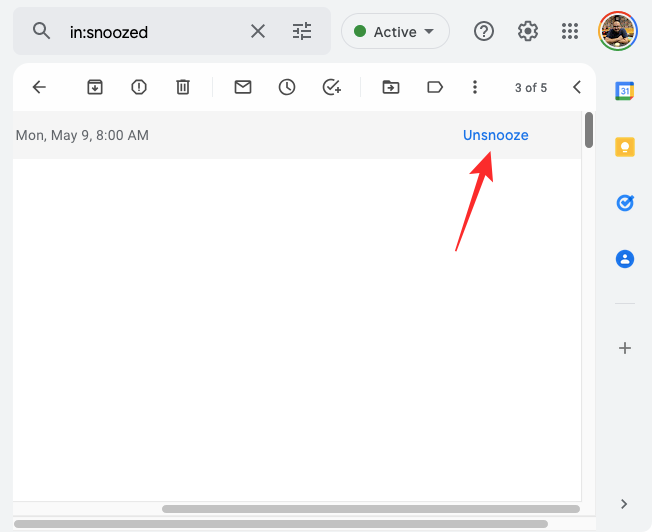
- When you do that, you should see a “Conversation unsnoozed” banner appear at the bottom left corner.
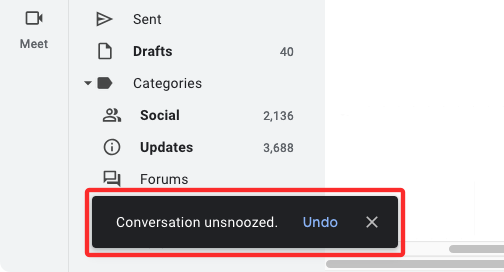
- You can also unsnooze multiple emails at once by checking the boxes on the left side of the emails you want to unsnooze within the Snoozed folder.
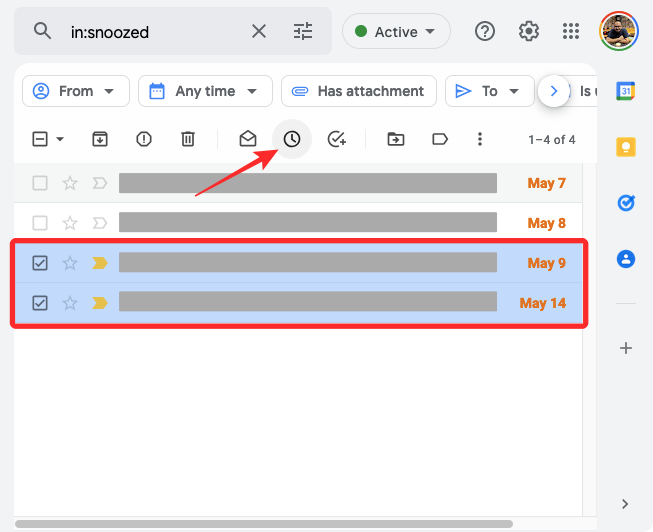
- Once selected, click on the Snooze button and select Unsnooze from the overflow menu.
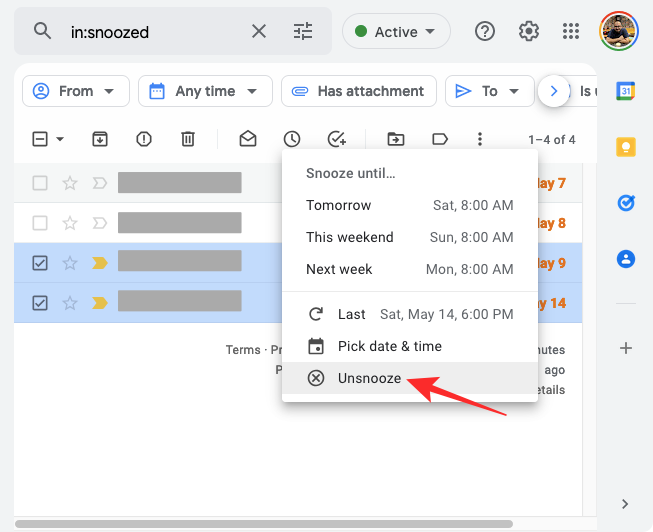
All the selected emails will now be unsnoozed.
On phone
- To unsnooze messages on your phone, open the Gmail app on your iPhone or Android device and tap on the Hamburger menu at the top left corner.
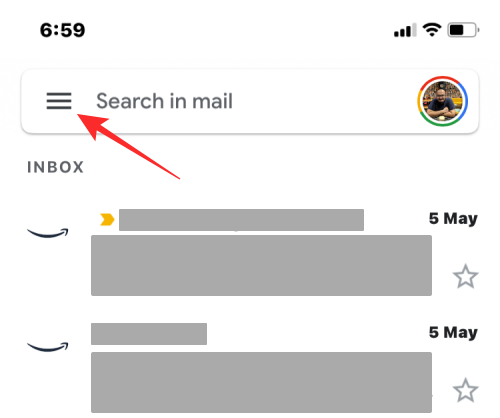
- In the sidebar that appears, select Snoozed.
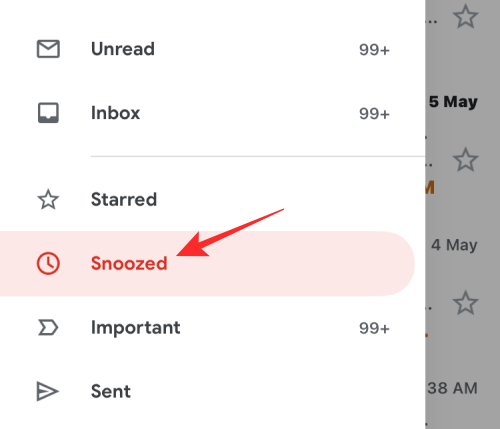
- On the next screen, you will see all the emails you’ve snoozed along with the information about how long they’ve been snoozed.
- To unsnooze a single email, select it from this screen.
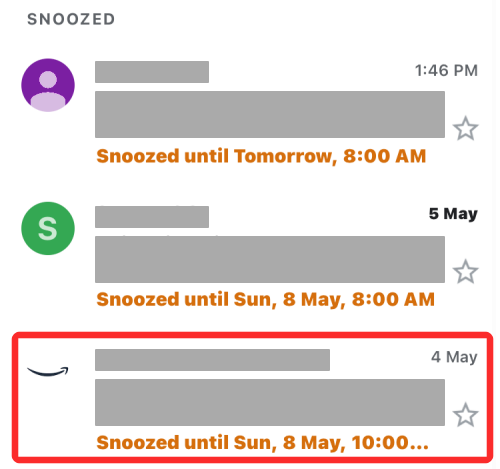
- When the snoozed email opens, tap on the 3-dot icon at the top right corner.
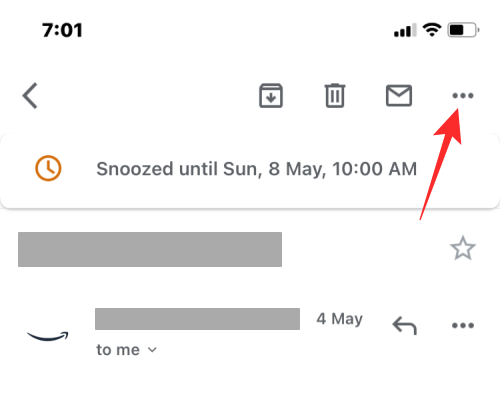
- In the menu that appears, select Unsnooze.
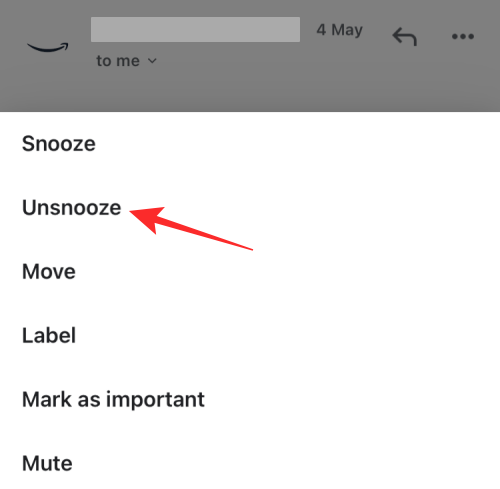
- You should now see a “Moved to Inbox” banner at the bottom.
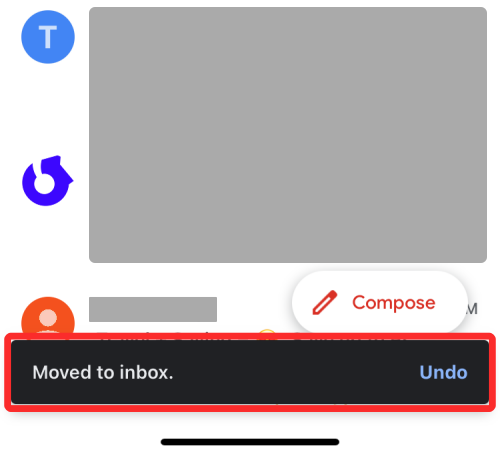
- If you want to unsnooze a bunch of emails at once, long-press on any of these messages and then start selecting the messages you want unsnoozed. When the messages are selected, tap on the 3-dot icon at the top right.
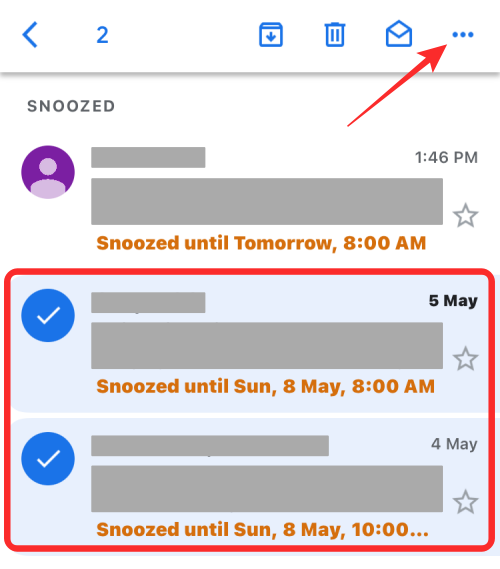
- In the pop-up screen, select Unsnooze.
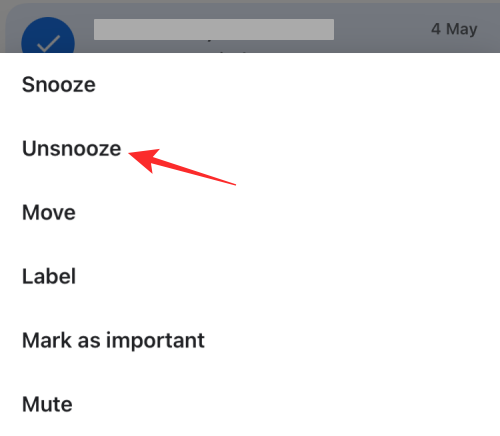
The selected emails will now reappear in your inbox.
FAQs
What happens when you snooze a message on Gmail?
When an email is snoozed inside Gmail, it will be automatically removed from your inbox and sent to the Snoozed folder. Depending on what device you used to snooze the message, you should see banners at the bottom that read “Conversation snoozed” or “Snoozed until <date and time>” with an Undo option to help you unsnooze messages that might have been snoozed by mistake.
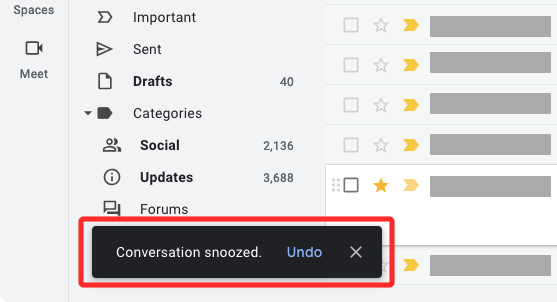
If you snooze an email that has multiple messages inside it, Gmail will snooze all of the messages, i.e., the entire thread and not just the last message that was sent to you. This means the whole conversation will be removed from your inbox and sent to the Snoozed folder.
When you snooze an email from someone, Gmail will only snooze the selected email and no other email. This means you may receive a notification when the same person sends another email to you.
This also applies to messages sent to a snoozed email. During the snooze period, if you receive a reply to an email that you snoozed, this email will be unsnoozed automatically. You’ll get a notification about this message and if you want the conversation to remain snoozed, you will have to manually snooze it again.
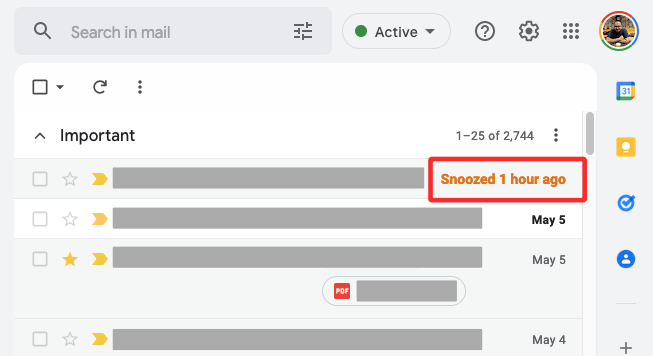
When the snooze period is over, the snoozed email will reappear inside your Gmail inbox and you’ll receive a notification for it the same way you would for a new email. One way to distinguish between notifications of new emails and snoozed emails is that the latter ones will have a “Snoozed” label on them. Snoozed emails will occupy the top of your inbox when their snooze duration is over and they will stay at the top until new emails arrive in your inbox.
How is Snooze different from Archive and Mute on Gmail?
Snoozing is just one way to move messages from your inbox, there are other ways to do it – you can either archive an email or mute it. But how do these three options differ from each other?
Let’s start with snooze. Snoozing an email only temporarily removes it from your inbox and it will appear again when the snooze period is over or if there’s a new message inside the conversation you previously snoozed. You have the option to decide when you want these emails to move back to your inbox and at any time, you can look at them inside the Snoozed folder.
In the case of archiving emails, the messages are removed from your inbox but they aren’t sent to a specific folder like in the case of snoozing. Instead, archived emails will appear alongside other emails you’ve received inside the All Mail folder. While you can unarchive the emails that you previously archived, you may have a hard time finding these emails in the first place if you don’t remember the emails’ senders or their subjects. Similar to snoozing, however, a new message inside an archived mail will automatically unarchive it and send it back to your inbox and you will also get a notification when you receive it.
Muting an email inside Gmail permanently hides the email from your inbox and this email will now only appear inside the All Mail folder inside your account. Unlike archiving, when you mute an email, it won’t reappear in your inbox even if a new message is in the same thread, and thus, there won’t be any alerts when you receive a reply inside it. Similar to archived emails, muted emails are also harder to unmute as they aren’t visible inside a separate folder of their own, just listed alongside other emails inside your account’s All Mail folder.
Why should use Snooze on Gmail?
Snoozing an email can be beneficial when you’re getting a ton of emails and not all of them are junk or spam. Since these emails can be important to your work or lifestyle, you can snooze them to make sure you are reminded about them at a later time instead of relying on your memory. This way, you can continue the task at hand and not be bothered by new messages.
Since you’re only removing it from your inbox for a limited time, snoozed emails will reappear once their snooze duration is over. Another advantage Snooze has over the mute and archive options is that all your snoozed messages appear inside a dedicated section of their own, i.e., inside the Snoozed folder. You wouldn’t have to manually search for each one of them from your All Mail collection to access them or move them back to your inbox.
At any time, when someone replies to an email you snooze, it will appear inside your inbox and this email will be automatically unsnoozed. This way, you won’t miss out on emails that are of high priority.
That’s all you need to know about snoozing emails on Gmail.
RELATED

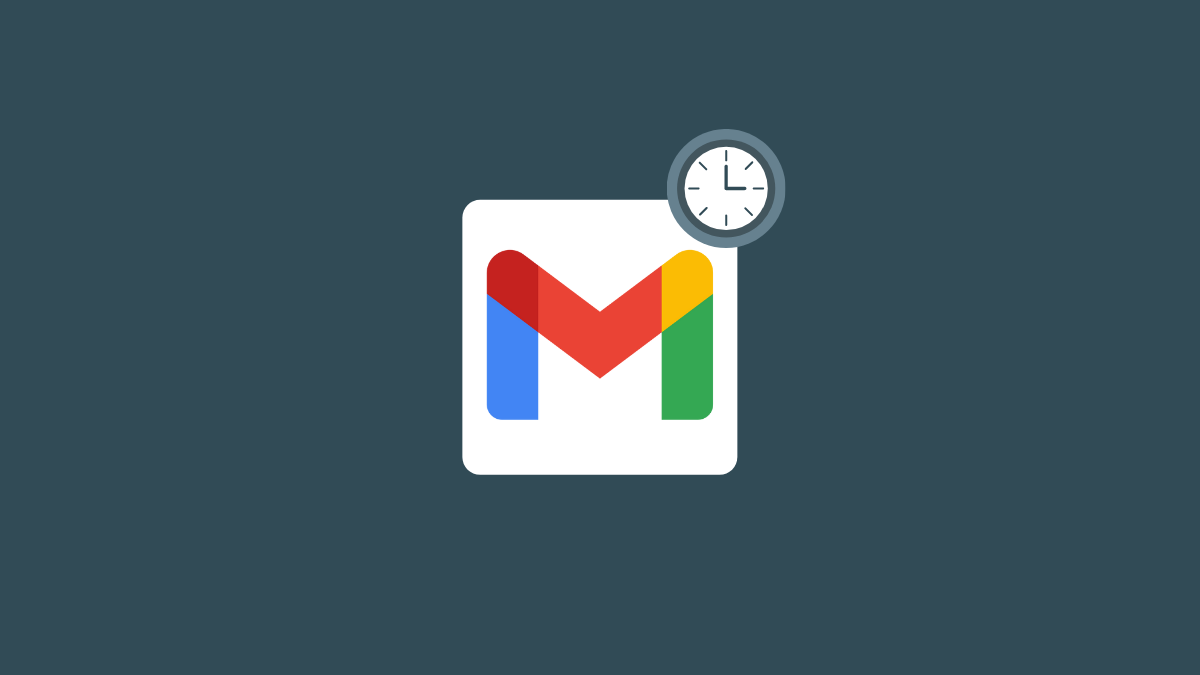










Discussion