Editing is a fundamental part of photography, helping turn good shots to great ones. While smartphones have come a long way into capturing pictures as good as professional cameras, smartphone editing has also evolved accordingly.
One of the leading tools used for that on smartphones is Snapseed which has grown into a powerful photo editor on Android. It is widely used on smartphones since it is owned by none other than Google. The app is free but that doesn’t mean it doesn’t offer abundant features and it’s perhaps the other way around. You can enhance images with one-touch tools, tune images with sliders, edit RAW photos, add filters and give pictures a new look in just a matter of minutes.
RELATED:
One such tool in Snapseed is the ability to add text effects. You can create all kinds of text effects – fade, overlap and glow. These effects can be made to look like the texts are fading behind the subject or passing through an object or glowing in the foreground.
Left: Fade, Centre: Overlap, Right: Glow
How to get Snapseed
While these are just some basic effects, you can experiment with them to create something unique yourself. Most of these edits can be done within a few minutes and with practice, you will be able to master these text effects in no time.
Before you proceed to the following steps, download and install the latest version of Snapseed on your Android device from down below.
Download Snapseed from Google Play
How to do Fade Text Effect
- Open Snapseed on your Android device.
- In the next screen, tap anywhere to add a photo to edit.
- Navigate to the photo to add a text to and select it.
- Once the image is opened, select the Tools tab from the bottom.
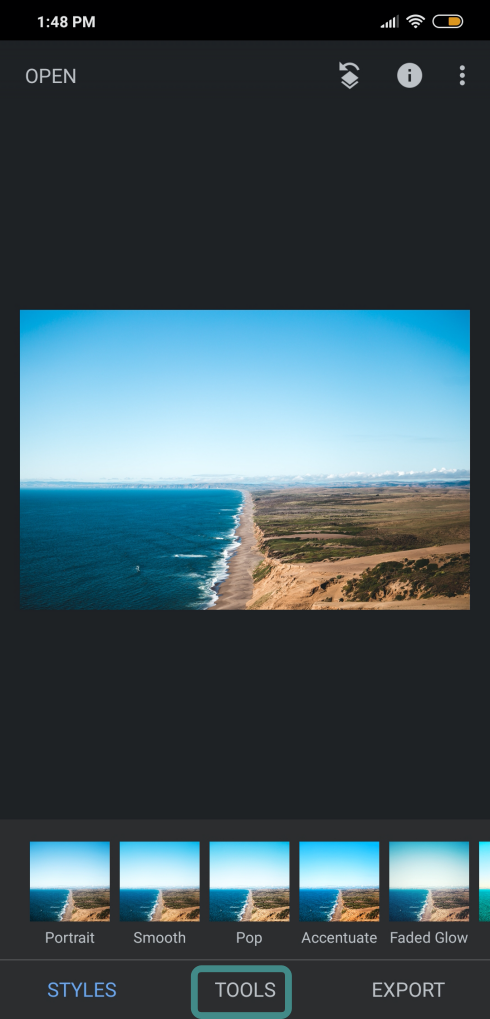
- Scroll down and select the Text tile from the toolbar.
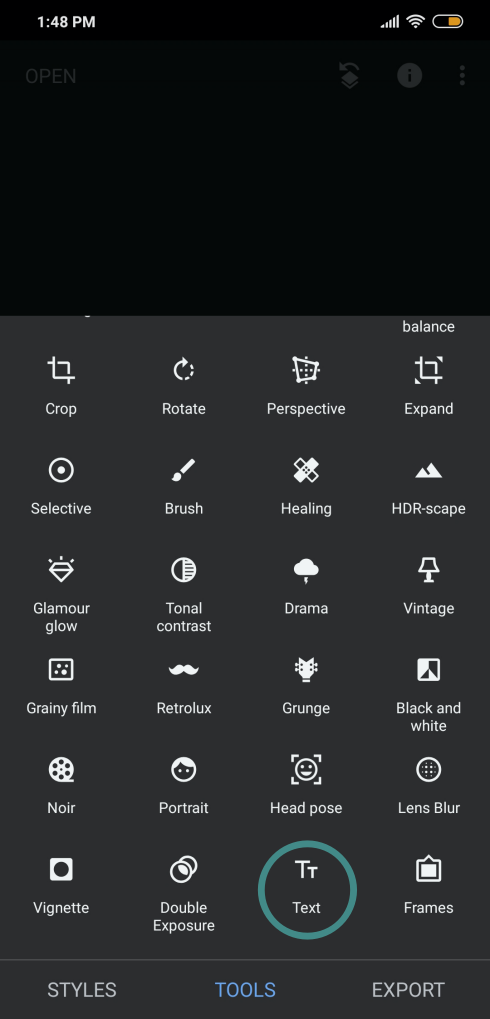
- In the new window, type the text you want to add to the image.
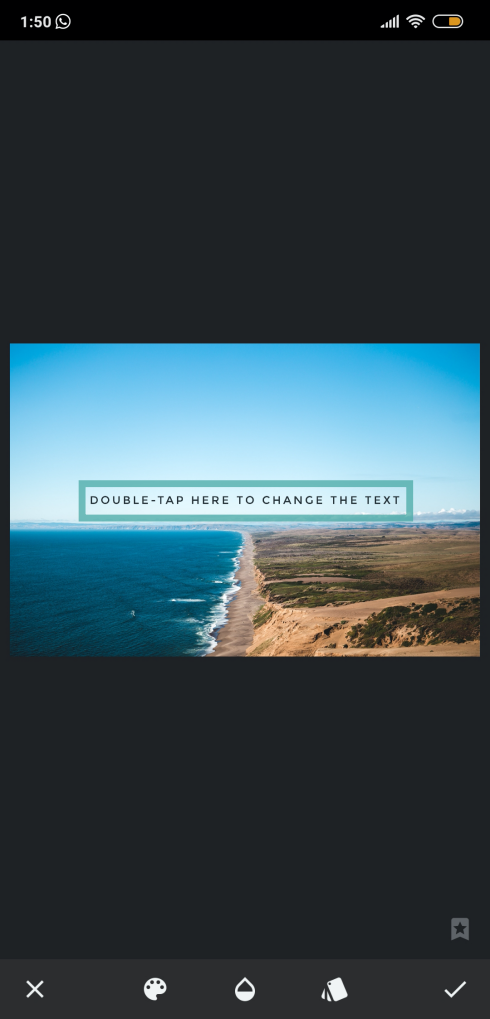
- Adjust the various settings for the texts:
- Change the position to see where the text would look best.
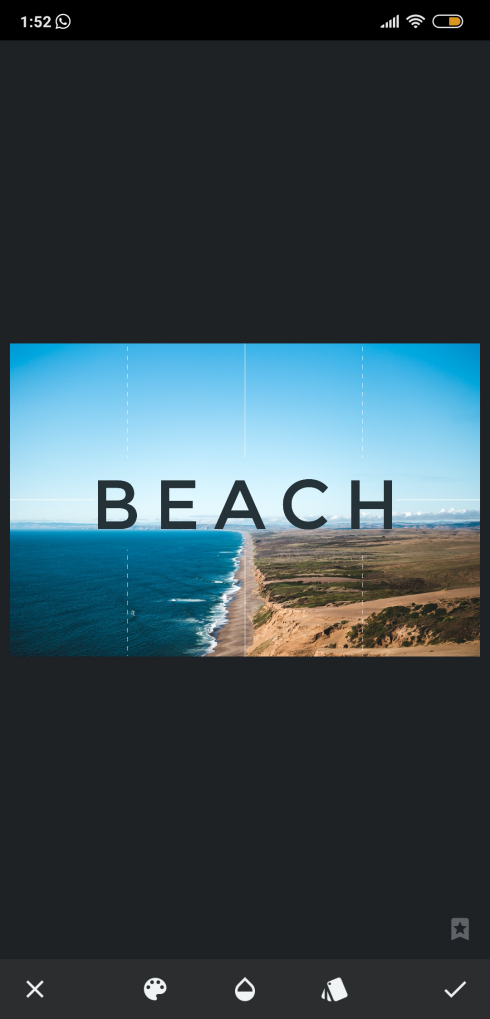
- Adjust the opacity of the text.

- Change the Font type or style from the list.

- Choose a color for the input text.

- Change the position to see where the text would look best.
- Once the adjustments have been made, click the tick mark at the bottom right.
- Now on the main page, select the Stack icon at the top right corner of your screen.
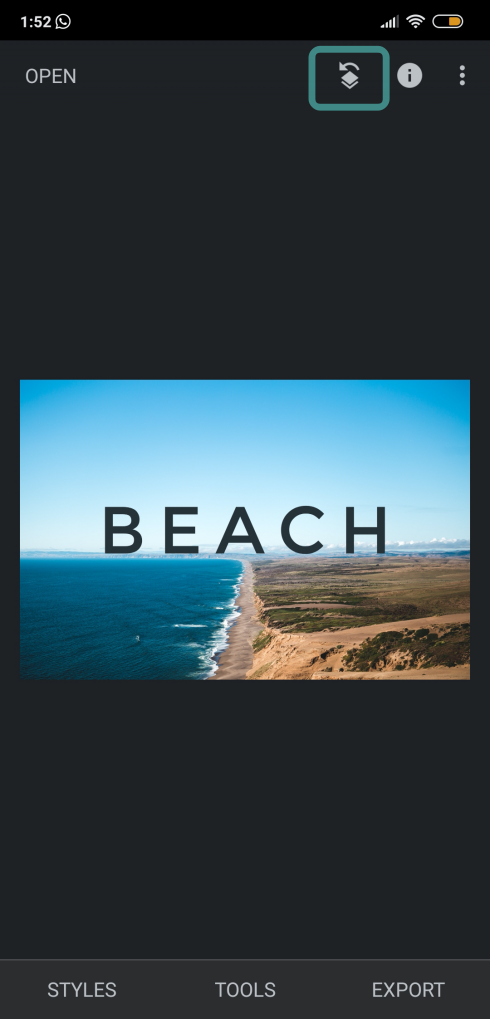
- Tap on View edits.
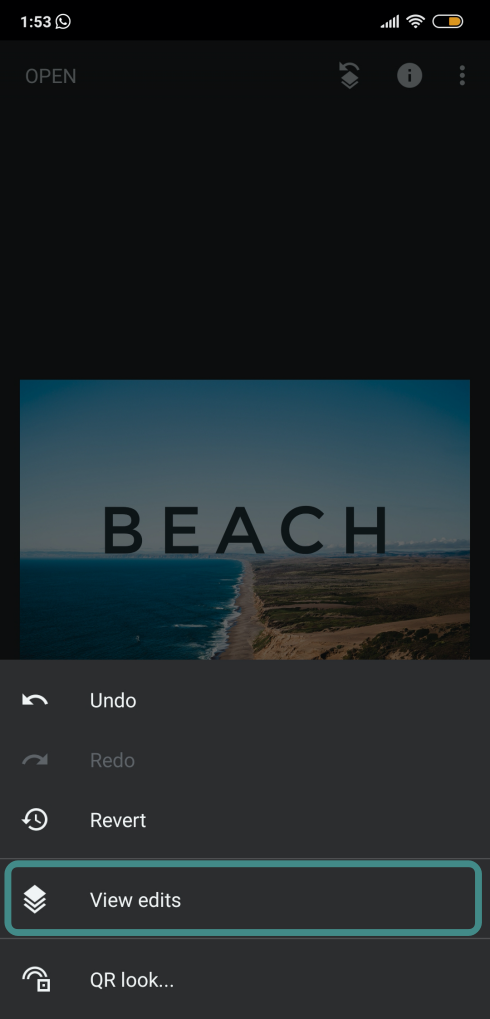
- Open the Text tool highlighted at the bottom right.
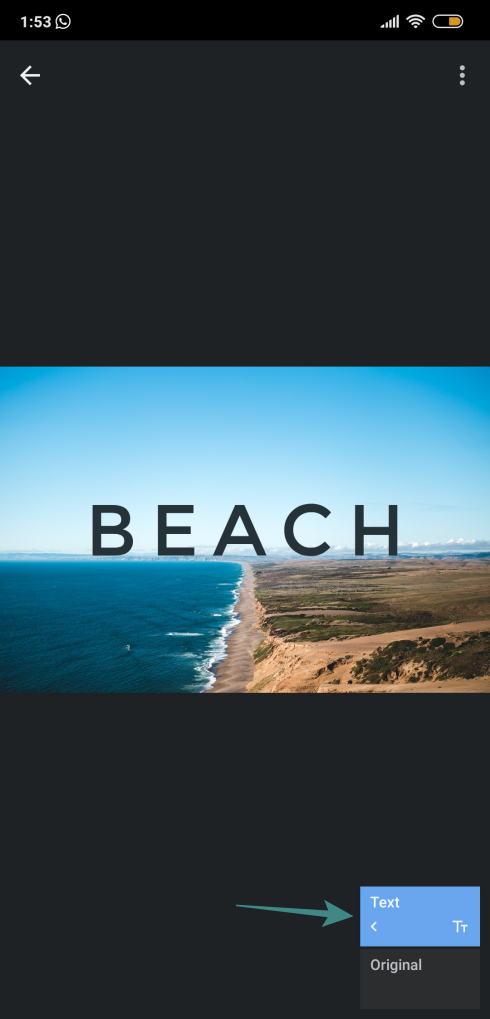
- Hit the Brush icon in the middle.
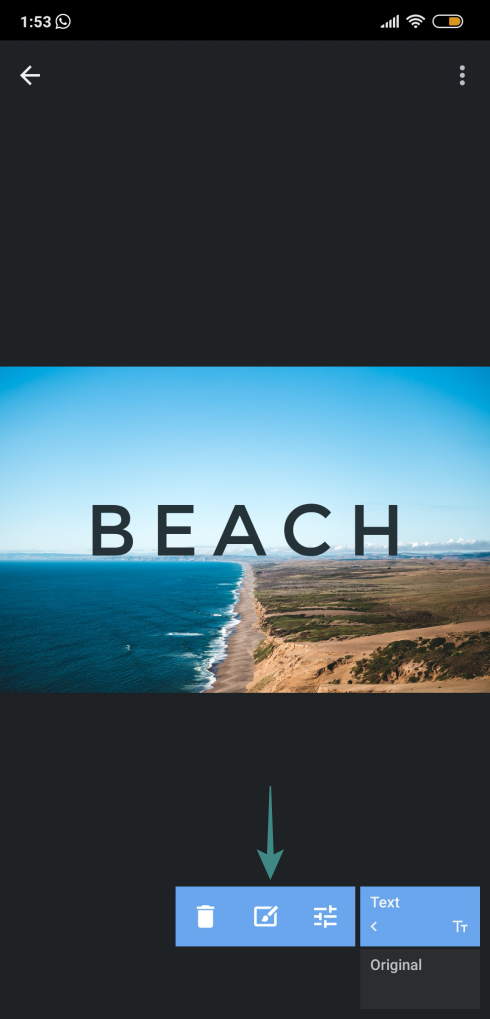
- Select on the Invert icon and Eye icon at the bottom until they are highlighted in blue.
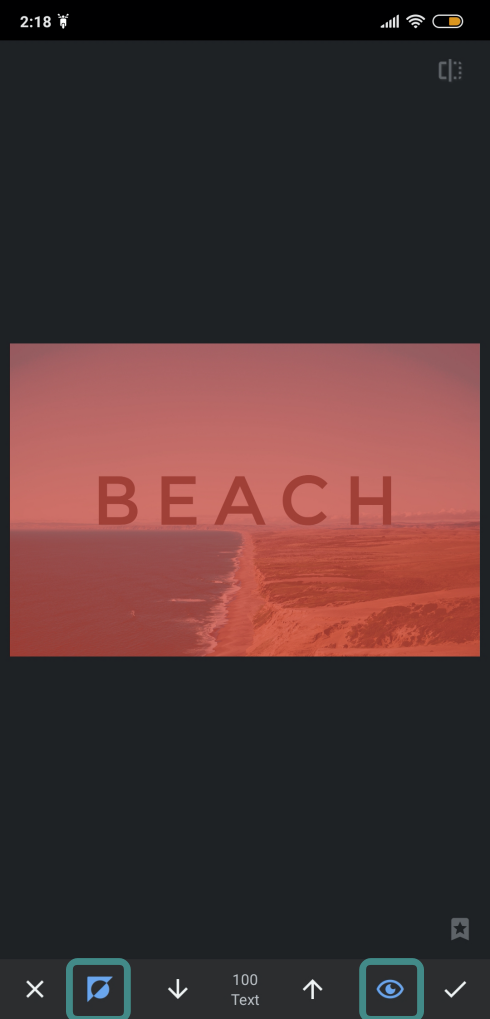
- Now set the opacity of the brush to 0 by tapping on the downward arrow.
- Carefully brush the area below the text to give it a fading effect.
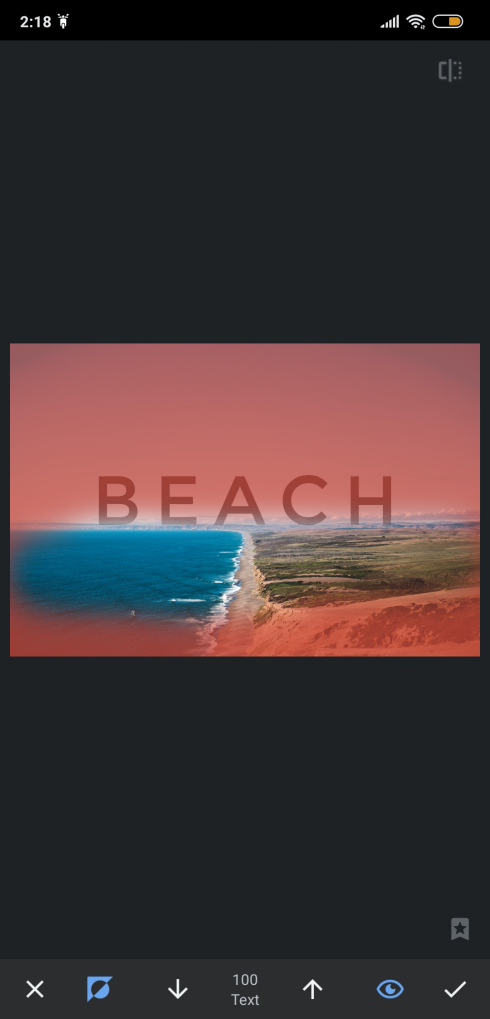
- Press the tick mark at the bottom right.
- Head over to the picture’s main edit page.
- Click on the Export section at the bottom.
- Click on save.
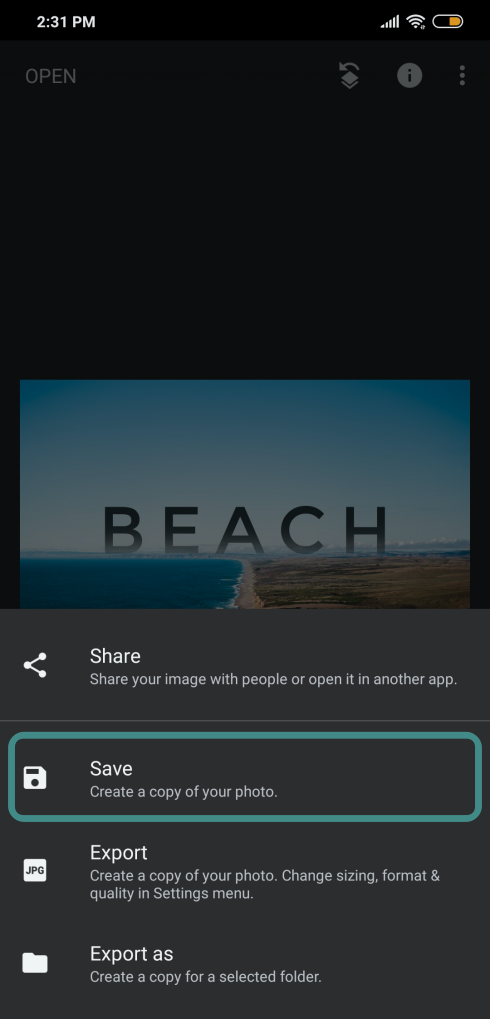
- Your newly edited picture will be saved to your library.
If you followed the steps mentioned above, the text on your photo will have a similar effect as the one down here.
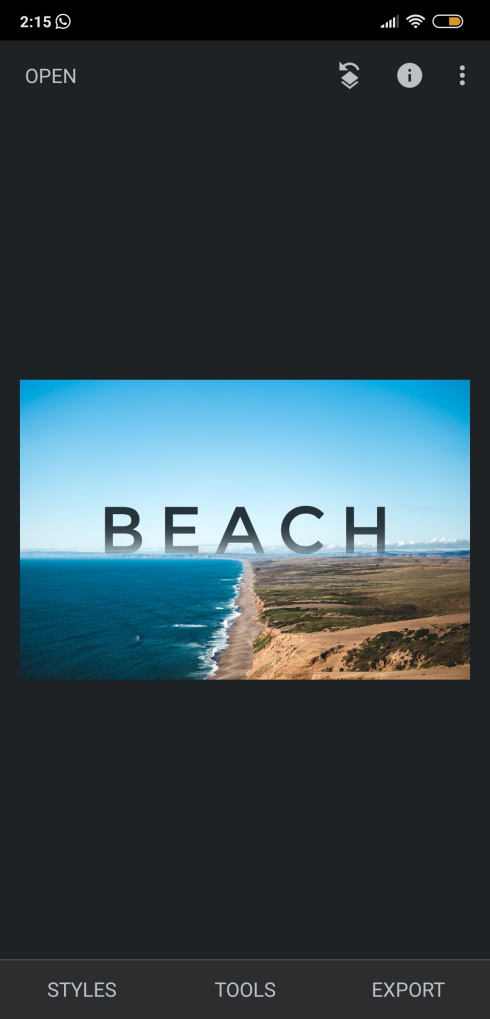
You can experiment with this fading text effect however you like by brushing different portions of the text and changing the opacity of the brush while editing.
How to do Overlap Text Effect
- Open Snapseed on your Android device.
- In the next screen, tap anywhere to add a photo to edit.
- Navigate to the photo to add a text to and select it.
- Once the image is opened, select the Tools tab from the bottom.
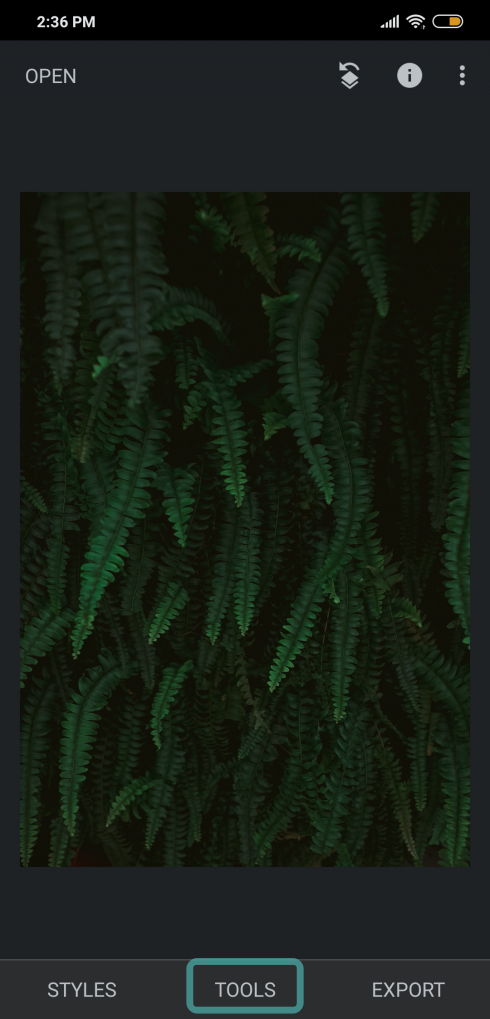
- Select the Text tile from the toolbar.
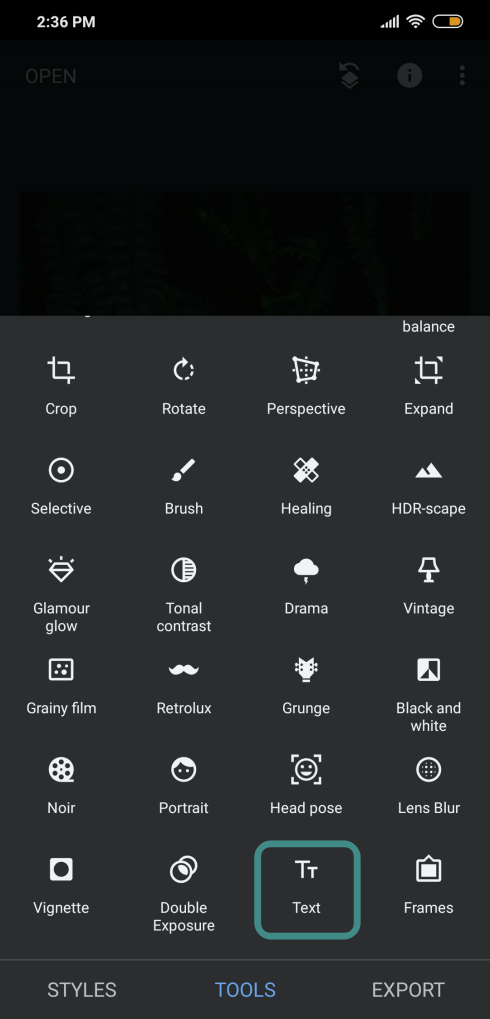
- In the new window, type the text you want to add to the image.
- Adjust the various settings for the texts:
- Change the position to see where the text would look best.
- Change the Font type or style from the list.
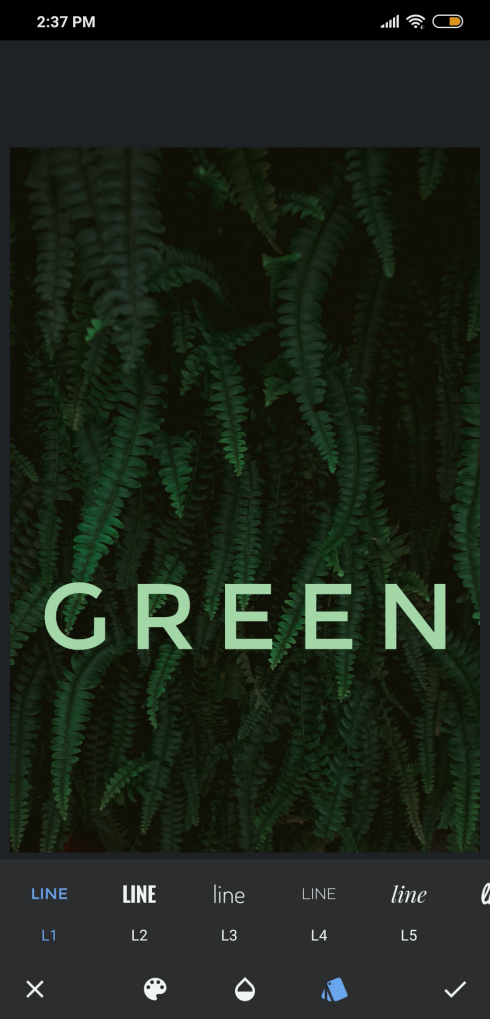
- Adjust the opacity of the text.
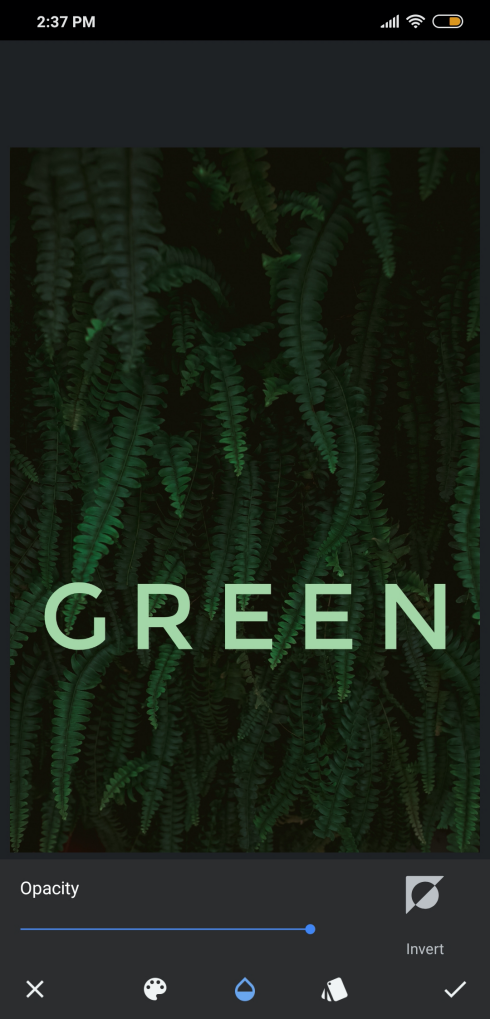
- Choose a color for the input text.
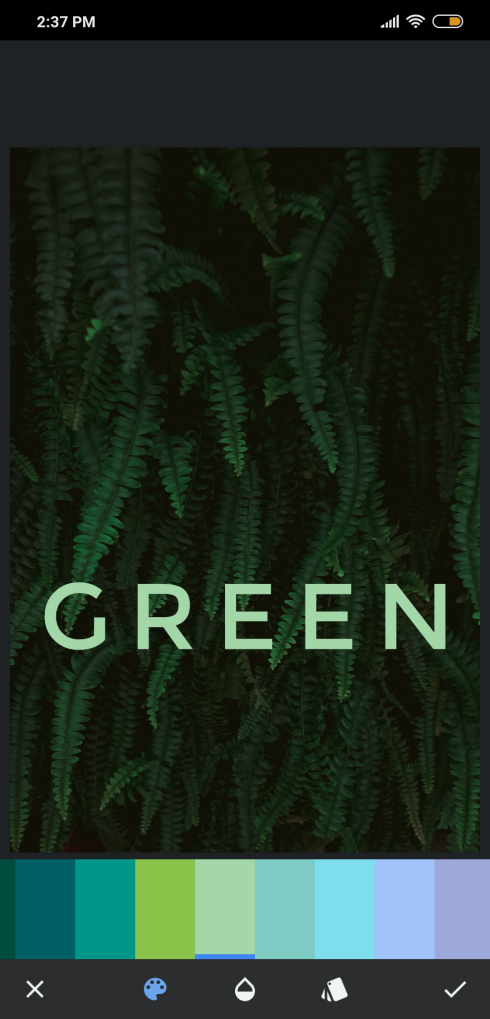
- Once the adjustments have been made, click the tick mark at the bottom right.
- Now on the main page, select the Stack icon at the top right corner of your screen.
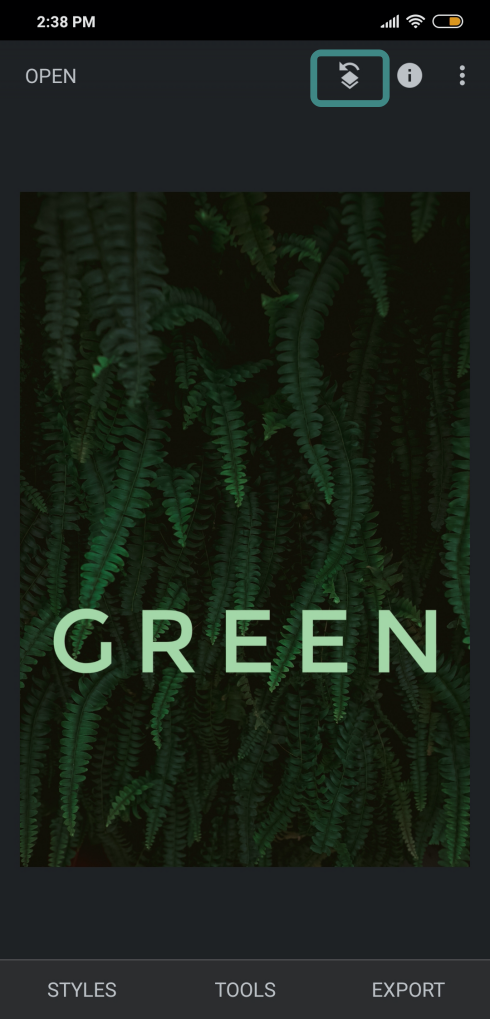
- Tap on View edits.
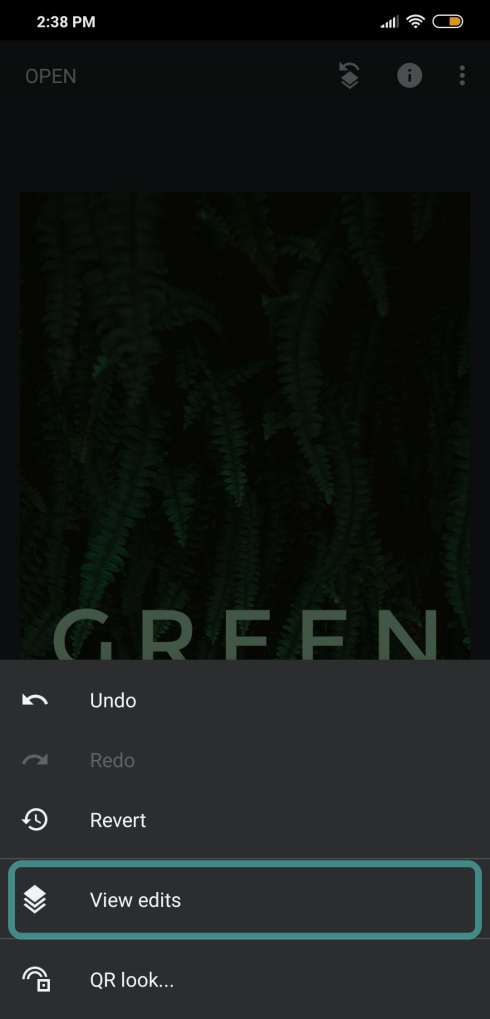
- Open the Text tool highlighted at the bottom right.
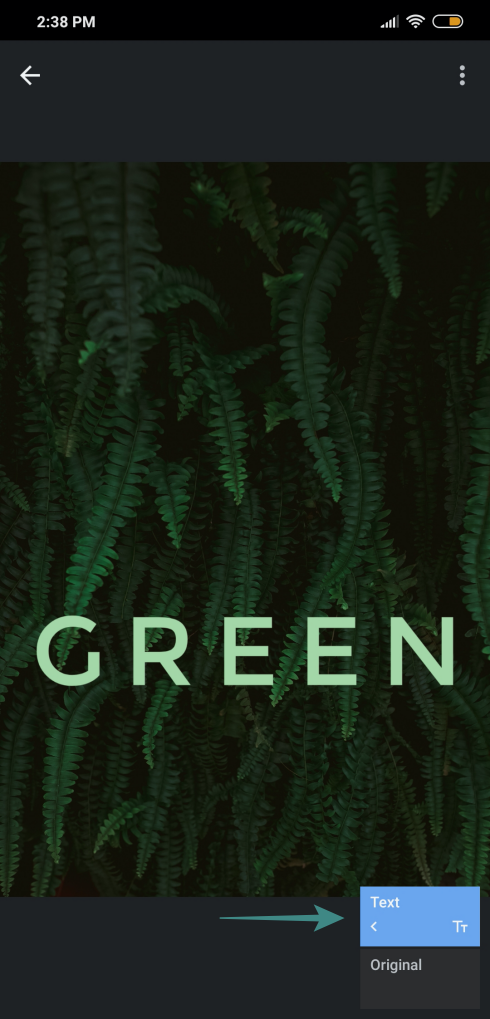
- Hit the Brush icon in the middle.
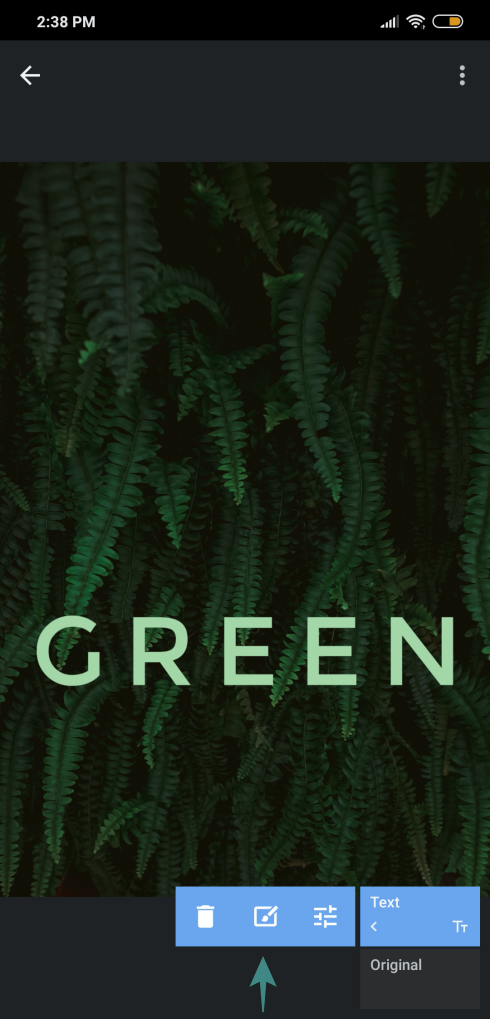
- Select on the Invert icon and Eye icon at the bottom until they are highlighted in blue.
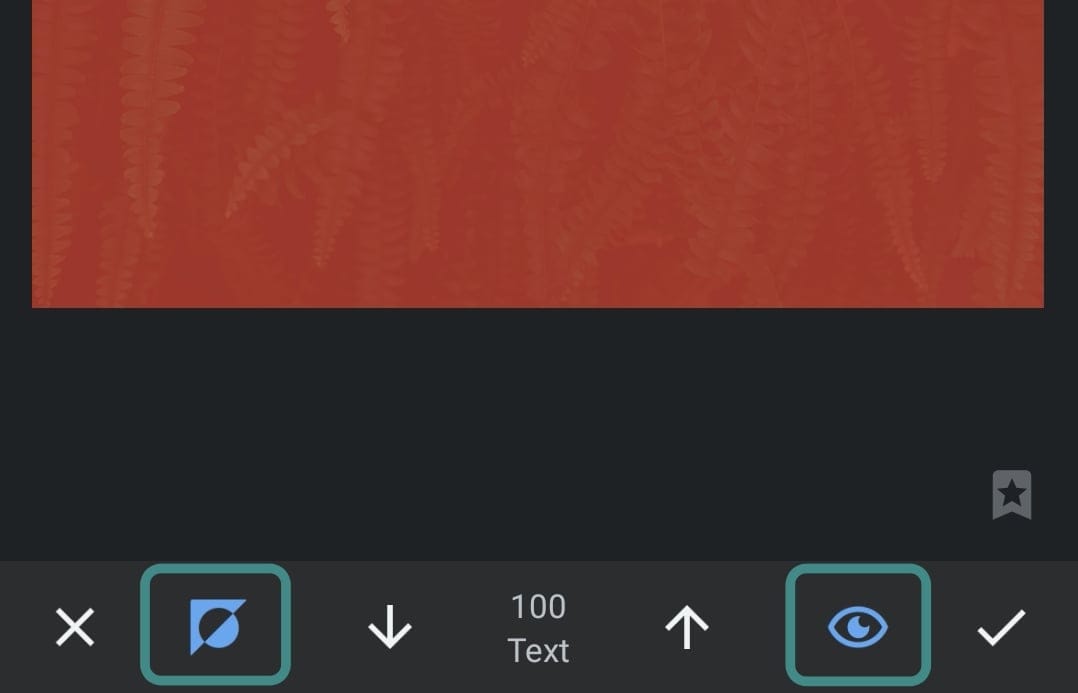
- Now set the opacity of the brush to 0 by tapping on the downward arrow.
- Depending on your want to overlap the text through objects in the image, brush through the area in and around the text to hide a part of the text.
- Adjust the opacity of the text between 0, 25%, 50%, 75%, and 100%.
- Brushing with 0% opacity will hide the text.
- Brushing with 100% opacity to reveal the text.
- Selecting 25%, 50%, or 75% opacity for the text will slightly fade the text.
- If you brushed an unwanted region, you can go back to unhiding the text by adjusting the opacity of the text to 100%, brushing the region back to the original effect again.
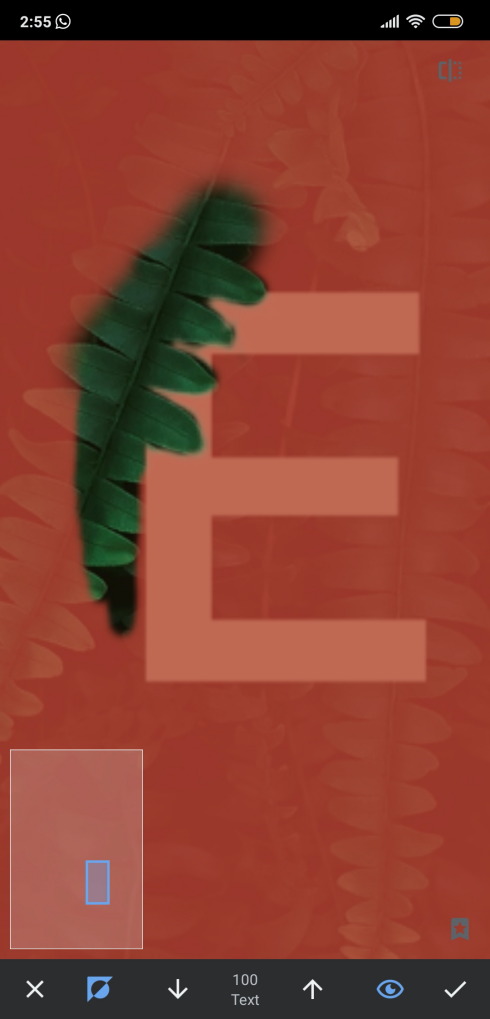
- Adjust the opacity of the text between 0, 25%, 50%, 75%, and 100%.
- To check how the picture has turned out, unselect the Eye icon at the bottom.
- If you’re satisfied with the effect, click on the tick mark at the bottom right.
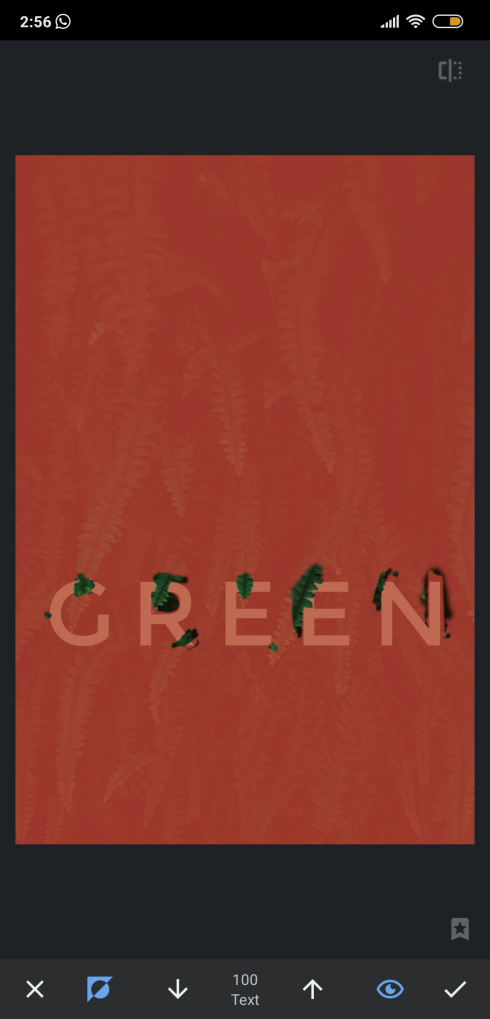
- Head over to the picture’s main edit page.
- Click on the Export section at the bottom.
- Click on save.
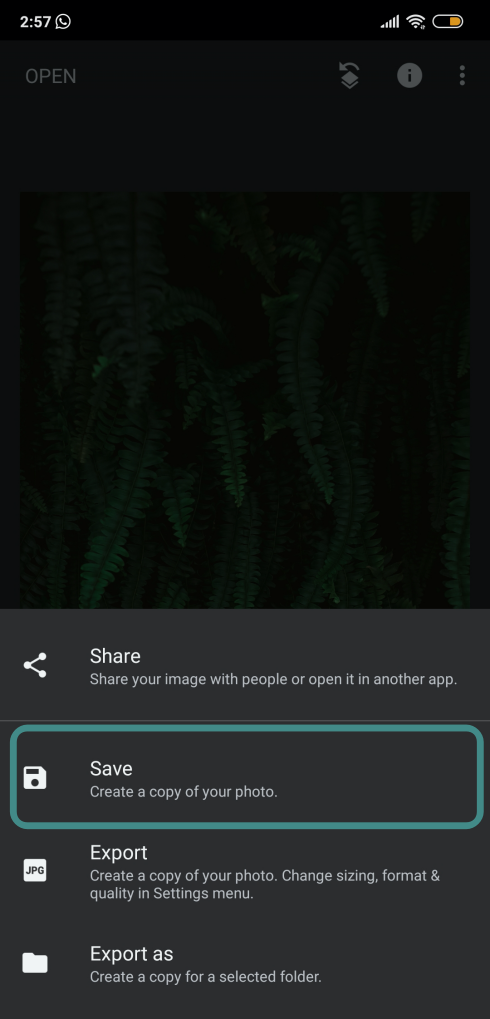
The resulting image will look like this with text overlapping throughout the objects which in this case are leaves. 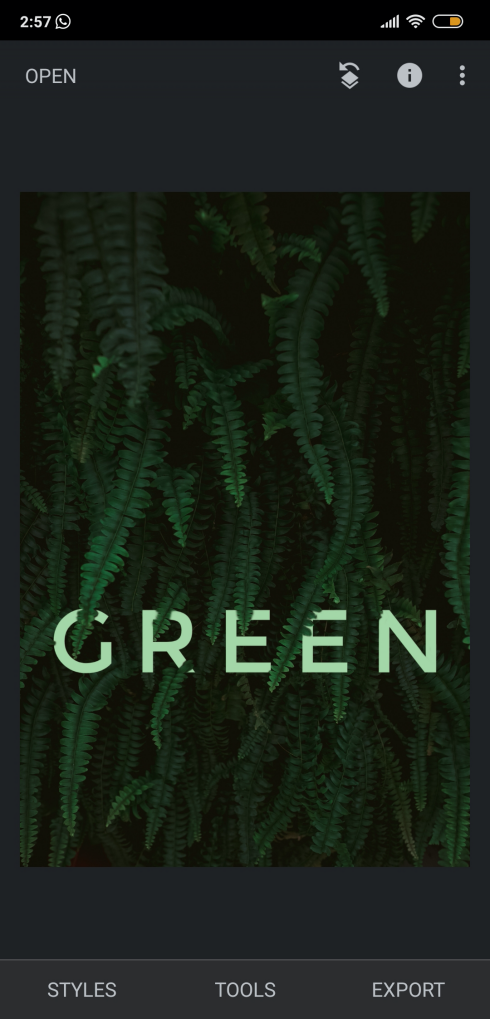
How to do Glowing Text Effect
- Open Snapseed on your Android device.
- In the next screen, tap anywhere to add a photo to edit.
- Navigate to the photo to add a text to and select it.
- Once the image is opened, select the Tools tab from the bottom.
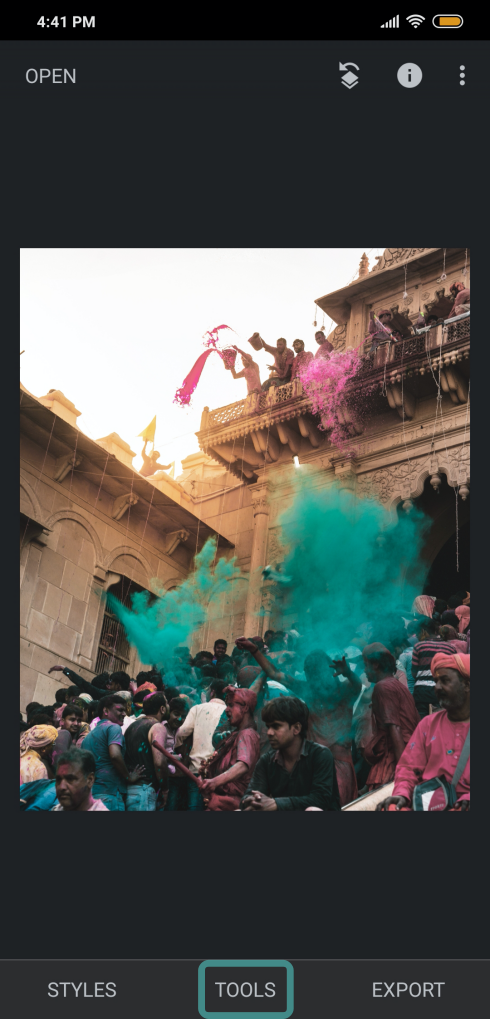
- Scroll down and select the Text tile from the toolbar.
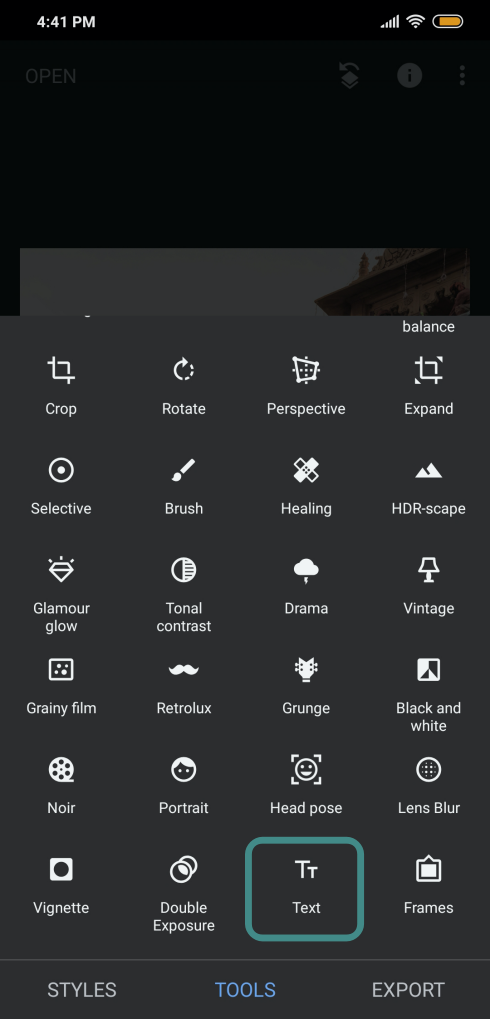
- In the new window, type the text you want to add to the image.
- Adjust the various settings for the texts:
- Change the position to see where the text would look best.
- Change the Font type or style from the list.
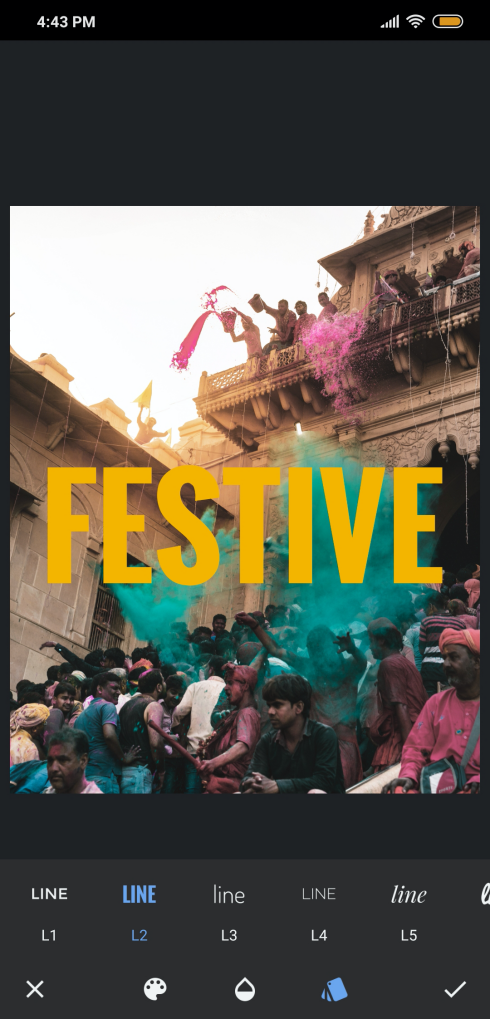
- Choose a color for the input text.
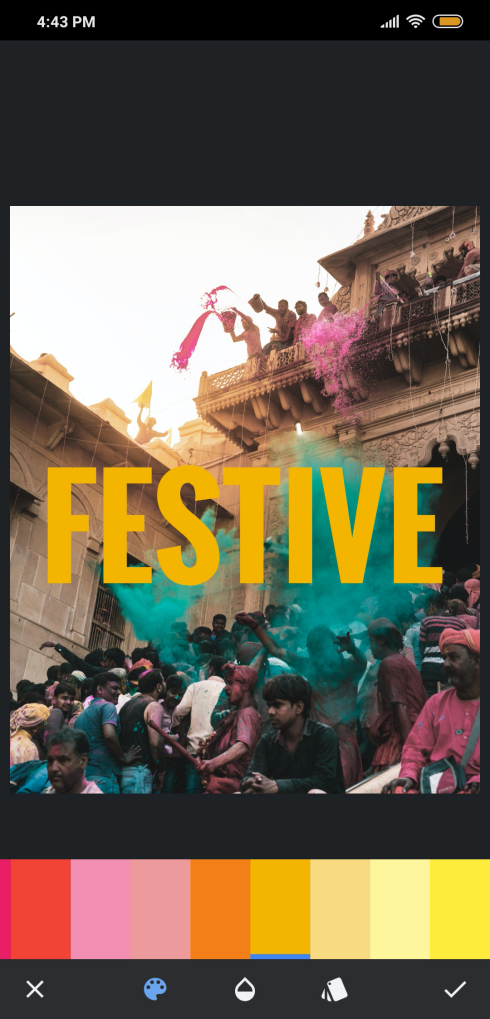
- In the same text edit window, click on the opacity icon at the bottom centre.
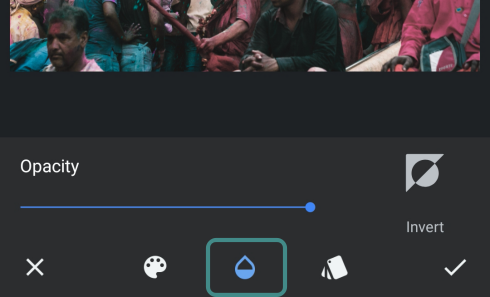
- Press on Invert tool.
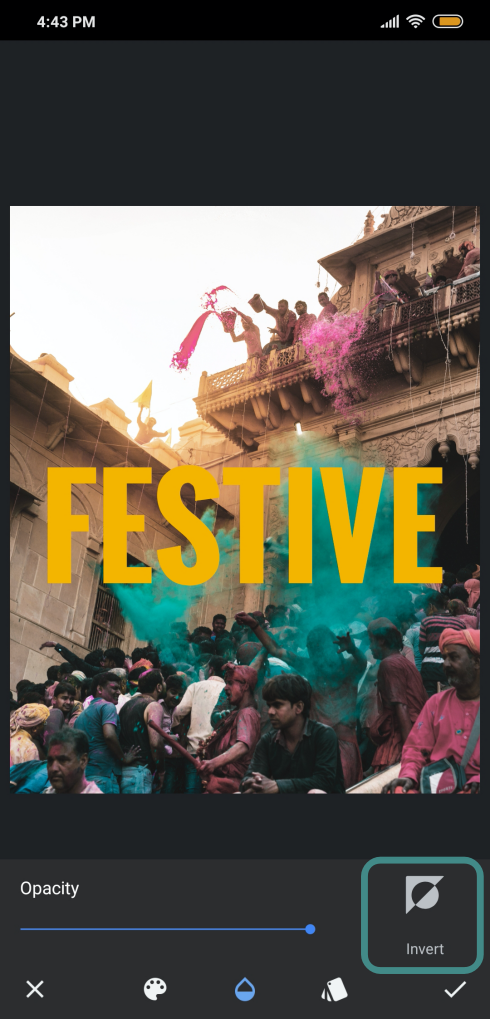
- Click the tick mark at the bottom right.
- Your screen will look like this.
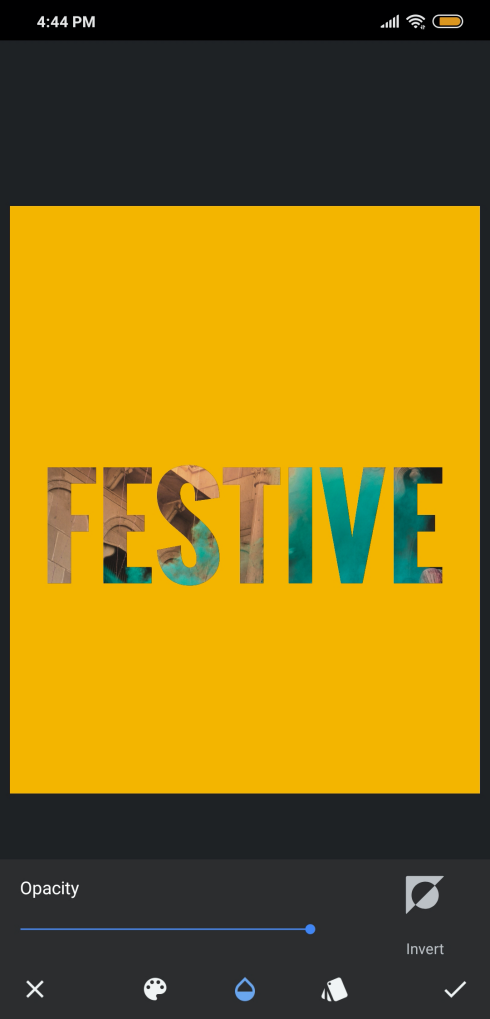
- Your screen will look like this.
- Now on the main page, select the Stack icon at the top right corner of your screen.
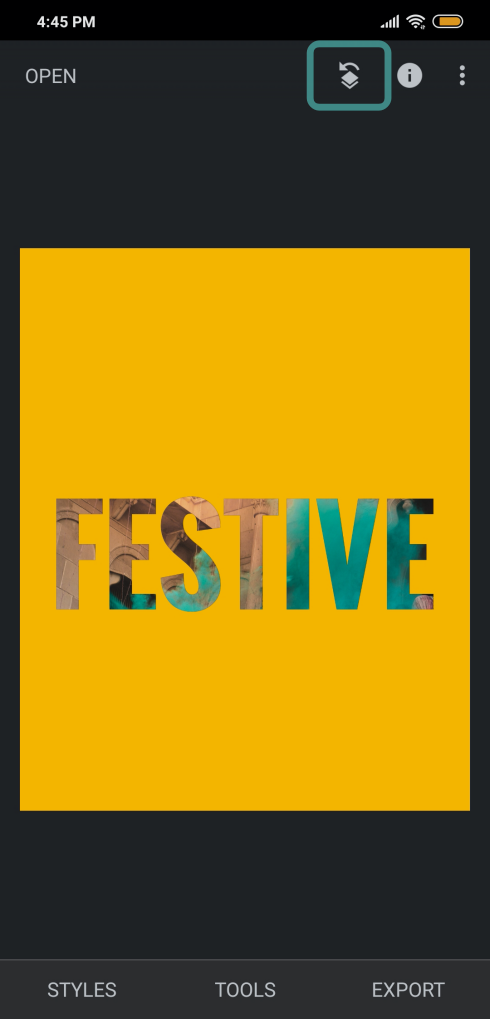
- Tap on View edits.
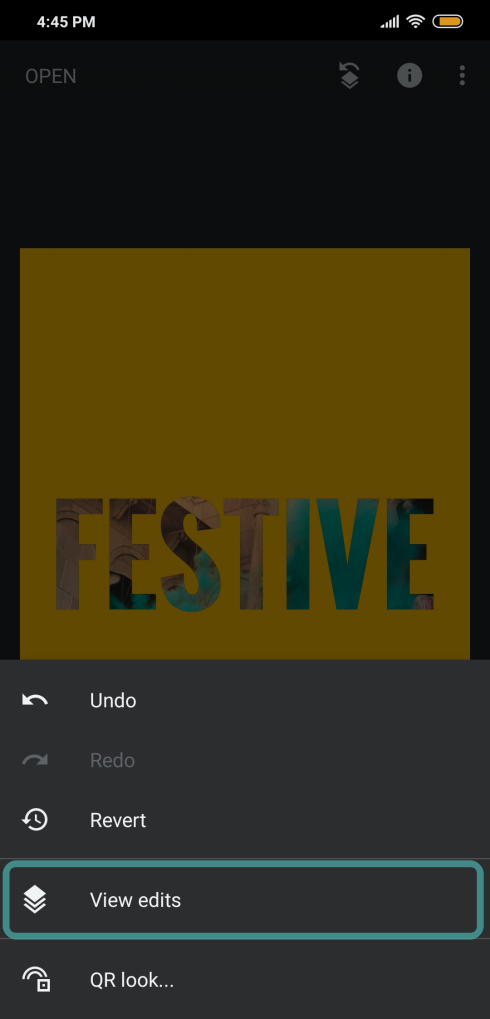
- Open the Text tool highlighted at the bottom right.

- Hit the Brush icon in the middle.

- Select on the Invert icon and Eye icon at the bottom until they are highlighted in blue.
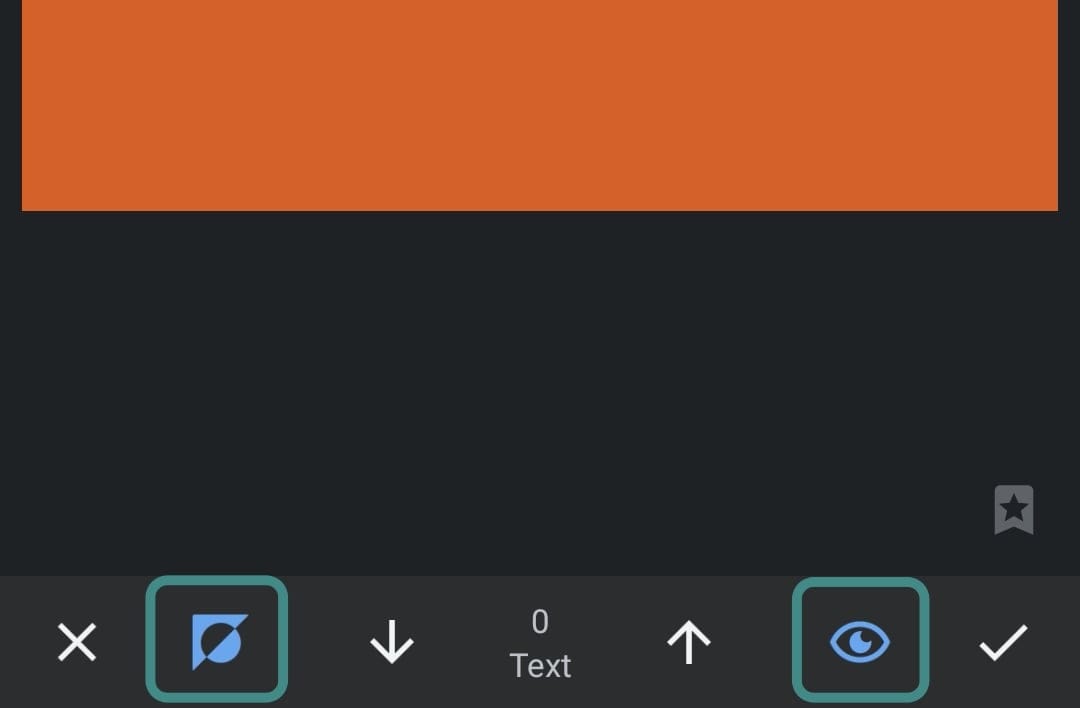
- Reduce the opacity of the brush down to 0 by tapping on the downward arrow.
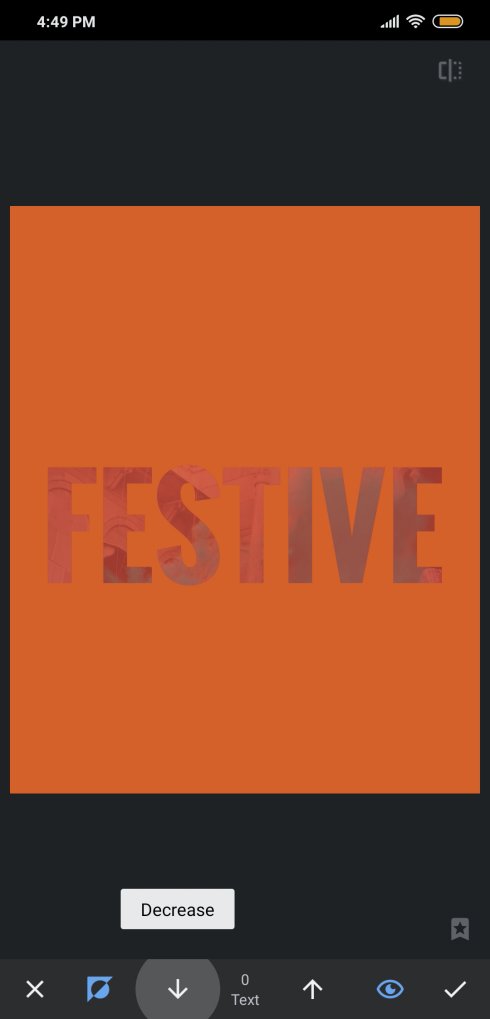
- Now brush all over the region where the text is placed.
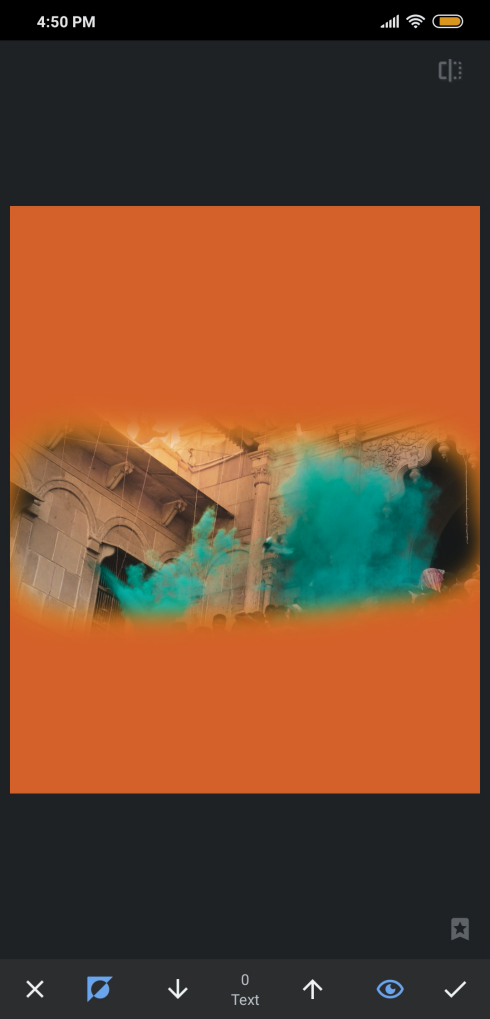
- Disable the invert selection by tapping on the Invert icon at the bottom again.
- When you do so, the screen will look like this.
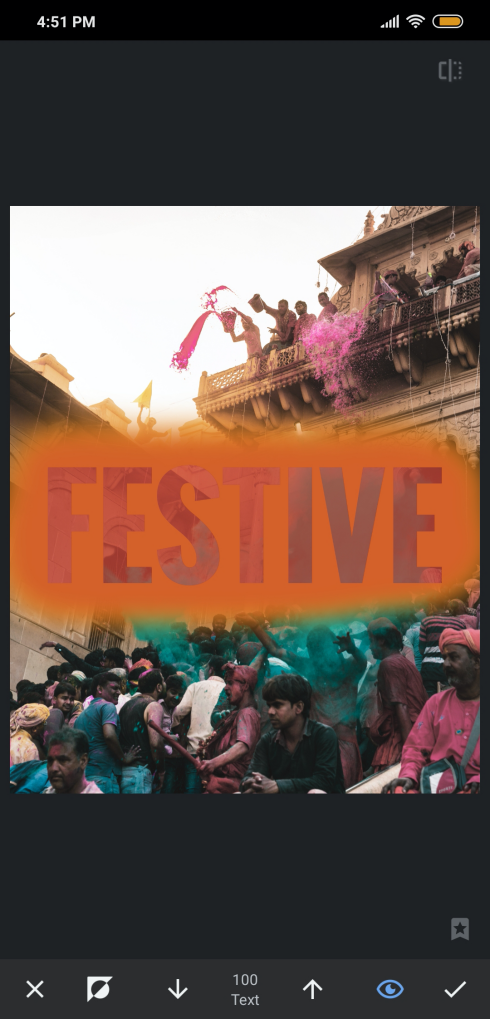
- When you do so, the screen will look like this.
- If you’re satisfied with the effect, click on the tick mark at the bottom right.
- Head over to the picture’s main edit page.
- Click on the Export section at the bottom.
- Click on Save.
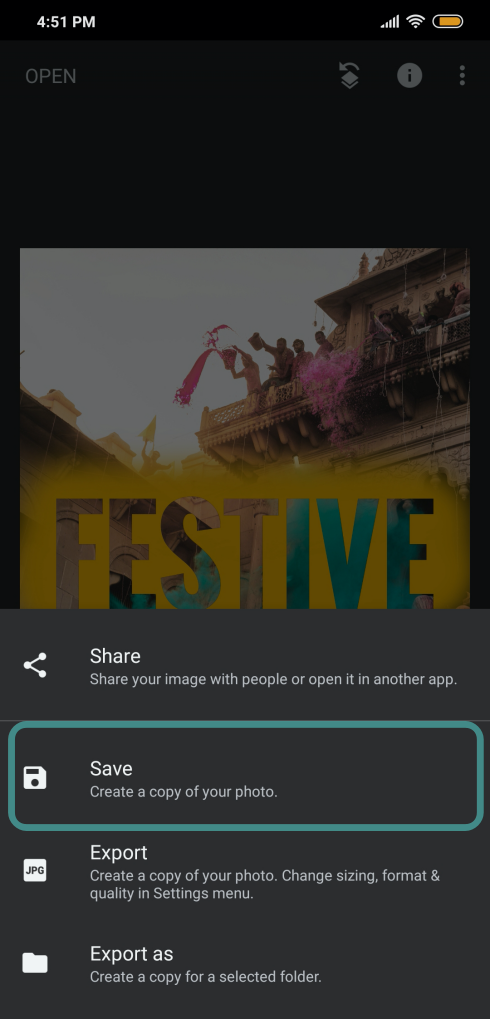
The image you just edited will look like this. You should be left with the outlines of the text and the text color that you selected glowing all around the text. 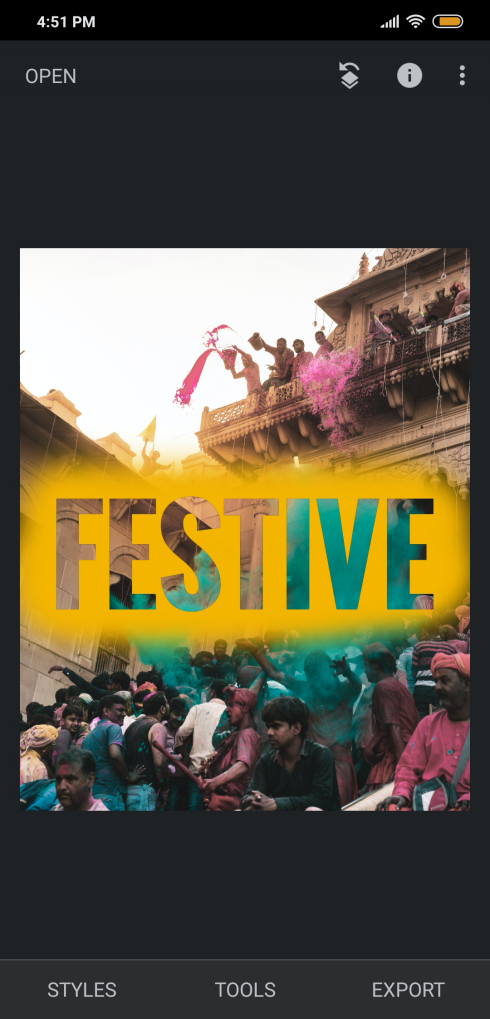
Do you use Snapseed to edit your photos? If so, have you tried these text edits? Do let us know which one’s your favorite in the comments below.

![How to add text effects on Snapseed [Guide]](/content/images/wp-content/uploads/2019/12/text-effects-on-snapseed.png)









Discussion