What to know
- Snapchat cameras are short GIFs and looping videos that you can paste your face on top of.
- Create Snapchat Cameos from the chatbox by tapping on the emoji option, selecting the Cameo icon (blank face with a +), choose a video, and take a selfie.
- You can even do two-person cameos (with automatic pairing with the person you're chatting with), or you can choose to disable two-person cameo.
- You can use Snapchat Cameos in chats, Stories, and Snaps.
- Delete your Cameo selfies by tapping on your Bitmoji, going to Settings, then tapping on Clear My Cameos Selfie.
If you’ve ever wanted to star in your own GIFs, you can do so with Snapchat Cameos. The feature allows users to paste their heads over a looping video; and the best part is, there are hundreds of Cameos to choose from! If you thought Bitmoji stickers were personalized, welcome to a whole new ballgame.
What are Snapchat Cameos?
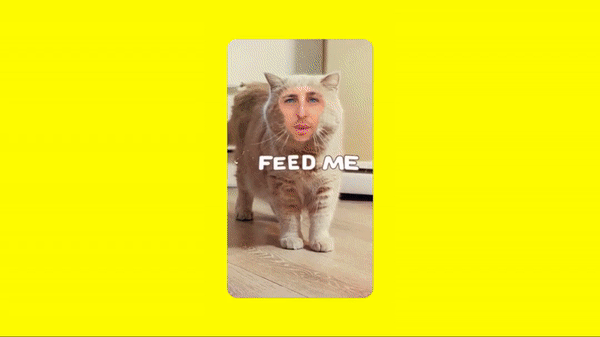
Building on the huge success of Bitmoji stickers, which basically pasted your Bitmoji avatar in relatable situations, Snapchat Cameos bring your messages to a new level of personalized.
Snapchat Cameos require you to take a picture of your head and then stick that image on top of an existing video from Snapchat’s own video bank. So now, instead of using your animated Bitmoji avatar, you can send a personalized GIF-like video to better portray your feeling!
Related: How to get a mask on Snapchat Bitmoji
How to set up Snapchat Cameos
The Snapchat Cameo option is already present in your emoji section, but you probably haven’t noticed it yet (yes, there’s a lot going on there). In order to start using Cameos, you first have to set up your Cameo selfie.
Step 1: To set up a new Cameo selfie, launch the Snapchat app, and open a chat with any user.
Step 2: Now tap the emoji option next to the chatbox. You should see all your regular Bitmoji stickers (if you have linked Bitmoji to Snapchat)
Step 3: In the bottom panel, tap the option next to ‘Bitmoji’. The icon displays a face with a + sign on it.
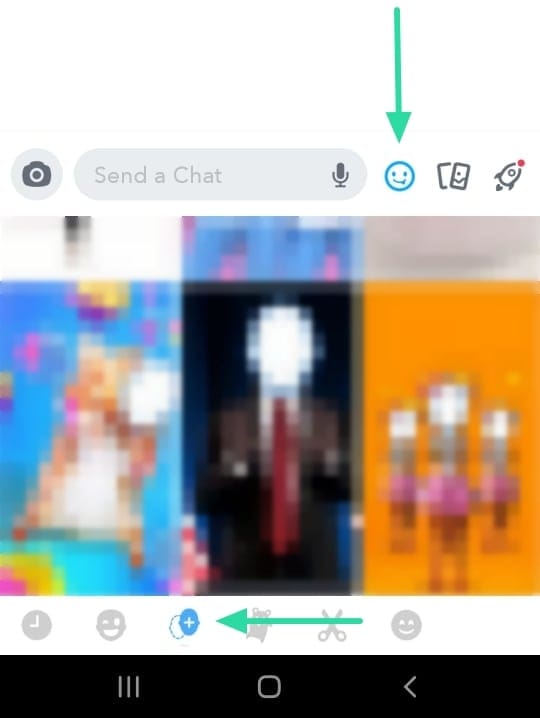
Step 4: Now tap on any video, and get ready to take a selfie. Position your face perfectly within the given cutout (don’t worry, you can always take another selfie if the first one doesn’t work out), and click the picture.
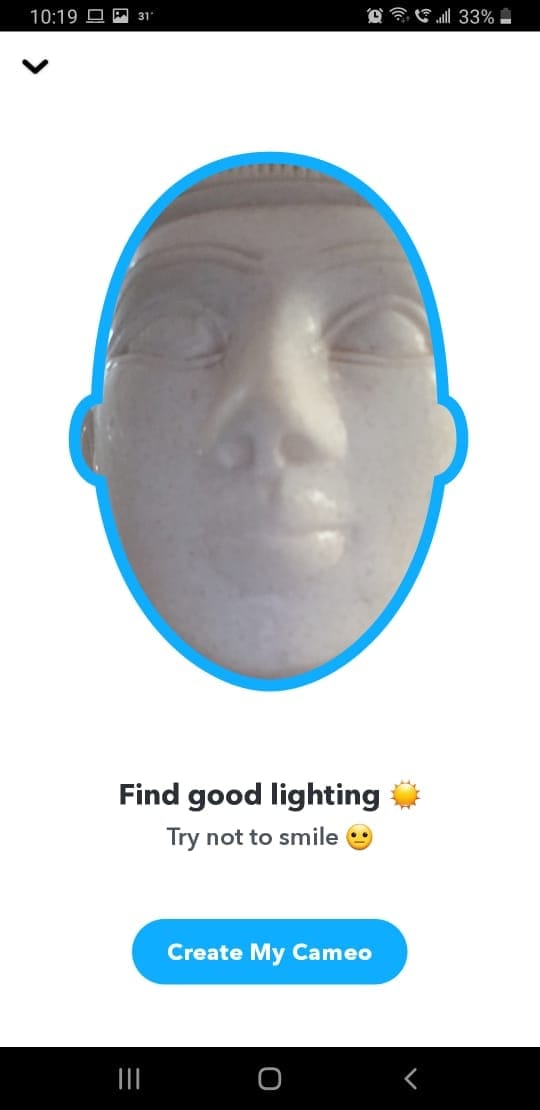
Step 5: Next, select your gender, and tap ‘Continue’. You can also choose to skip this step. Now, wait and watch while the app creates your own arsenal of you-faced Cameos! If you do not like the selfie you took, you can choose ‘Retake Selfie’ at this point, to go back to the start.
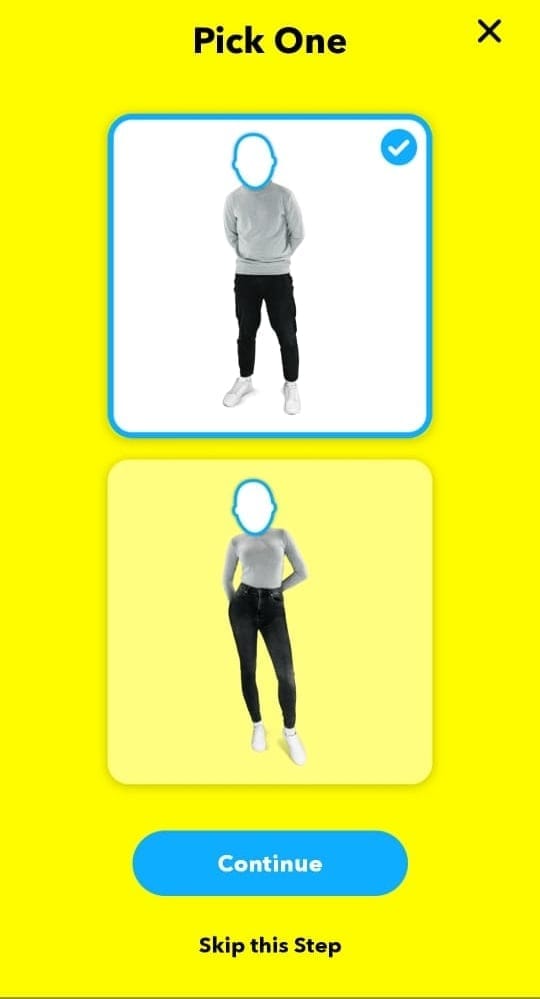
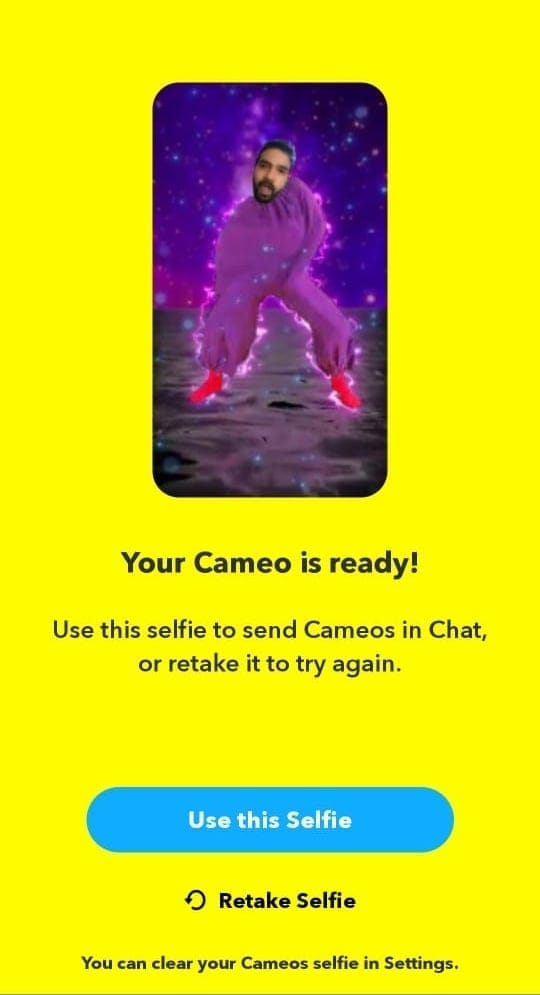
How to do a two-person cameo on Snapchat
Cameos can also feature another person from your contact list! You will automatically be paired with the person you are chatting with.
If you don’t want ‘Two-person Cameo’, select the ‘Disable Two-Person Cameos’ option under the OK button. Otherwise, go ahead and finish up! You should now see yourself staring in your own Cameos.
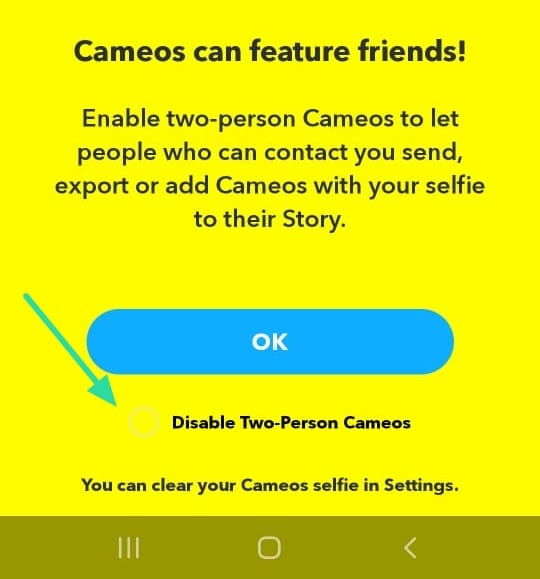
Note: If you disable ‘Two-person Cameo’, and want to enable it at a later point in time, you will have to remove your Cameo selfie, and redo the process. Read on to learn more.
Related: How to create, record and share your Snapchat Bitmoji Stories
How to use Snapchat Cameos
Snapchat Cameos work in a similar way to Bitmoji stickers. You must first enter a chat with a user in Snapchat. Since Snapchat Cameos do now have a search option, you will need to use the chatbox itself.
Snapchat Cameos are designed to understand what it is you are talking about in your text, and give you related content. So, once you have typed out your message, view your Cameos by tapping on ‘Emoji’. Your Cameos will appear below your Bitmoji stickers. Select the Cameo you would like to send and simply tap it.
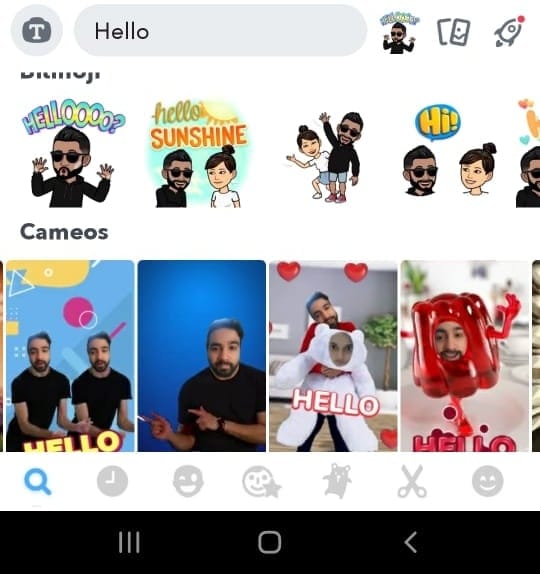
Tip: You can even use single words to find Cameos. For example, typing ‘Hello’ in the chatbox, will bring up related Cameos of you saying Hello.
How to change your Cameo
If it has been a while, and you want to change your Cameo selfie, the only way to do it, it by deleting your old selfie. There is no option to ‘take a new Cameo selfie’.
So, to change your cameo on Snapchat, delete your current one first the guide given below, and then create one again as per the guide given above.
How to delete your Cameo
To delete your Cameo selfie, launch the Snapchat app, and tap on your Bitmoji in the top left corner of the screen. Now go to Settings, and scroll down right to the bottom. Select ‘Clear My Cameos Selfie’, then ‘Clear’. Now simply follow the guide above to take a new Cameo selfie.
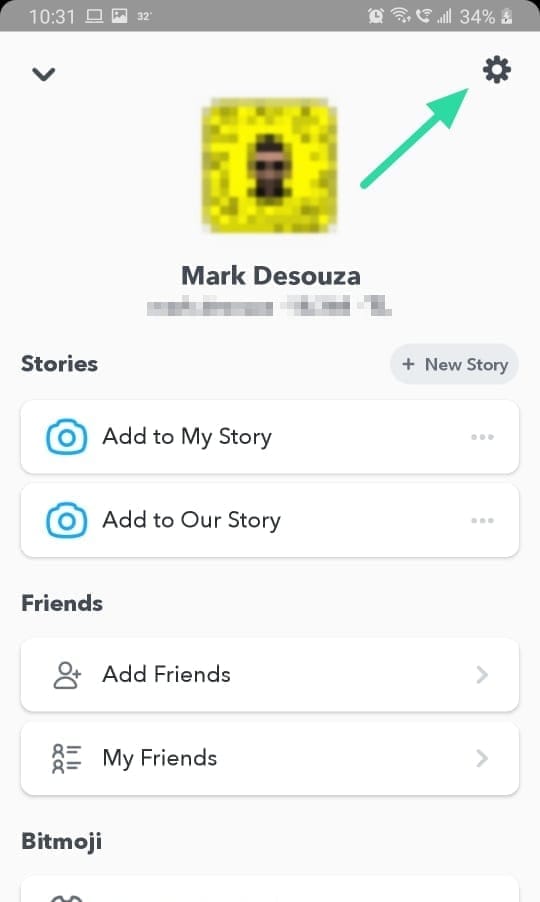
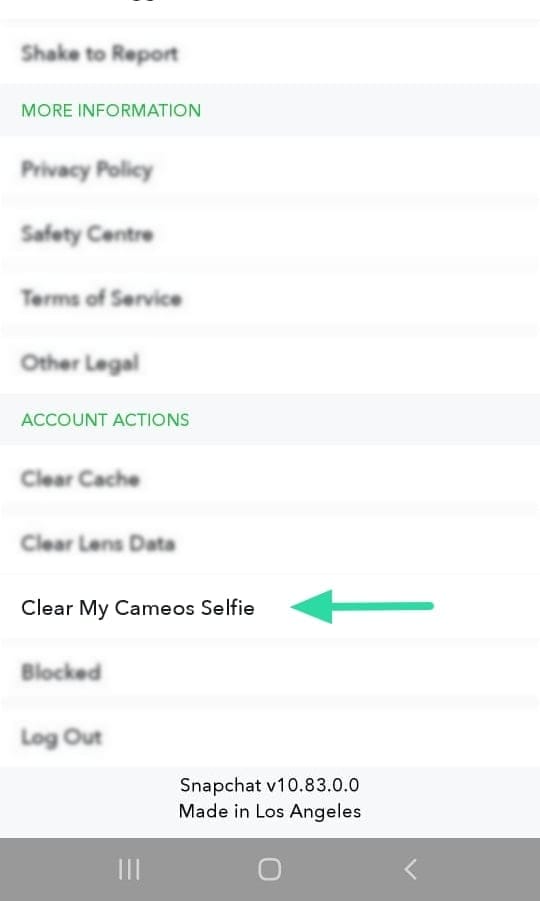
Well, now you know how to create and send Snapchat Selfies! Have fun!
Related:

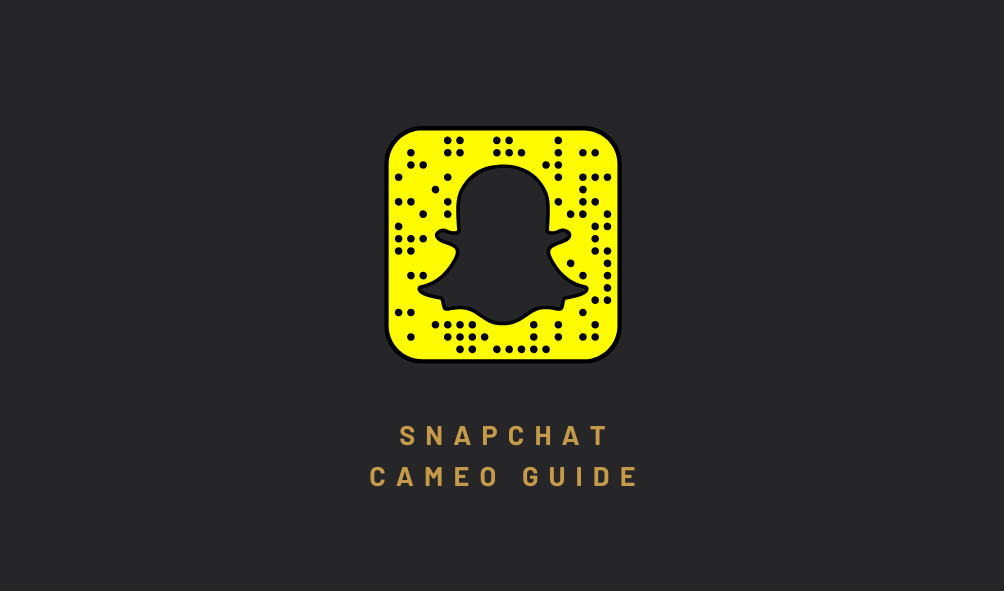










Discussion