Time Lapses are a great way to capture long static footage whether you’re interested in the weather or the landscape. However, if you’ve tried to capture a time-lapse on your iPhone then you might have realized that there’s no visible way to control the speed of your time-lapse.
This can be quite a hindrance in a creative workflow and if you’re in the same boat then here’s how you can slow down your time lapses on an iPhone.
Can you control the speed of a time-lapse video?
No, there is currently no native feature on an iPhone by default that allows you to control the speed of your Time Lapse videos. However, if you’ve recently bought a new device then chances are that iMovie is pre-installed on your device.
iMovie is Apple’s free comprehensive video editor that can alter the time of your captured time lapses. If preferred, you can also use a third-party app to slow down your time lapses instead.
Related: How to Loop a Video on iPhone
How to slow down time lapses on iPhone [3 methods]
We recommend you start by using iMovie to alter the speed of your time lapses. If iMovie can not get you the desired final result, you can try using one of the third-party apps mentioned below instead.
Method 1: Using iMovie
SHORT GUIDE:
Go to the iMovie app > Movie > Time Lapse > select a video > Create Movie > select the clip > Speed > drag the slider to adjust speed > Done > Share > Save Video.
STEP-BY-STEP GUIDE:
- Download the iMovie app on your iPhone from the App Store if it is not pre-installed. Once installed, open the app and select Movie from the overflow menu.
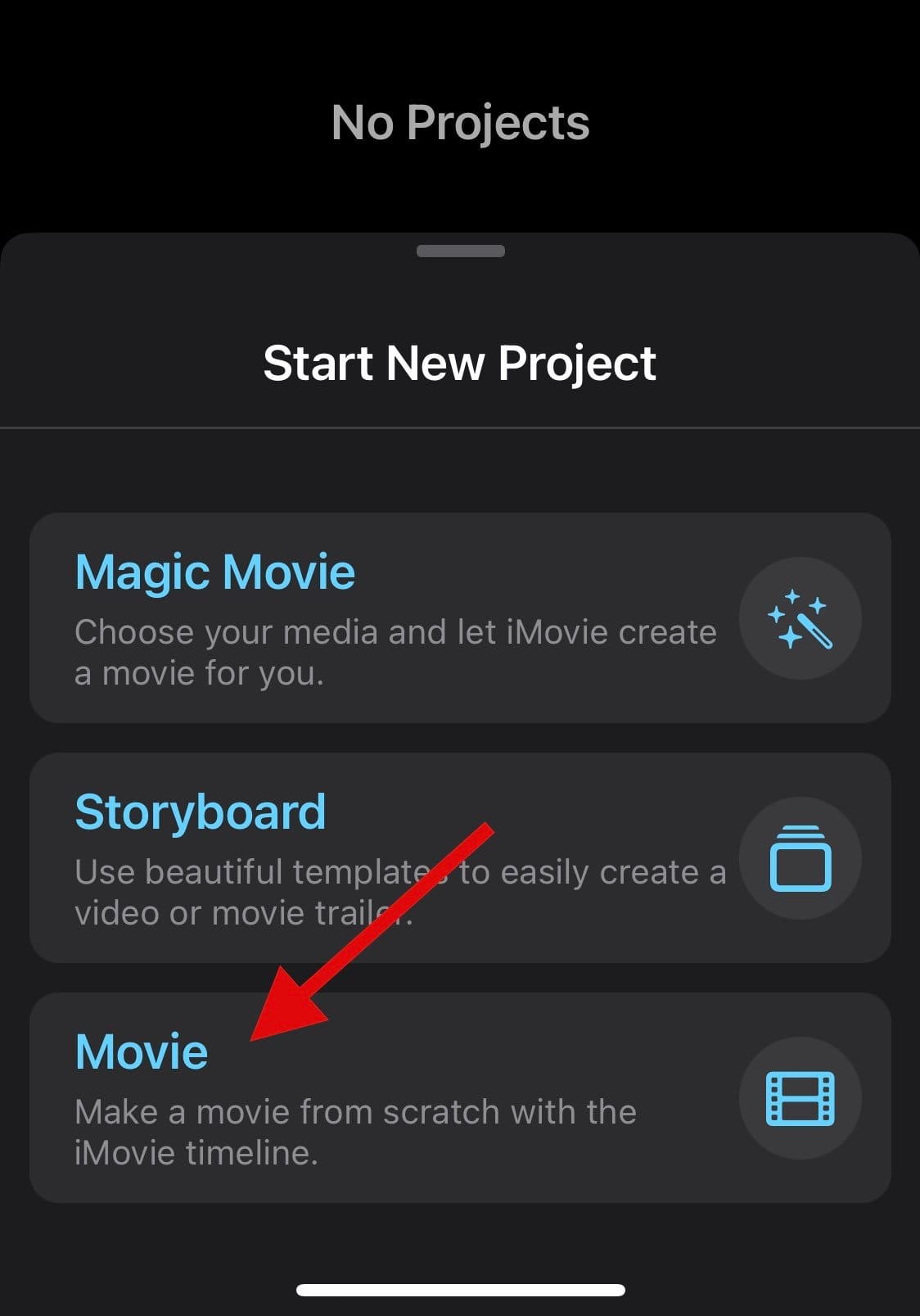
- Tap and select your Time Lapse video from the previews on your screen. A Time Lapse video will be indicated by a small circular icon at the bottom left corner of its thumbnail.
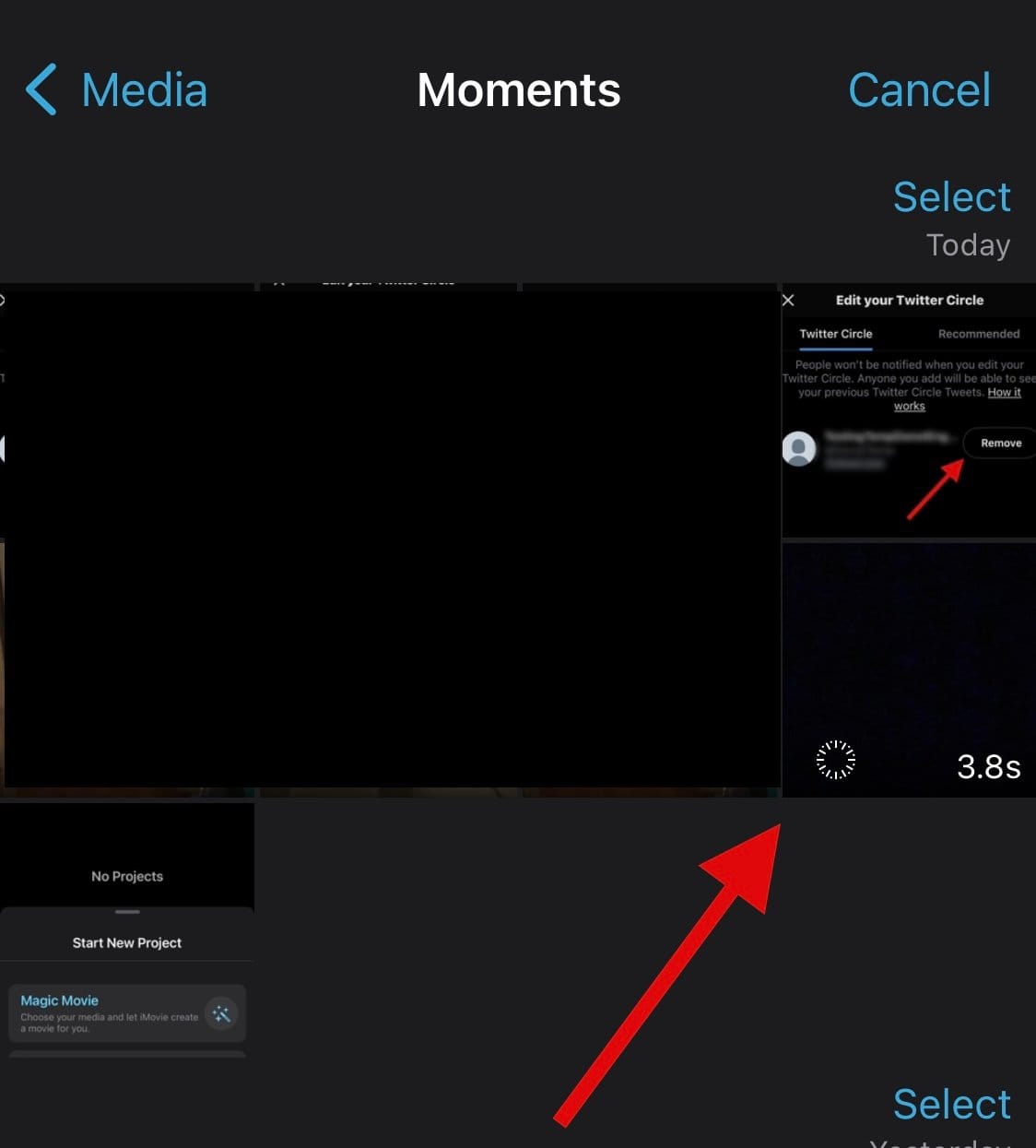
- Tap on Create Movie at the bottom.
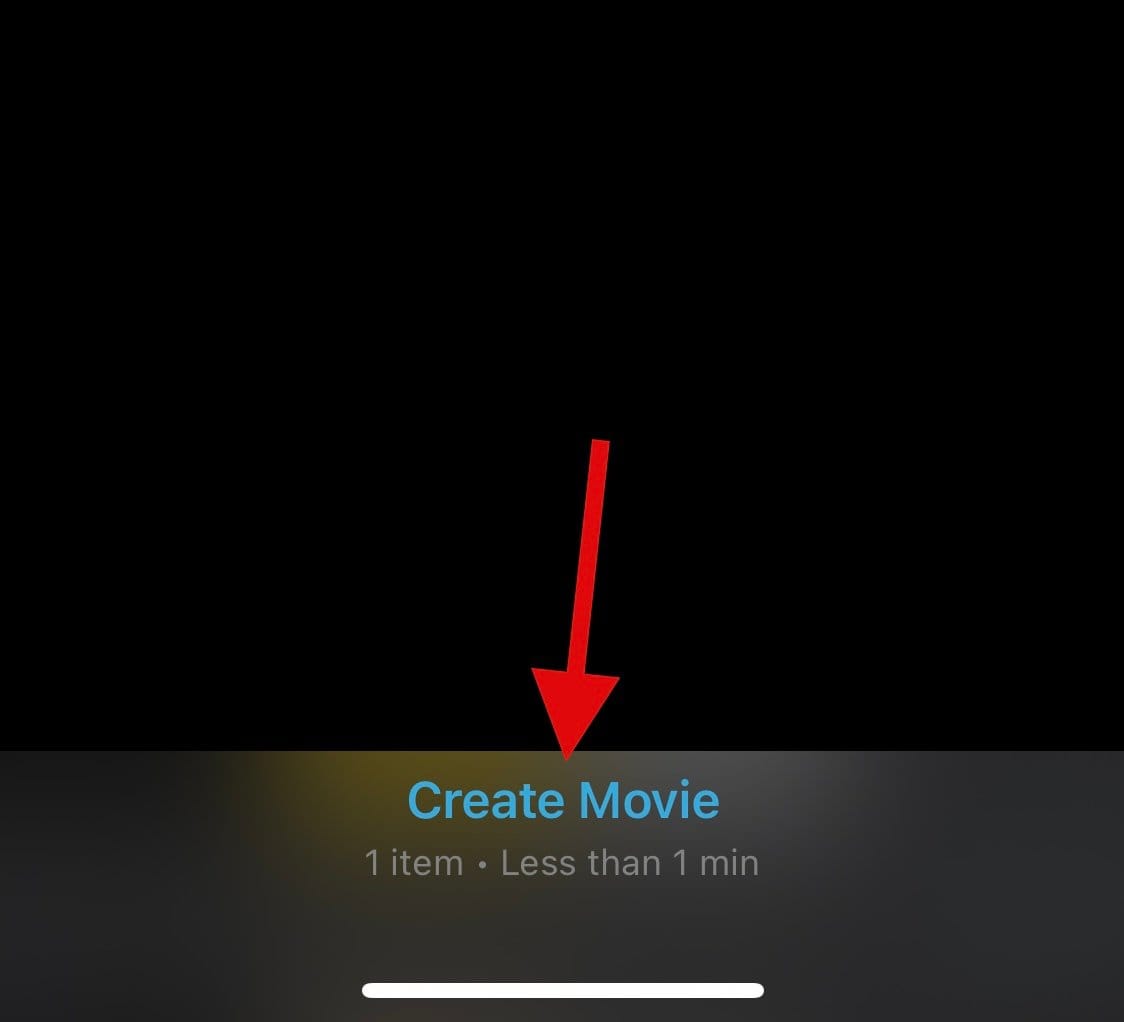
- The video will now be added to your timeline. Drag the seek bar to the start of your video.
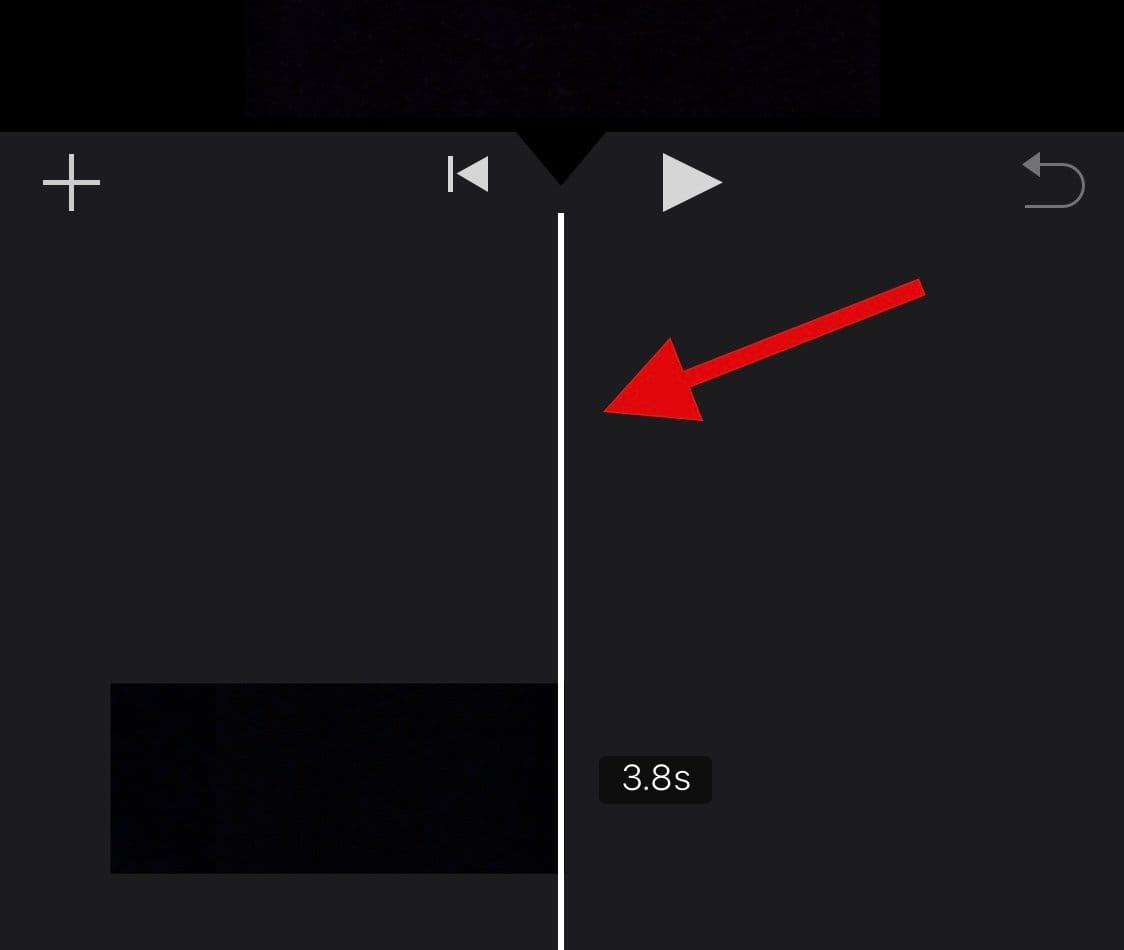
- Select your video clip and it will be highlighted in yellow.
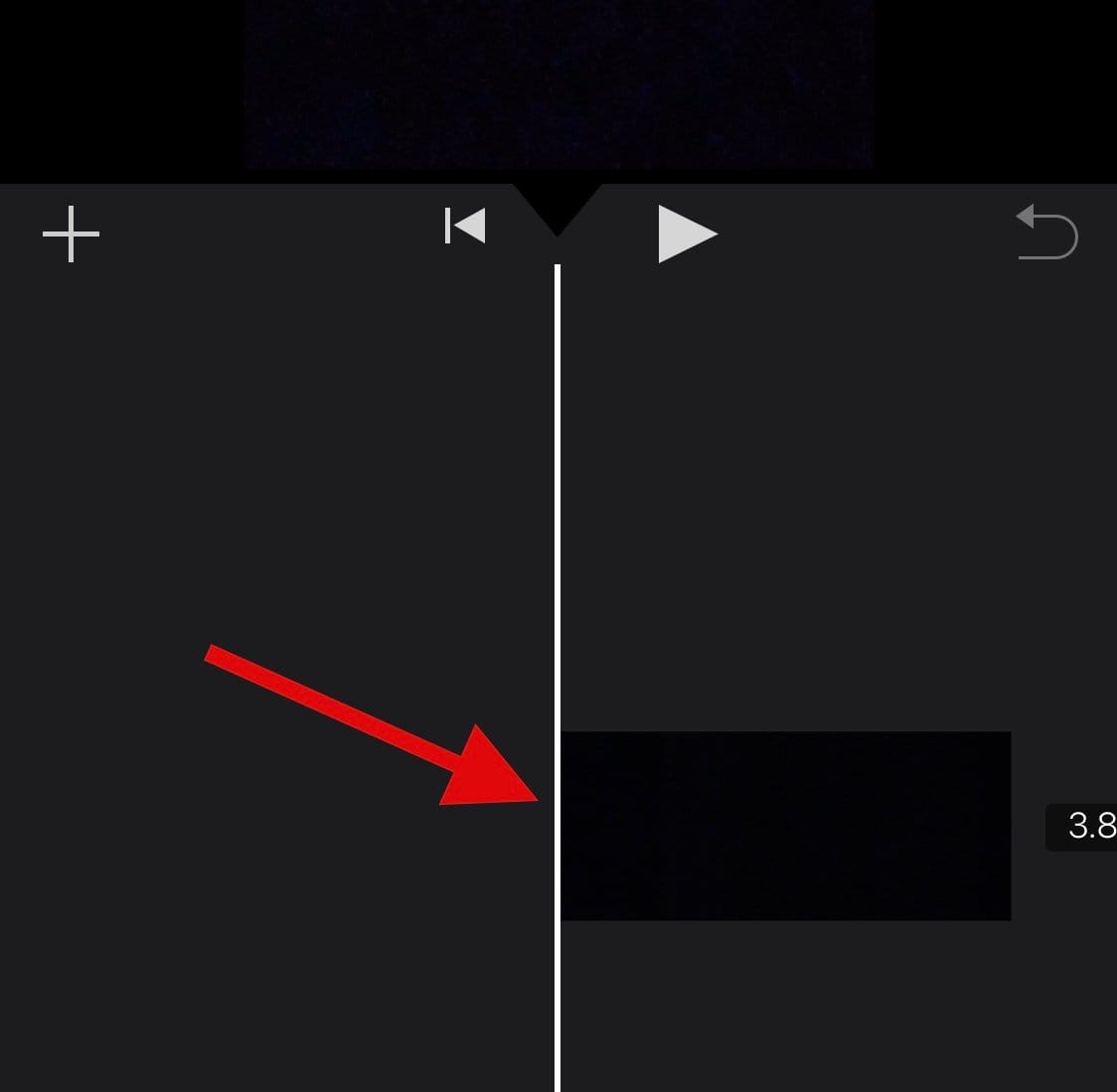
- Tap on the Speed icon at the bottom.
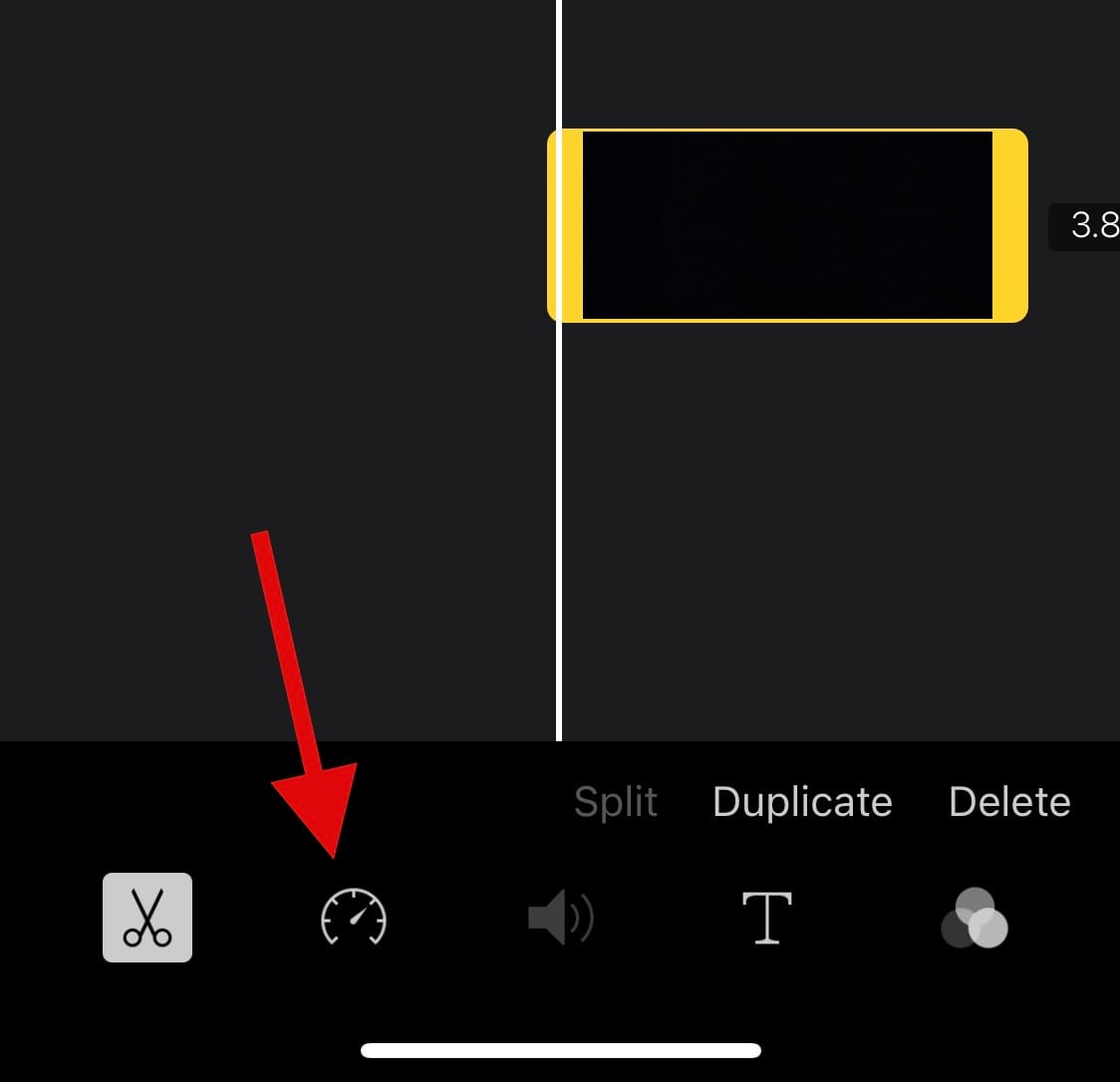
- Drag the slider at the bottom to adjust your speed. You can slide it leftwards to slow down your time-lapse video.
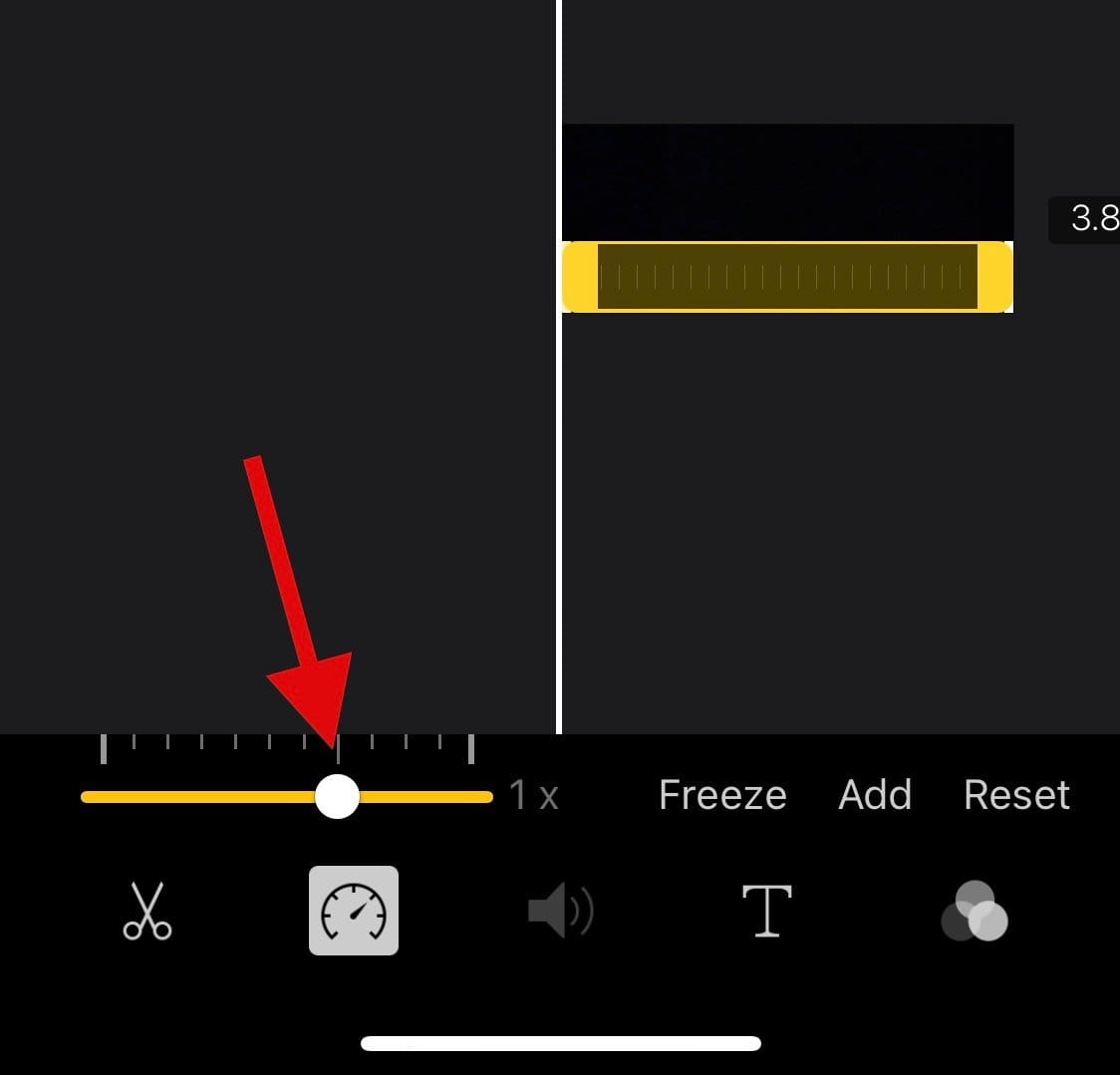
- You will be shown the new length of your video in your timeline as you adjust your speed.
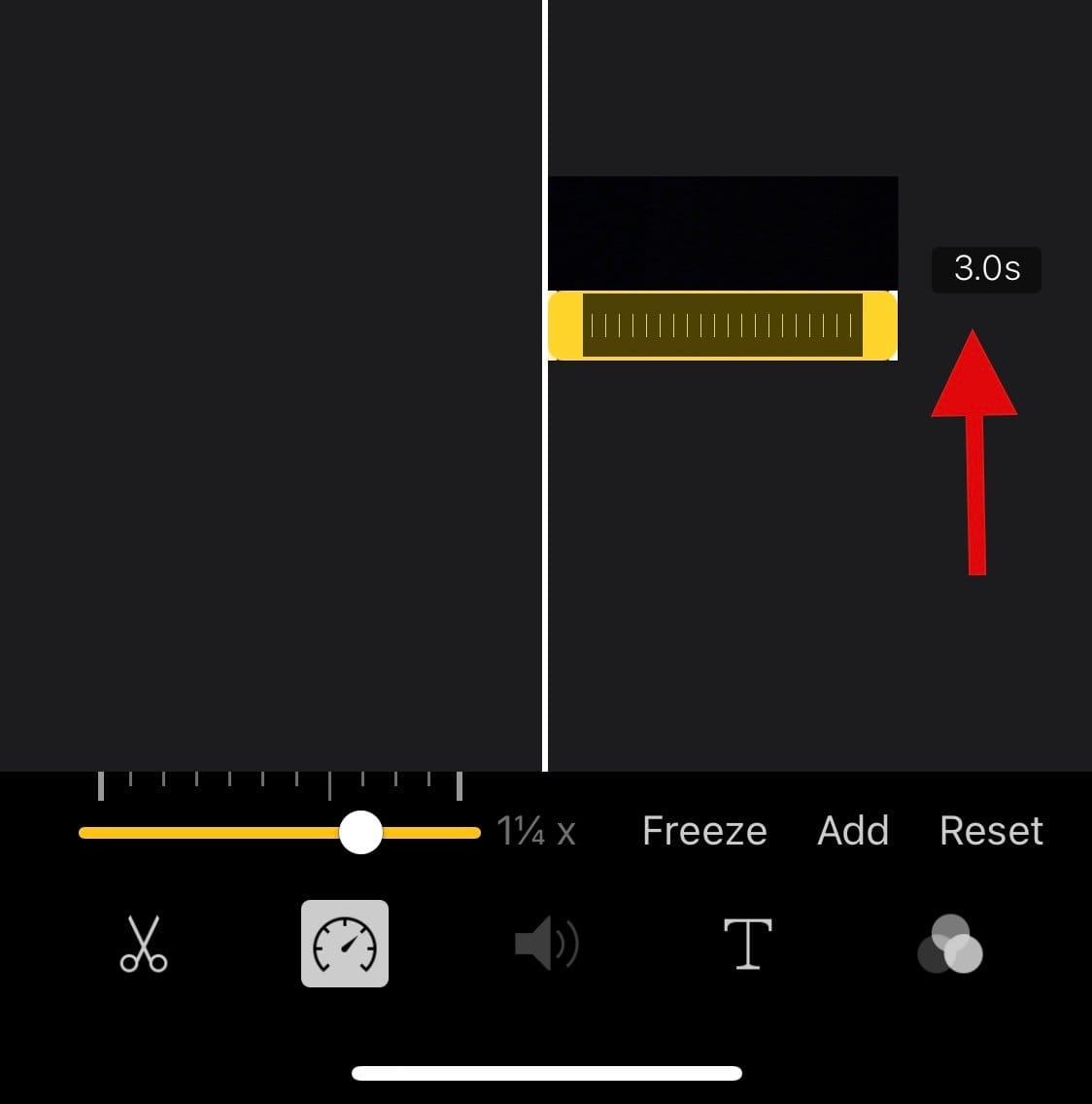
- Once you’re happy with the changes, tap on Done at the top left corner.
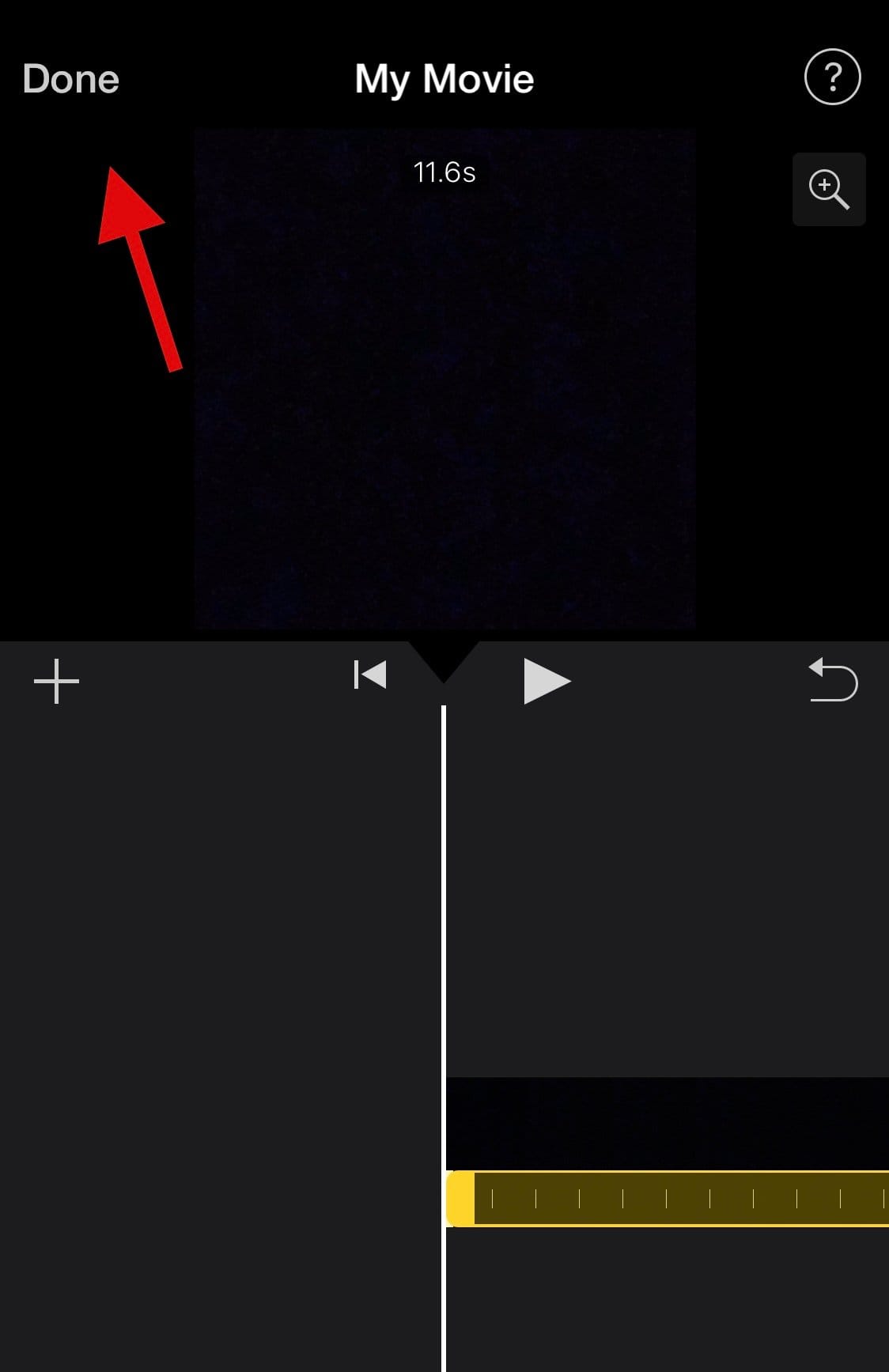
- Tap on the Share icon at the bottom.
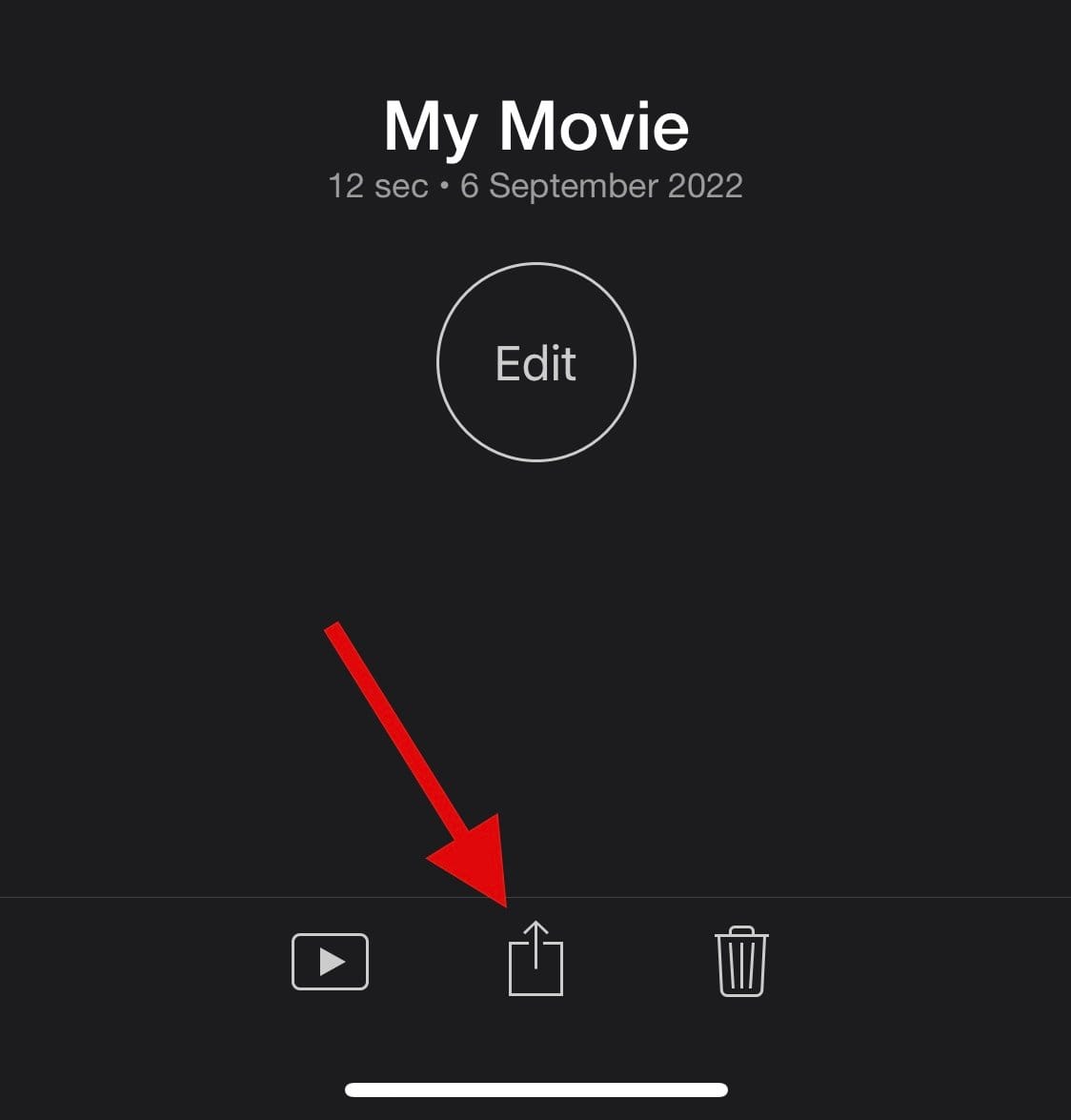
- Tap on Save Video from the Share Sheet.
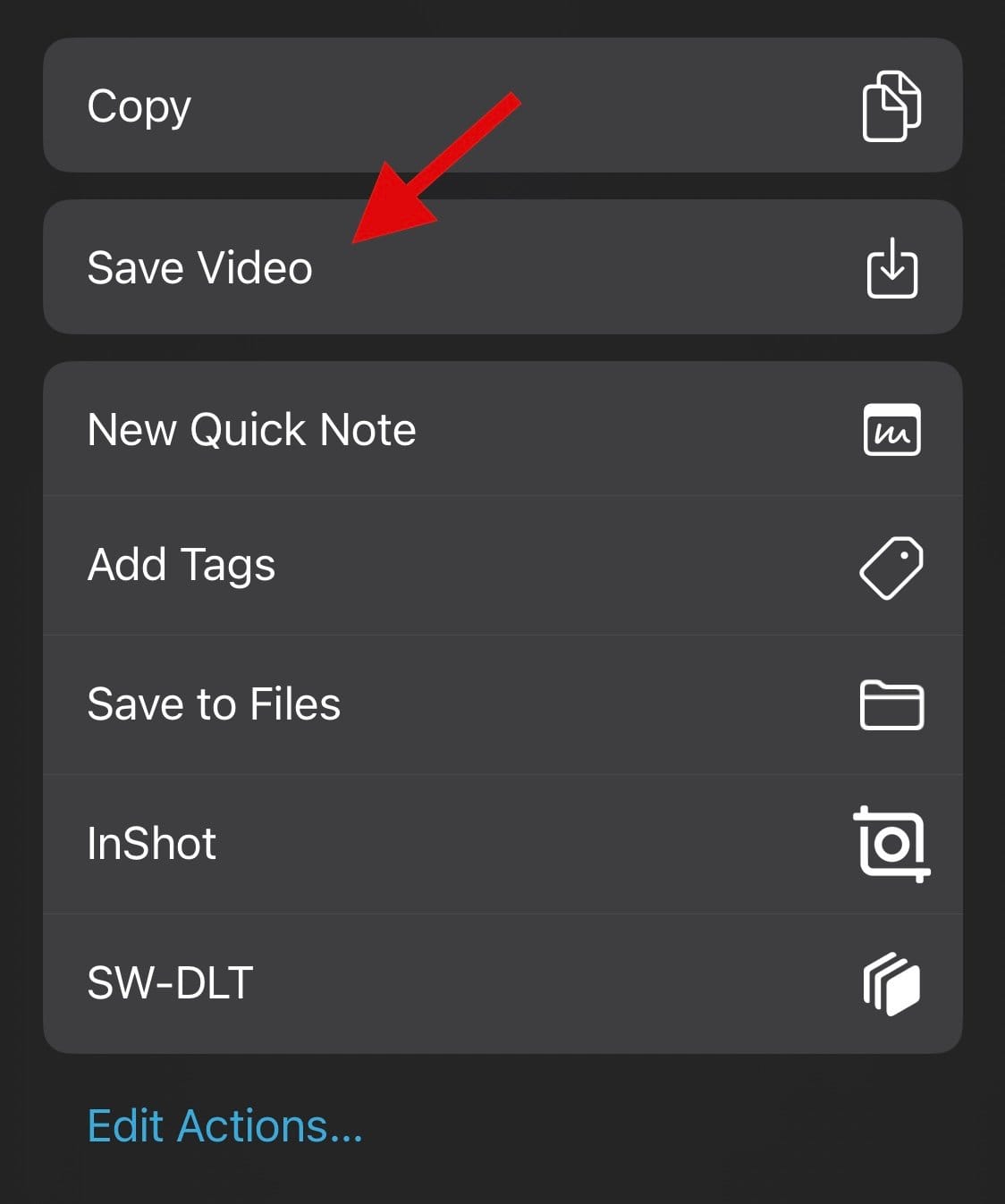
And that’s it! The slowed-down time-lapse will now be saved to your Photos app.
Related: How To Duet On Instagram Reels [Workaround]
Method 2: Using Skyflow
Skyflow is a time-lapse app that allows you to capture and edit your time-lapses as needed.
SHORT GUIDE:
Go to the Skyflow app > Camera > Interval > Duration > Start to record video > Stop. Open the recorded video > Rabbit icon > drag the slider to adjust speed > Share > Export > Save to Photos.
STEP-BY-STEP GUIDE:
- Download and install the Skyflow app on your iPhone from the App Store. Once installed, open the Skyflow app and tap the Camera icon at the top.
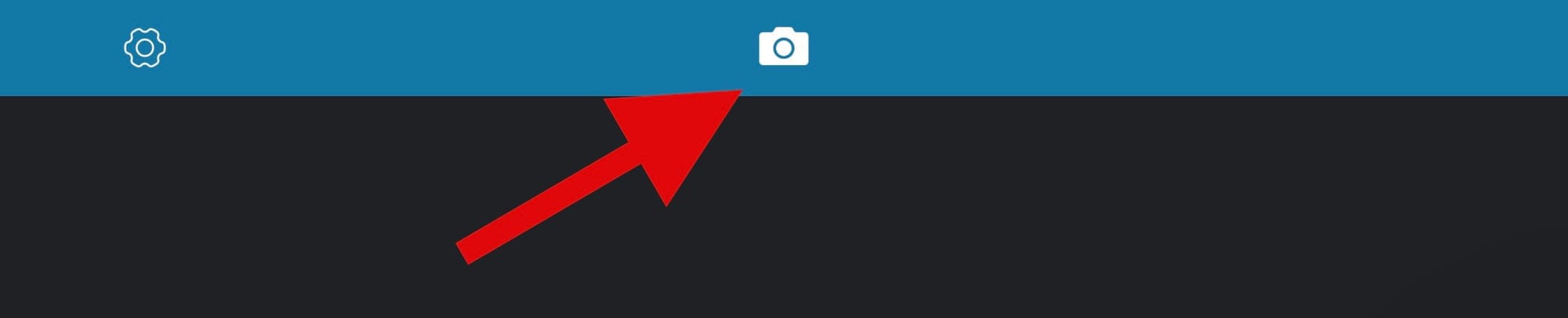
- Now frame your shot and drag the Interval slider to adjust how frequently you wish to capture frames.
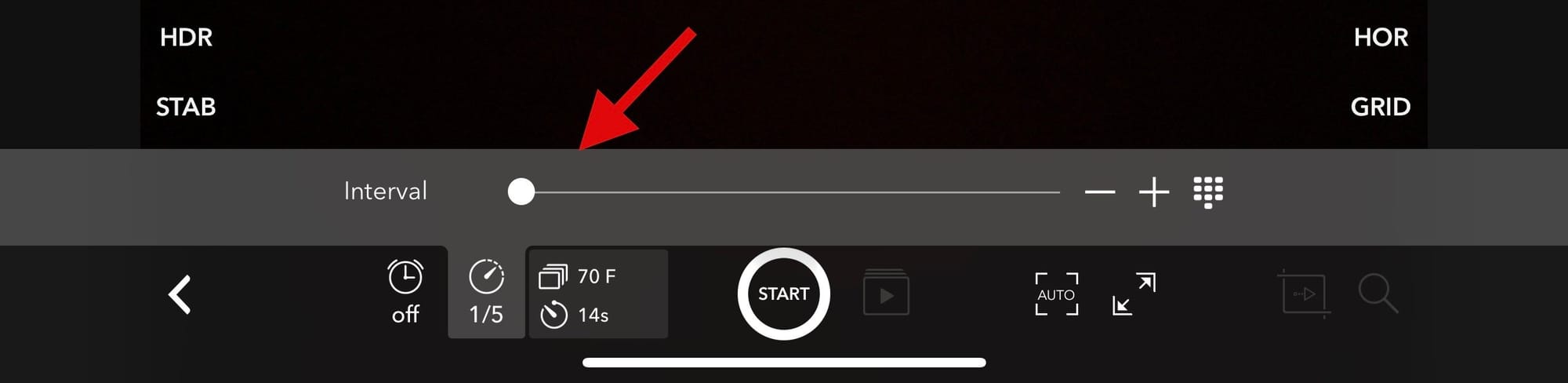
- Similarly, drag the Duration slider to adjust the duration of your Time Lapse.
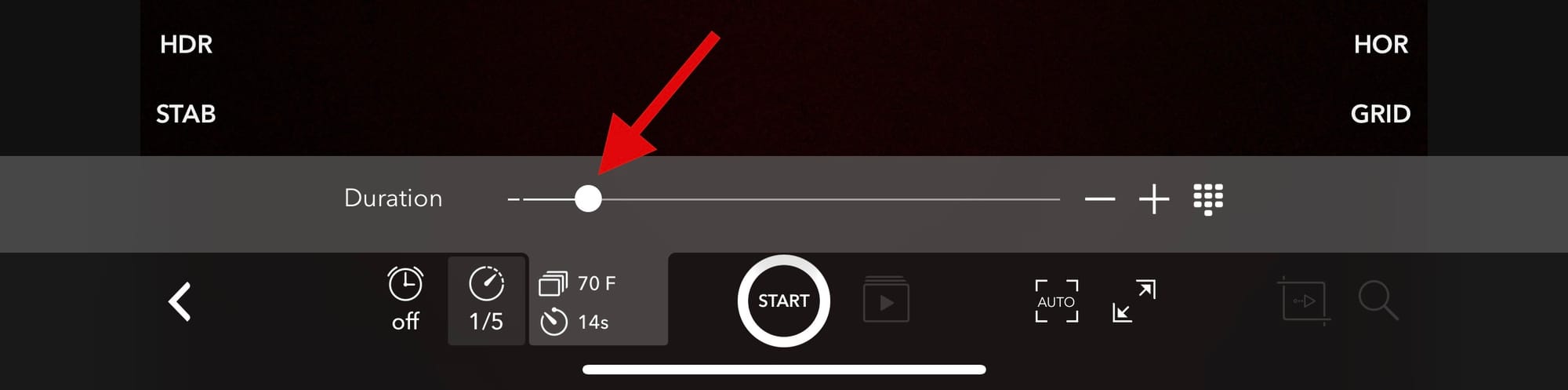
- Now adjust your other camera settings as needed and tap on Start to start recording your video.
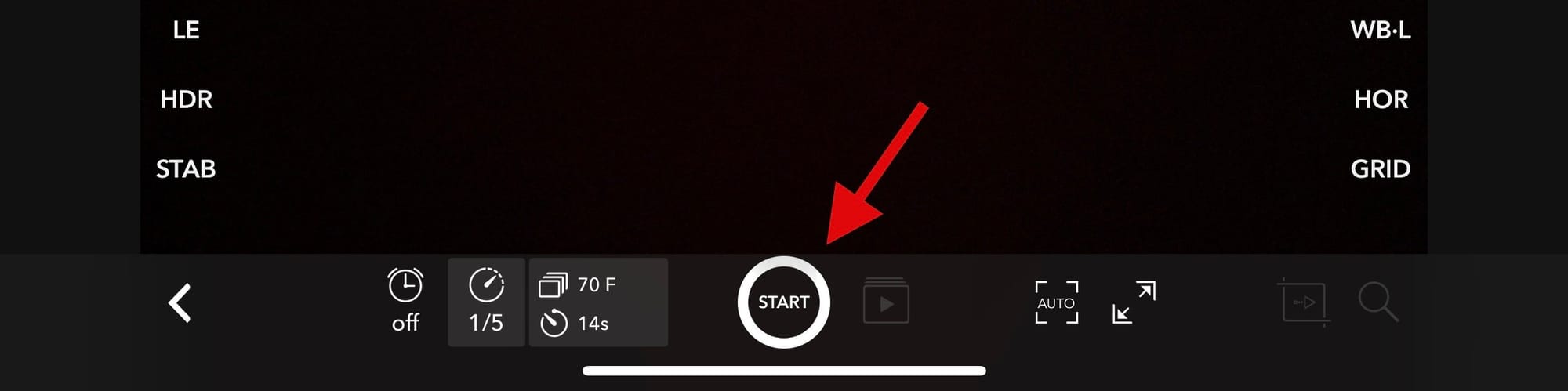
- Tap Stop once you’re done recording.
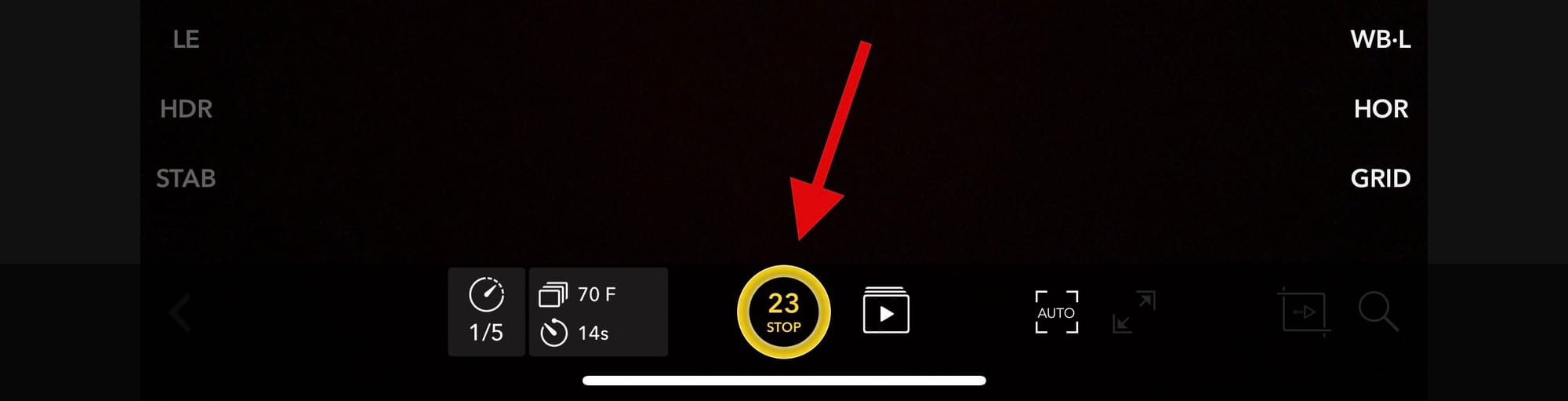
- The video will now be saved to your gallery. Now tap on the Back button.
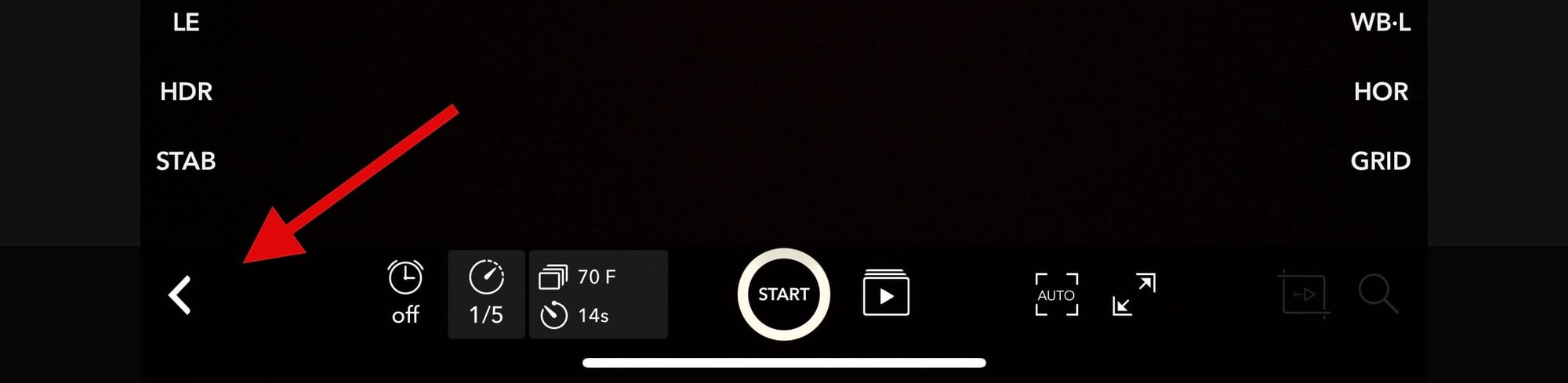
- The captured video will now be available in the Skyflow gallery. Tap and open the recently captured video.
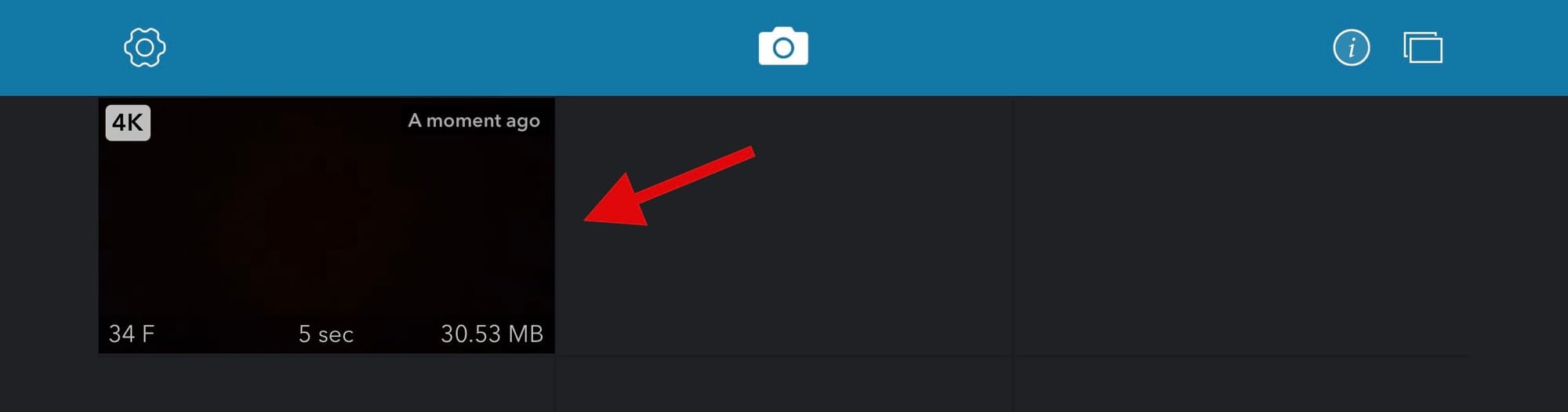
- Tap on the Rabbit icon to adjust and slow down your time-lapse.
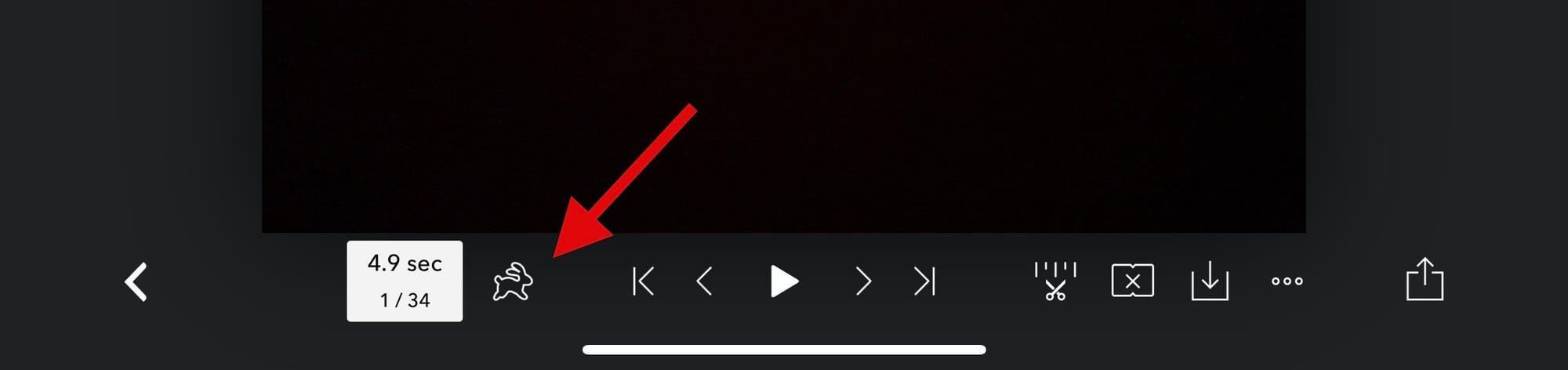
- Drag the slider to your left to slow down your time-lapse.
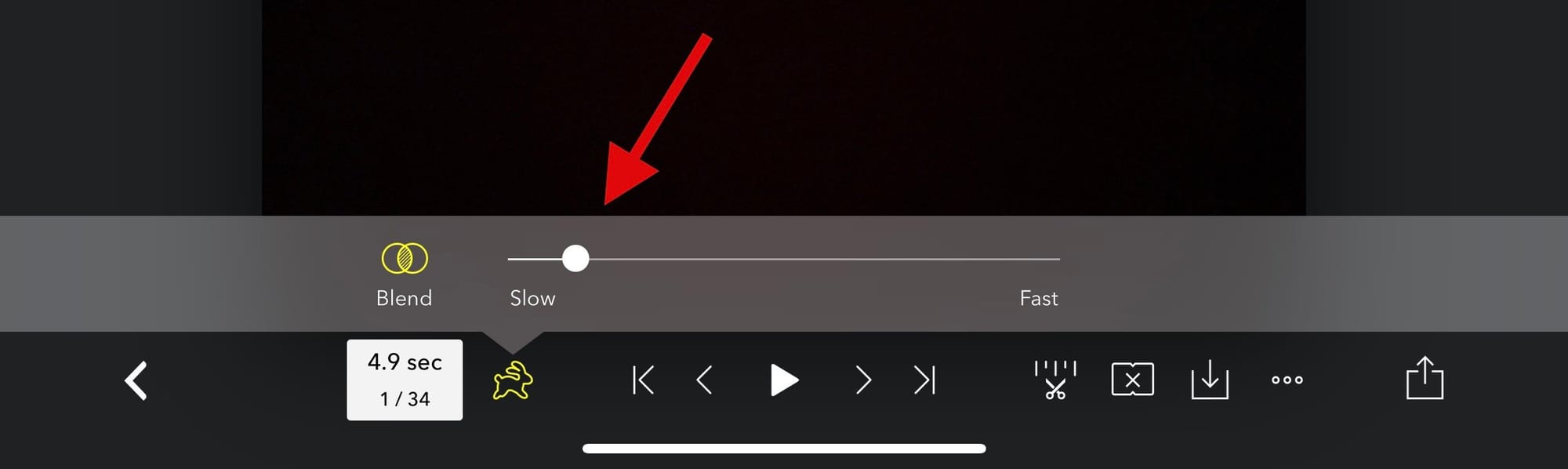
- Now adjust other settings for your time-lapse if needed and tap on the Share icon at the bottom right corner.
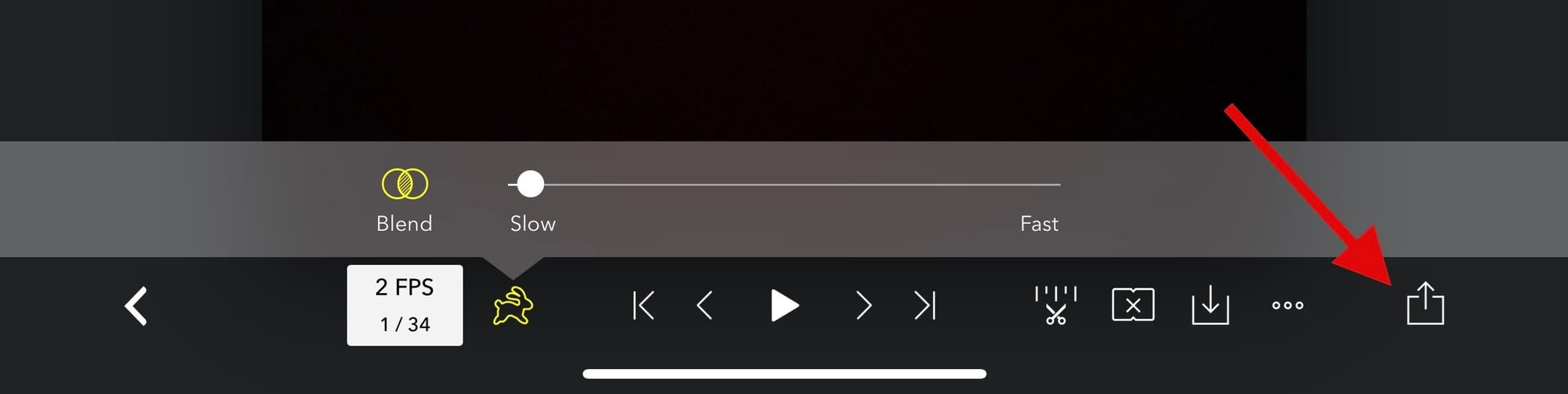
- Tap and choose your export settings as needed. You can adjust the following options for your time-lapse – Format, Resolution, Frame Rate, Quality, and Rotation.
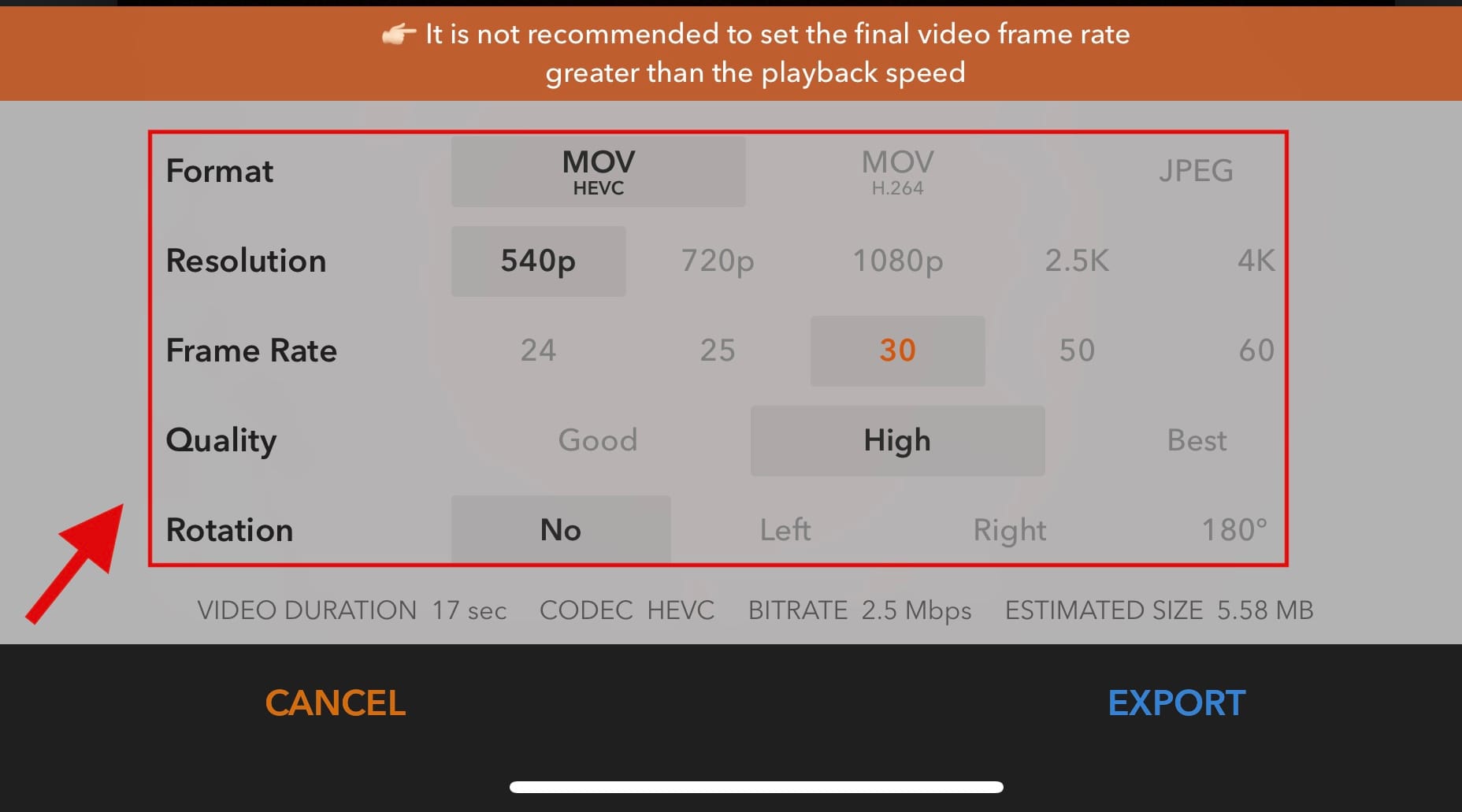
- Tap on the Export button at the bottom once you’ve made your choices.
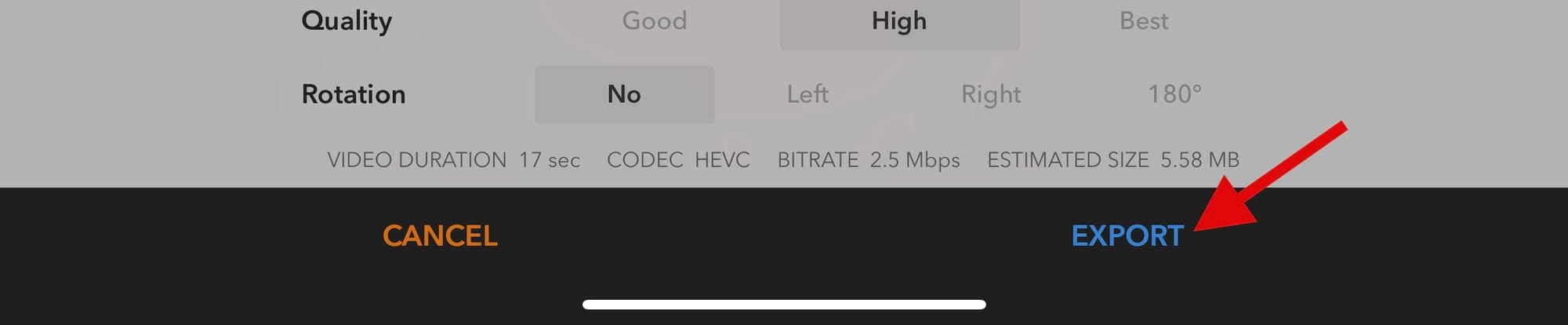
- The video will now be exported and saved to the Photos app by default. You can use the options on your screen to either save it to the Files app or share it to your preferred social media or cloud storage platform.
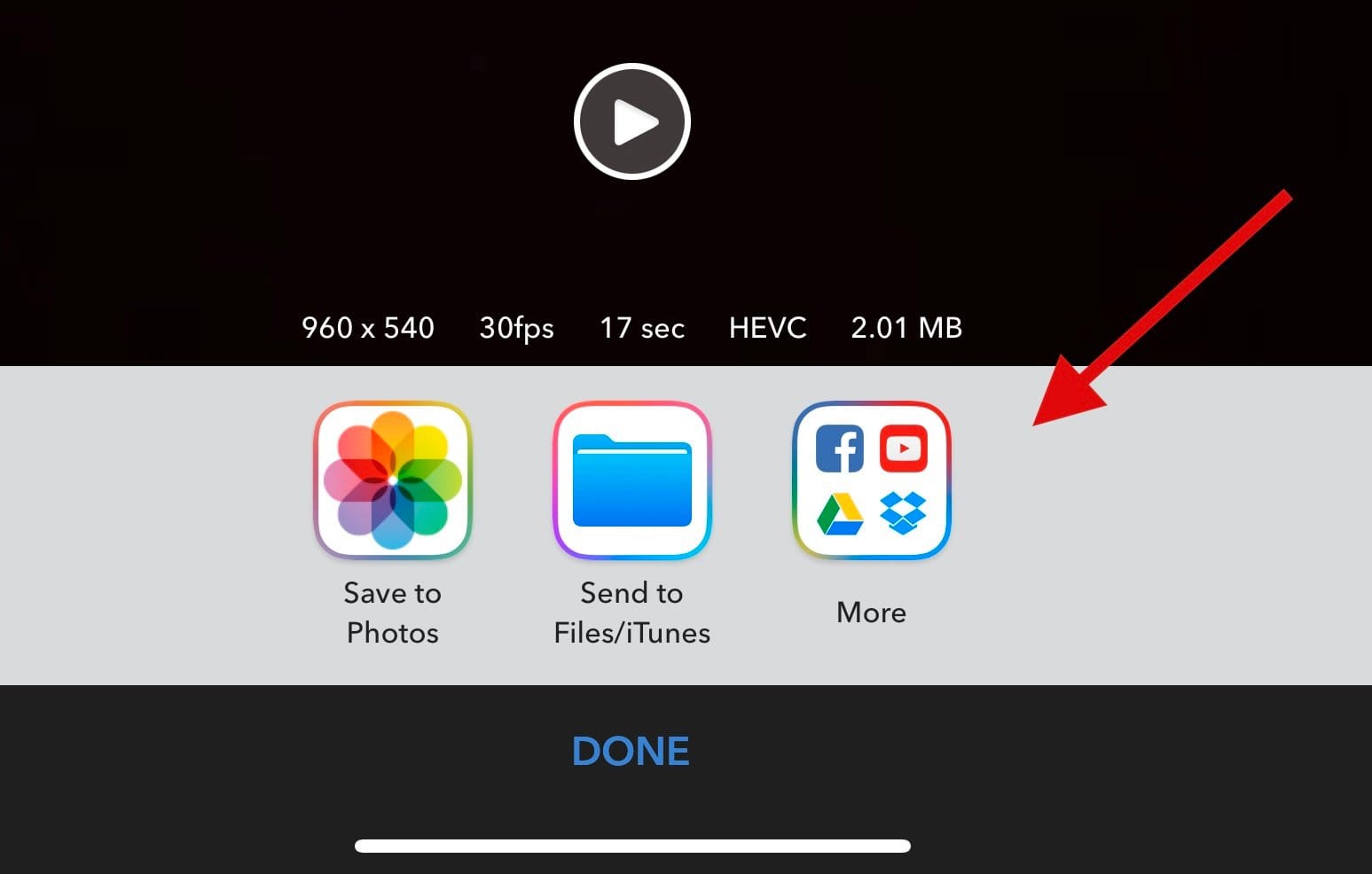
And that’s how you can use Skyflow to capture and adjust the speed of a time-lapse.
Related: Best iPhone and Android Apps To Create Videos With Background Music
Method 3: Using InShot
InShot is another video editor that you can use to slow down time lapses on your iPhone.
SHORT GUIDE:
Go to the InShot app > Video > select video > checkmark button > Speed > drag the slider to adjust speed or use Curve tab to slow down selected portions > checkmark icon > Share > Save.
STEP-BY-STEP GUIDE:
- Download the InShot app from the App Store. Once it is installed, open the InShot app on your iPhone and tap Video.
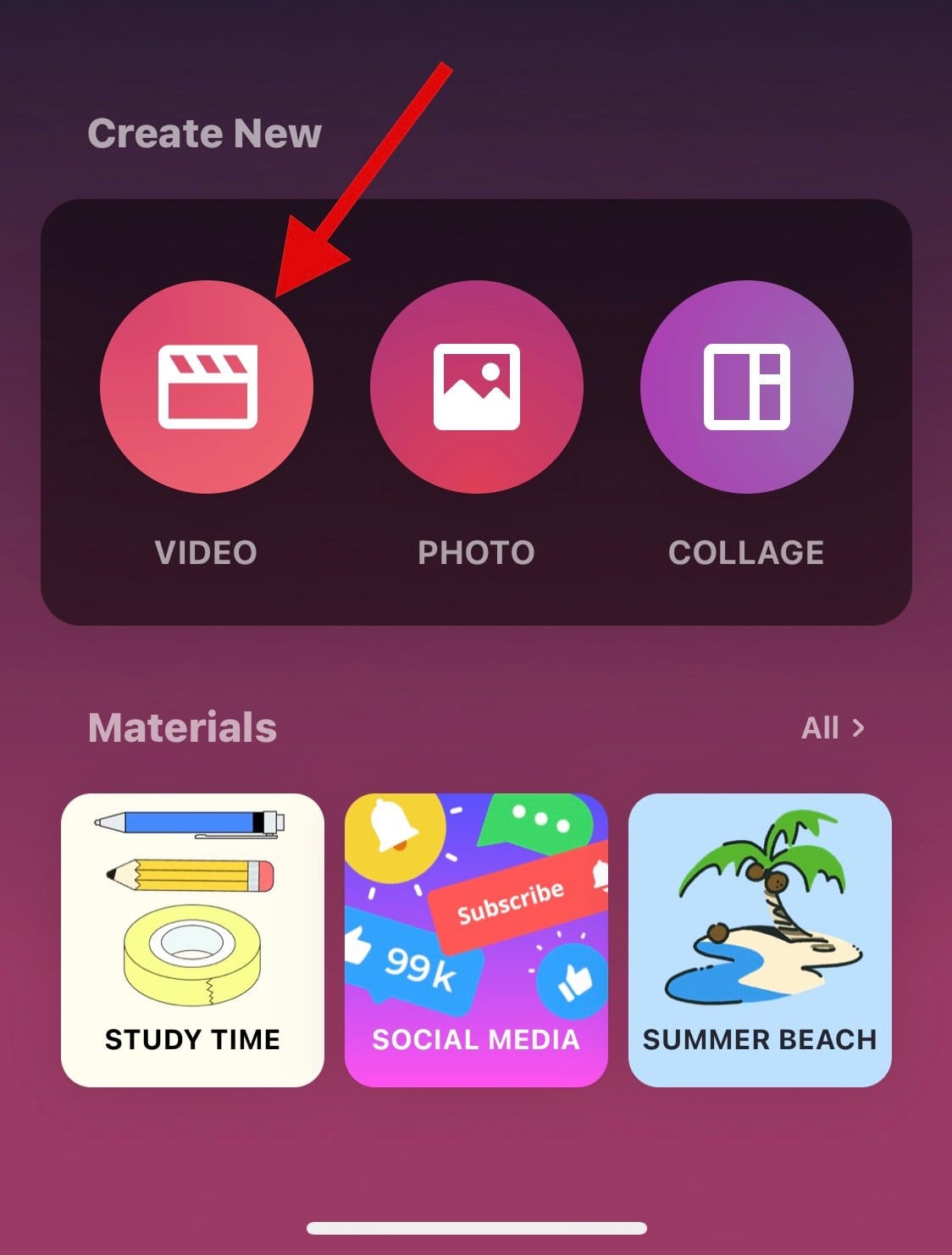
- Grant the app the necessary permissions to access your photos based on your preferences. Once done, you should now see the thumbnails for your photos and videos within the app. Now, select your Time Lapse video from the previews on your screen.
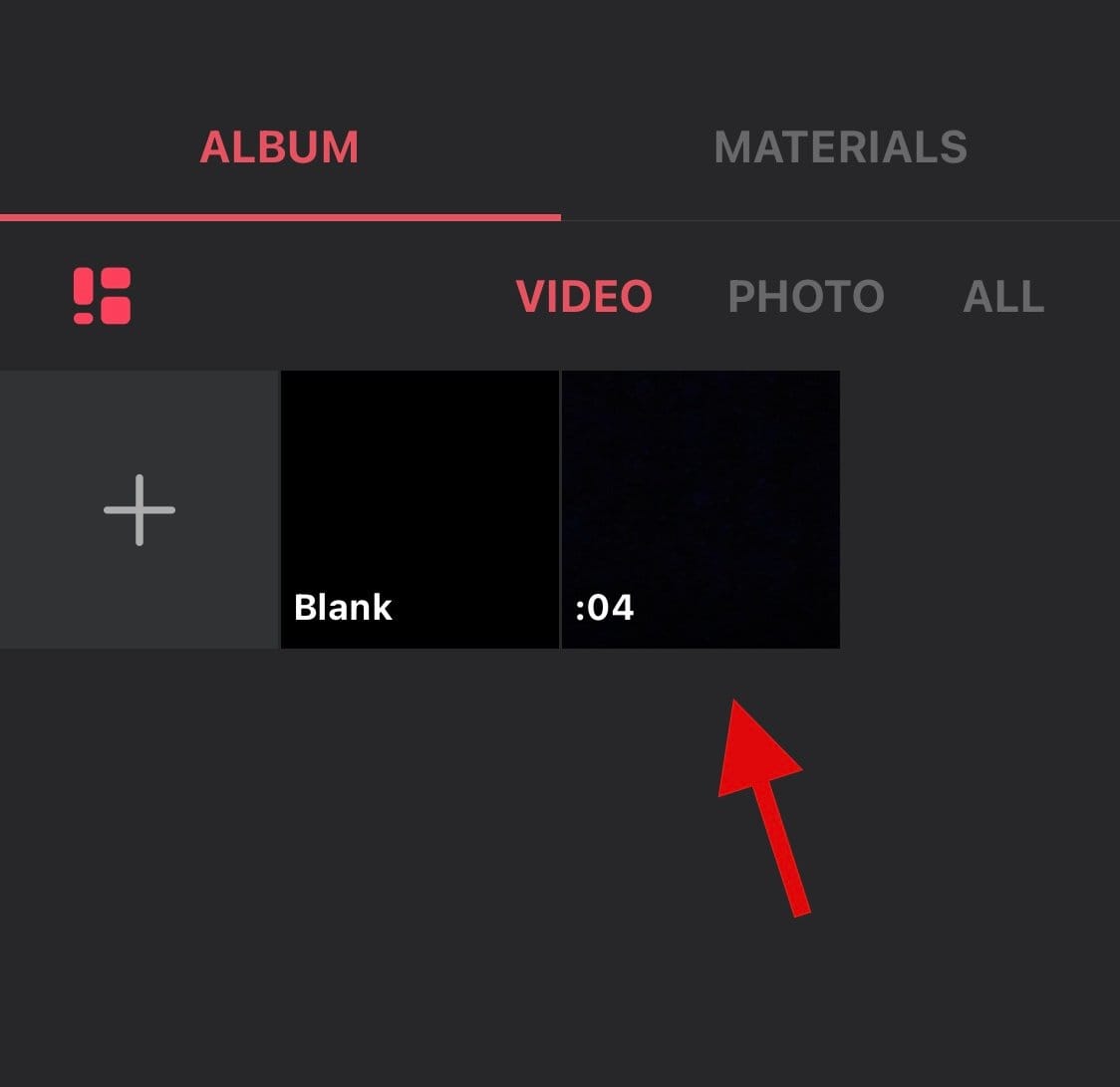
- Once selected, tap on the checkmark icon at the bottom right corner.
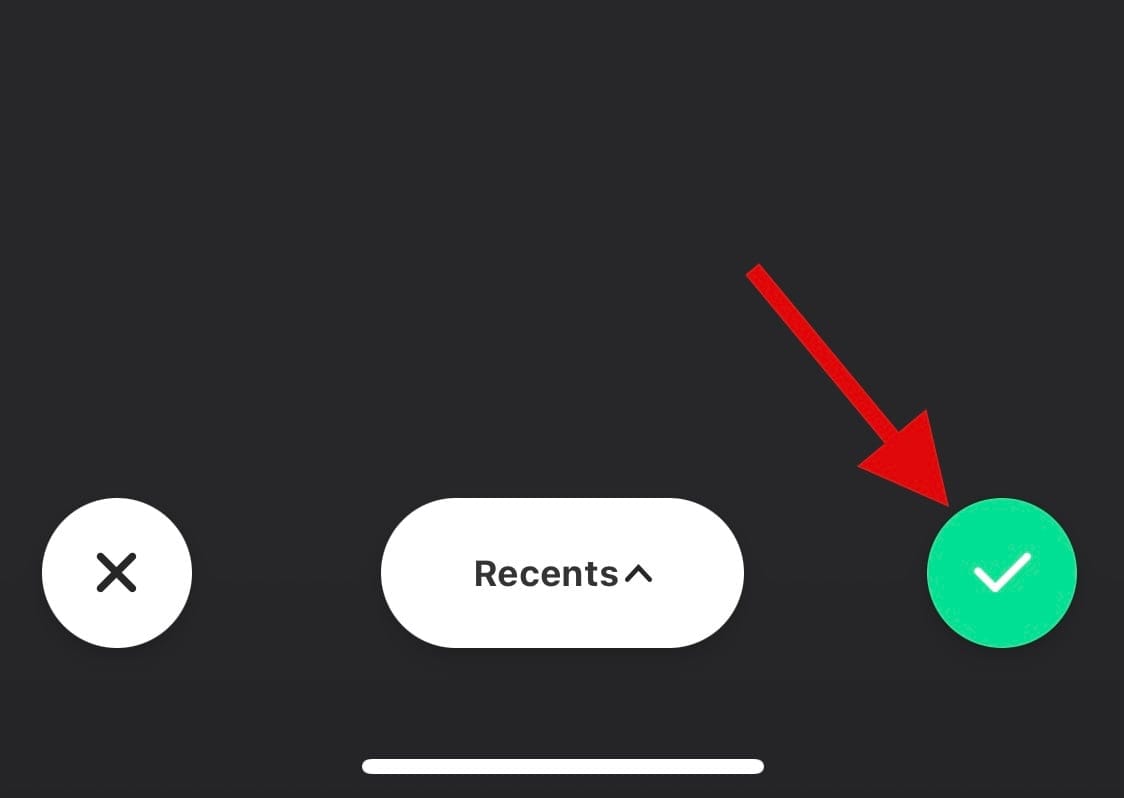
- The video will now be added to your timeline. Tap on the Speed tab from the tools offered at the top.
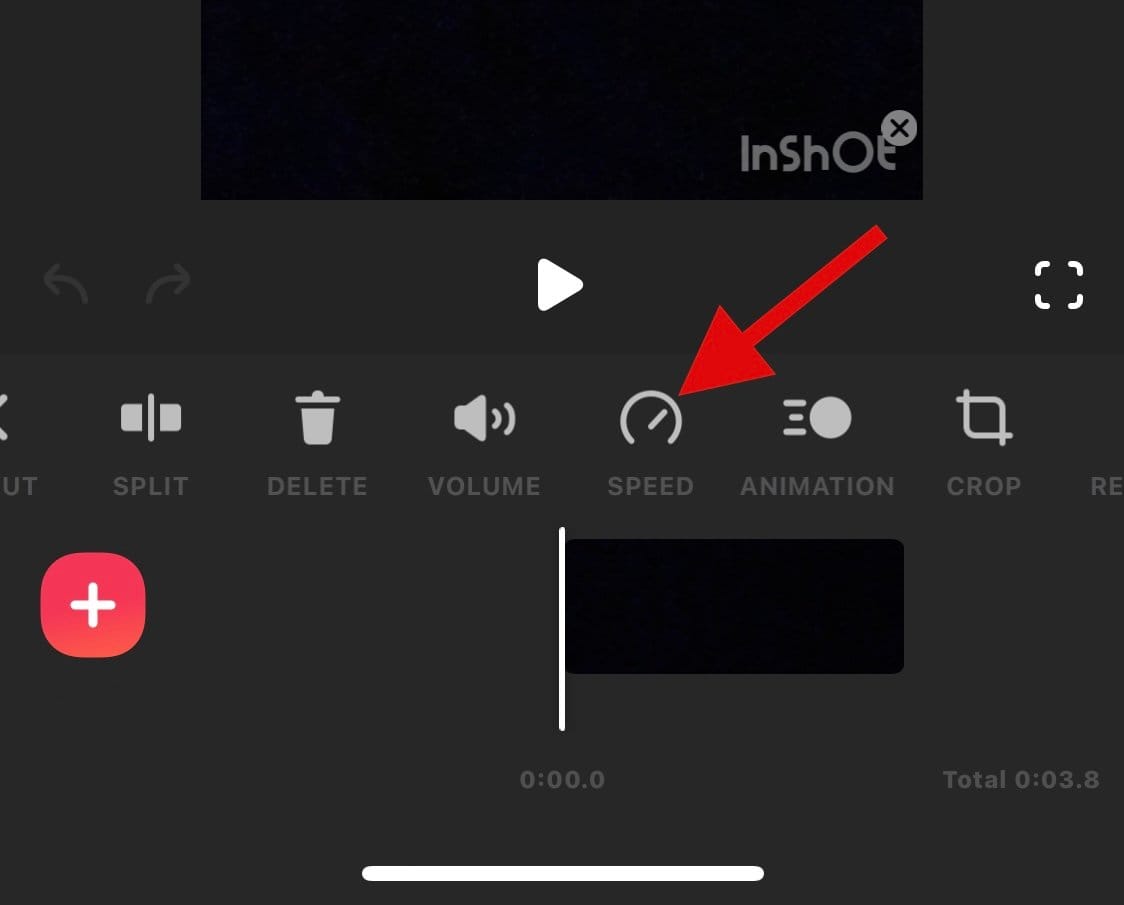
- Drag the orange slider to adjust the speed of your video. Move the slider to the left to slow down your time-lapse.
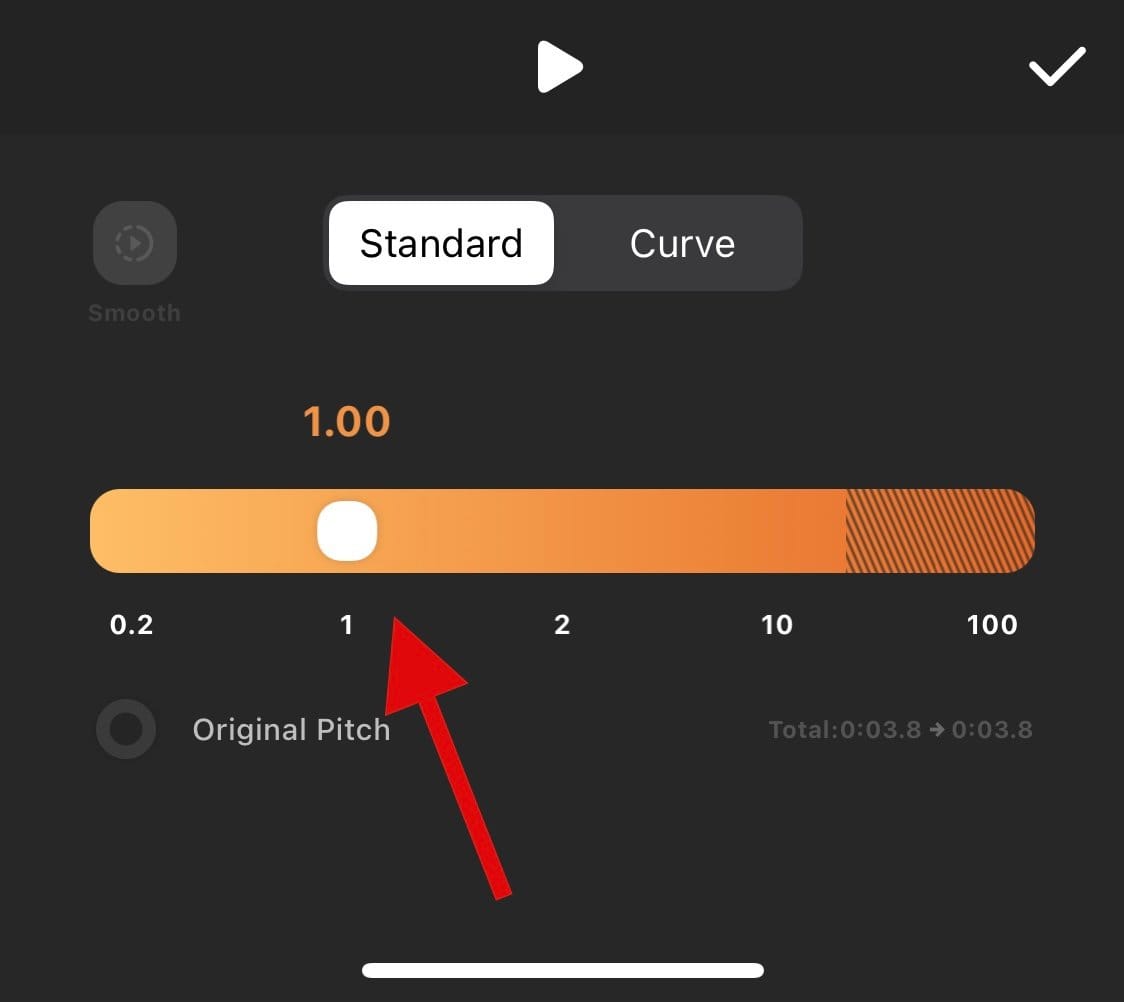
- Tap the Curve tab at the top if you wish to slow down or speed up select portions of the video.
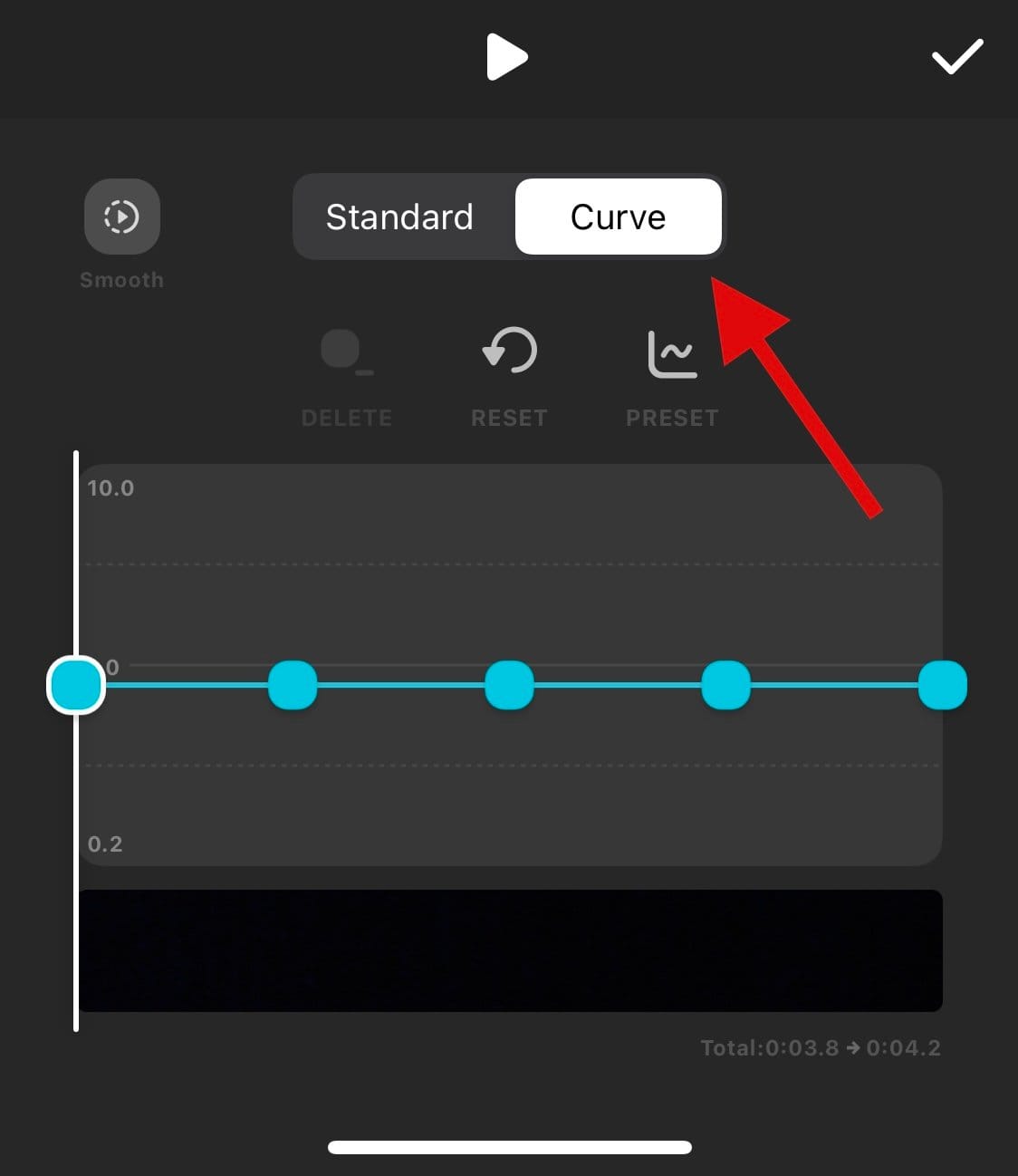
- Tap on the checkmark icon once you’re happy with the speed of your video.
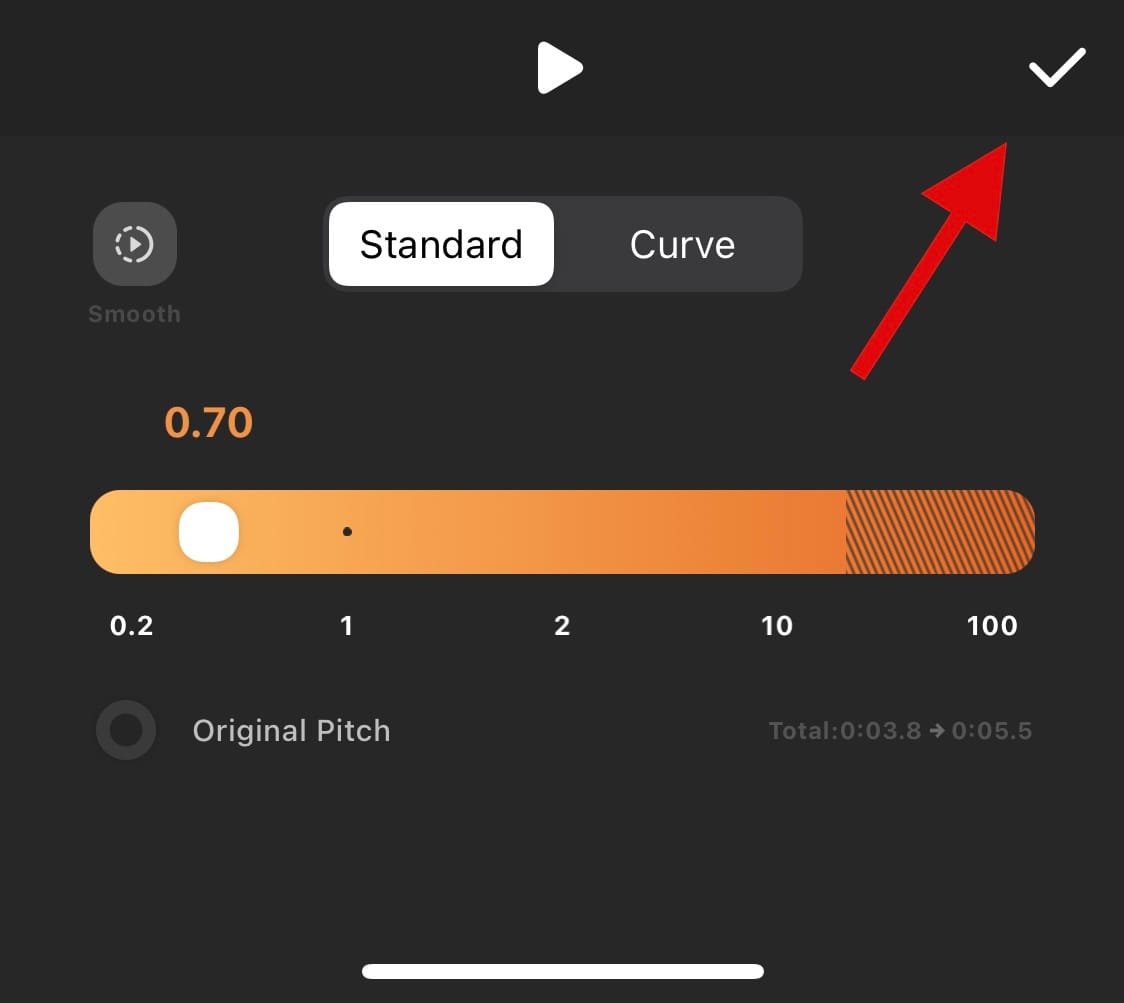
- Now tap on the Share icon at the top right corner.
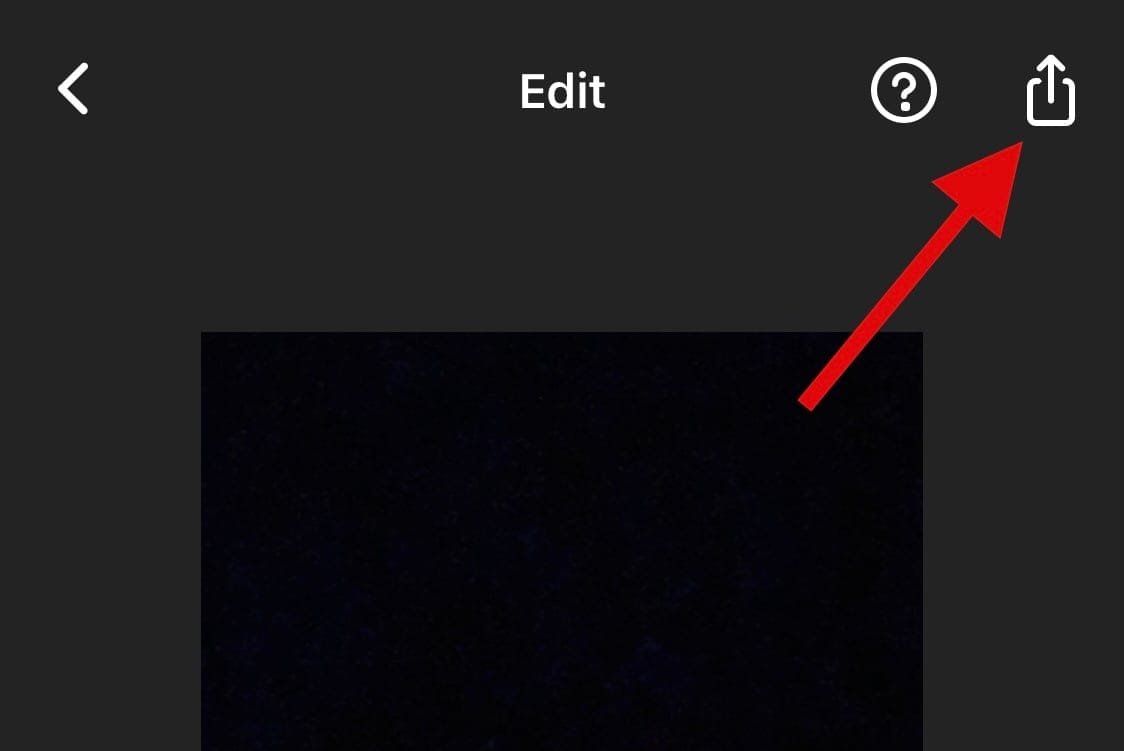
- Adjust your export settings as needed. You can alter and change the following aspects of your final video – Resolution, Frame Rate, and Format.
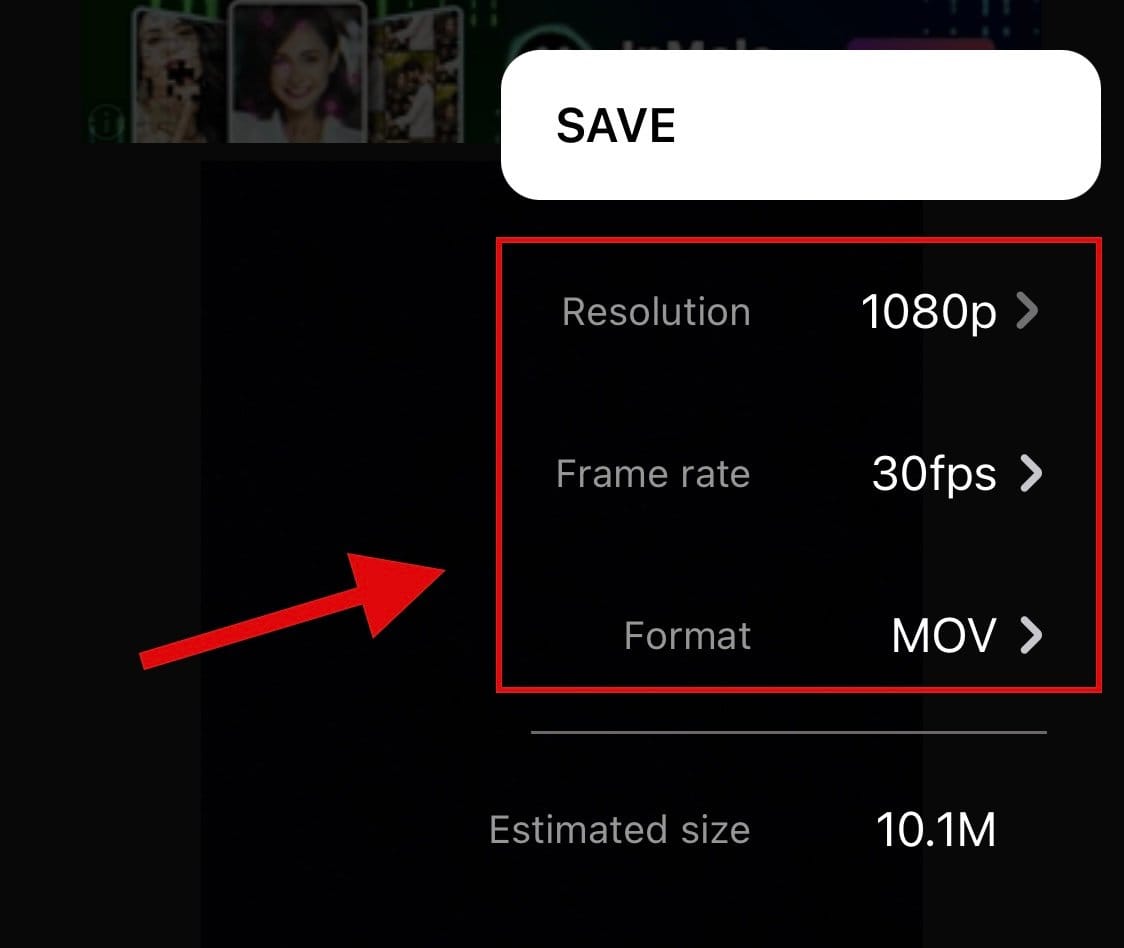
- Tap on the Save button once you’re done.
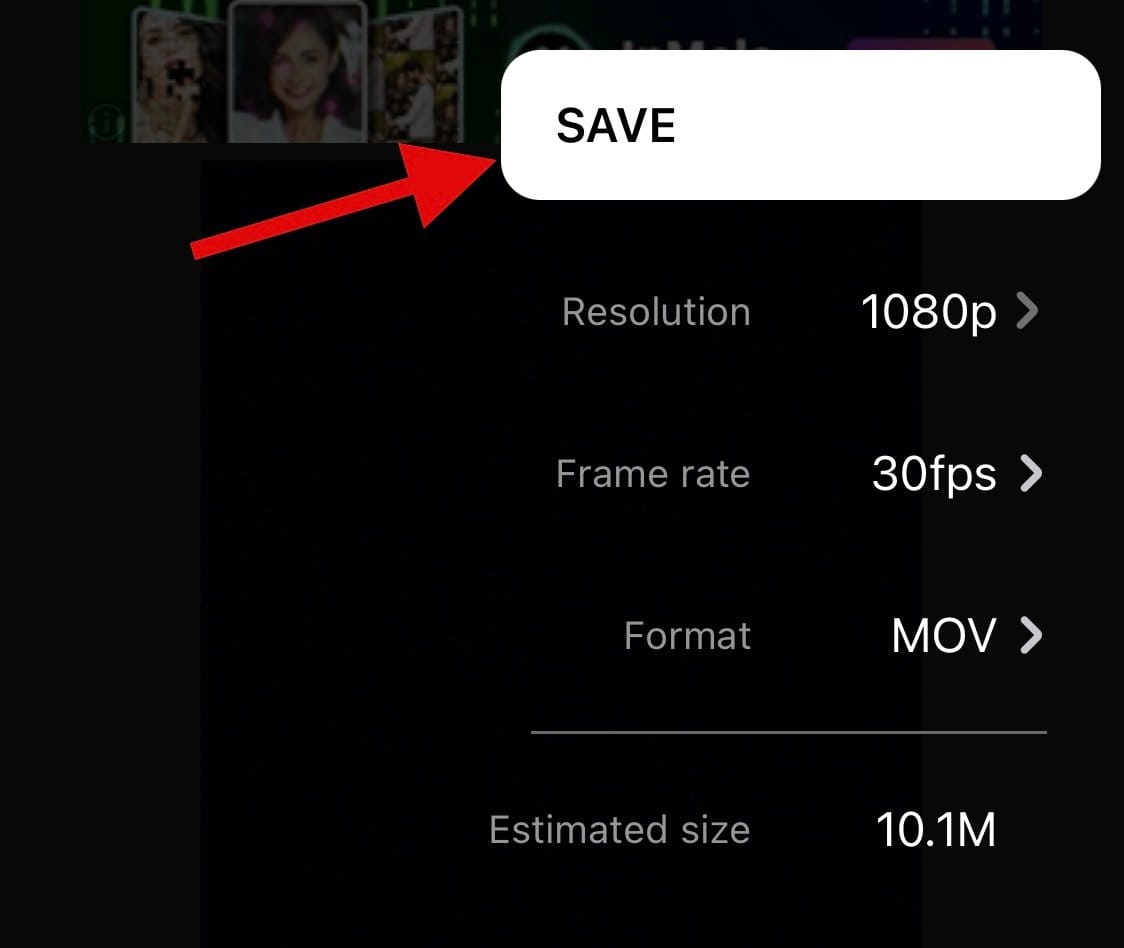
- The video will now be saved to your Photos app. If you wish to save the video to your Files app, tap Other and select Save to Files.
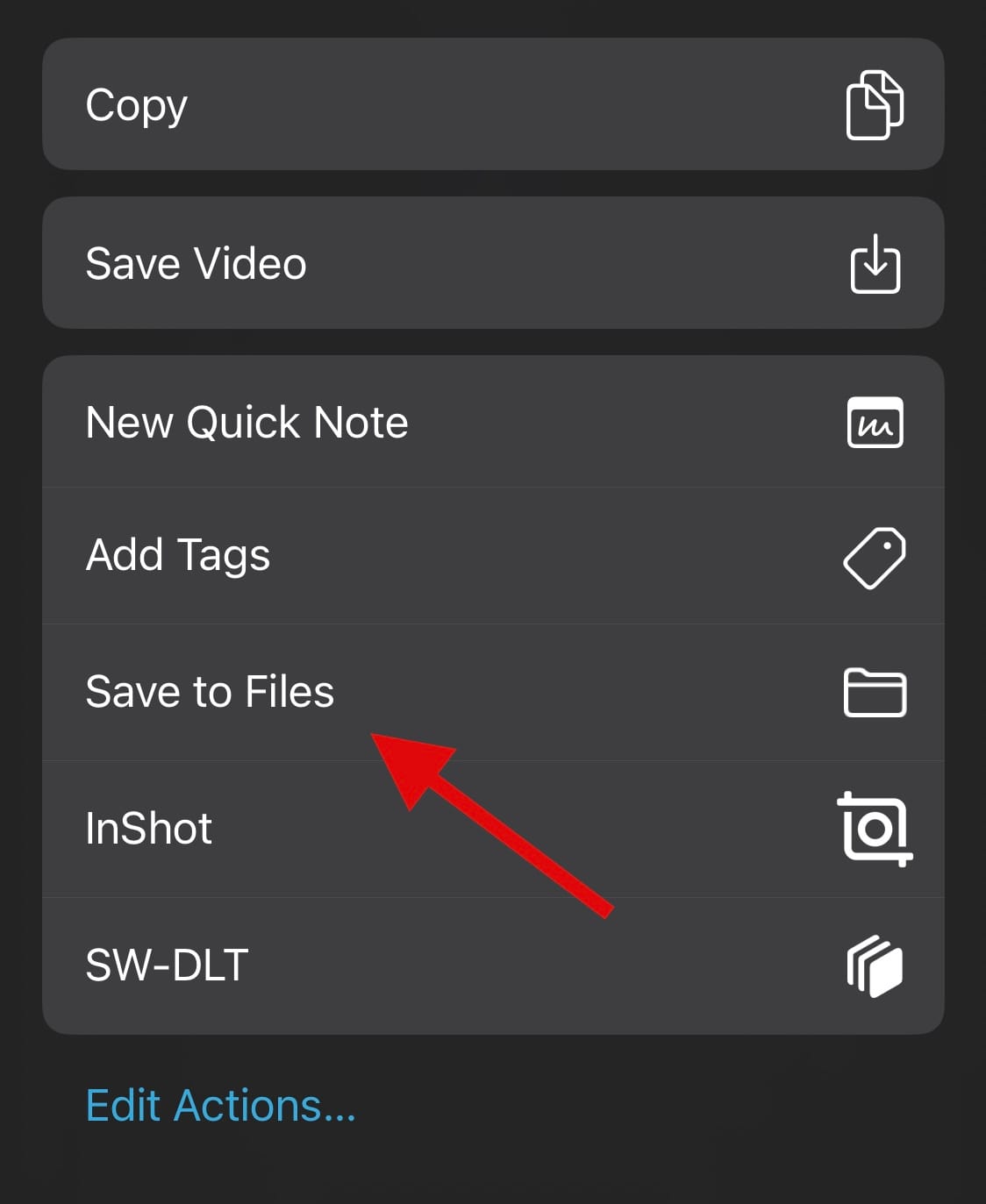
And that’s how you can adjust the speed of your Time Lapse using InShot.
Related: How to Combine Videos on a Mac Using Apps Like Quicktime and Shotcut
Other Third-party app alternatives
Here are a few other video editing apps that can help you adjust the speed of your Time Lapse on an iPhone.
- Splice | Download Link
- CapCut | Download Link
- KineMaster | Download Link
- VITA | Download Link
- Filmora | Download Link
Related: How to Airdrop Between Mac and iPhone
We hope this post helped you easily slow down Time Lapses on an iPhone. If you have any more questions, feel free to drop them in the comments below.

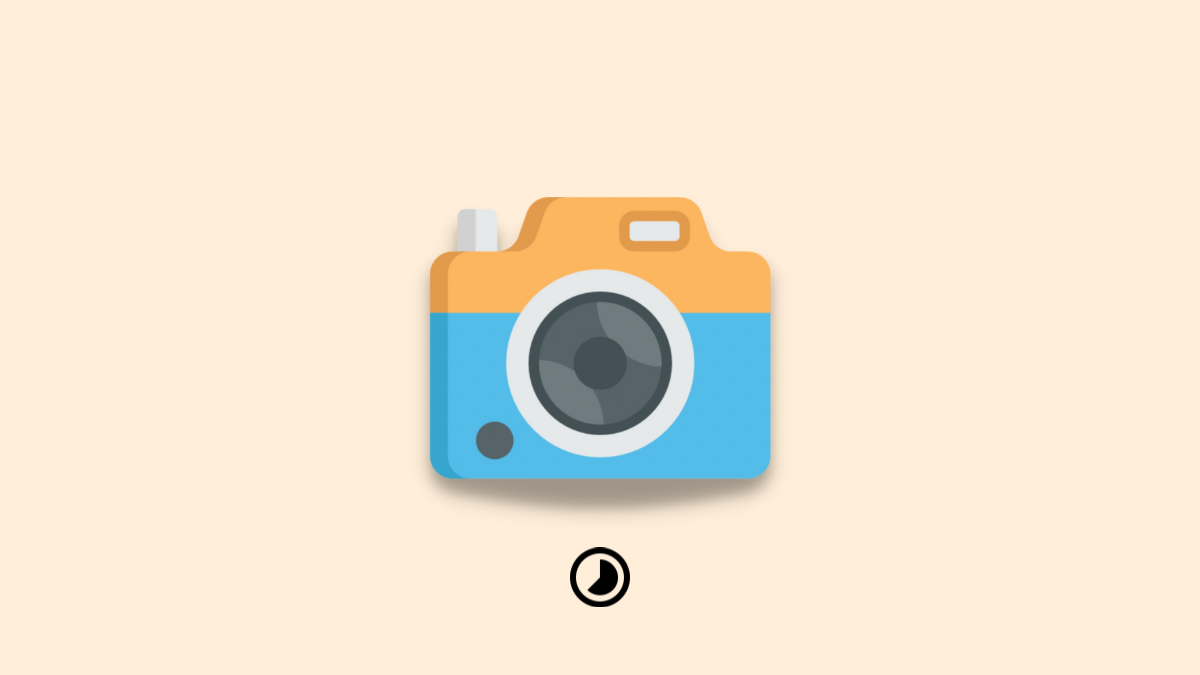










Discussion