The most prominent reason why people buy an Apple Watch is to focus on their fitness and track their daily progress. As you move and work towards your fitness goals, you can track your activity inside the Activity app on watchOS. To stay active and encourage them, Apple allows users to share their activity progress with friends and family so that they can compare and challenge themselves to stay motivated and build on their fitness goals.
In this post, we’ll explain how you can share your Apple Watch fitness with your friends and view their progress from your watch as well as from your iPhone.
How to share your Apple Watch fitness activity
You can share your fitness data with your friends and family directly from your Apple Watch or your iPhone. This can help let your loved ones know how far you’ve reached toward your goals and how many achievements and workouts you’ve completed in the past.
When you share your fitness activity with someone, you will also be able to see the shared activity of someone you’ve shared your activity with. The feature can, thus, not just help you share your activity data with your friends and family but will also be useful for sharing your progress with your personal trainer or coach.
Method 1: From your Apple Watch
- You can share your fitness progress from your Apple Watch, you will need to press the Digital Crown on your watch and then select the Activity app from the list of apps on the screen.
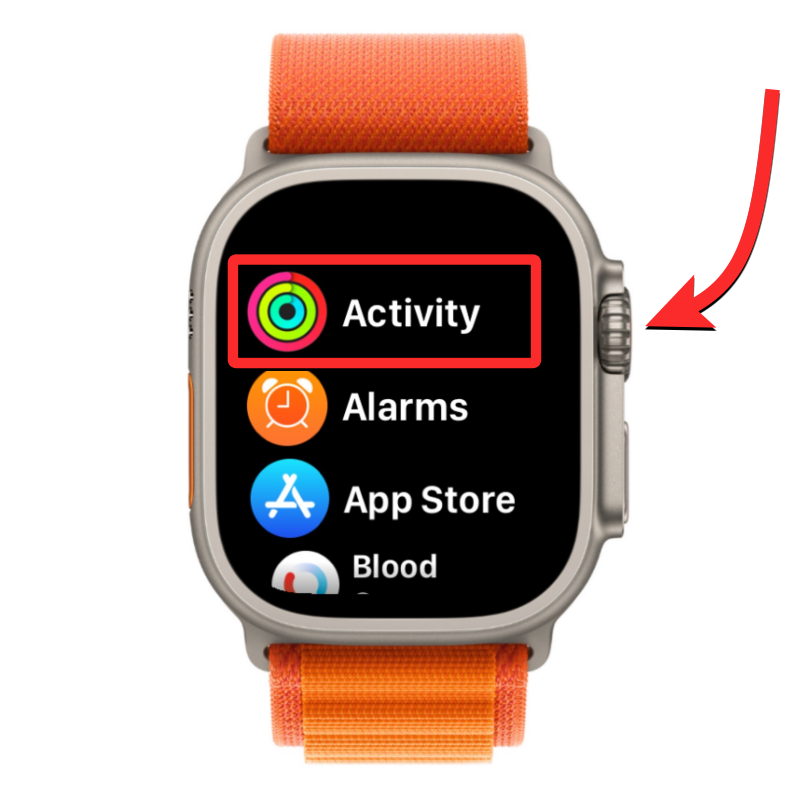
- When the Activity app opens, you will see your activity rings on the screen. From here, swipe from right to left on this screen.

- You’ll now arrive at the Sharing screen. Here, scroll down and tap on Invite a Friend.
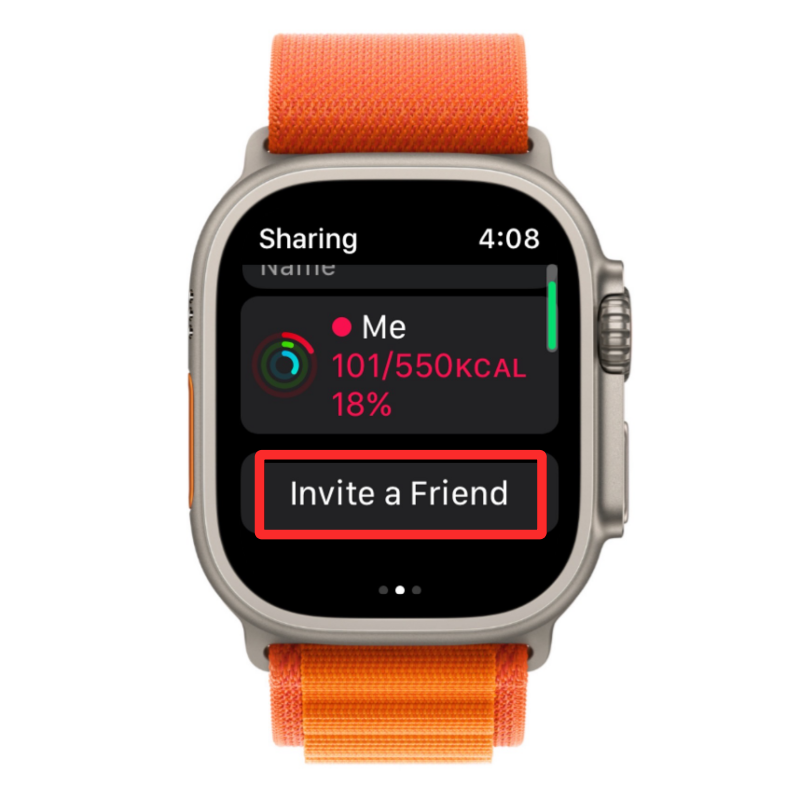
- On the next screen, scroll through the list of contacts and tap on a contact you want to share your fitness data with.
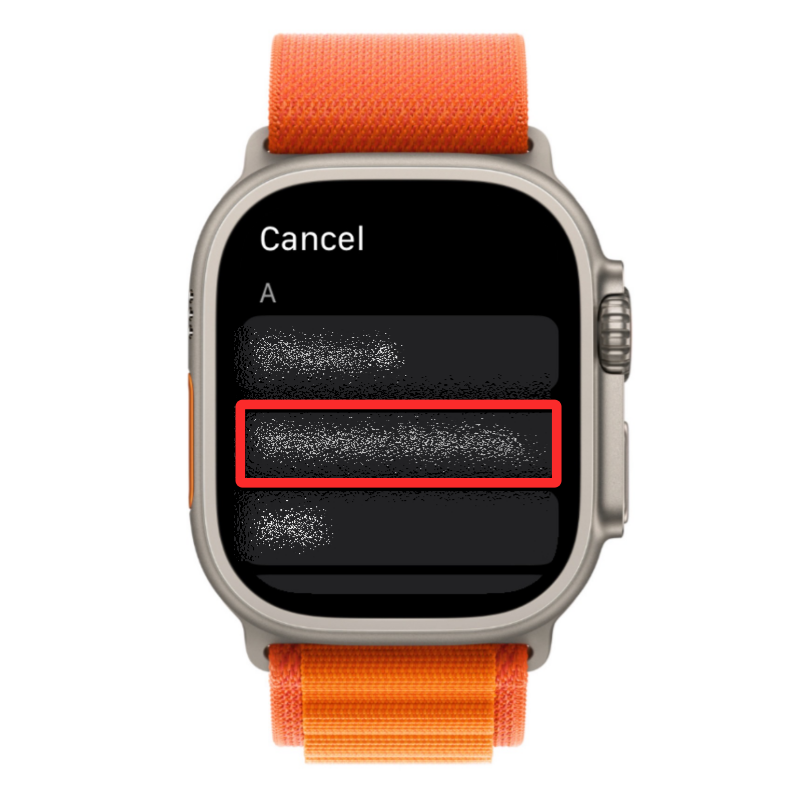
- When you do that, an invite will be sent to the selected contact and you should be able to see their name under the “Invited” section inside the Sharing screen.

Related: Measure Blood Oxygen on Apple Watch: Guide, Requirements, Preparation, Compatibility and More
Method 2: From your iPhone
- To share your fitness data with others from your iPhone, open the Fitness app on iOS.
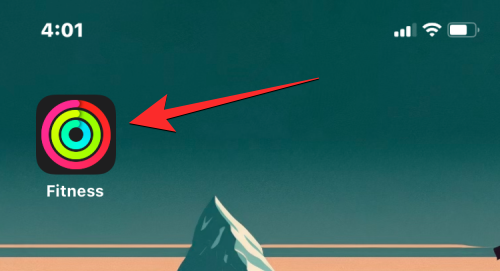
- When the app opens, tap on the Sharing tab at the bottom right corner.
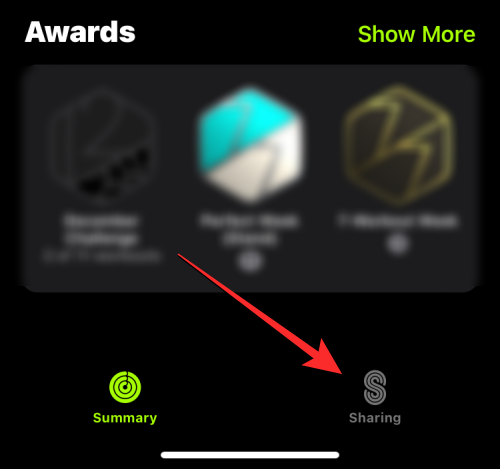
- Inside the Sharing screen that shows up, tap on the Add Friend icon at the top right corner. This icon will be marked with a people logo and a + sign.
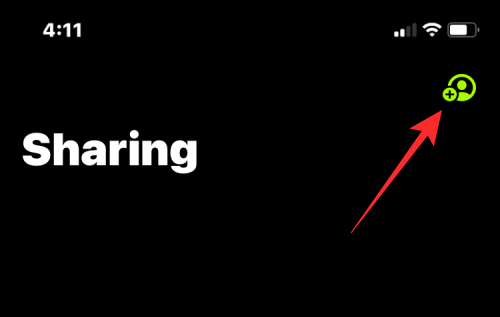
- On the next screen, tap on the + icon at the top right corner.
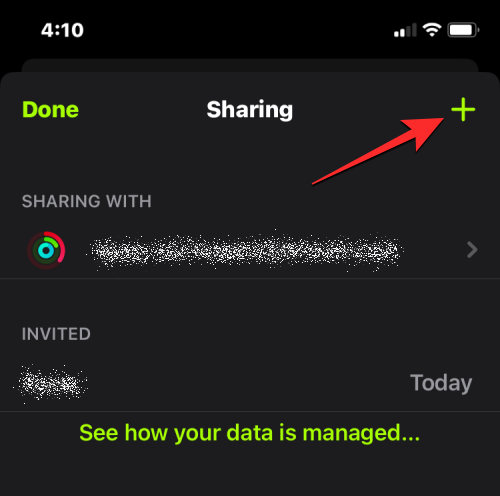
- In the Share Activity screen, type the name or contact info of the person you want to share your activity with inside the “To” section. In the search results that appear, select your preferred contact.
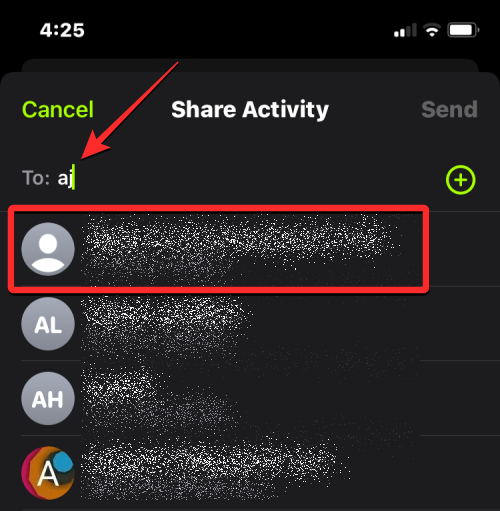
- Next, tap on Send at the top right corner.
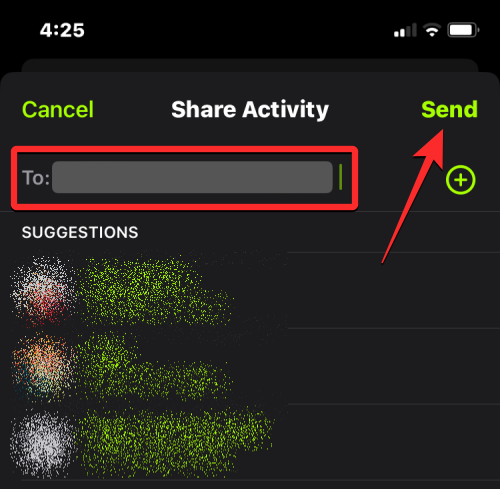
- When you do that, an invite will be sent to the selected contact and you should be able to see their name under the “Invited” section inside the Sharing screen.
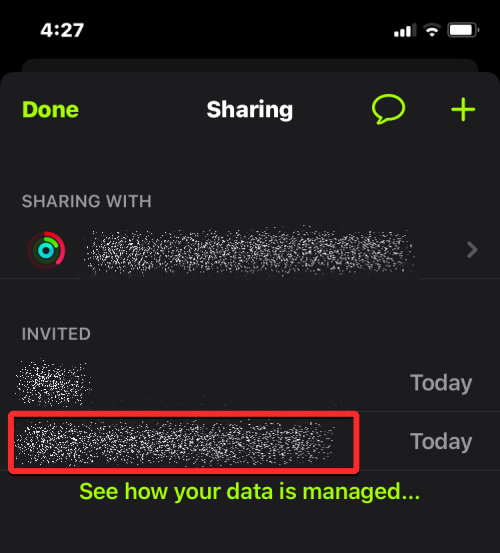
Related: Turn off notifications on Apple Watch: Step-by-step guide
How many people can you share your activity with?
You can share your fitness activity with multiple users simultaneously and when you add them to activity sharing, you’ll also be able to see their activity progress from your Apple Watch and iPhone. At present, Apple allows you to share your activity with up to 40 friends. If the number of people you’re actively sharing your fitness progress with reaches this limit, you may have to remove people from this list to add someone new to your activity sharing.
How to accept activity sharing invite from someone
If you’re not the one who sent someone an invite to share activity data but instead someone sent an invite to you, you can simply accept their request at which moment both of your fitness data will be viewable to each other on your respective devices.
Method 1: On Apple Watch
- To accept someone’s activity-sharing invite, press the Digital Crown on your Apple Watch to load your apps list. From the list or grid of apps, select the Activity app to open it.
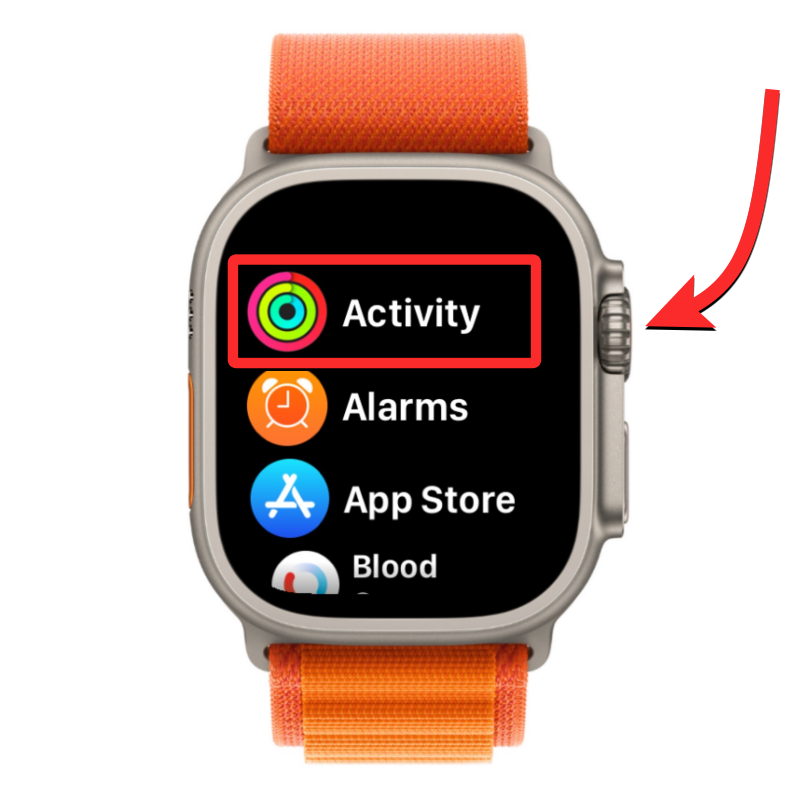
- When the Activity app opens, you will see your activity rings on the screen. From here, swipe from right to left on this screen.

- You’ll now arrive at the Sharing screen. Here, scroll down and look for the “Awaiting your reply” section. If someone sent you an activity-sharing invite, their name or contact info should be visible inside this section. To accept their invite, tap on their invite under this section.
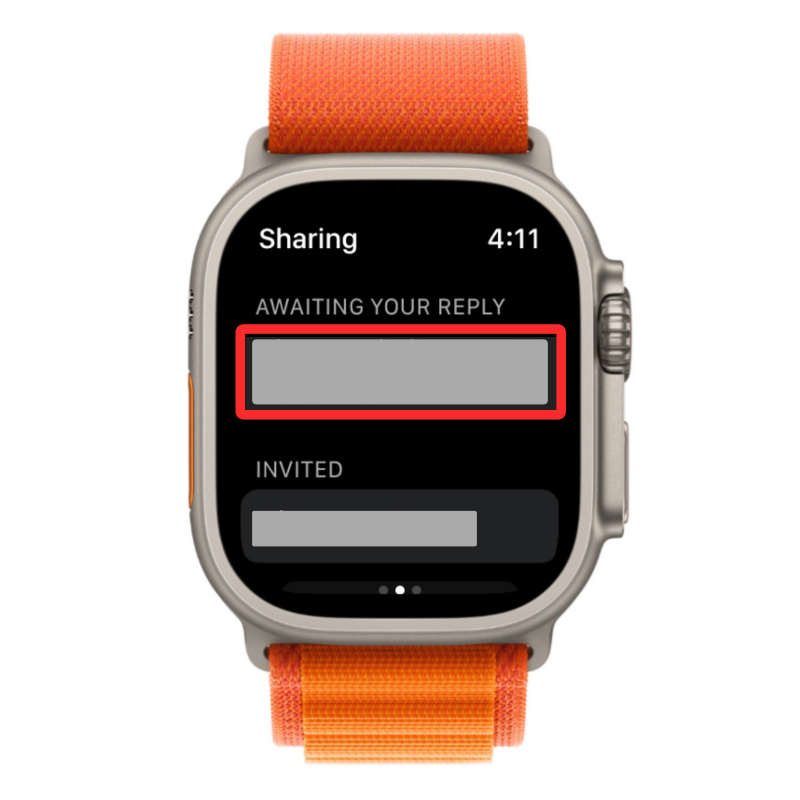
- On the next screen, you should see the “<Someone> would like to share Activity with you” message. To proceed with activity sharing, tap on Accept on the screen.
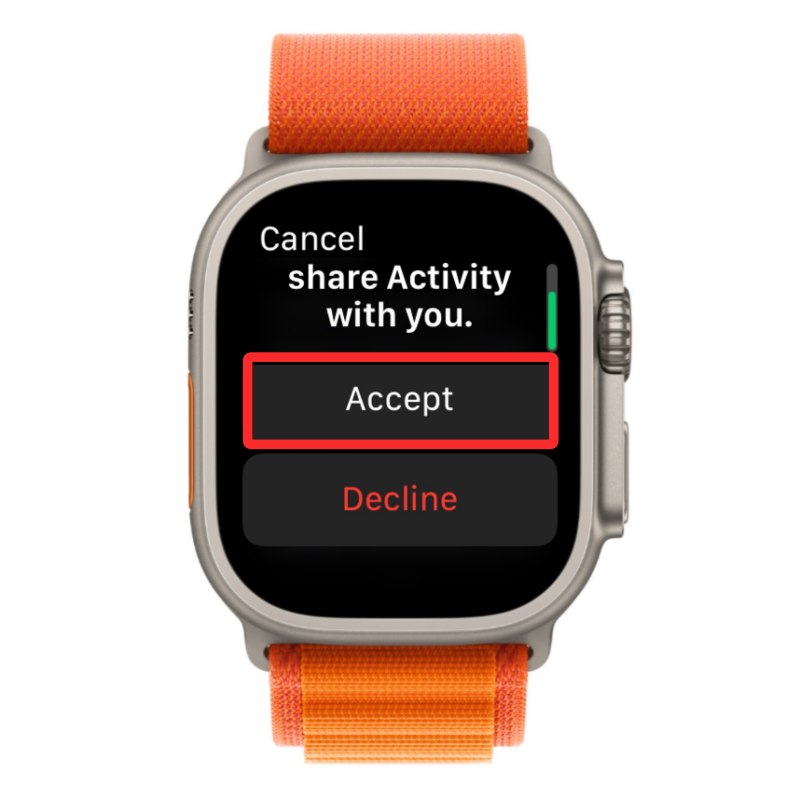
- When you do that, you should be able to see this person’s activity data on your Apple ID, and at the same time, your fitness data will also be shared with this person in return.
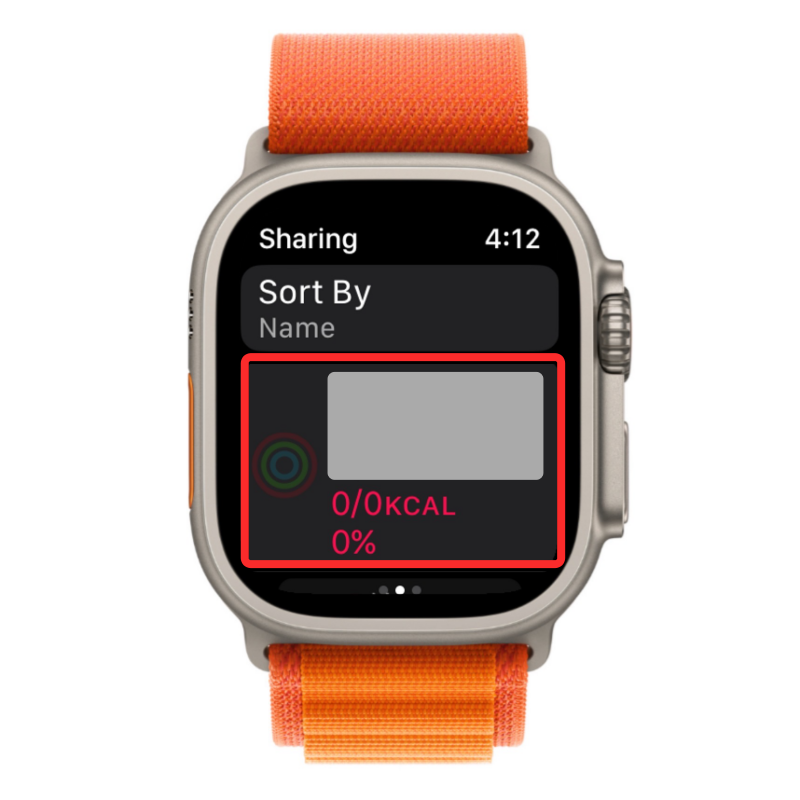
Method 2: On iPhone
- To access an invite for activity sharing, open the Fitness app on your iPhone.
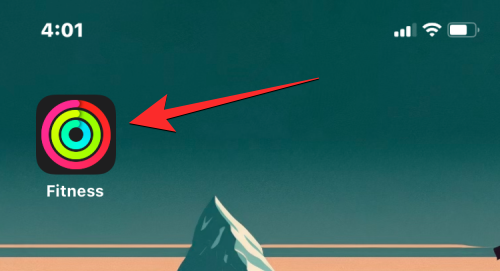
- Inside Fitness, tap on the Sharing tab at the bottom right corner.
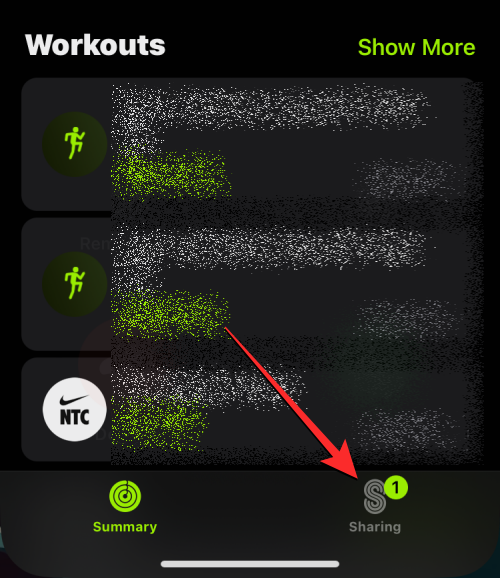
- When the Sharing screen loads up, tap on the Add Friend icon at the top right corner. This icon will be marked with a people logo and a + sign. If you have a pending invite, you’ll be able to see a number count on the right side of this icon.
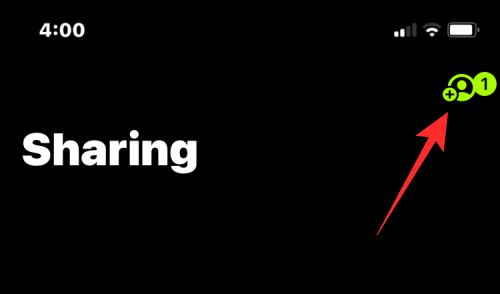
- On the screen that appears next, you should be able to see someone’s invite under the “Awaiting your reply” section at the top. If someone has sent you an invite, you can approve it by tapping on Accept under the invite box.
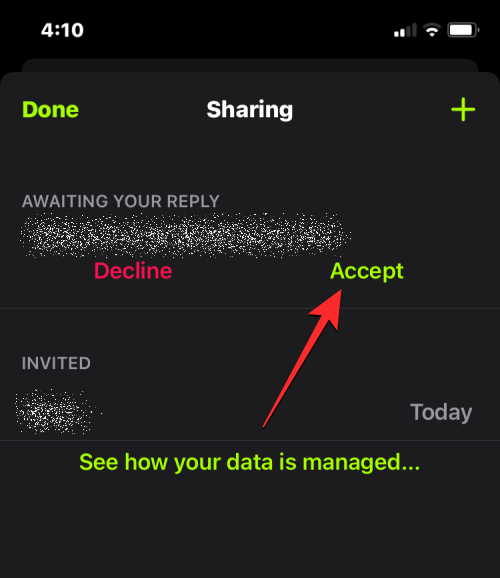
- You can also access an invite from the Lockscreen or Notification Center when you receive an alert about the invite. When you get an Activity Sharing Invitation via an alert, tap on this notification to access the received invite inside the Sharing screen.
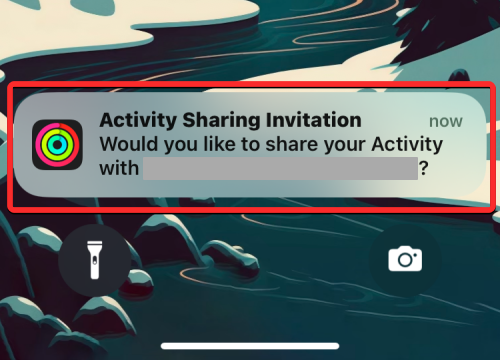
- When you do that, you’ll be able to see the name or contact info of the person who invited you inside the “Sharing with” section. Both of you will now be able to check out each other’s fitness progress on your devices.
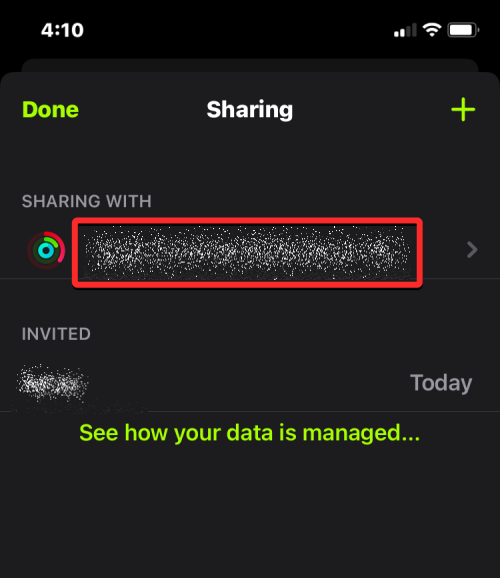
Related: What are Family Setup limitations on Apple Watch?
How to view your friend’s fitness activity
If you or your friend shared and accepted invites to share each other’s fitness activity, you can view them from an Apple device you own at any time.
Method 1: On Apple Watch
- To check someone’s activity progress, press the Digital Crown on your Apple Watch and select the Activity app to open it from the list of apps on your watch.
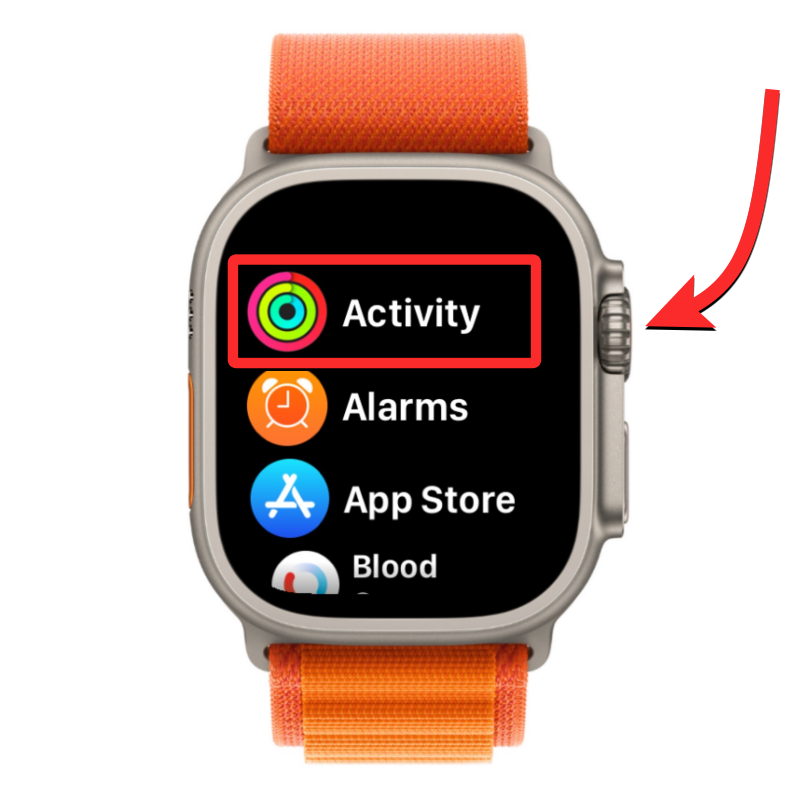
- When the Activity app opens, swipe from right to left to go to the Sharing screen.

- Here, you’ll see a list of people you share your activity data with underneath the “Sort by” box. Select the name or contact info of the person whose fitness data you want to view. From within the Sharing screen, you can see a preview of their daily activity progress underneath their contact info, similar to how your activity data shows up inside the “Me” box.
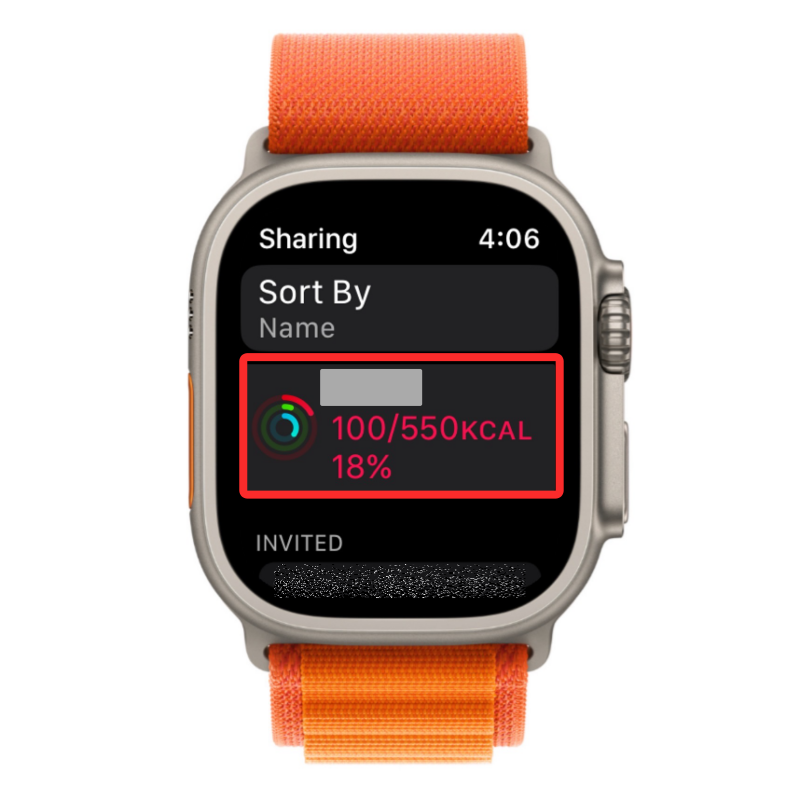
- When you tap on the contact you’re sharing your activity with, you will see their activity rings and their move, exercise, and stand progressions as well as the total steps and distance they’ve covered today on the screen.

Note: The Activity app on the Apple Watch will only show the current activity data inside a contact’s sharing screen. If you wish to view someone’s previous fitness details, you will need to access the Fitness app on your iPhone instead. - You can also start a weekly competition with this person by scrolling downwards and tapping on Compete.
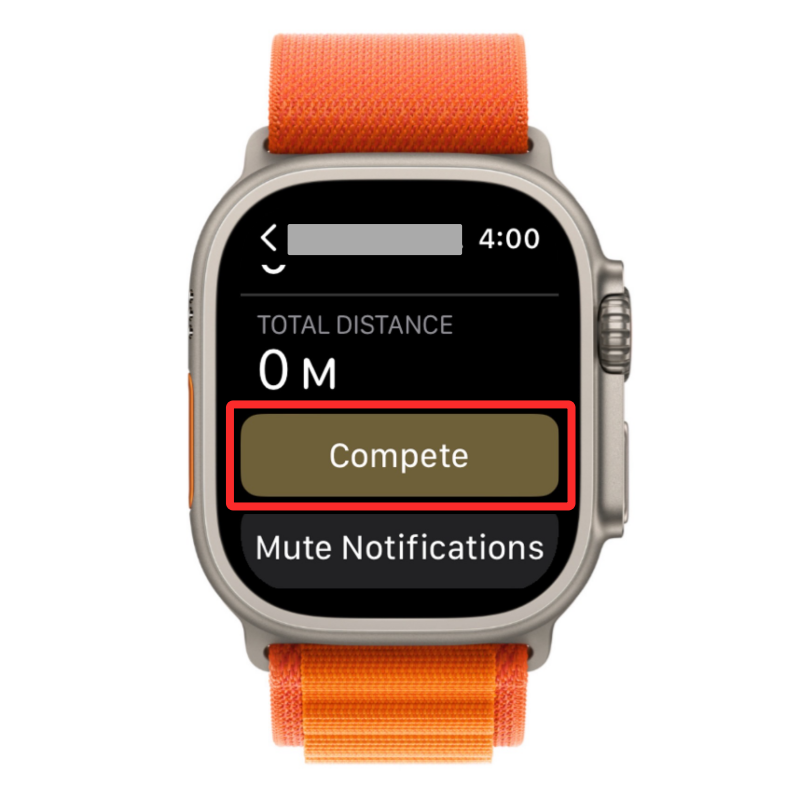
- On the next screen, tap on Invite <contact> to send an invitation to your friend to start the competition. You can also tap on View the Rules to check out how this completion works and how many points you may earn during this period.
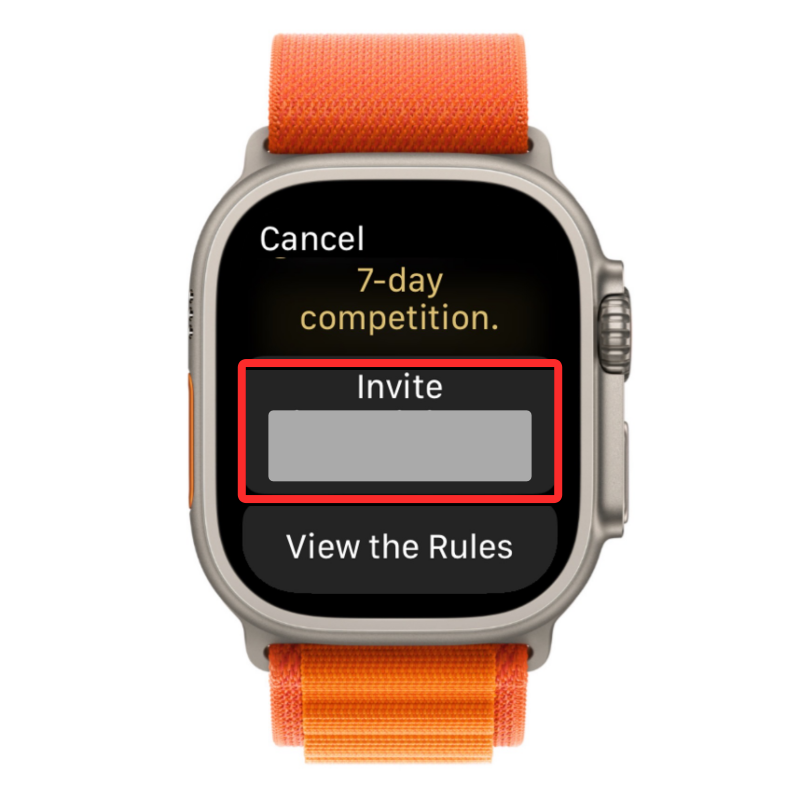
- When you start a competition with someone, get a point for every percent you add to your rings each day. You can earn up to 600 points every day and if you’re able to continue achieving this target for a week, you’ll earn up to 4,200 points.

When a competition is on, you’ll get regular alerts when you’re in front or going behind your competitor. The person with the most points at the end of the week will win the competition.
Method 2: On iPhone
- To check someone’s activity from your iPhone, open the Fitness app on iOS.
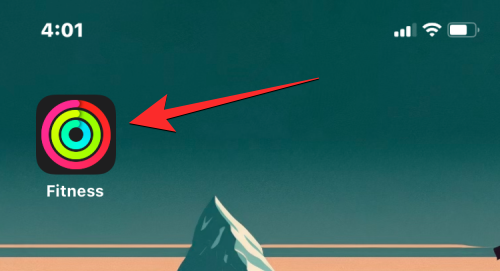
- Inside Fitness, tap on the Sharing tab at the bottom right corner.
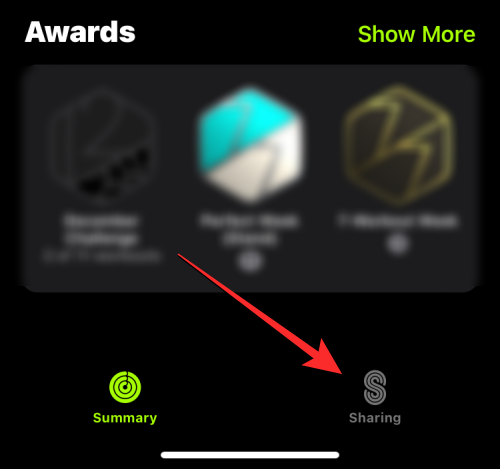
- When the Sharing screen loads up, you’ll see date-based sections on the screen where you’ll find your activity details as well as those with whom you’re sharing your activity. If you wish to view someone’s current activity progress, tap on their name or contact info under today’s date. To view someone’s activity data from the past, scroll to an older date and tap on the preferred contact.
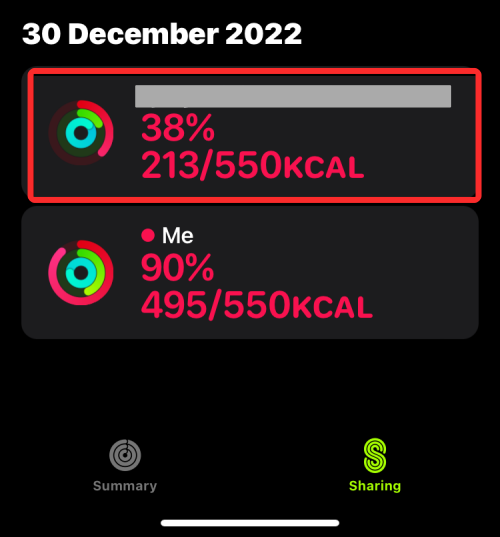
- On the next screen, you’ll see this person’s activity rings at the top followed by the detailed fitness progress for the selected day. This section will show their move, exercise, and stand progress relative to their goals as well as the total steps and distance they covered on the selected date.
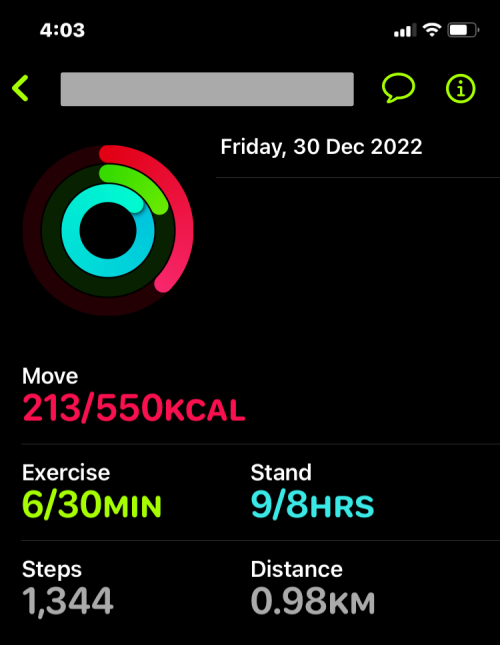
- You can also start a weekly competition with this person by tapping on Compete with <contact>.
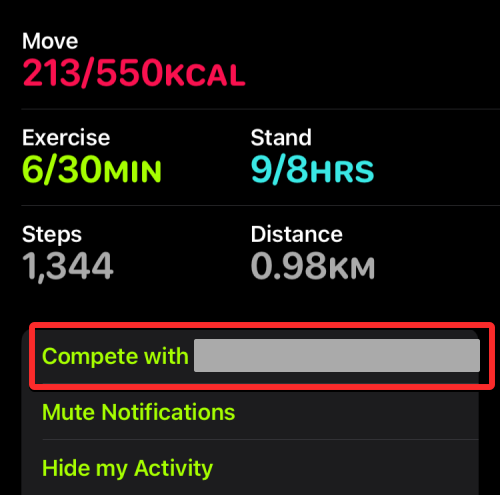
- In the prompt that appears next, tap on Invite <contact> to send an invitation to your friend to start the competition. You can also tap on View the Rules to check out how this completion works and how many points you may earn during this period.
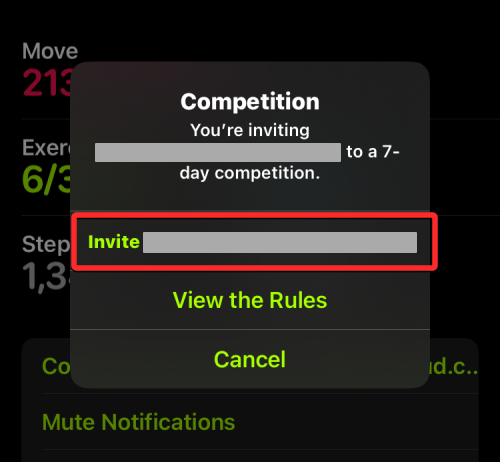
- When you do that, you’ll start a week-long competition with this person where you’ll be awarded a point for every percent you add to your activity rings. You can earn up to 600 points every day and if you’re able to continue achieving this target for a week, you’ll earn up to 4,200 points.
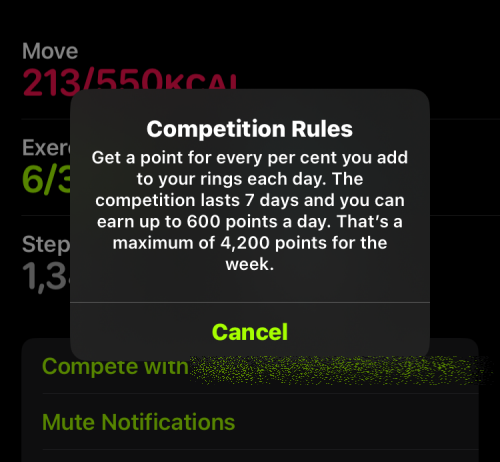
When a competition is on, you’ll get regular alerts when you’re in front or going behind your competitor. The person with the most points at the end of the week will win the competition.
How to hide your activity from someone
If you’re currently sharing your activity progress with someone but you no longer want to share it with this person, you can hide it from them. When you hide your activity, your friend won’t see your activity but you can still view theirs on your Apple Watch or iPhone.
Method 1: On Apple Watch
- To hide your fitness activity from someone, press the Digital Crown on your Apple Watch and select the Activity app to open it from the list of apps on your watch.
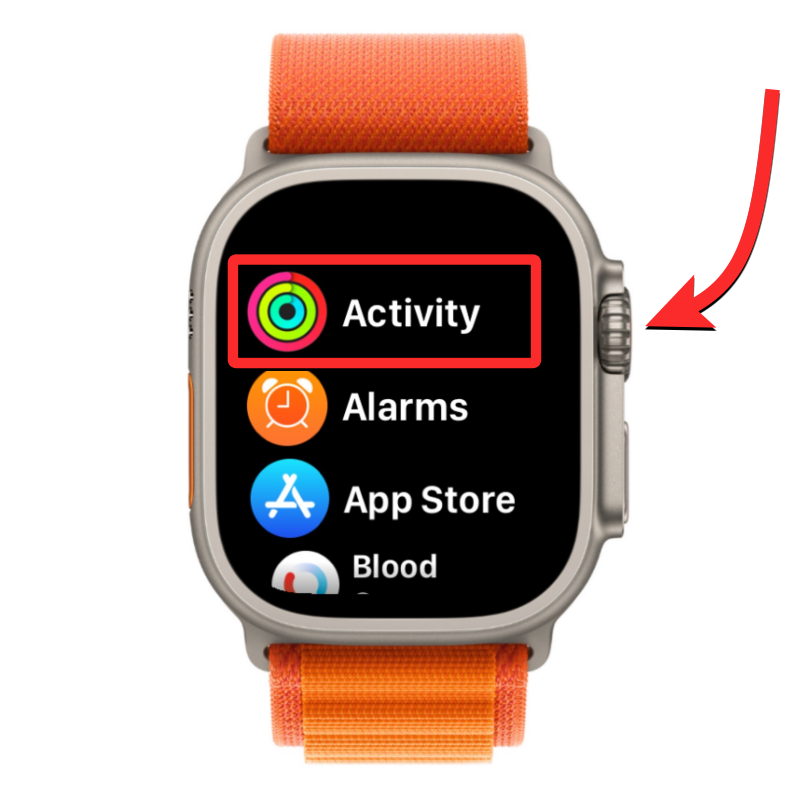
- When the Activity app opens, swipe from right to left to go to the Sharing screen.

- From the list of contacts you share your activity with, tap on the contact you want to hide your activity from.
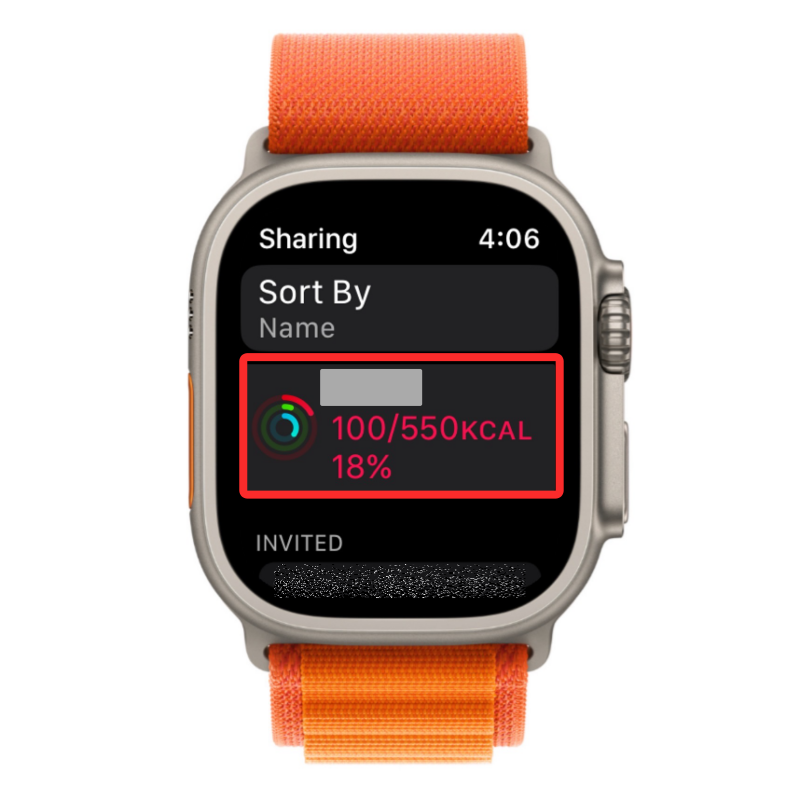
- When the person’s activity shows up on the next screen, scroll down and tap on Hide my Activity.
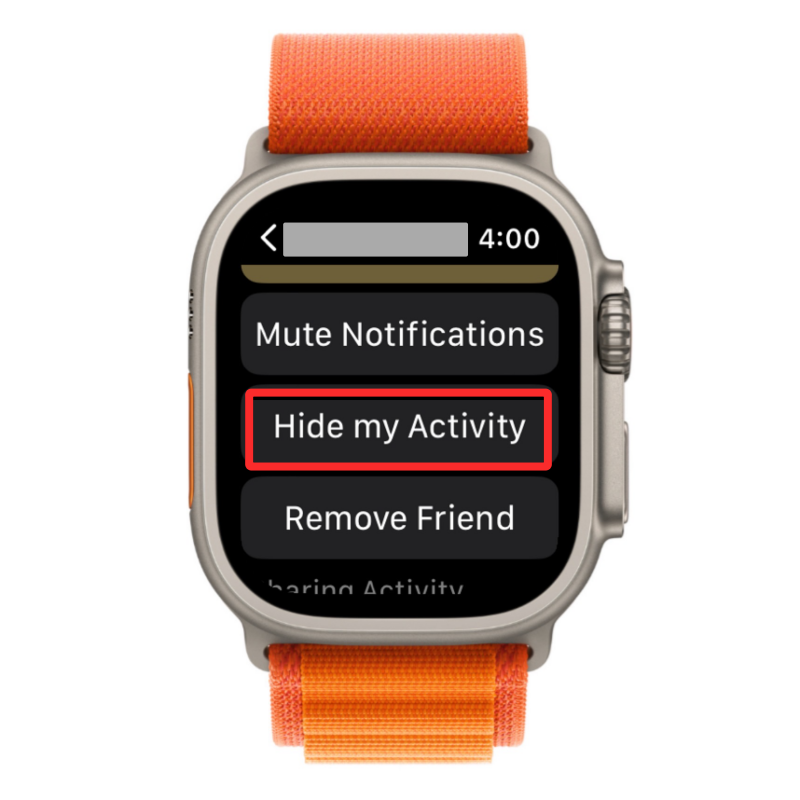
- Your activity progress will no longer be visible to this person. At any point, if you wish to start re-sharing your activity with this person, tap on Stop Hiding my Activity inside the contact’s activity screen.
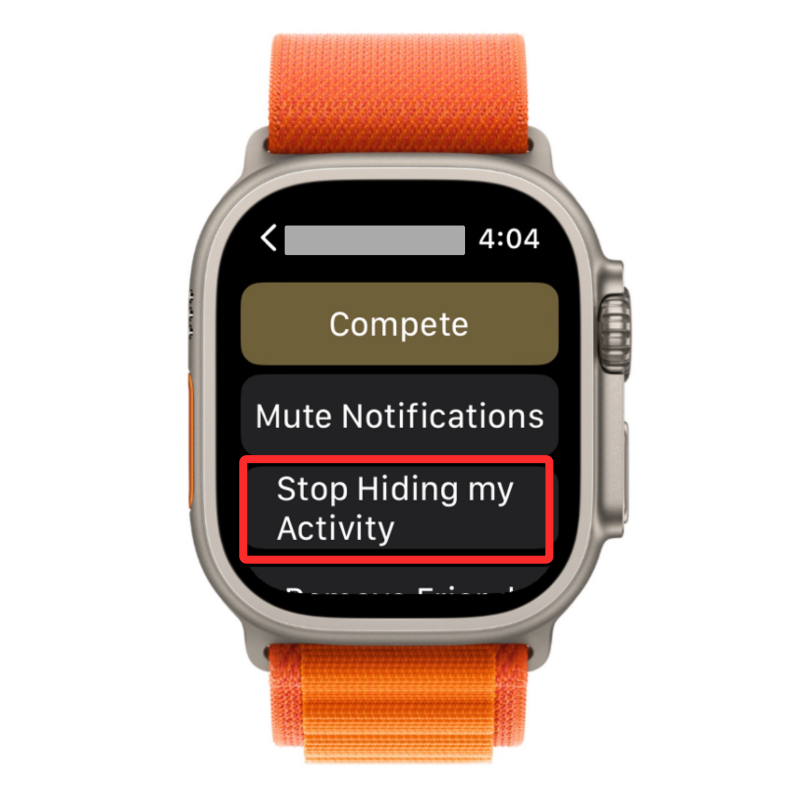
Note: If you started a week-long competition with this person, your activity could not be hidden from the contact. - If you want to hide someone’s activity notifications, you can mute them instead. For this, go to the contact’s activity screen inside the Activity app and tap on Mute Notifications.

You will no longer receive activity notifications from this contact on your watch unless you unmute notifications from them.
Method 2: On iPhone
- To hide your activity progress from someone, open the Fitness app on iOS.
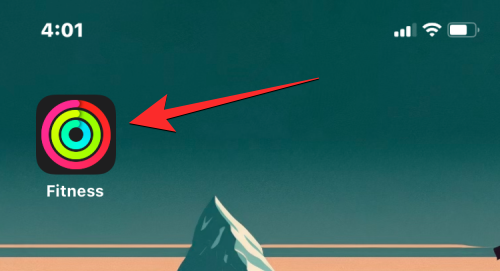
- Inside Fitness, tap on the Sharing tab at the bottom right corner.
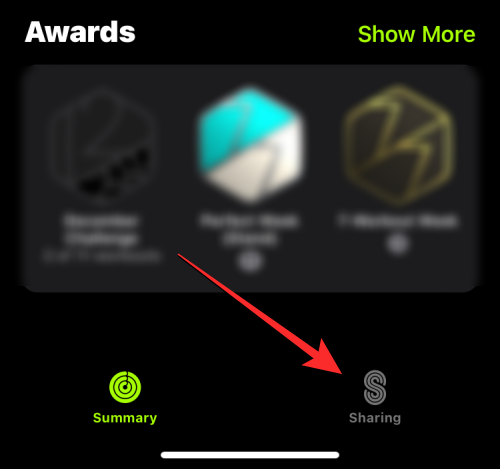
- When the Sharing screen loads up, tap on the contact you want to hide your activity from within the current or previous date sections.
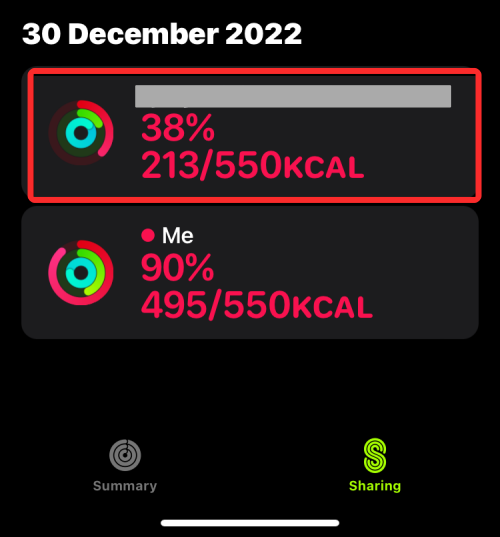
- On the next screen, select Hide my Activity at the bottom.
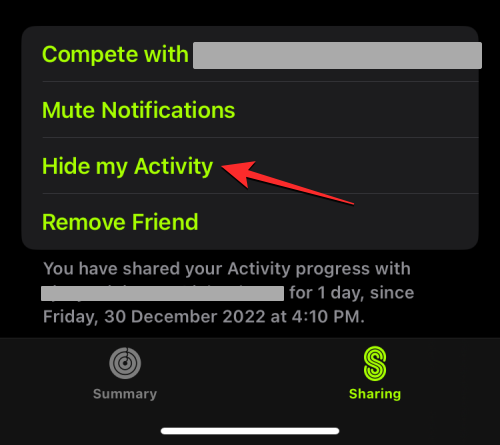
- Your activity progress will no longer be visible to this person. At any point, if you wish to start re-sharing your activity with this person, tap on Stop Hiding my Activity inside the contact’s activity screen.
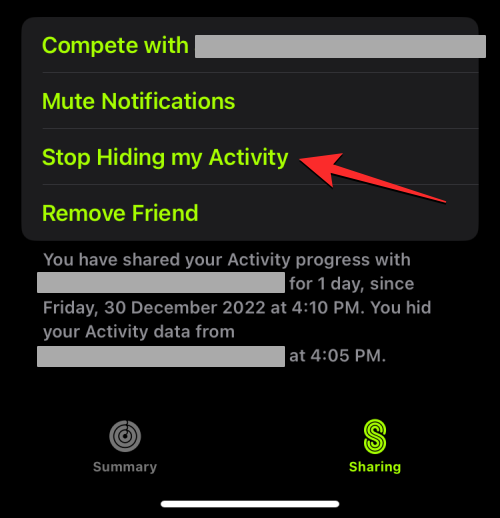
Note: If you started a week-long competition with this person, your activity could not be hidden from the contact. - If you want to hide someone’s activity notifications, you can mute them instead. For this, go to the contact’s activity screen inside the Fitness app on your iPhone and tap on Mute Notifications.
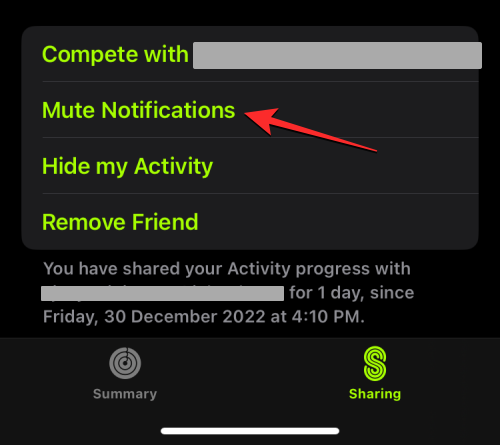
You will no longer receive activity notifications from this contact on your iPhone unless you unmute notifications from them.
How to remove someone from activity sharing
If you don’t want to share your activity with someone and don’t wish to see their activity progress, you can remove them from activity sharing. When you do that, this contact will be removed from the Sharing screen on your Activity or Fitness apps, and to share your activity or see their data again, you’ll need to send them a new invite as we explained in the first section here.
Method 1: On Apple Watch
- To remove someone from activity sharing, press the Digital Crown on your Apple Watch and select the Activity app to open it from the list of apps on your watch.
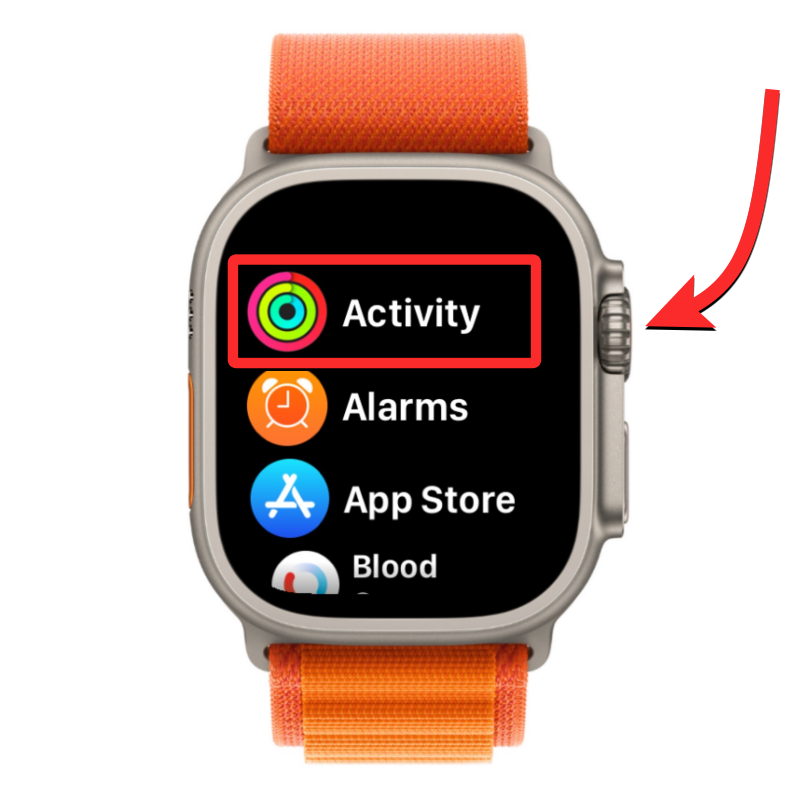
- When the Activity app opens, swipe from right to left to go to the Sharing screen.

- From the list of contacts you share your activity with, tap on the contact you want to hide your activity from.
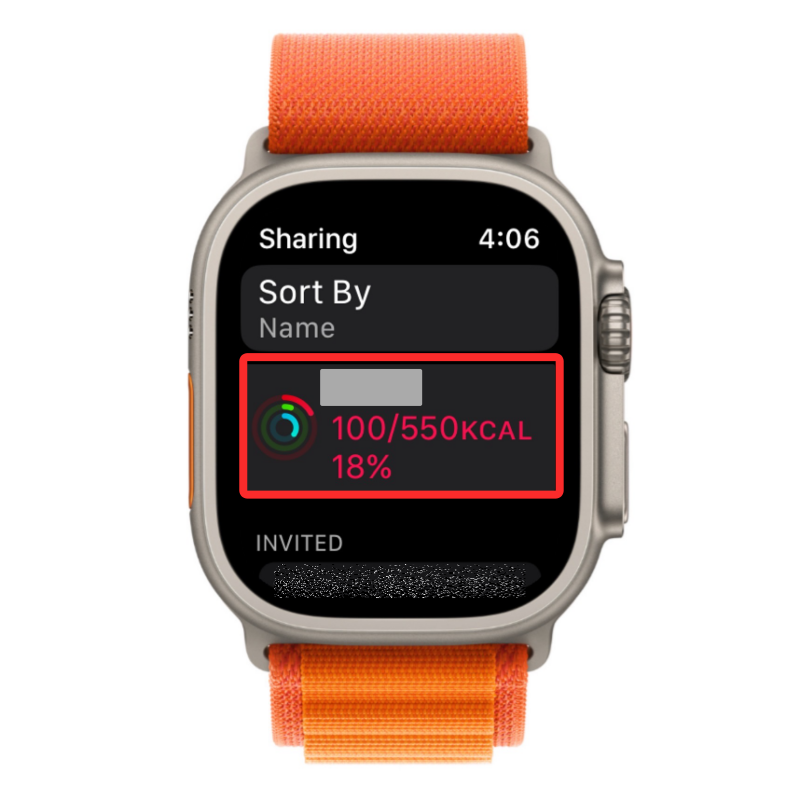
- When the person’s activity shows up on the next screen, scroll down and tap on Remove Friend.
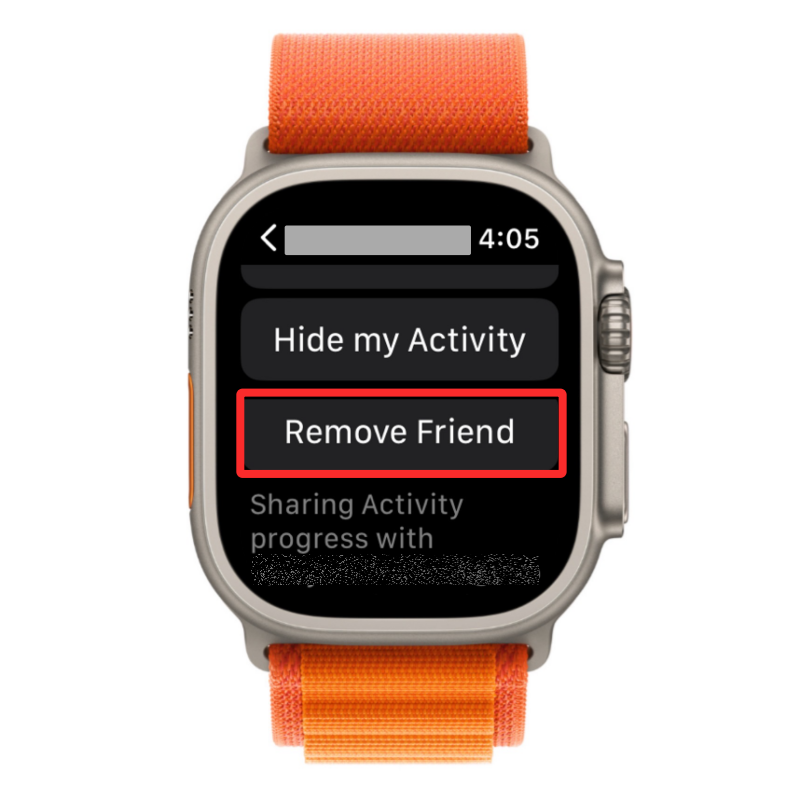
- On the next screen, tap on Yes to confirm your action.
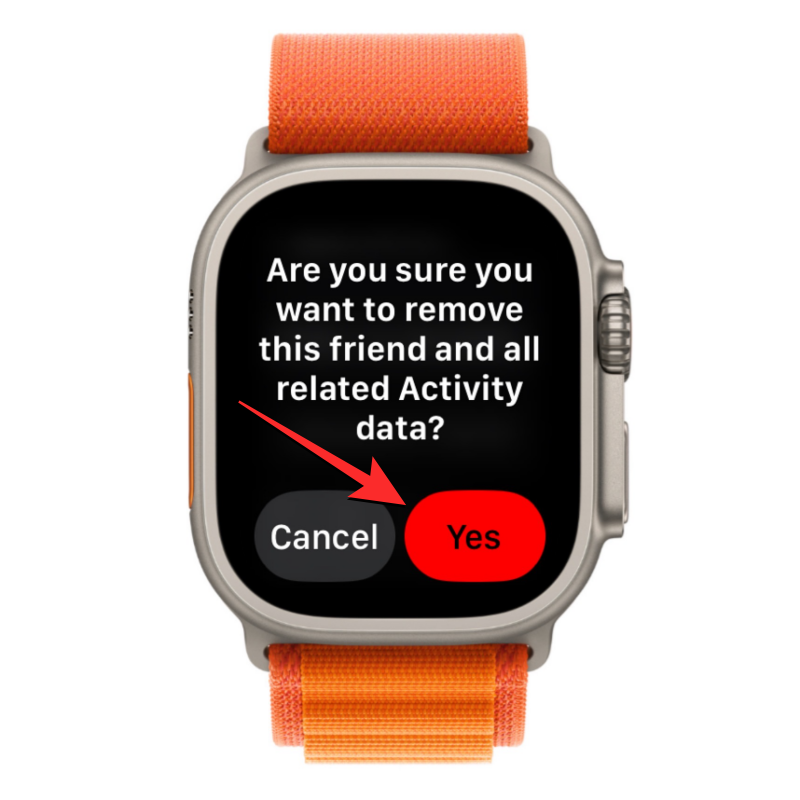
This will stop your activity from showing up on your friend’s device and you won’t be able to see their activity either. If you wish to share your activity with them or view their progress, you’ll need to send them a new invite from the Activity app again.
On iPhone
- To remove someone from activity sharing from your iPhone, open the Fitness app on iOS.
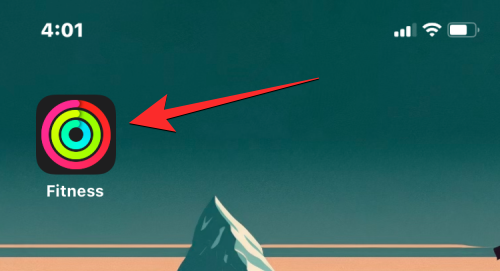
- Inside Fitness, tap on the Sharing tab at the bottom right corner.
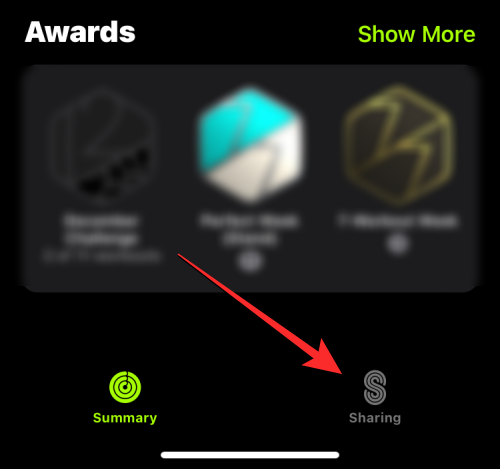
- When the Sharing screen loads up, tap on the contact you want to hide your activity from within the current or previous date sections.
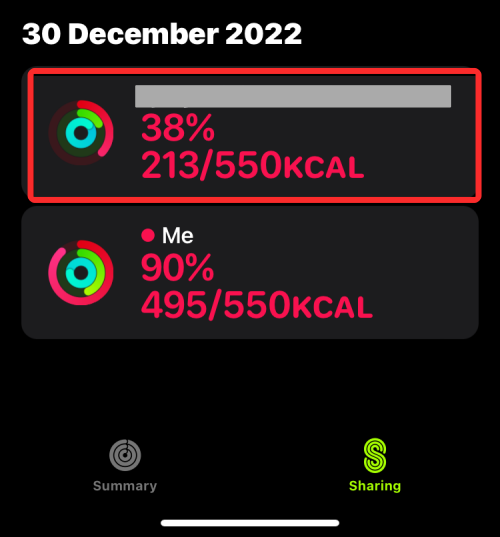
- On the next screen, select Remove Friend.
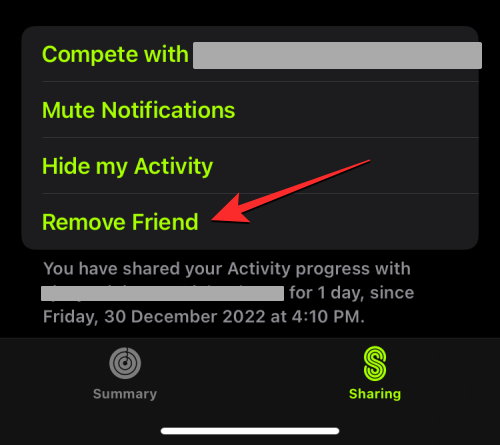
- In the Remove Friend prompt that appears, tap on Yes to confirm your action.
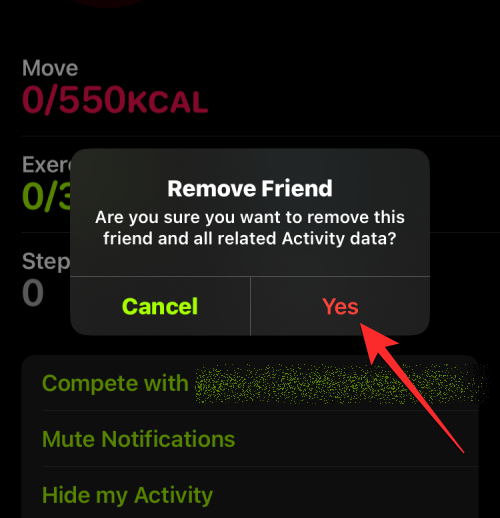
This will stop your activity from showing up on your friend’s device and you won’t be able to see their activity either. If you wish to share your activity with them or view their progress, you’ll need to send them a new invite from the Fitness app again.
Fitness sharing isn’t working. How do I fix it?
If you can’t share your activity with someone, send them an invite, or aren’t able to view their activity on your Apple device, it could be because of several reasons. First things first, you have to make sure that the total number of people you’re sharing your activity with has reached the maximum limit which is 40 people. In case, you’ve reached this limit, you will need to remove someone from this to share your activity with a new contact.
To fix activity sharing from your Apple Watch, you need to take these measures in addition to the friends limit above:
#1: Update all of your Apple Watches to the latest watchOS version
If you own multiple Apple Watches and they’re all connected to the same Apple ID, you need to make sure all of these devices are updated to their latest available watchOS versions for the Sharing tab to appear inside the Activity app. You can update your Apple Watch from your iPhone by going to Watch app > My Watches > General > Software Update.
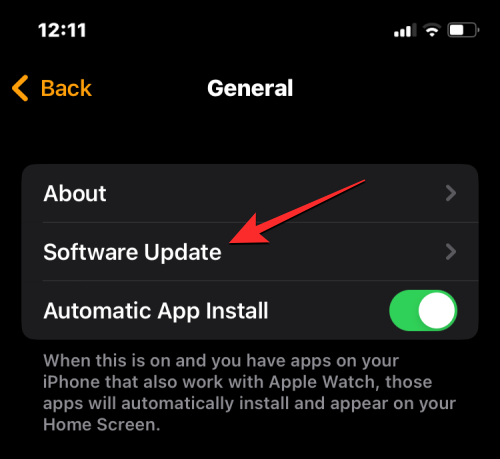
#2: Ensure that the person you’re sharing an activity with has an Apple Watch
For activity sharing to work, you and the person you want to share activity progress with need to have at least one Apple Watch connected to their Apple ID.
Related: Contacts not syncing to Apple Watch? How to fix
#3: Connect your iPhone to the internet
You can make sure your Apple Watch is connected to an iPhone that has an active internet connection to be able to view your friend’s activity.
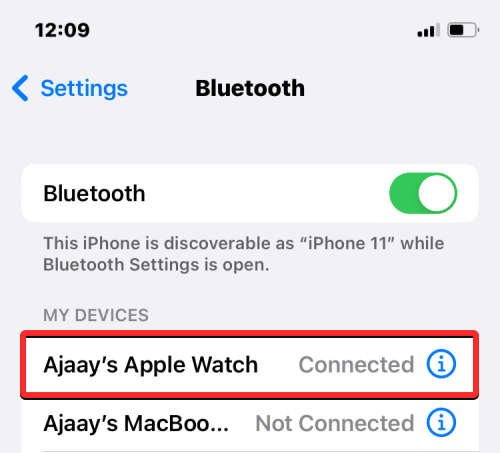
#4: Sign out of your Apple ID from the iPhone and sign back in
To sign out of your Apple account, go to Settings > your name > Sign Out. Once you’re logged out, go to Settings > Sign in to your device and enter your account credentials to sign back in. You can now retry sharing your activity inside the Activity app on your Apple Watch or the Fitness app on your iPhone.
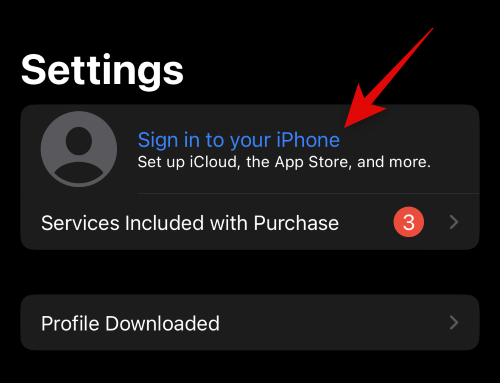
That’s all you need to know about sharing your fitness from an Apple Watch.

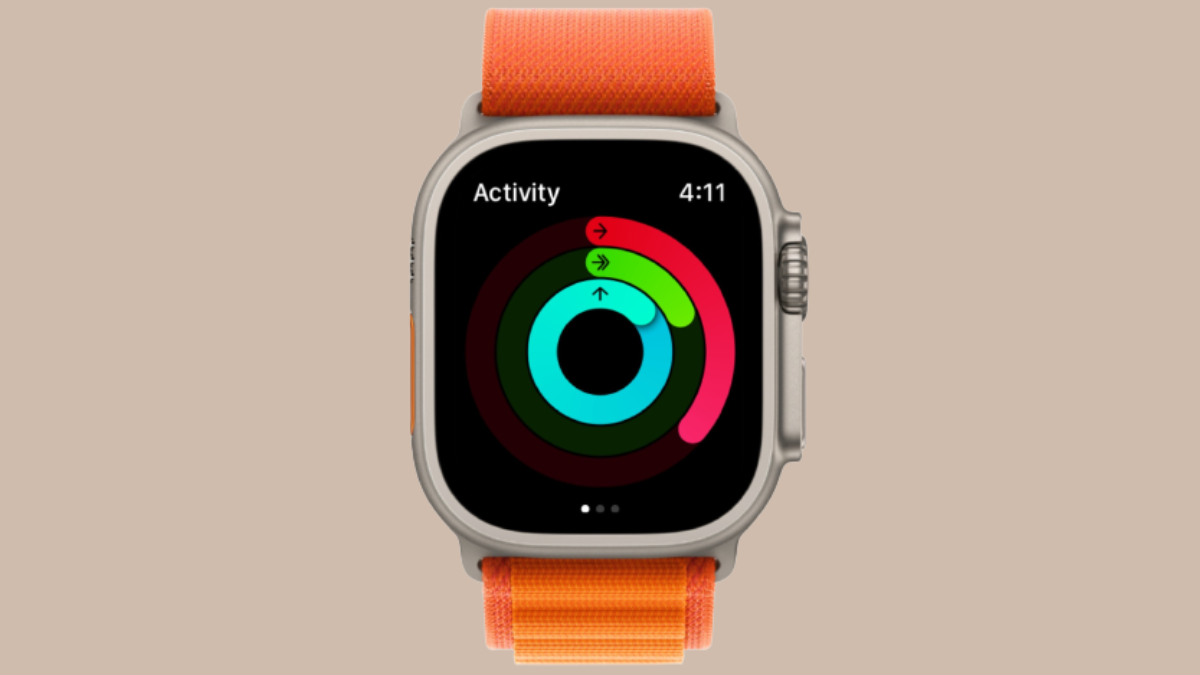










Discussion