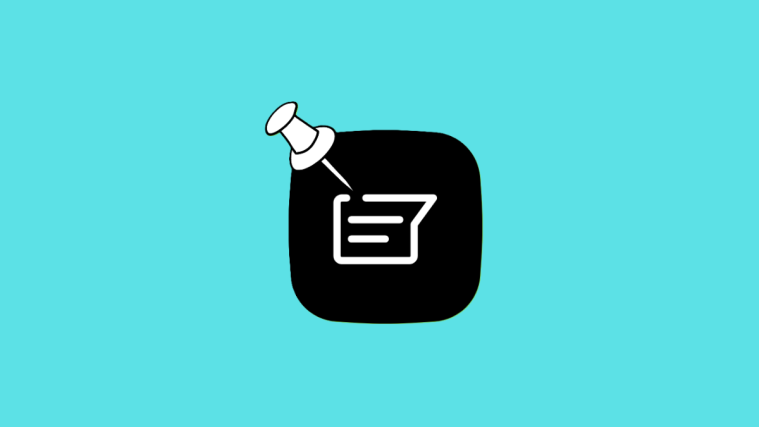What to know
- When you share pictures on WhatsApp, the platform compresses them to save data, consume less storage, and make the media accessible for everyone.
- To avoid losing the image quality of your pictures, you can send them as DOC or DOCX files so that details from pictures are kept intact.
- Check out the post below to learn how to convert photos to documents to share on WhatsApp on iOS and Android devices.
If you’re a long-time WhatsApp user, you might have noticed that images get compressed when you share them with someone. While this can help you save data and improve connectivity, it prevents you from receiving RAW and uncompressed images.
In this post, we’ll help you get past this limitation by sending photos as documents on WhatsApp on an iPhone or Android device.
Why send photos as documents on WhatsApp?
Photos are compressed by WhatsApp when shared with your contacts using the in-built options. This helps save data, improve connectivity times, and even save space on your devices. However, this image compression is automatic which can cause you to lose many details from high-resolution photos.
This compression can be high as 98% which might not be ideal if you’re looking to share RAW or HD images professionally. In such cases, you can choose to send your images as a document over WhatsApp. Sending images as a document will allow you to send them in their original format with their original quality intact, as long as they do not exceed the 16MB sharing limit enforced by WhatsApp.
Related: How to Use Two Phones With WhatsApp Multi-device
How to send photos as a document using WhatsApp on iPhone
iOS users can either save their photo to the Files app and then send it as a document. This can sometimes lead to image compression depending on your image format.
If that happens to be the case, you can try changing your file extension instead to easily share an uncompressed photo over WhatsApp. Follow the steps below to help you along with the process.
Method 1: By saving photos to the Files app
- Open the Photos app and select a photo you wish to send as a document.
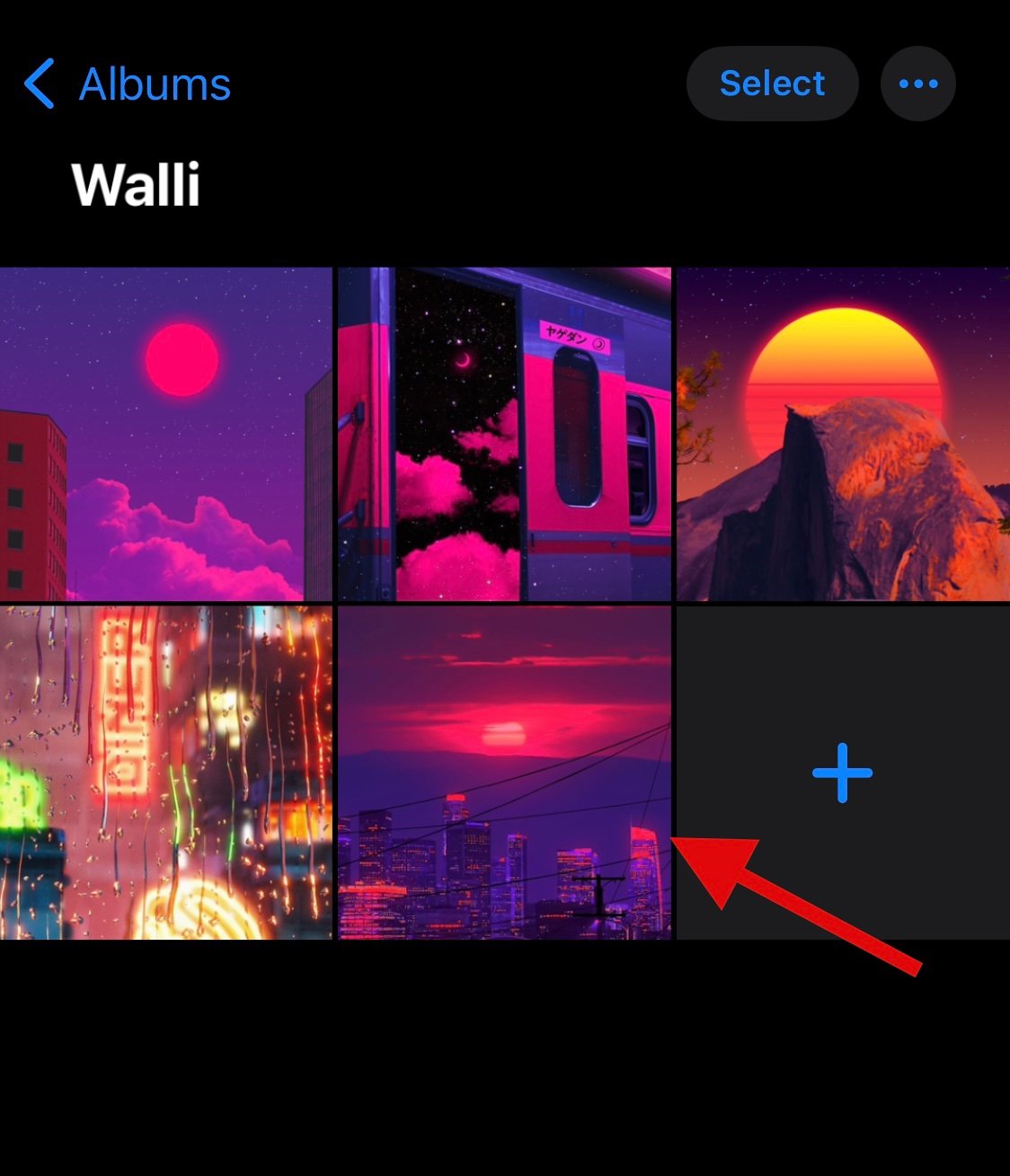
- Now tap the Share icon at the bottom.

- Tap and select Save to Files.

- Navigate to the desired folder where you wish to save the image and tap on Save.

- Once done, open the WhatsApp app and navigate to the conversation where you wish to send the image as a document.

- Tap the + icon.

- Tap on Document.

- Now, select the photo you recently added to the Files app.
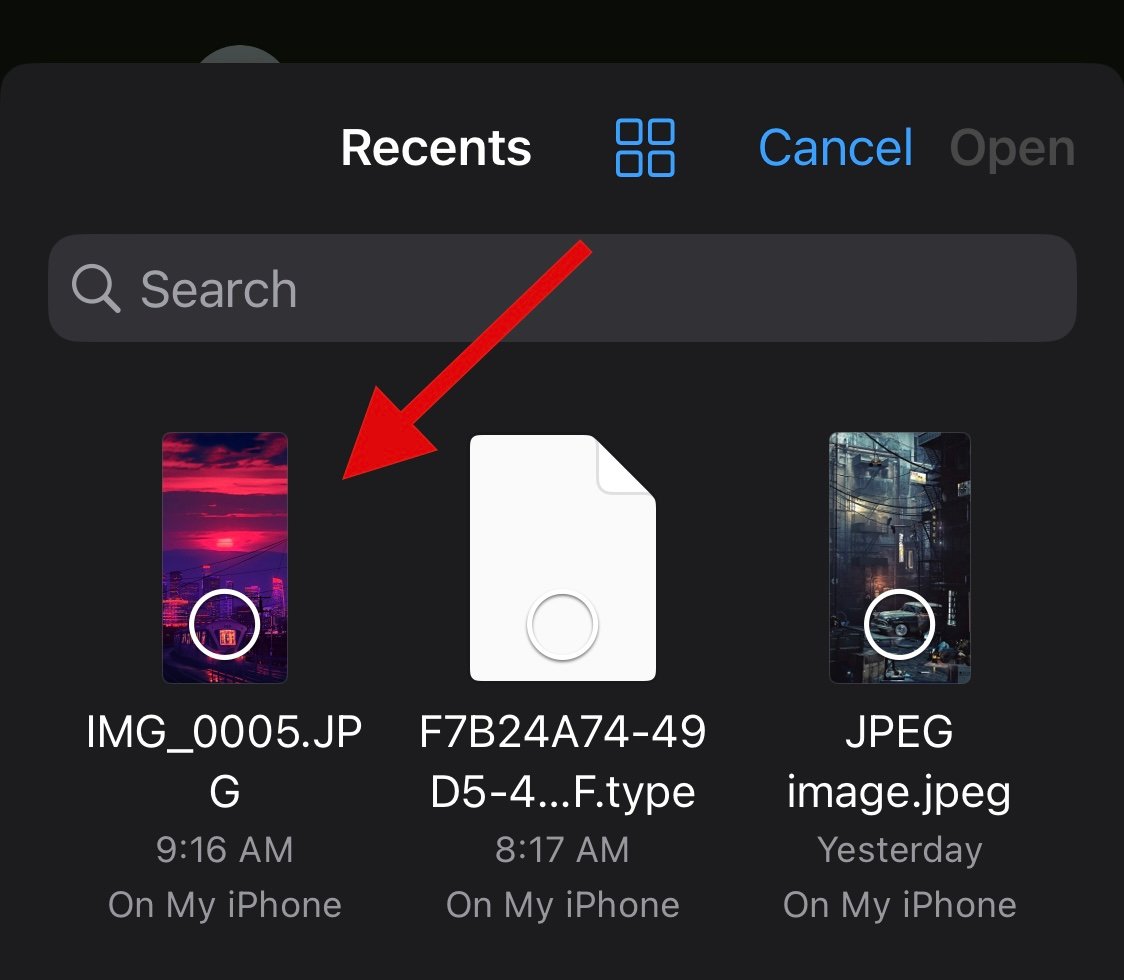
- Tap on Open.
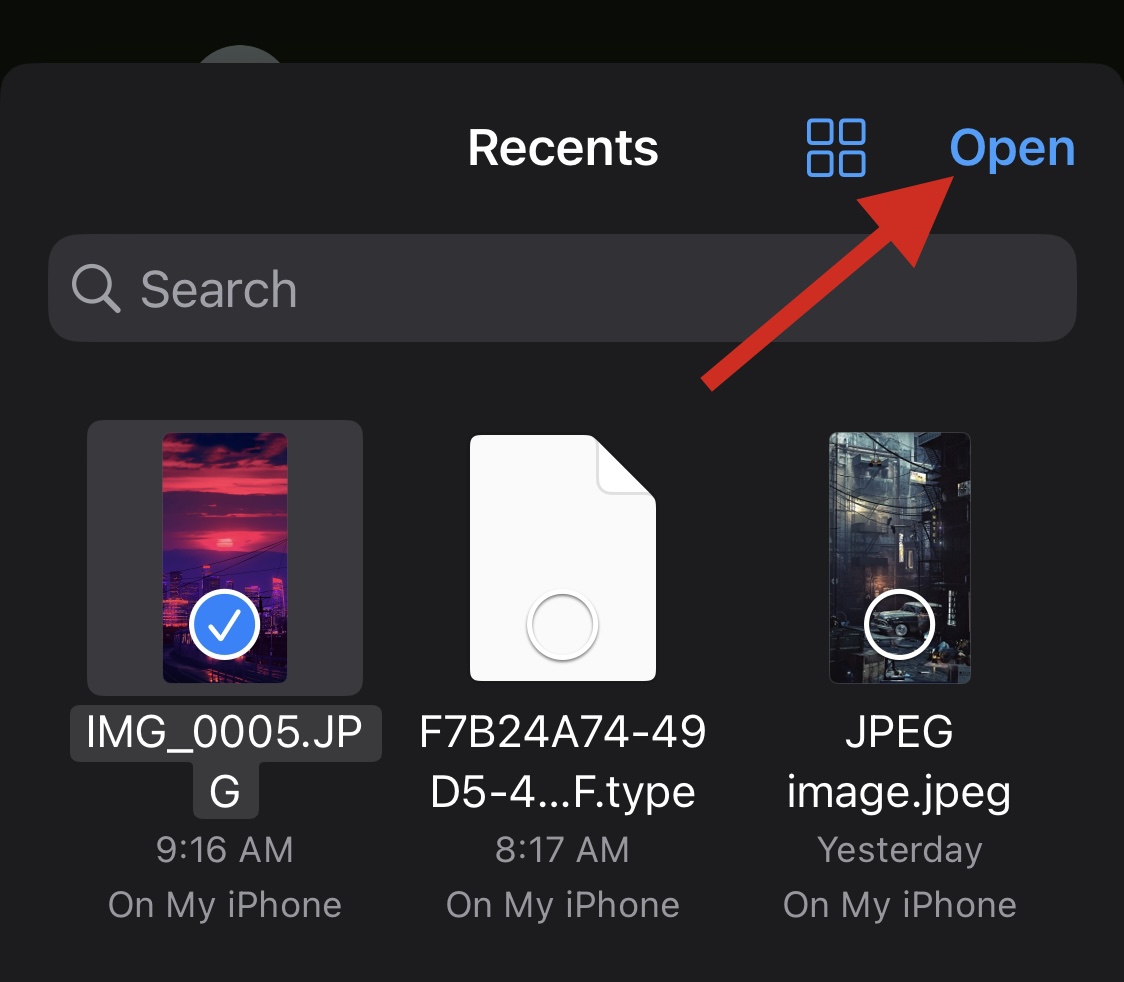
- You will now be shown a preview of the selected image. Tap on Send if everything seems up to mark.

The selected image will now be shared with the selected person as a document on WhatsApp.
Method 2: By changing the photo extension
If you notice that your image was still compressed by WhatsApp when sharing it as a document, you can change its file extension and then share it with the concerned. This will send an unaltered document to the recipient who can then rename the file to the original extension to open the image on their device. Follow the steps below to help you along with the process.
- Open the Photos app and open the photo you wish to send as a document on WhatsApp.
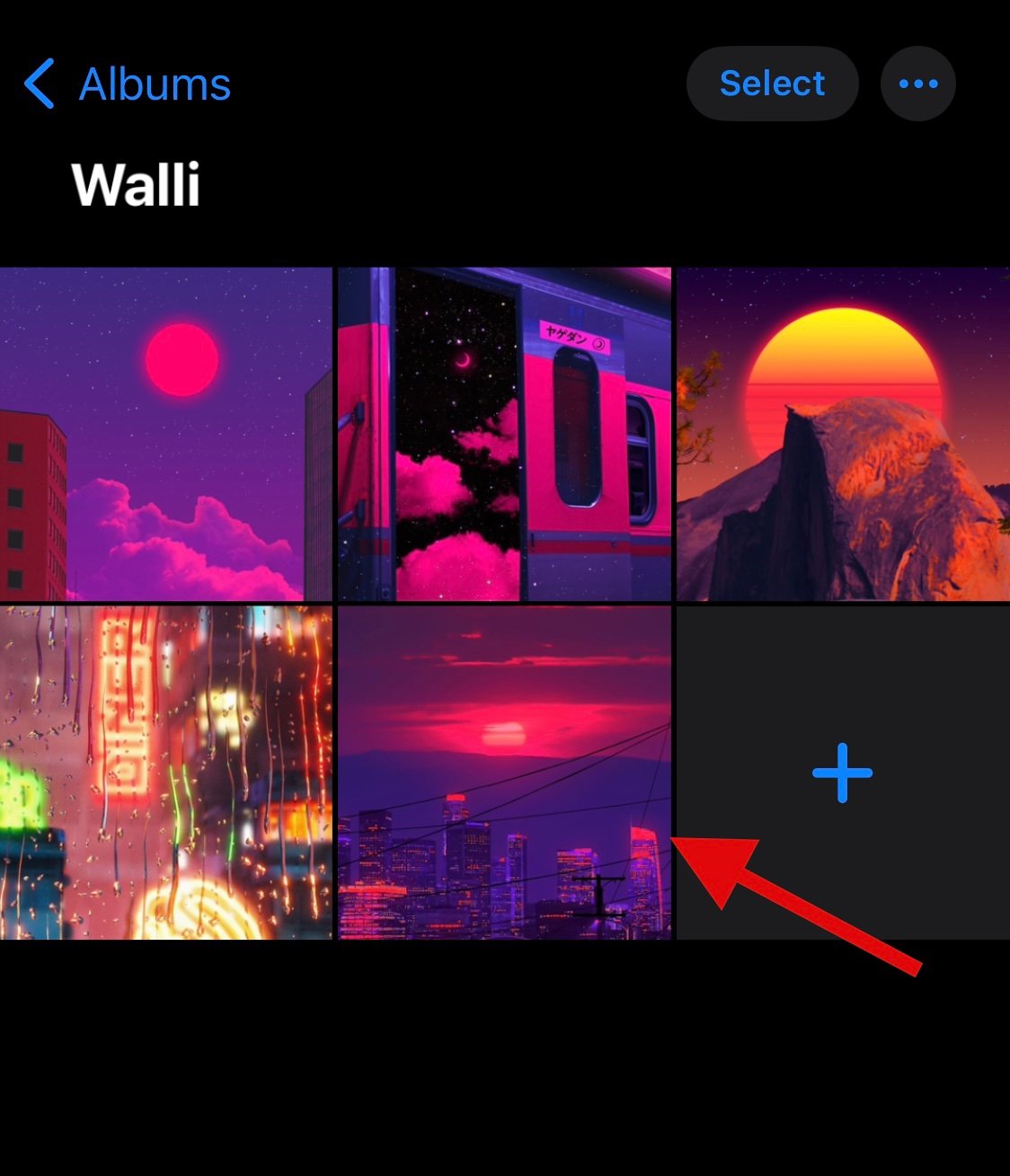
- Now tap on the Share icon.

- Select Save to Files.

- Choose a desired destination for the photo in the Files app and tap Save.

- The photo will now be saved to the Files app. Open the same and navigate to the recently saved photo. Now tap the 3-dot menu icon in the top right corner.
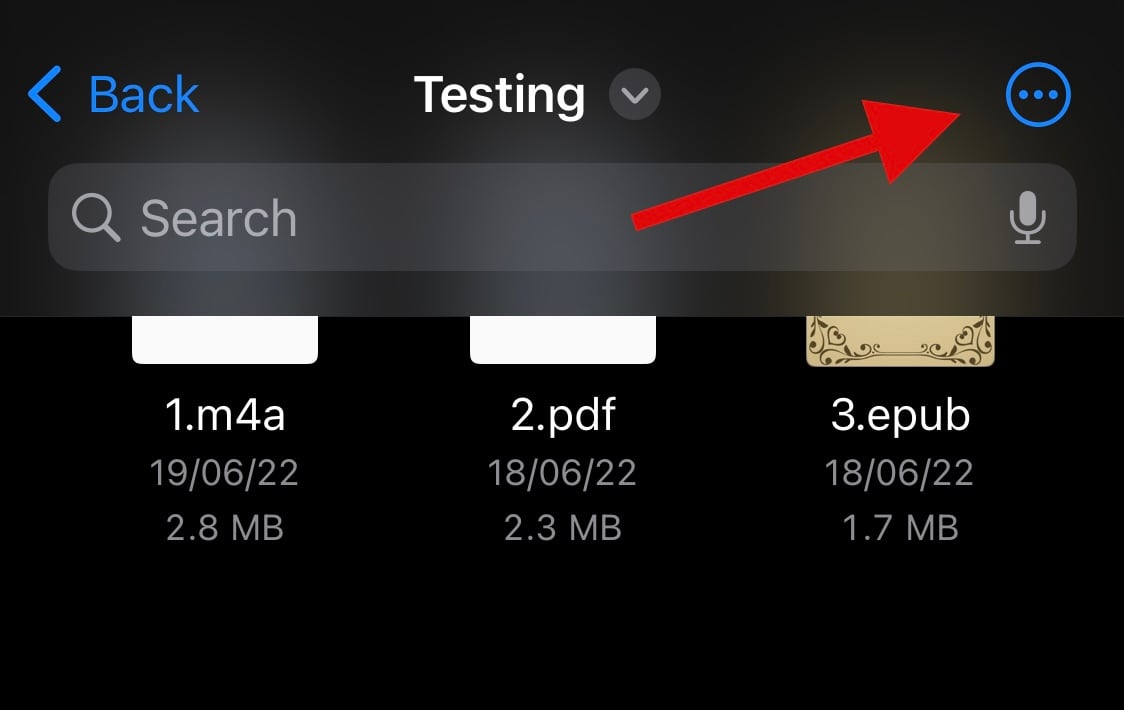
- Scroll down and select View Options.

- Now tap on Show All Extensions.
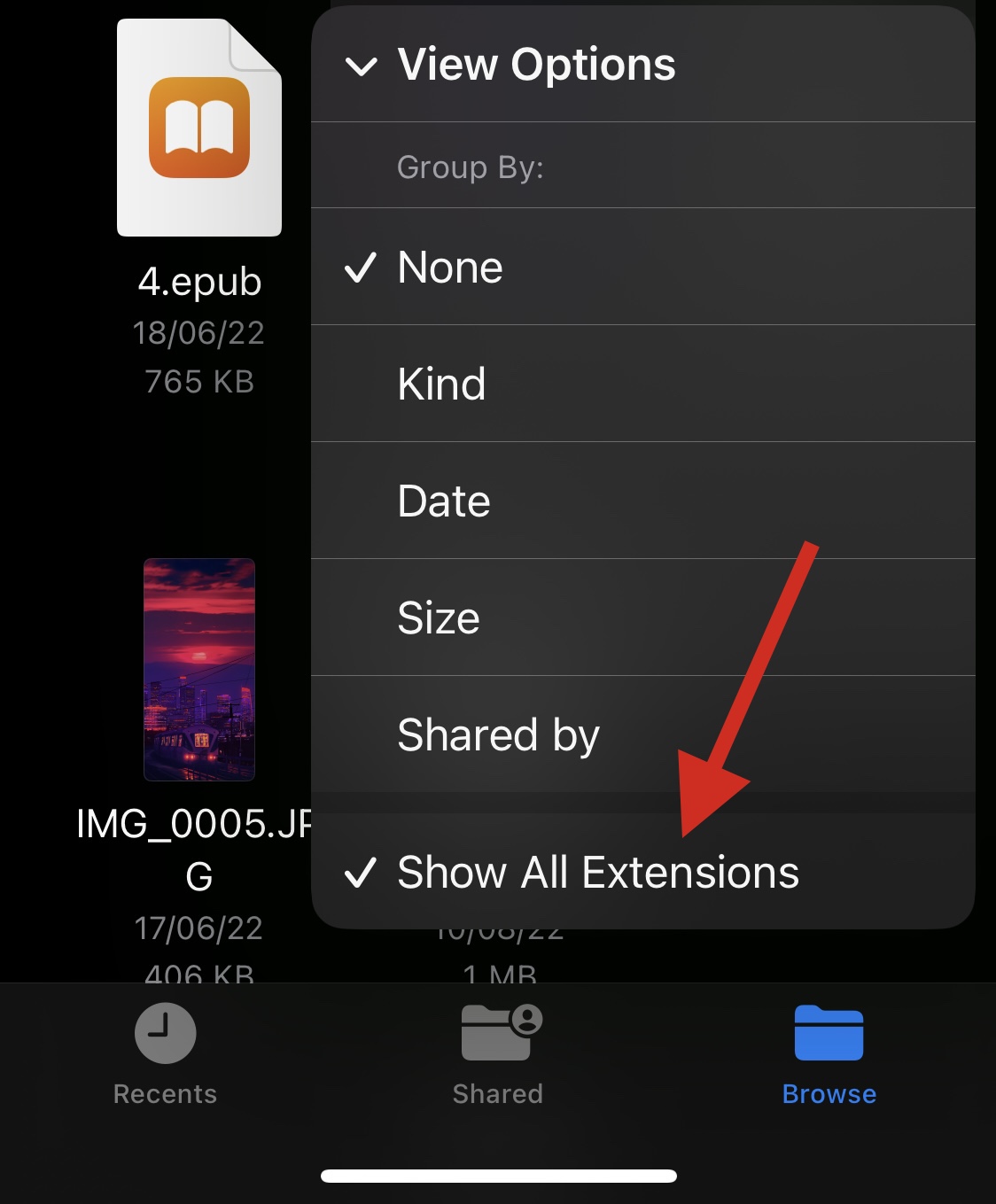
- Extensions should now be visible for all files in the given folder. Long-press on the desired image.
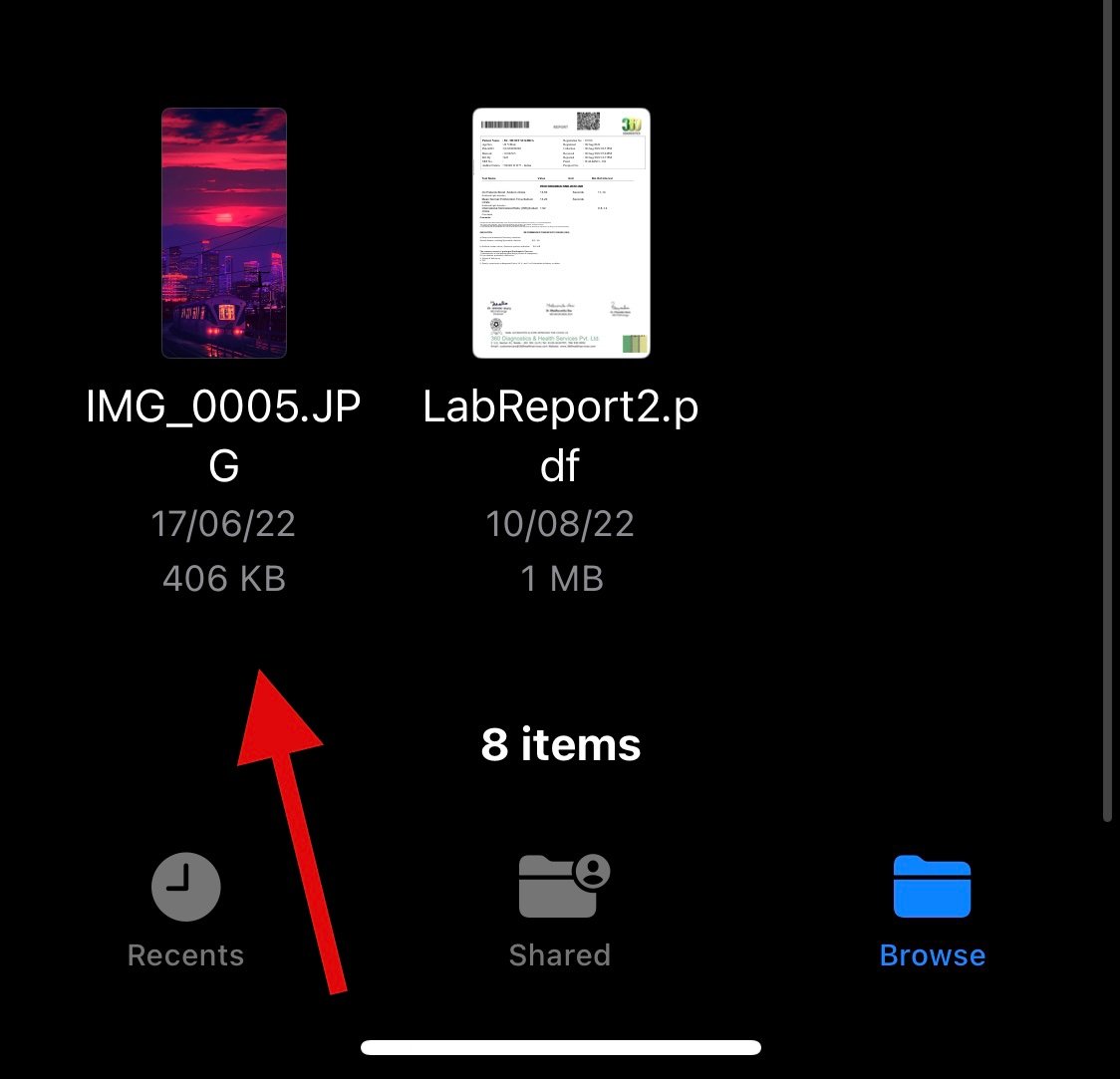
- Select Rename.

- Delete the file extension for your Photo and name it with DOC or DOCX as the new file extension.

- You can also enter a custom file extension if needed. Confirm your choice by tapping Use “.doc” or Use “.docx”.

- Once changed, open the WhatsApp app and navigate to the conversation where you wish to send an uncompressed image.

- Tap the + icon.

- Select Document.

- Now select the renamed photo from the Files app.

- Tap on Open once selected.

- The file will now be opened in WhatsApp. Tap on Send at the top right corner.
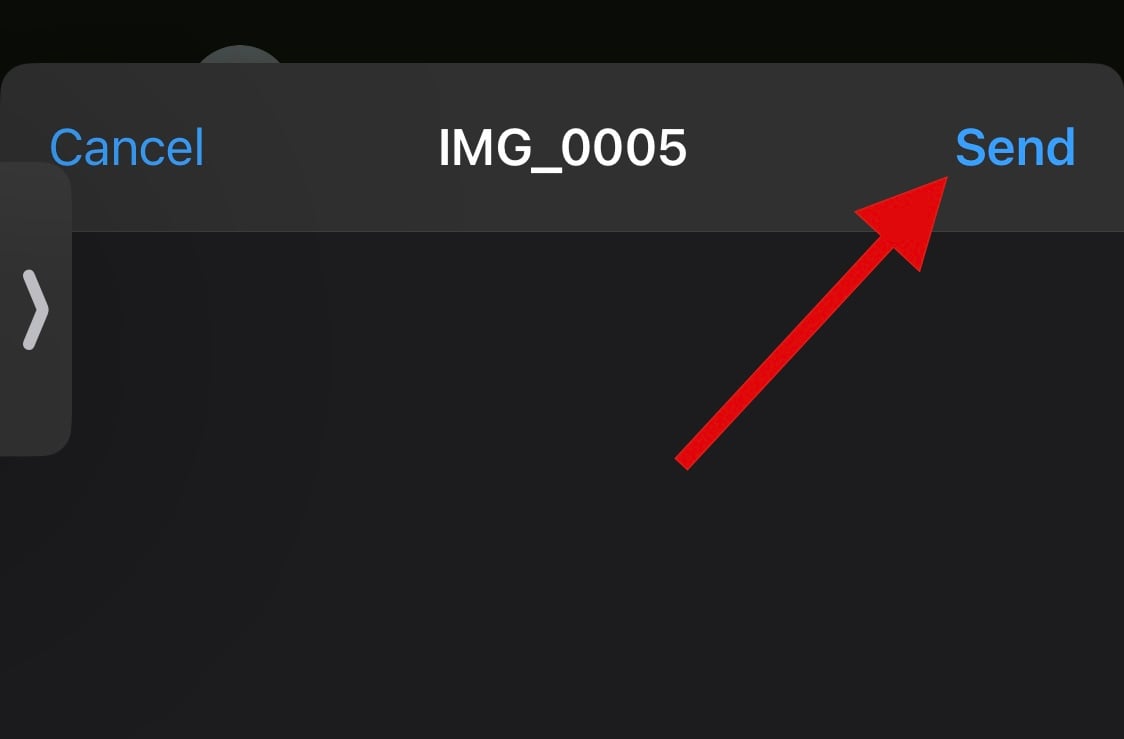
Tip: It would also be a good idea to send an additional message intimating the recipient about the file extension change and the original file format.
And that’s it! You will now have shared an uncompressed image via WhatsApp by changing its file extension.
How to send photos as documents using WhatsApp on Android
If you’re an Android user, then you can choose to send the image as a document directly from your File Explorer. If that does not work for you, you can change the file extension and send your image instead. Follow either of the methods below depending on your current needs and requirements.
Method 1: By uploading pictures as documents
- Open the WhatsApp app and open the chat where you wish to send the image as a document.

- Tap on the Paperclip icon.
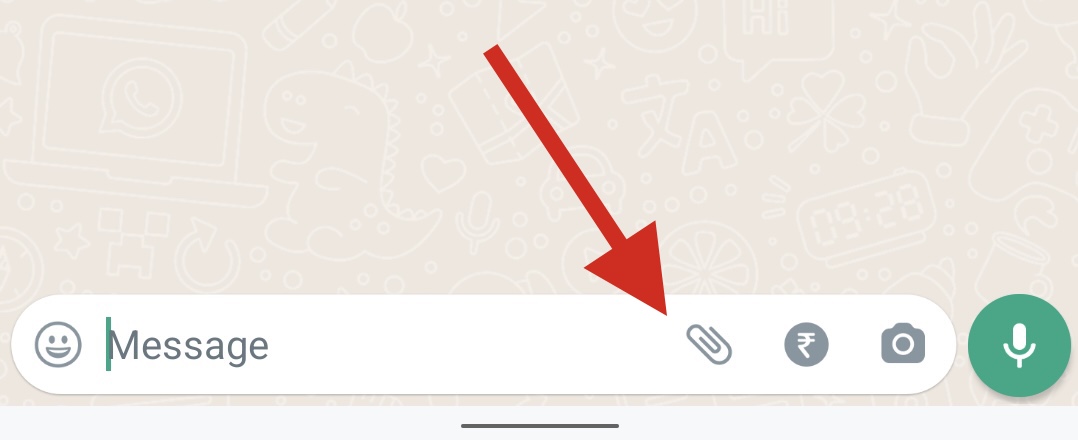
- Tap on Document.
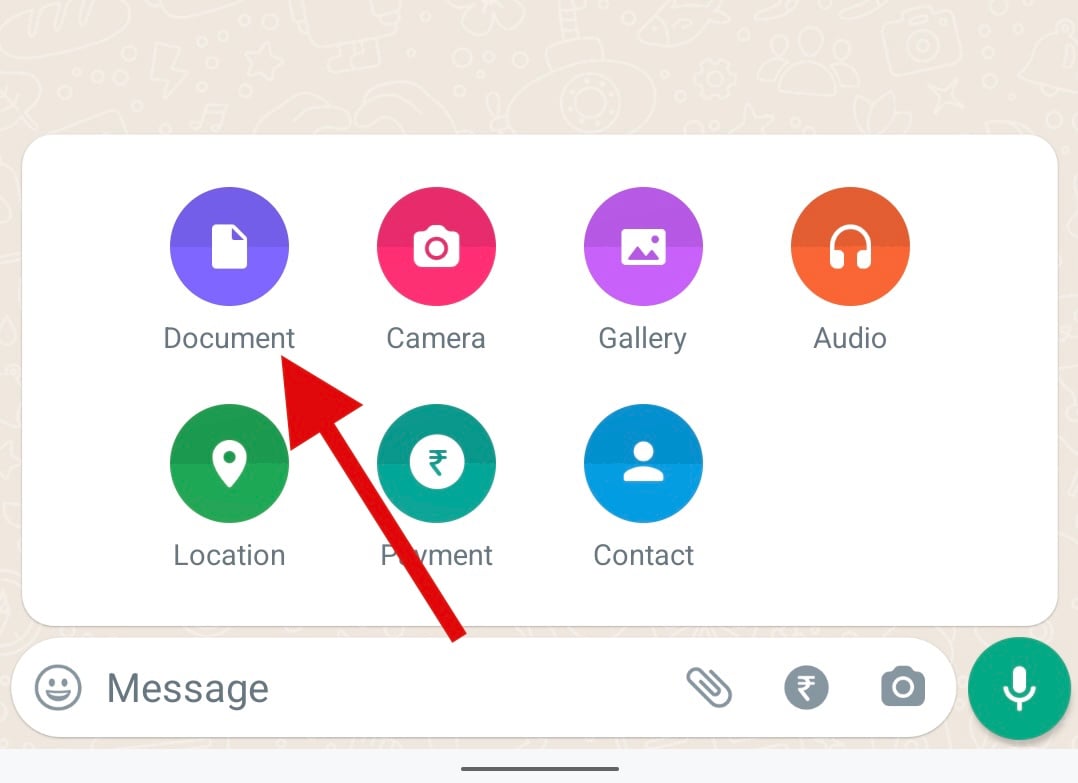
- Your File Explorer will now be opened within WhatsApp. Tap on Browse other docs to open File Explorer independently.

- Navigate to the desired directory and select the desired photo from your File Explorer.
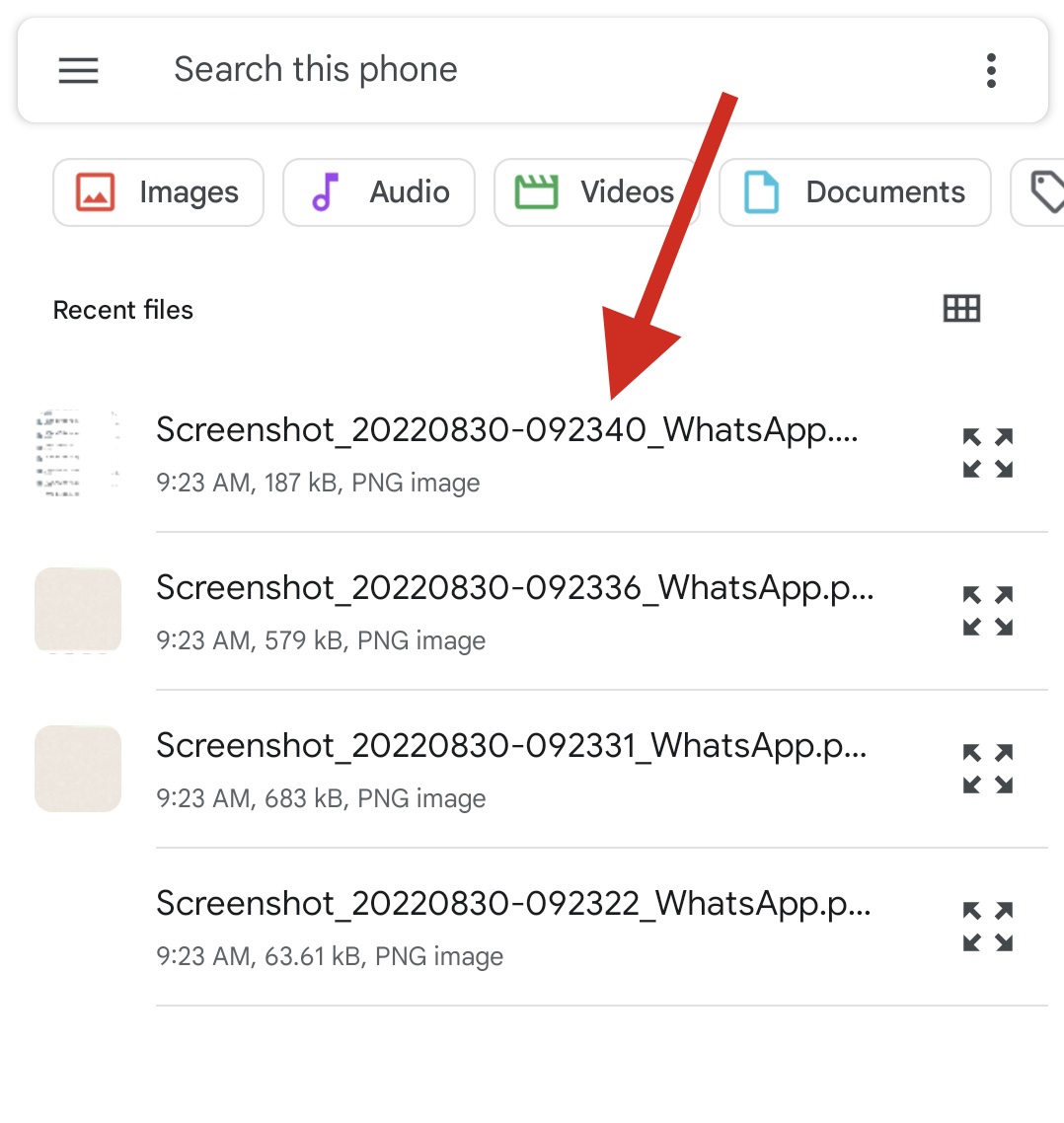
- Tap on Send to confirm your choice.

The selected image will now be sent as a document to the recipient within WhatsApp.
Method 2: By renaming the file extension
If your image was compressed, then you can rename the file extension and send your image instead. Follow the steps below to help you along with the process.
- Download the Files by Google app from the Google Play Store.
- Open the Files by Google app on your Android device.

- Navigate to the photo in question and long-press on the same.

- Once selected, tap the 3-dots icon in the top right corner of your screen and select Rename.

- Now replace the file extension for the image with either DOC or DOCX as file extensions.

Note: WhatsApp for Android only supports document file extensions when sending files as a document. Using a custom extension will not work when using an Android device. - Once done, tap on OK.

- Tap Rename to confirm your choice.
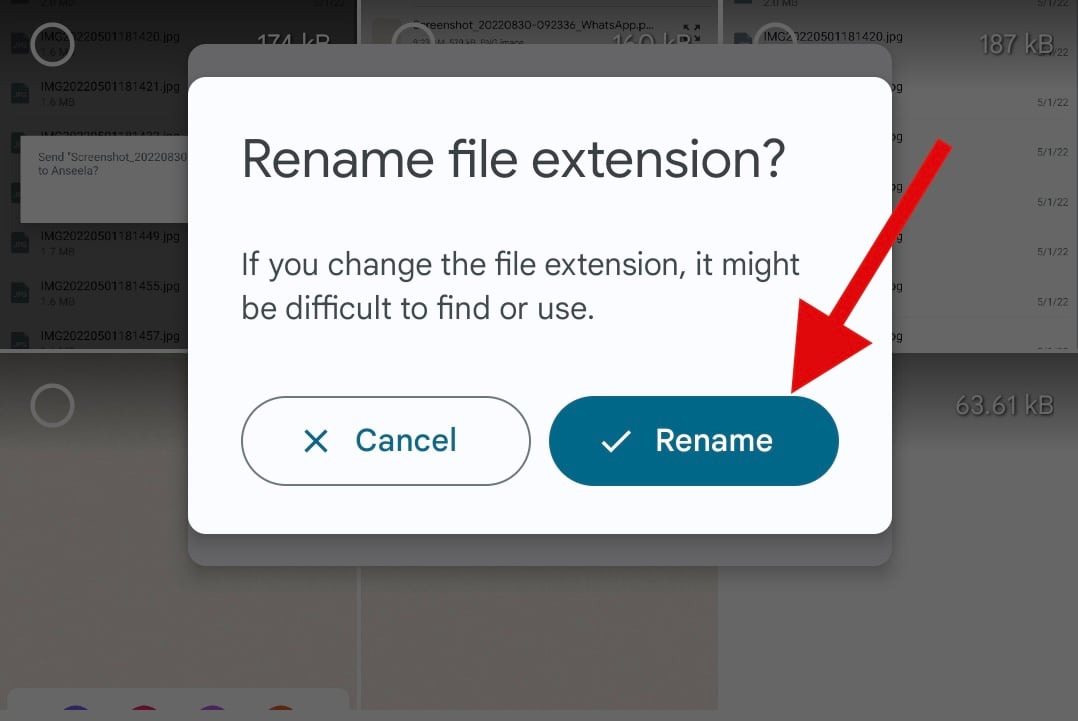
- Now close the File Explorer and open the WhatsApp app. Navigate to the conversation where you wish to send an image as a document.

- Tap the Paperclip icon.
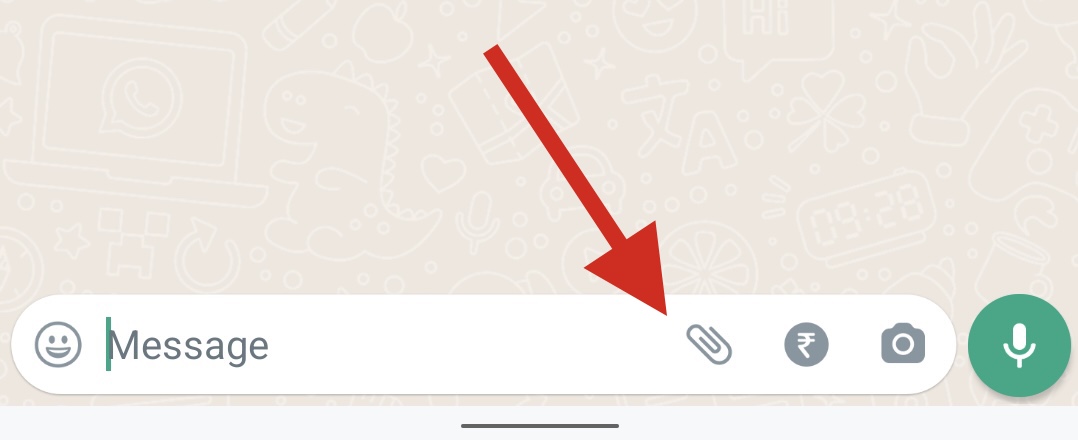
- Tap on Document.
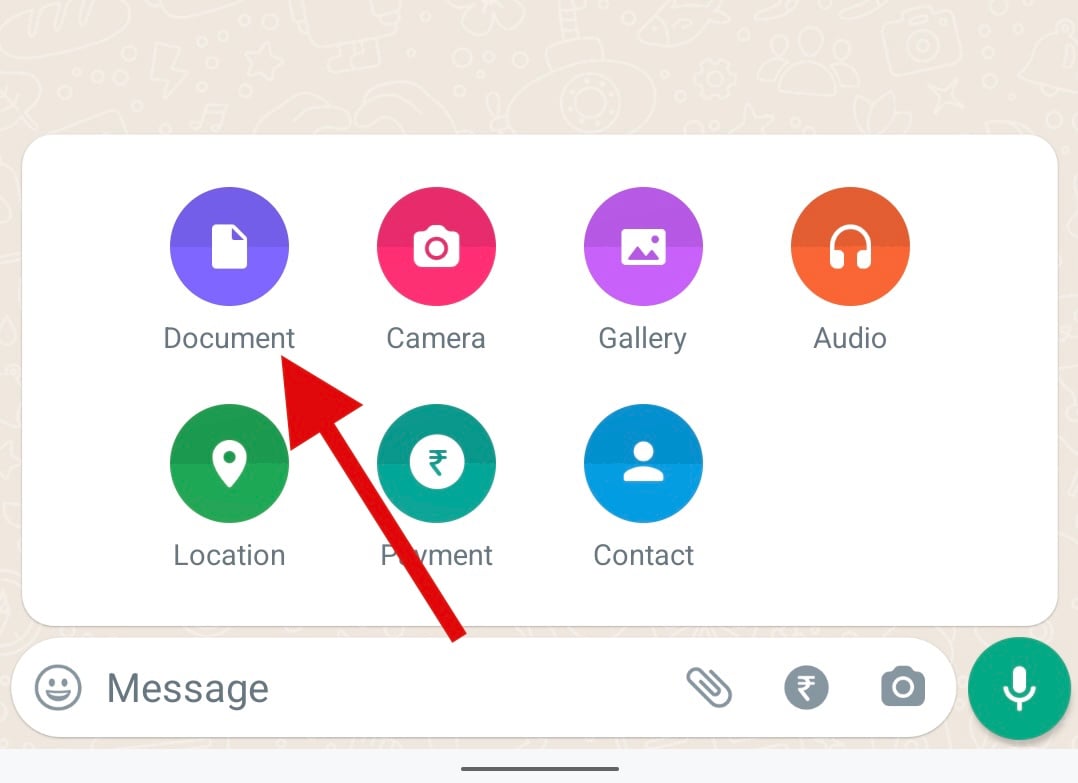
- Tap on Browse other docs.

- Now select the image we recently renamed from your File Explorer.

- Tap on Send.
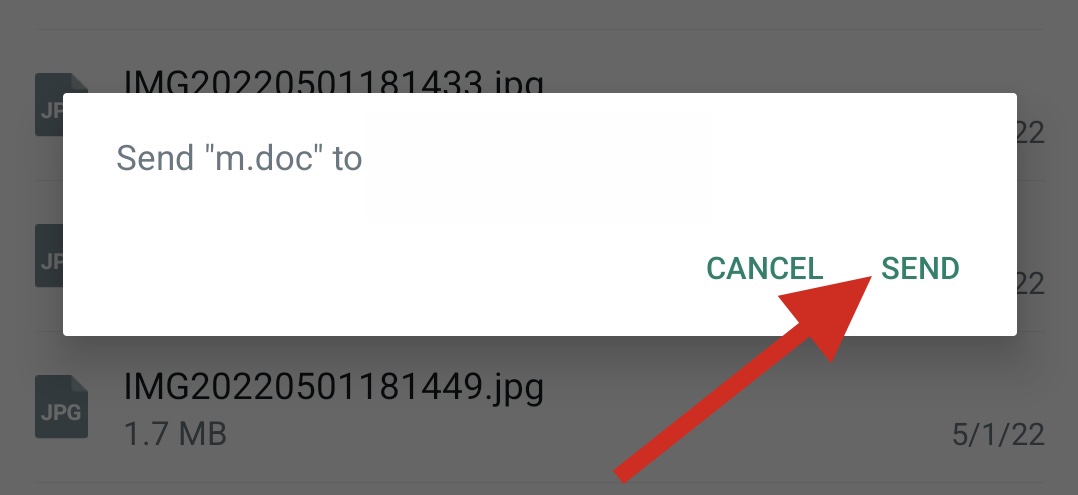
The selected image will now be shared as a document with the concerned recipient. We recommend you send a follow-up message notifying the user of the extension change at this point.
We hope this post helped you share an image as a document on WhatsApp. If you have more questions, feel free to drop them in the comments below.
RELATED
- How to Make Voice and Video Calls on WhatsApp on PC
- How To Hide WhatsApp Chats Permanently for Good!
- How To Save WhatsApp Voice Notes
- How to Mute WhatsApp Calls