If you’re someone who uses Google Docs a lot, you will feel reassured that your documents always stay with you on the cloud so that you easily access them no matter which device you use. On days when you want to work on a document on another app or when you want to share it with someone else, you may want to save the document directly on your device.
When that time comes, you can use the Google Docs app to save your documents. Ideally, documents are stored as DOC or DOCx so that you can make further changes on another device. However, you can also store these documents on your iPhone in PDF format.
In this post, we’ll explain to you all the ways you can save documents on Google Docs as PDFs on an iPhone.
Related: How to Edit a Word Document on iPhone [AIO]
How to save Google Docs file as PDF on iPhone [2 methods]
There are two ways you can save a document on Google Docs as a PDF file on your iPhone.
Method 1: Using the Send a copy option
- To save a document as PDF, open the Google Docs app on your iPhone.
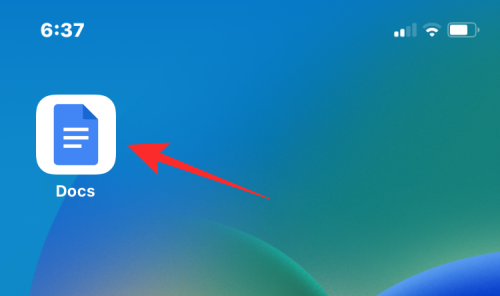
- Inside Google Docs, select the document you want to save.
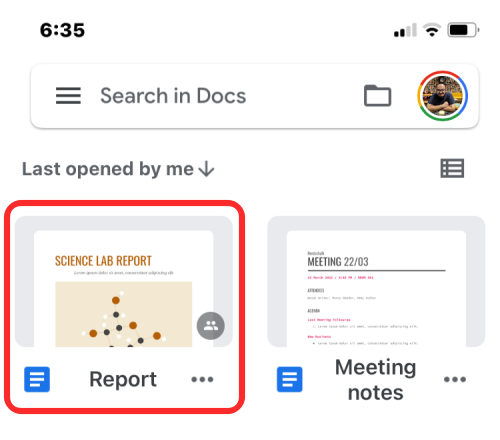
- When the document loads up, tap on the 3-dots icon at the top right corner.
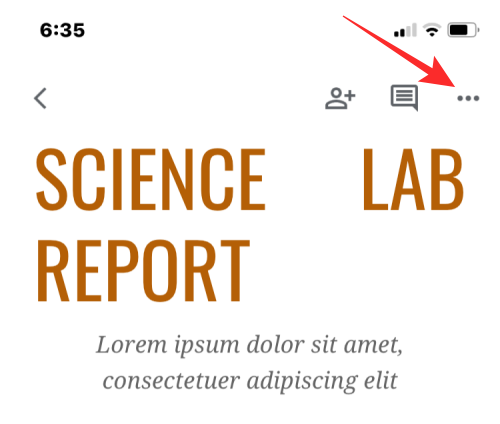
- In the sidebar menu that appears, select Share and export.
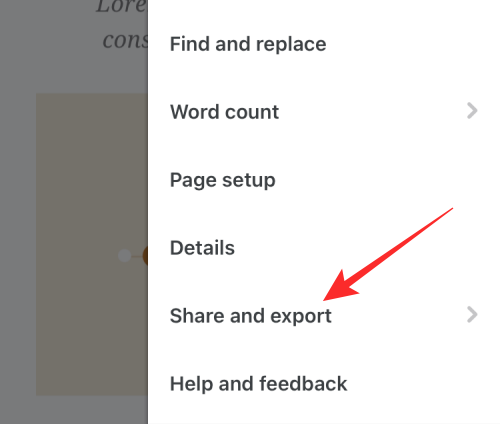
- On the next menu, tap on Send a copy.
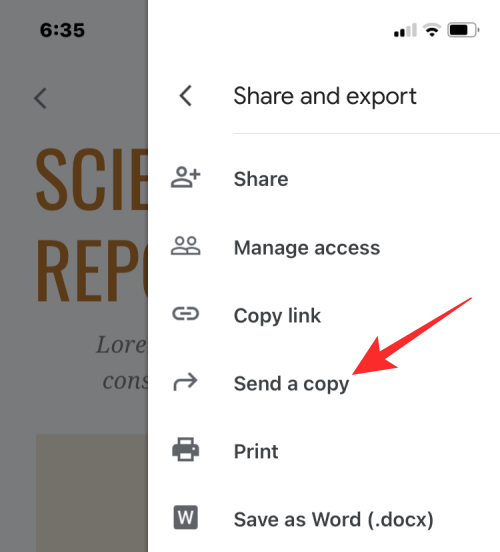
- You’ll see a prompt on the screen asking you to choose a format to save your file in. Here, select PDF and tap on OK.
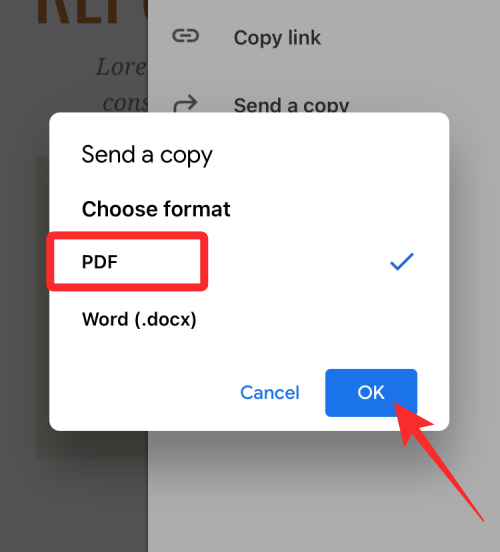
- The iOS share sheet will now appear on the screen previewing your document as a PDF file. To save this file on your iPhone, tap on Save to Files.
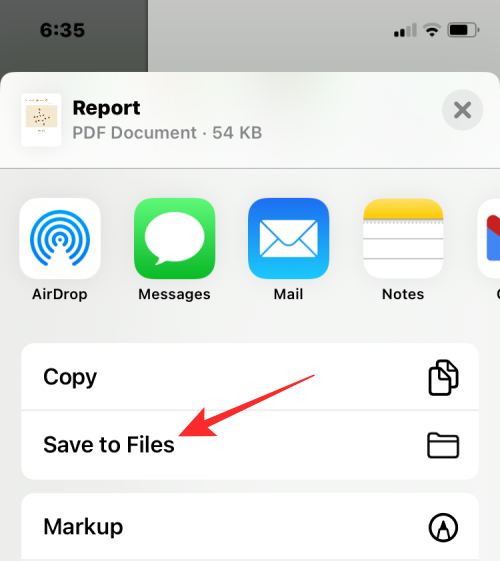
- On the next screen, navigate to the folder inside Files where you want to save this document. You can also rename the PDF file by typing its name inside the text box at the bottom. When you’re ready to save it, tap on Save at the top right corner.
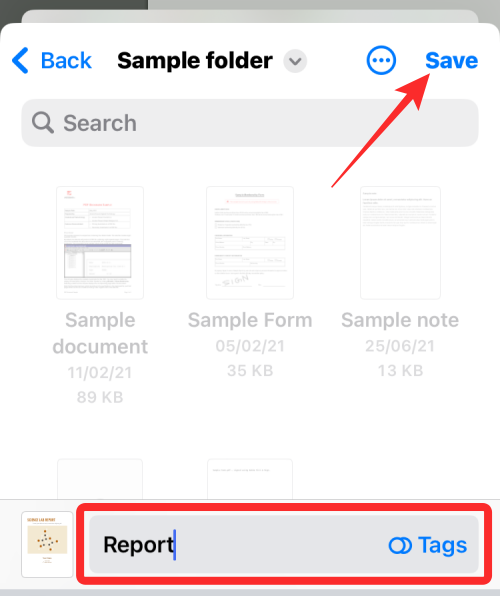
Your document will now be saved inside your preferred location on the Files app.
Related: How to Edit a PDF Document on iPhone
Method 2: Using the Print option
You can also save documents from Google Docs as PDFs using the built-in Print option.
- Open the Google Docs app on your iPhone.
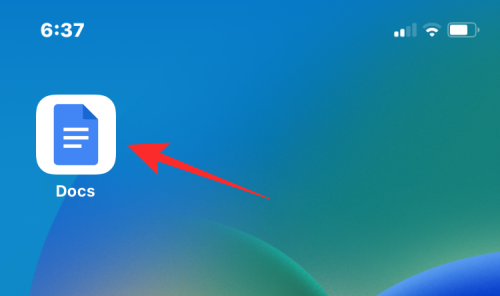
- Inside Google Docs, select the document you want to save.
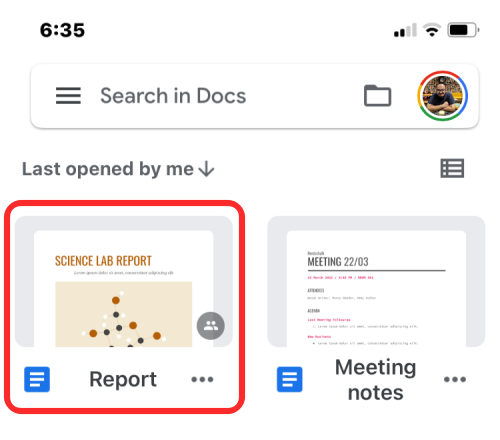
- When the document loads up, tap on the 3-dots icon at the top right corner.
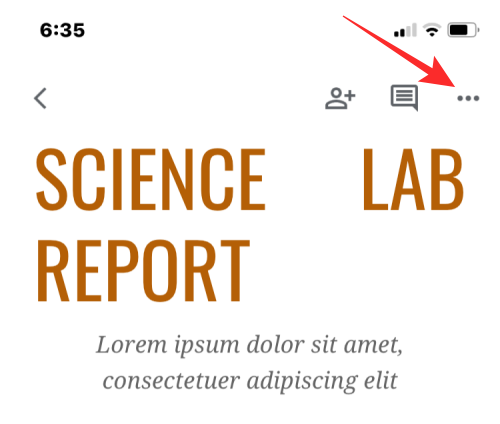
- In the sidebar menu that appears, select Share and export.
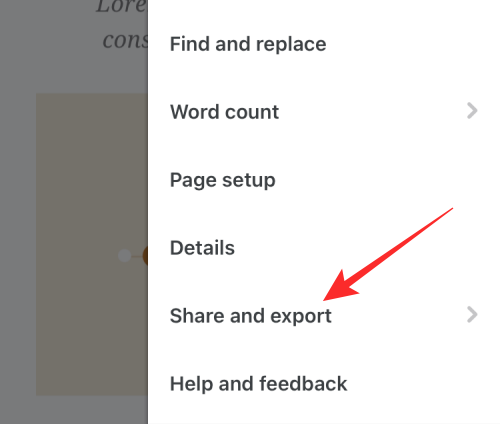
- On the next menu, tap on Print.
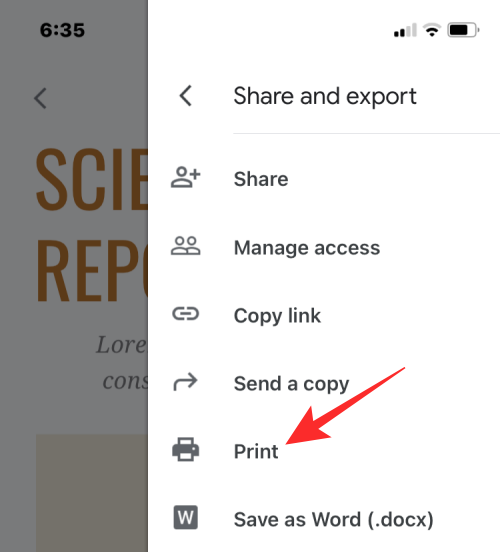
- The Docs app will now download the file to prepare it for printing.
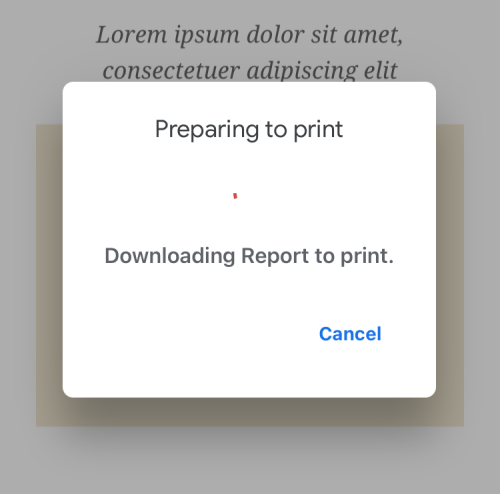
- When the file is downloaded, you should see the Print Options screen. On this screen, tap on the Share icon at the top right corner.
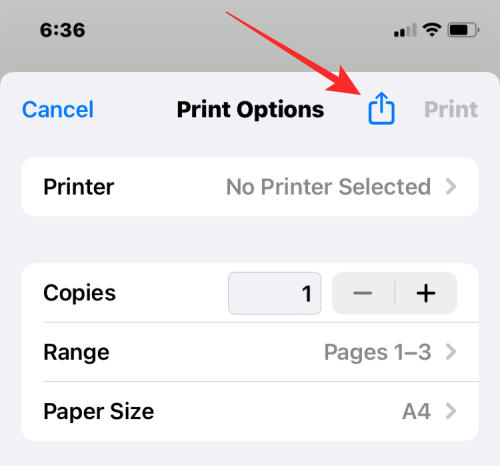
- The iOS share sheet will now appear on the screen previewing your document as a PDF file. To save this file on your iPhone, tap on Save to Files.
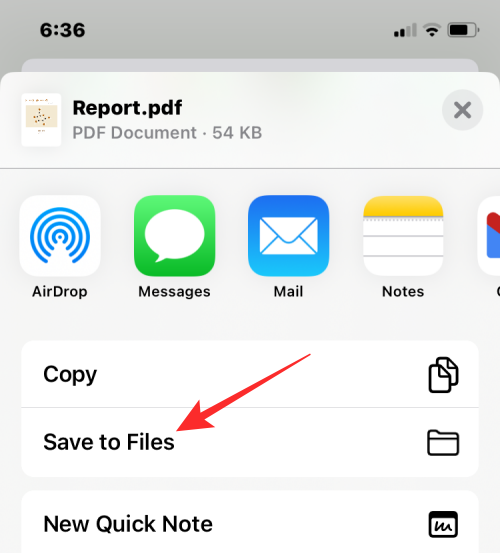
- On the next screen, navigate to the folder inside Files where you want to save this document. You can also rename the PDF file by typing its name inside the text box at the bottom. When you’re ready to save it, tap on Save at the top right corner.
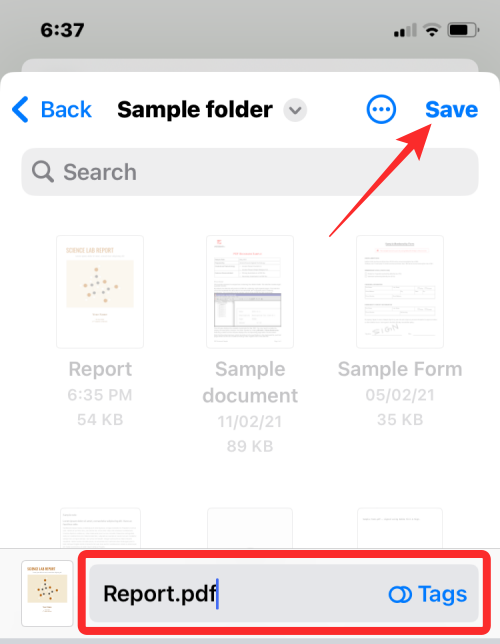
Your document will now be saved inside your preferred location on the Files app.
That’s all you need to know about saving documents as PDFs with Google Docs on an iPhone.
RELATED
- How to Search in a Document on iPhone: 7 Ways Explained
- 4 Ways to Scan a Document on an iPhone
- How To Print to PDF on your iPhone and iPad
- How to Edit a PDF on iPhone Using the Files App
- How to Create, Edit, and Share Shortcuts on iPhone
- How to Get Text from PDF on iPhone and iPad
- How to Cross Out Text in Google Docs on PC, Android and iPhone












Discussion