Samsung announced the One UI Beta programme for the Galaxy S8 and the S8 Plus just a few days ago and the users have finally managed to get their hands-on with the Pie update on their device, albeit a ‘Beta’ version.
The new update brings along plenty of new features and improvements over Android Oreo and Samsung’s Experience UI skin which is now being replaced by ‘One UI’.
Much like any other beta update, there are a few bugs and issues that come along with the beta update for the Galaxy S8 and the S8+. Usually, most of these bugs can be fixed within a couple of minutes or less while others might require a bit more time to fix.
So without much further ado, let’s check out the known issues with the Pie Beta update for the Galaxy S8 and S8+.
Android Pie update issues (One UI problems)
Remember, the Pie update is available only in beta at the moment, as of January 26, 2019. So, various bugs that you see here may get fixed in the upcoming beta builds in the run up to stable release.
This page, at the moment, is mainly helpful to let you determine whether you want to install the Android Pie beta on your S8 or S8+ or not.
Update: The official Android 9 Pie update has been released for the Galaxy S8 and the S8 Plus.
→ How to install Galaxy S8 Android Pie beta update with One UI manually
Bluetooth icon does not show up in the status bar
![]()
After installing the Android Pie Beta update on your S8/S8+ you might notice that the Bluetooth icon no longer shows up on the status bar when turned on.
This does not seem to be a bug rather with the One UI update the Bluetooth icon would only be displayed when your S8/S8+ is paired with another Bluetooth device.
Unless a Bluetooth device isn’t paired with your smartphone, the Bluetooth icon would not be visible on the status bar. While this might be an inconvenience for some users, it helps keep the status bar clean.
The icon pops up in the status bar only when you pull down the notification panel.
Call recording feature missing
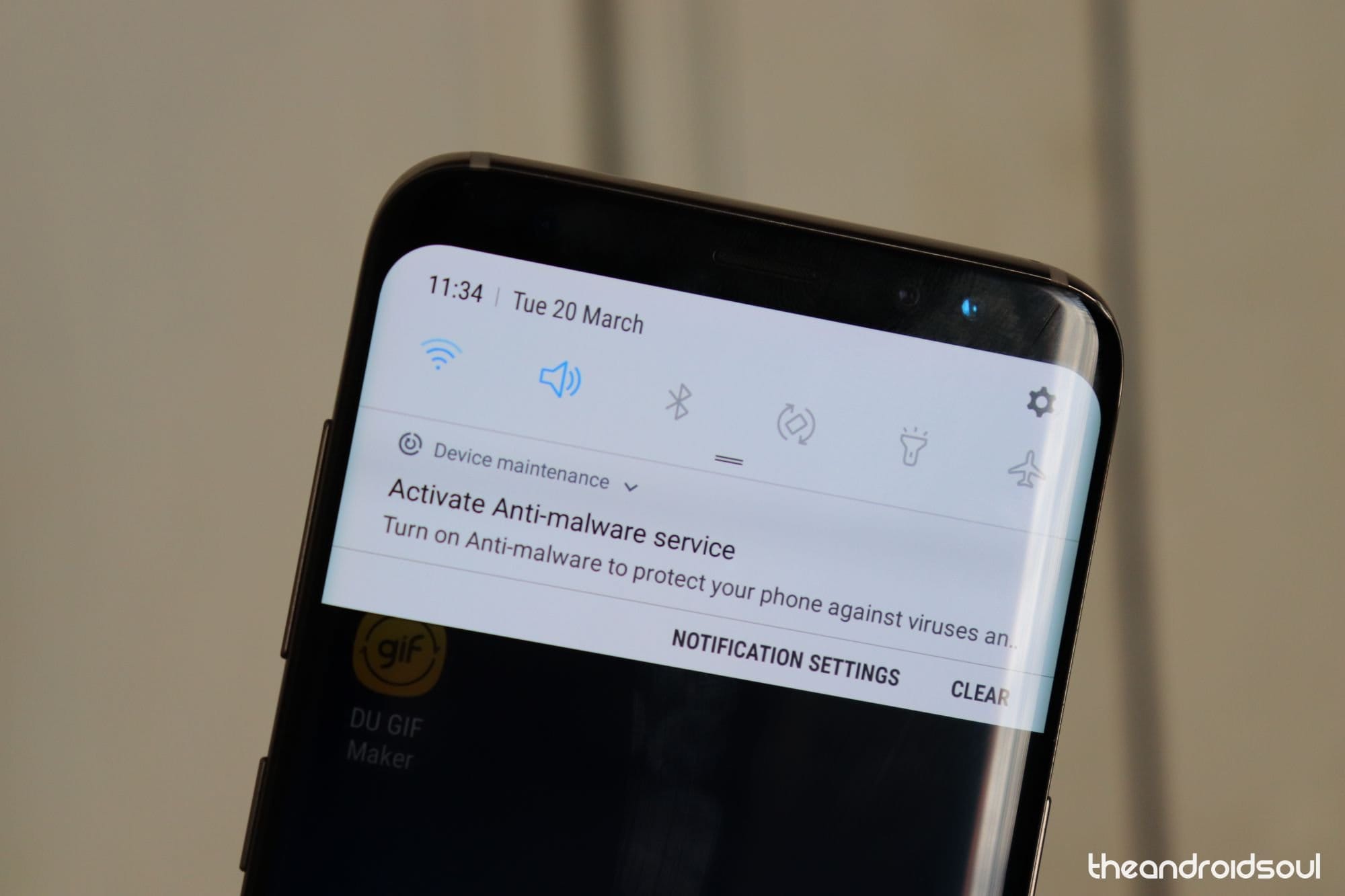
Several users have been raising the concern that they are unable to record calls after installing the Pie beta update. Unfortunately, there isn’t a fix available for the issue since most third-party applications would not work with the Pie beta update since recording internal audio has been restricted for third-party applications.
The call recording feature should make its way back to the software with a couple of more beta updates or might just be available only when the stable version of Android Pie is available for the S8 and S8+.
There’s no information as to why Samsung decided to leave out the call recording feature with the Pie beta update.
Though, it seems some users have the call recording feature available on the Pie update, so be sure to search for this in the Settings. See the screenshot below.
Open the Settings app, and then search ‘call recording’ in the search bar at the top.
Let us know if you find the recording feature available natively to you.
Battery issues
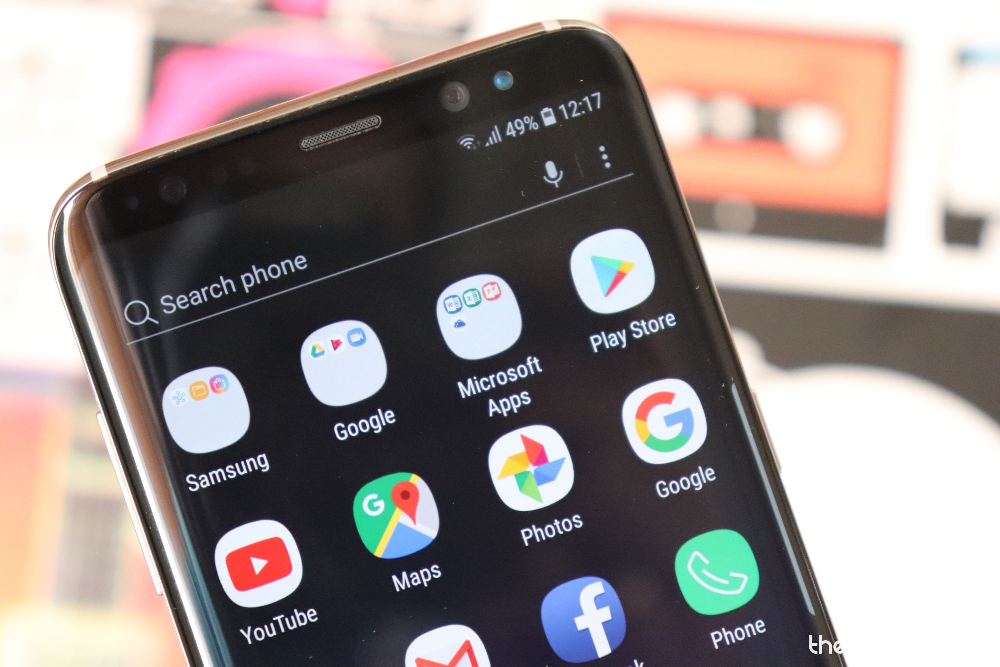
Battery issues are fairly common, especially when running beta software and usually affects some users. In case you to are experiencing battery issues after installing the Pie Beta update, then here are a few things to try out:
Possible solutions:
- Uninstall any third-party phone manager or cleaning applications. Most third-party phone manager applications run in the background and drain the battery of the device rather than help saving battery.
- Check the battery usage stats. This would help reveal any app which is misbehaving and draining the battery from the device.
- Go to Settings > Device care > Battery > Battery usage.
- Check to see if any app is responsible for using up more battery than usual.
- If you spot an app draining battery, simply uninstall the application by going to Settings > Apps > Select the ‘app’ draining battery > Uninstall.
- Go to Settings > Device care > Battery > Battery usage.
- You could also try rebooting the device. Press and hold the Power Key and then tap on Restart.
- If nothing seems to work, only then consider performing a factory reset.
- Backup your files on the device to avoid any data loss before resetting the smartphone.
- Go to Setttings > General management > Reset > Factory data reset > Tap Reset.
- Wait for the device to finish the reset process and then set up the device once again and check to see if you notice any issues with the battery again.
Related:
- Samsung One UI release date
- Samsung One UI: What is it, new features, and more
- Samsung Android Pie update
- Samsung Galaxy S10: All you need to know
Unable to hide the navigation bar

Several users are left disappointed after updating their device with the Pie beta update since they no longer have the option to hide the navigation bar by double tapping on the dot which used to be present on the nav bar previously.
If you’re wondering how to get the dot back or simply how to hide the navigation bar when not in use, then, unfortunately, we have to let you know that within One UI users would no longer be able to hide the navigation bar when not in use.
The option to hide the navigation bar has not been released with the Stable Pie update for the Galaxy S9/S9+ as well which means this a new change rather than a bug with the Beta software.
Our only guess as to why Samsung decided not to provide the option to hide the navigation bar in One UI is because the company wants users to use the Full screen gestures feature that is added with the One UI update.
Lag in general use
Some users are reporting that they are experiencing lag and choppy UI animations while using the device after installing the Pie beta update.
Possible solutions:
- Close apps running in the background as several apps running in the background may lead to slowdowns and lags while using the device.
- Restart your phone to get rid of the cached data in the system which could build-up if you don’t restart your device often. We recommend restarting your device once a week for the best performance.
- Uninstall apps which you don’t use and deleting any images or videos which aren’t important to you. Clearing up the device storage and having sufficient free space allows the device to function smoothly and avoid any frame freezing.
Since the software is still in Beta, it is expected to have some issues and bugs hence you might notice some general lag even with normal usage.
Screen burn-in with dark mode

This most likely is just a one-off and most other users shouldn’t be worried about using the Night mode feature that comes along with the Pie update. A user has claimed that they have noticed a slight screen burn-in at the keyboard area after enabling and using Night mode in One UI Beta on their S8.
While we can’t confirm how to screen burn-in occurred, it’s certainly possible and isn’t caused solely because of the Pie beta update for the Galaxy S8 and S8+.
Screen burn-ins usually affect AMOLED panels and aren’t fixable with a software update since the issue is hardware related. While we can’t help get rid of the screen burn-in after it’s occurred, here are a few tips on how to prevent screen burn-ins.
Possible prevention:
- Do not keep the screen brightness at high levels all the time. This is one of the main reasons as to why screen burn-ins occur hence we’d suggest only using the device at max brightness when outdoors for a short period.
- Change the background wallpaper on your smartphone every once in a while to avoid the same pixels from being lit up constantly.
Note: Keep in mind that the issue isn’t exclusive for the Galaxy S8 and S8+ rather is a downside of AMOLED panels; however, that does not mean you’d notice the issue on your smartphone as well since Samsung’s AMOLED displays are one of the best in the world.
Google pay issues
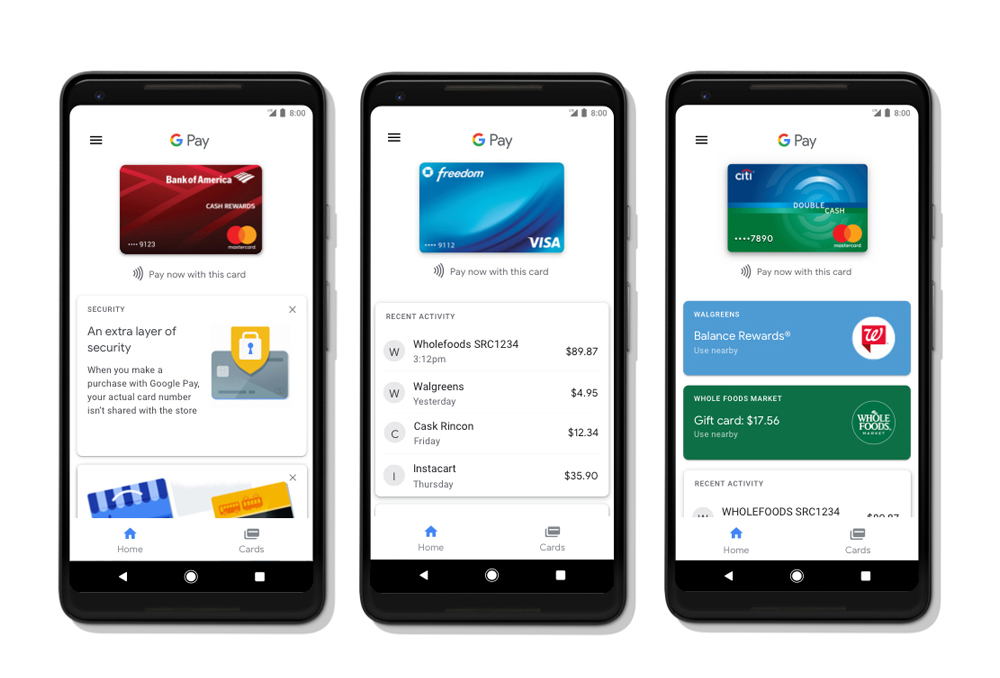
Several users have been reporting that Google Pay isn’t working after installing the Android Pie Beta update on their Galaxy S8/S8+. Unfortunately, there is no quick fix available for the issue since the Android Pie Beta build is not certified by Google.
This causes the SafetyNet check to fail which is why Google Pay would not work on the Beta build of Android Pie for the Galaxy S8/S8+. Samsung Pay does work as of now; however, only partially since some users are reporting that the Magnetic Swipe payment feature isn’t working.
LED Notification light not working
Some users are reporting that the LED notification light isn’t working after installing the Pie Beta update for the Galaxy S8.
Possible solutions:
- Make sure the LED indicator feature is turned on:
- Go to Settings and tap on Notifications.
- Toggle on LED indicator.
- Reboot your device: Press and hold the Power key and tap on Restart.
- Install the latest One UI Beta update:
- Go to Settings and select Software updates.
- Tap Download and install.
- If a new update is available, tap on Download.
The latest beta build includes various bug fixes.
Intelligent scan feature missing
Several users are unable to find the Intelligent scan feature after installing the One UI beta. However, this does not seem to be an issue, rather the feature is only available after when you set up the face unlock option.
Possible solutions:
- Go to Settings > Biometrics and security > Face recognition. Scan your face and save the profile.
- Restart the device: Press and hold the power key and tap on restart.
- Now go back Biometrics and security and you should see the Intelligent Scan feature show up.
Always-on Display not working

The new One UI Beta update brings some new options to the Always on display feature. Some users are puzzled since they claim that the Always on display feature has stopped working after installing the new update.
Fortunately, this isn’t an issue, rather is a change to the default Always on display setting. In case you too are facing the same problem, then here’s how to get the AOD working as before.
Possible solution:
- Go to Settings and select Lock screen.
- Tap on Always on display.
- Tap on Display mode and then select Show always.
After selecting Show always the always on display would be on ‘always’ rather than having to tap on the screen to view the AOD which is now the default option for Display mode.
AM/PM not showing on the status bar
For those who prefer having the AM/PM indicators along with the time on the status bar, unfortunately, the One UI update removes the am/pm indicators along with the time in the status bar.
We aren’t sure why Samsung decided to do away with the am/pm indicators on the status bar along with the time; however, the change could have been made to fit in more icon notifications in the status bar.
Same notification sounds for all apps after resetting
Well, right of the bat we’re happy to say that this isn’t exactly a bug or an issue since notifications settings are reset as well after performing a factory data reset.
You would simply have to assign custom notification sound once again to individual applications after performing a factory data reset. To do this simply follow these steps:
- Go to Settings and tap on Notifications.
- Then tap on See all.
- Select the applications which you want to change the notification sound.
Double tap to launch camera not working
With the removal of the home key from the Galaxy S8, Samsung allowed users to double tap the power key to launch the camera app. This function was incredibly useful especially in situations where you had to quickly take an image or video.
However, some users are now disappointed since the double tap power key to launch the camera function is no longer working after installing the Android Pie update.
Sadly, there’s no way to get back the feature with the One UI update. We’re unsure why Samsung removed the feature from the One UI update since the feature is not available.
Unable to find hidden image in Gallery
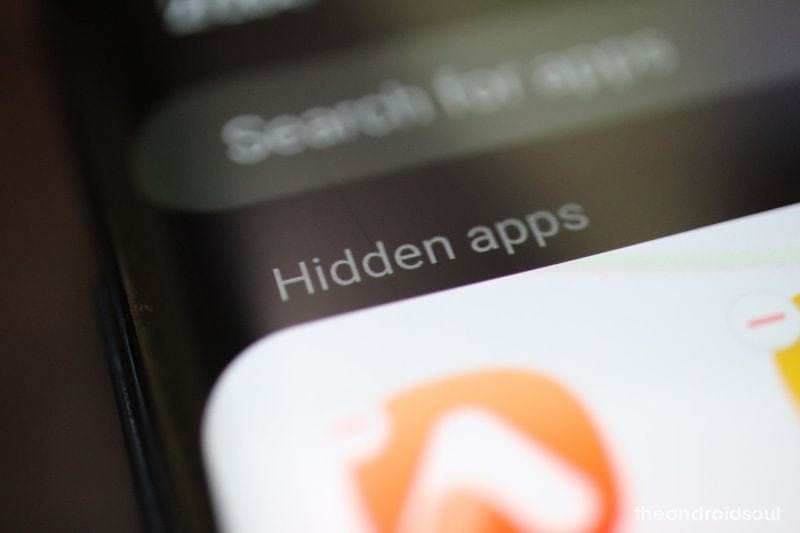
The Galaxy S8 and other Galaxy devices have an option to hide images and other files from the Gallery for privacy reasons; however, a few users are confused as to how to view the hidden images.
Possible solution:
- To view the images hidden from the default Gallery application, you would simply need to launch the Secure Folder application and enter your Pin or Password to gain access.
- Next, tap on Gallery to view the hidden image(s).
Notification does not disappear after responding from the notification bar
After installing the One UI update, several users are facing the same issue as the message notification does not disappear from the notification panel even after responding to the message via the quick reply feature from the notification bar.
This issue does not seem to limited to the S8 devices by themselves since users on the Galaxy S9 and S9+ are facing the same issue as well.
It seems there is no way to fix the issue since it seems to be present with the One UI update itself. We’re unsure if Samsung would be leaving the issue as it is or if the company would roll out an update to address the issue.
Google Play Store issue
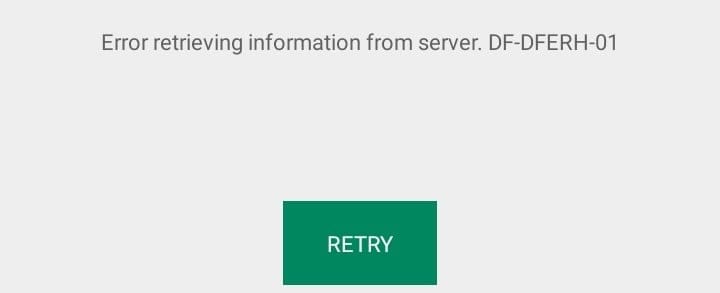
The issue seems to be affecting several Galaxy Note 8 as well as S8 users on the Sprint network. Users have been claiming that they are receiving an error code; DF-DFERH-01 when trying to use the Play Store.
The issue seems to have arisen only after updating to Android 9 Pie.
Possible solutions:
- Force update the Play Store.
- Launch the Play Store and then swipe in from the left.
- Tap on Settings.
- Scroll down and then tap on Play Store version.
- Reboot your device.
- Press and hold the Power Key and then tap on Restart.
Performing a factory data reset isn’t necessary since most users have also claimed that the issue seems to have been fixed by itself after a few hours of installing the update.
Unable to hide the navigation keys
Most users have been disappointed since they aren’t able to hide the navigation bar after installing the latest Android 9 Pie update. We would have been pleased to let you know that there’s some hidden way to hide the navigation bar when not in use but, unfortunately, this isn’t the case.
Samsung has completely removed the option to hide the navigation bar in One UI hence the only way to get rid of the navigation bar and have apps use the entire screen is to begin using the Full screen gestures feature on One UI.
Full screen gestures let you navigation around the UI without having to tap on any buttons. Here’s how to toggle on the Full screen gestures feature on your Galaxy S8/S8+ or any other device running One UI.
- Go to Settings > Display > Navigation Bar > Select Full screen gestures.
- You could also pull down the Notification panel and toggle off the Navigation bar option to use Full screen gestures.
Dual volume sliders

A couple of users are wondering why are there two kinds of volume sliders after installing the Android 9 Pie update. This isn’t an issue per se since Samsung has decided for some odd reason we require two kinds of volume sliders to adjust the media volume.
There’s no way to pick which volume slider you want to use hence you’re stuck with the dual volume sliders. For those who haven’t yet noticed the volume slider change, One UI comes with 2 volume sliders, the first one pops up while trying to adjust the media volume for apps such as YouTube.
This volume slider cannot be adjusted by dragging your finger and you would only be able to increase or decrease the volume with the volume buttons; however, the second volume slider can be adjusted by touch as well as the volume keys.
Bluetooth pairing and connection issues
Bluetooth issues are fairly common and pop up on most devices. Fortunately, Bluetooth issues are also quite easy to fix most of the time and if you too have been experiencing issues with trying to connect Bluetooth devices to your S8 or S8 Plus, then here are a few ways to solve the problem.
Well, you could also try rebooting your device or simply toggling off and on the Bluetooth feature on your device before proceeding with the below mentioned steps.
Possible solutions:
- Remove and re-pair Bluetooth device.
- From the home screen of your Galaxy S8/S8+, head over to the Settings.
- Open the Connections – Bluetooth options and scroll down to find the Bluetooth profile you’re trying to pair with.
- Press and hold on the name of the Bluetooth device until you see a pop-window, and select Forget.
- Put the Bluetooth device back into pairing mode and head back to Connections – Bluetooth to freshly pair with the device again.
- Reset the network settings on your device.
- From the home screen of your Galaxy S8/S8+, head over to the Settings.
- Scroll down to find General management and then locate the Reset.
- Choose Reset network settings and confirm your action by selecting Reset settings.
- Clear Bluetooth app cache.
- From the home screen of your Galaxy S9, head over to the Settings and then scroll down to Apps.
- Press the three-dot menu button on the top and select Show system apps from the drop-down menu.
- Scroll down to find Bluetooth from the list of apps and press the Clear Cache button once you open it.
Network issues while on Sprint
Several users have been disappointed after installing the Android 9 Pie update on their Galaxy S8 and S8 devices. Users have been raising concerns that they are facing issues on the Sprint network since LTE isn’t working after the update.
Possible solutions:
- Reboot your device: Press and hold the Power key and tap on Restart.
- Remove and re-insert the SIM card: Remove the SIM card from your device after powering off the device before and then re-insert the SIM card.
- Reset Network settings.
- Go to Settings > General management > Reset > Reset network settings > Tap on Reset.
The issue should most probably be fixed after performing these steps. If you’re still facing an issue, we’d suggest getting in touch with your carrier support.
Unable to toggle off auto brightness
The auto-brightness feature has existed for a few years now on smartphones and there haven’t been much of any issues regarding auto-brightness; however, it seems a few users are facing some issues as they aren’t able to toggle off the auto-brightness feature on their S8 after installing the Pie update.
Possible solutions:
- Go to Settings > Display > Toggle off Adaptive brightness.
- If for some reason you still aren’t able to toggle off the feature, we’d suggest rebooting your device and trying to follow the exact steps mentioned above.
You should now be able to toggle off the Adaptive brightness feature on your Galaxy S8.
Lag after setting screen resolution to WQHD+

Several users have noticed that the device tends to stutter a bit after setting the screen resolution to the max WQHD+ setting. The issue did not exist while on the Oreo build; however, after installing Android Pie on their device, the device produces some choppy animations when the screen resolution is set to WQHD+.
Possible solutions:
- The Samsung Galaxy S8 is perfectly capable of handling the WQHD+ resolution hence we’d suggest rebooting your device after switching to the WQHD+ screen resolution.
- This is worth trying out since after you swith from a lower resolution to WQHD+ most apps need to be restarted to account for the change in screen resolution which is why you might notice lag here and there.


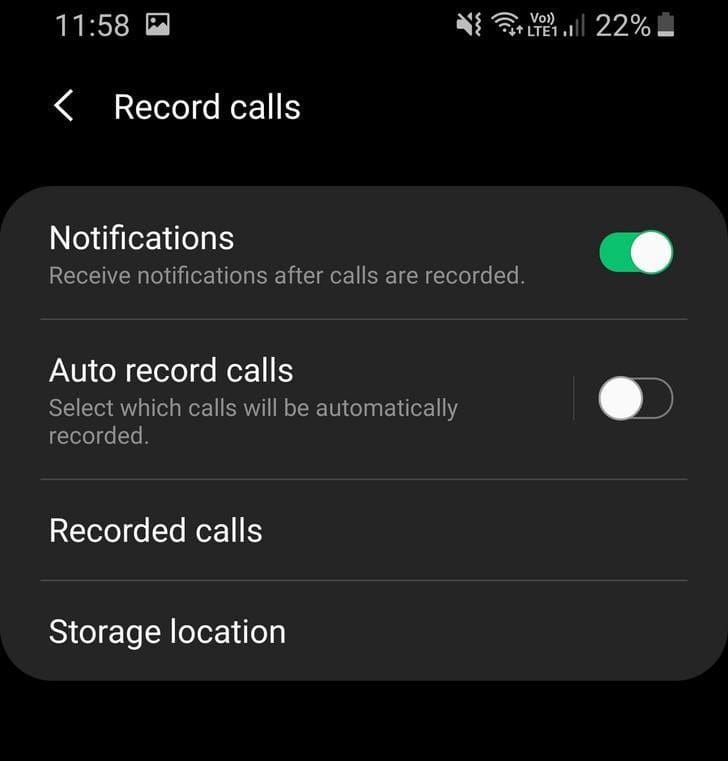










Discussion