A few months ago when the Samsung fan base was dying to get their hands on the Android 8.0 Oreo update, no one expected a world of issues and annoying bugs to come along with it. We’ve encountered several along the way and tried our very best to bring you the fixes, and one of the persistent issues seems to the be the Night Light mode issue.
Apparently, the Blue Filter issue on the Galaxy S8 and Galaxy Note 8 stems from the fact that Google and Samsung have added their own versions of Night Mode, which are in conflict with each other.
Method 1: Using the Twilight app
While you can expect the smalls bugs and issues to be fixed over the course of time, take control of your device and fix it using the Twilight app.

- Once you’ve installed the app, open it and press the Play button at the bottom of the screen to enable the Blue light filter of the Twilight app.
- Using the Filter times section, you can set the Twilight app to automatically enable the Blue light filter.
- You can also use the Sun & location tab to physically point to your region and set it.
- Moreover, you can also use the Intensity and Screen dim sliders to fine-tune the blue light filter.
Now that you have put the Twilight app in charge of the Night Mode on your Oreo-powered Galaxy S8 and Note 8, the blue light filters issues should be a thing of the past.
Method 2: Using Nova Launcher app
You should disable the Night Light feature with help from Activities option in the Nova Launcher.
- Install the Nova launcher.
- Press and hold on the blank area on the home screen to bring up a menu.
- Tap on Widgets.
- Press and hold on Activities option at the top, and drag it to anywhere on the home screen.
- Scroll down and press the drop-down button for Settings app.
- Find the Night Light feature and tap on it.
- You will now have a shortcut on the home screen to turn on and off the Night Light feature. Tap on it to open Night Light menu.
- Disable the Night Light by using the toggle button.
You can now uninstall the Nova Launcher.
Method 3: Configuring the display settings
Apart from the third-party solutions, you can also put the Display settings on your Galaxy device to good use for fixing the blue light filter issues that make the screen seem yellowish.
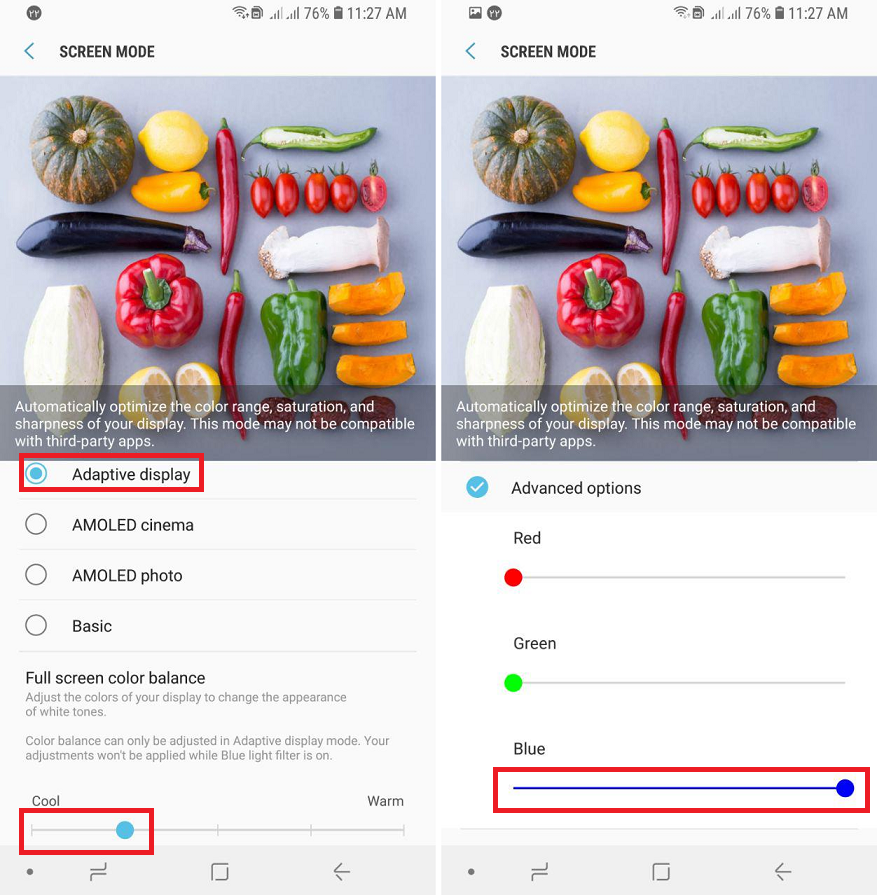
- Head over to Settings – Display – Screen resolution and set it to WQHD+.
- Go back and find the Screen Mode menu and make sure you have Adaptive display selected.
- Using the color balance slider at the bottom, move it a level closer to Cool.
- Tap on Fill screen color balance and reduce the Red and Green color bars to the minimum using two fingers simultaneously.
- Once you’ve made these changes, head back to the Display menu and turn on the Blue light filter.
- Turn the Blue light filter off after 5 seconds.
This should help you get rid of the yellow tint from the display of your Galaxy device easily.












Discussion