What to know
- You can reset your network settings when you’re facing issues connecting to a wireless network or mobile data on your iPhone.
- To reset the network settings, go to the Settings app > General > Transfer or Reset iPhone > Reset > Reset Network Settings and enter your device passcode.
- Check out the post below to learn more.
Apple offers you the ability to selectively reset certain iOS settings revolving around the system, network, dictionary, home screen, and more. Resetting each of these preferences individually allows you to narrow down the solution to fix your issue without having to reset the entire device.
If you’re facing issues with your network, the following post will explain how you can reset your network settings on an iPhone.
Things to back up before resetting your network
When you reset your network on an iPhone, your device will delete all saved configuration data about the networks you’ve connected to in the past. Hence it is recommended that you back up the following in case you do not have your credentials stored in a safe place.
Additionally, if you do not remember passwords or configurations for certain networks then we recommend you hold out on resetting your network until you have the necessary data at hand. This will help you connect and configure your device at the earliest after a reset without having to wait and search for the proper credentials and information.
- Backup your Wi-Fi passwords
- Backup your custom VPN settings (if any)
- Backup your custom server settings (if any)
- Backup your proxy settings (if any)
- Backup any custom changes made to your APN
- If your network provider or organization needs additional networks to be set up on your device, then back them up as well.
Once you have backed up the necessary data, you can use the guide below to reset your network settings.
How to reset network settings on an iPhone
- Open the Settings app on your iPhone and tap on General.

- Scroll down and tap on Transfer or Reset iPhone.
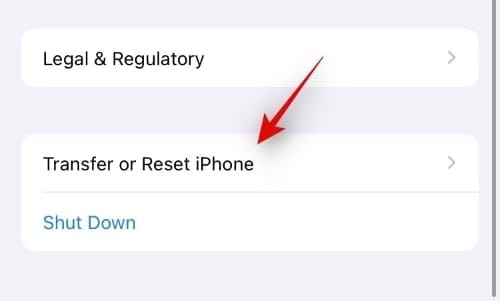
- Tap on Reset.
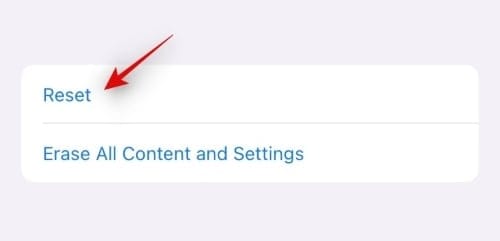
- Select Reset Network Settings.
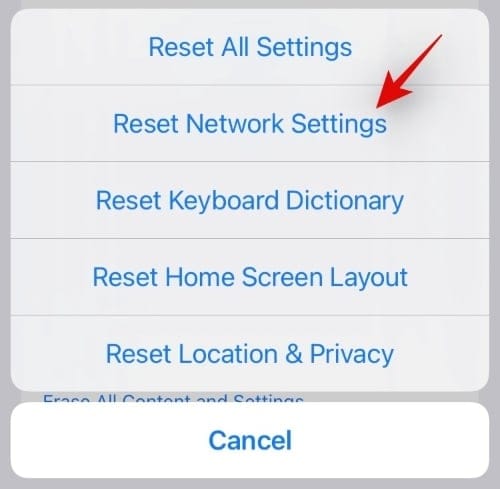
- Enter your password to reset your network settings and confirm your identity. Your network settings will now be reset and depending on your setup your device may require a reboot to finish the process.
- Once your device reboots, you can set up all the necessary networks on your device again.
FAQs
Why reset your network settings?
Resetting your network can solve numerous connectivity issues with your device. If you are unable to connect to a known network, if your DHCP addresses aren’t set properly, if you are unable to use a custom VPN or proxy, then all these issues can be solved by resetting your network.
Resetting your network settings can also help solve connectivity errors for certain apps, restart essential background services, and more importantly allow you to connect to networks that you are unable to. Resetting your network settings can also help solve network issues with your SIM card. You can also solve APN issues and data connectivity issues by testing your network settings.
What happens when you Reset Network Settings?
Reset Network settings, as the name suggests, will reset all your network settings to their factory values. Any chipset or Wi-Fi updates will also be reverted to their original versions. Your phone will forget all the current network configurations including custom VPNs, proxies, custom servers, APN settings, Wi-Fi passwords, and more.
A reset hence, will give you a fresh start on your device and help solve existing network issues on your device.
Reset Networks Settings on iPhone 15 or other iPhones
The guide above applies to most recent iPhones if you want to reset network settings.
Is it bad to reset your network settings?
No, Resetting your network settings is not bad for your device’s health. It helps clear caches, and reset all your network settings which allows you to start afresh. This can help you solve network issues on your device and connect to networks that no longer appear in the list or simply won’t allow you to connect.
However, as resetting your network settings will delete all saved Wi-Fi passwords, network configurations, and more, it is recommended that you make the necessary backups. If your device is managed by your organization, then we recommend you acquire the necessary configuration settings from your admin before resetting your network.
What do you lose when resetting your network?
You will lose the following when resetting your network on an iPhone.
- Saved Wi-Fi passwords
- Custom VPN and default VPN settings
- Custom APN and default APN settings
- Custom server settings
- Proxy settings
- Any other custom changes made to your network connectivity.
Do you lose your jailbreak?
No, resetting your network usually does not affect a jailbreak. However, each jailbreak uses a different exploit and can be tethered, semi-tethered, or untethered.
Depending on your iOS version and the JB you are using, you might end up losing your jailbreak, especially if you have a semi-tethered one. Thankfully, developers usually have a way to work around such caveats and you will find more information for the same on your Jailbreak’s Wiki page.
Can you reset network settings without losing your Wi-Fi passwords?
Sadly no, resetting your network will delete all saved and known Wi-Fi networks as well as their passwords. We recommend you make a complete backup of all your known networks before proceeding with a network reset on your device.
Will you need to manually enter your SIM details again?
No, ideally you won’t need to enter your SIM details manually again. Apple has a huge database of carrier settings for most providers worldwide. Once the SIM is detected, iOS will automatically configure itself depending on the features available to you and the plan that you are subscribed to.
In some cases, you may receive a text message from your network provider that outlines additional steps to ensure proper connectivity for your SIM card. We recommend you perform these steps at the earliest to get the maximum performance out of your network. Some providers may also forward you custom APN settings which will help your device operate at higher bandwidths.
We hope this post helped shed some light on resetting your network settings on iOS. If you face any issues or have any more questions for us, feel free to reach out using the comments section below.
Related:
- Apple Pay Not Working iPhone? How to Fix in 5 Ways
- Fitness App Not Working on iPhone: How to Fix
- Safari Missing Shared Tabs on iPhone? How to Fix
- What Does ‘Notify Anyway’ Mean in iPhone?
- iMessage ‘Hide in Shared With You’: What Happens When You Hide a Contact Here?
- How to Add Rain to Music or a Song on iPhone

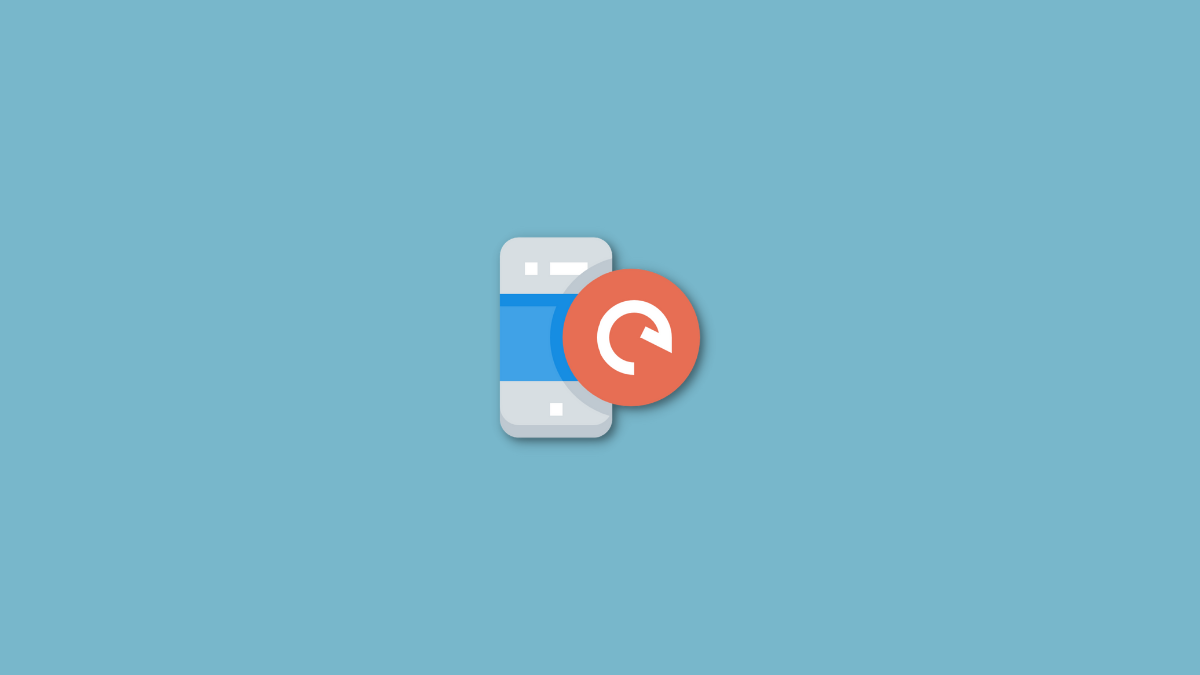










Discussion