What to know
- Remove junk files from your PC by removing leftover files and folders, clearing Windows cache, removing optional features and account user data.
- You should also look to set up automatic management of junk files using Storage Sense in the Settings app.
- Additionally, empty the recycle bin from time to time, remove unwanted downloaded files, maps, unused languages, and uninstall apps you don't need.
Windows 11 has faced its fair share of ups and downs since its release. Microsoft has since then added tons of improvements to the new OS including a new Task Manager and updated ways to access common items in the Settings app.
However, clearing junk files on Windows 11 can be a chore, regardless of whether you're a Windows veteran or new to the OS. If you’re having trouble clearing junk files on Windows 11 then here are all the ways you can get started.
How to remove system junk on Windows 11 in 9 Ways
You can remove junk files in numerous ways in Windows 11. The best way would be to sift through large amounts of user data on your PC to reclaim a significant amount of space. However, we will be focusing on clearing system junk files in this guide. Use the section below to help you clear temporary and junk files on Windows 11.
Method 1: Remove leftover data from programs
You can start by removing and clearing leftover data from programs previously installed on your PC. You can do this by either manually checking for remaining files in common places and deleting them on your own or by using a third-party uninstaller that does the work for you.
Use either of the options below depending on your current preferences and requirements.
Option 1: Manually clear leftover files and folders
You can check commonly used install directories to check for any leftover files from uninstalled programs on your system. You will find relevant files either filed under the name of the program or the publisher. Use the steps below to help you clear the same on your PC.
Video Guide
Manually clearing leftover files and folders
Step-by-step guide with screenshots
Step 1: Press Windows + E to open File Explorer on your PC. Now copy and paste the following address into your address bar at the top.
%programdata%
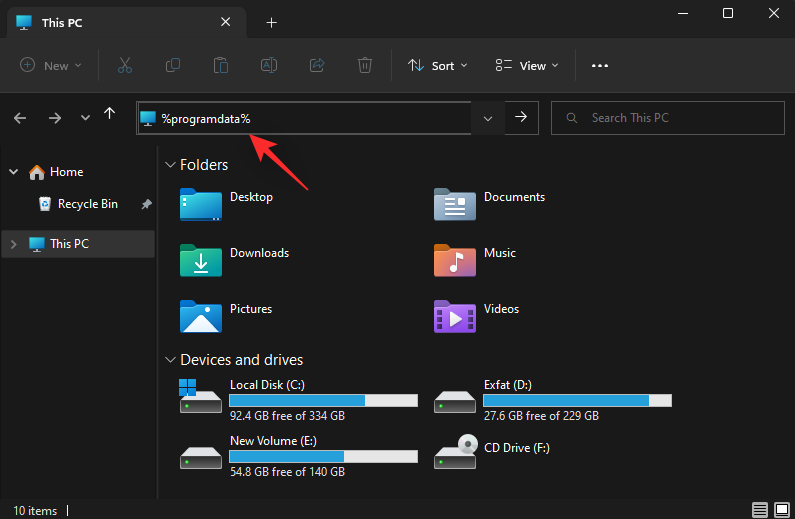
Step 2: Look for any relevant folders for uninstalled programs from your system. Once found, click and select it.
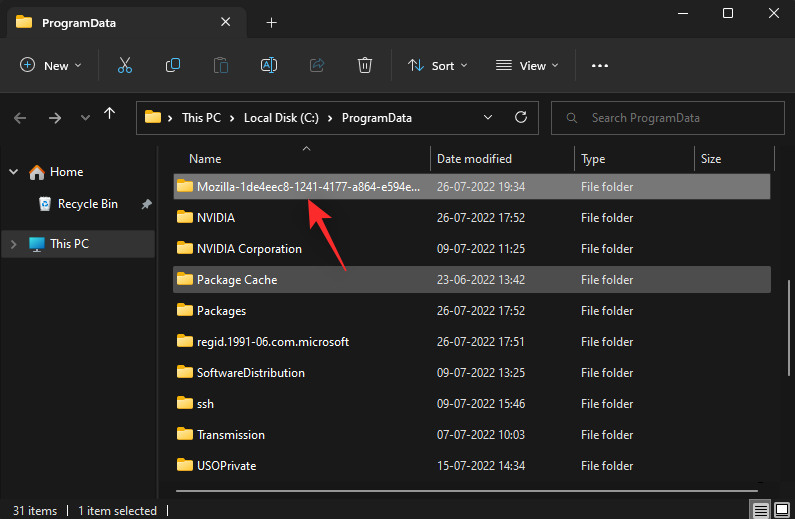
Step 3: Now press Shift + Del on your keyboard to permanently delete the same. Press Yes to confirm your choice.
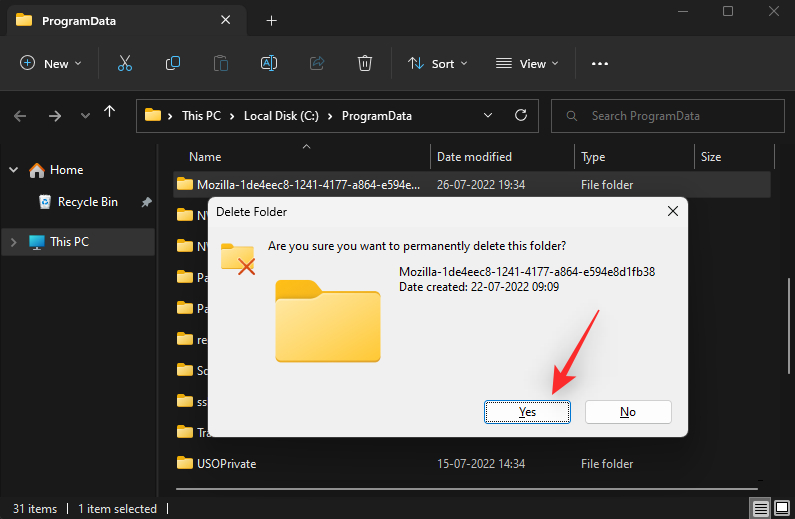
Step 4: Repeat the steps above to clear leftover files and folders from the following locations as well.
%programfiles%%appdata%
Step 5: Once you’re done, press Windows + R on your keyboard to launch Run.
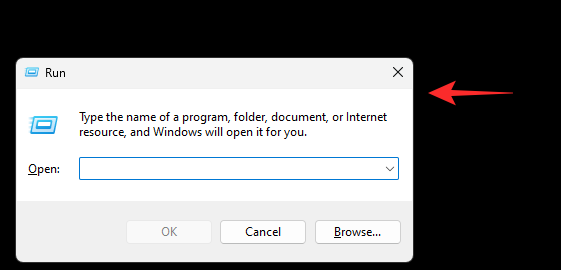
Step 6: Type in the following and press Enter to launch the Registry Editor.
regedit
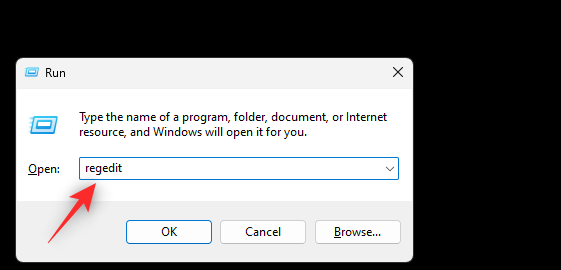
Step 7: Now visit the following directory. You can use the left sidebar or paste the address below into your address bar at the top.
HKEY_CURRENT_USER\Software
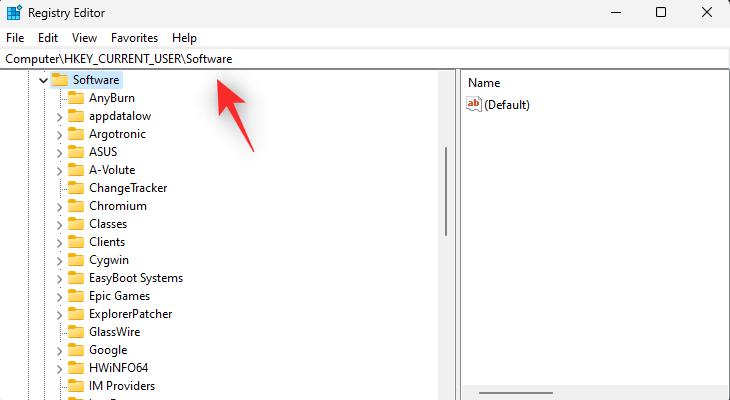
Step 8: Look for any registry keys related to uninstalled software and programs in the left sidebar. Once found, click and select the same.
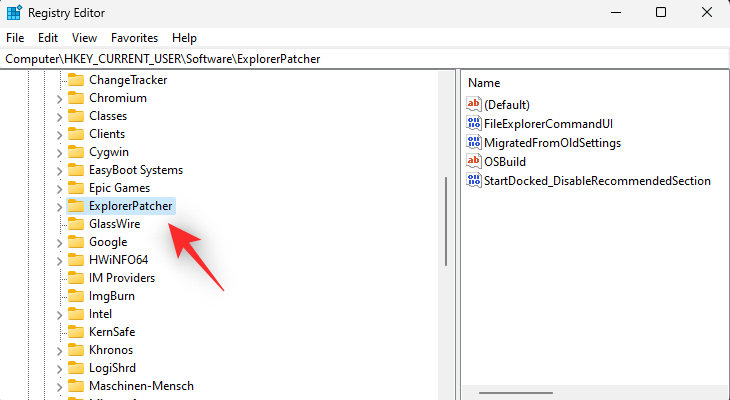
Step 9: Press Del on your keyboard to delete the same. Click Yes to confirm your choice.
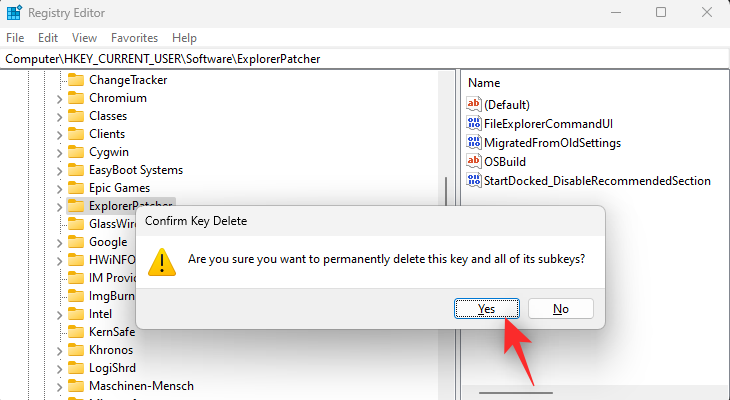
Step 10: Repeat the steps above to delete additional registry keys for any uninstalled apps and programs from your system. Once you’re done, delete leftover keys from the following locations as well.
HKEY_LOCAL_MACHINE\SOFTWAREHKEY_USERS\.DEFAULT\Software
And that’s it! You can now close the registry editor and restart your PC for good measure. You will now have manually deleted leftover files for uninstalled programs and apps from your PC.
Option 2: Clear leftovers using a third-party app
You can also use a third-party program to remove partially uninstalled programs and their leftover files from your system. There are many tools out there that can help you do the same. We will be using BCUninstaller for this guide. Use the steps below to help you along with the process.
Video Guide
Clearing leftovers using a third-party app
Step-by-step guide with screenshots
- BCUninstaller | Download Link
Step 1: Download BCUninstaller using the link above on your PC. We recommend downloading the portable version for ease of use. Once downloaded, double click and launch the same using the .exe file.
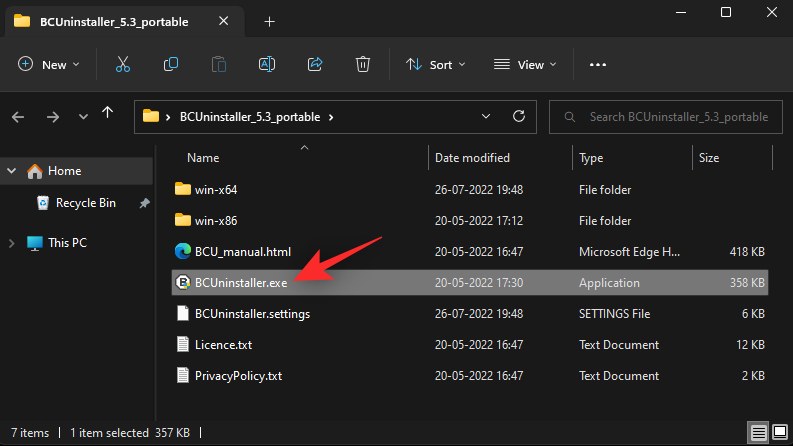
Step 2: Complete the initial app setup based on your preferences. Once done, you should have a list of all the apps currently installed on your PC. Partially uninstalled apps, as well as apps with leftover files, will also show up in this list. Check the boxes for the apps you wish to uninstall.
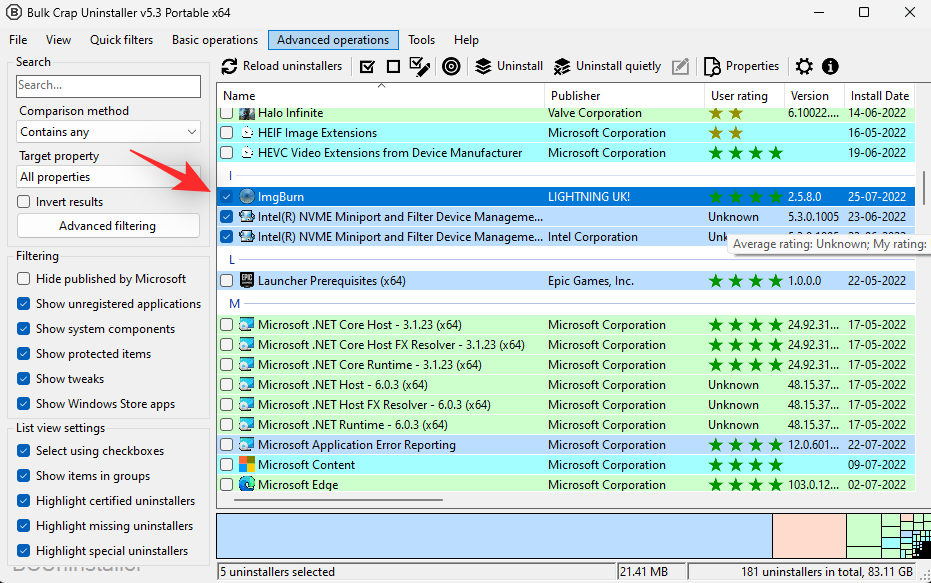
Step 3: Once selected, click Uninstall at the top.
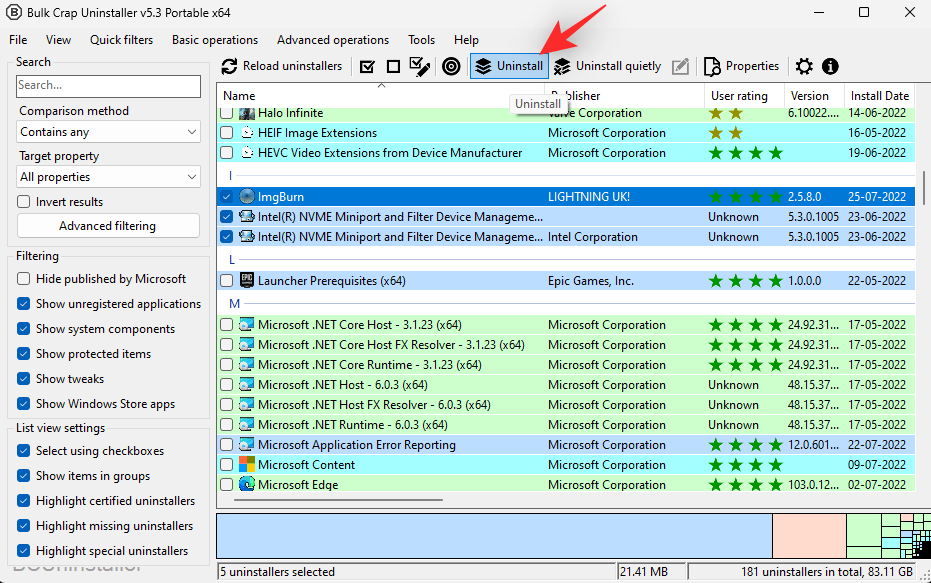
Step 4: You will now be shown a selection of apps you’ve chosen to uninstall. Click Continue.
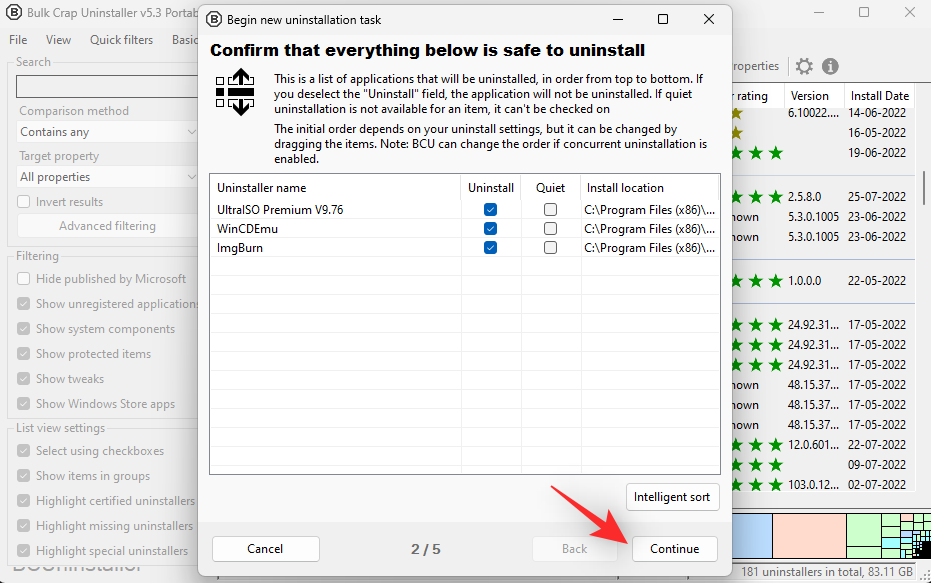
Step 5: If you’re asked to kill any running processes that might interfere with the uninstallation, click Kill all.
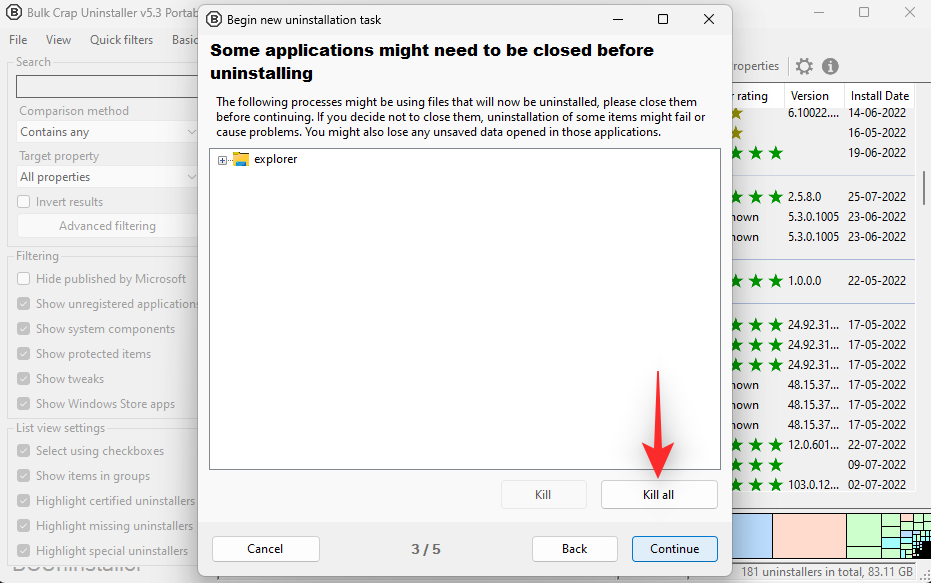
Step 6: Click Continue.
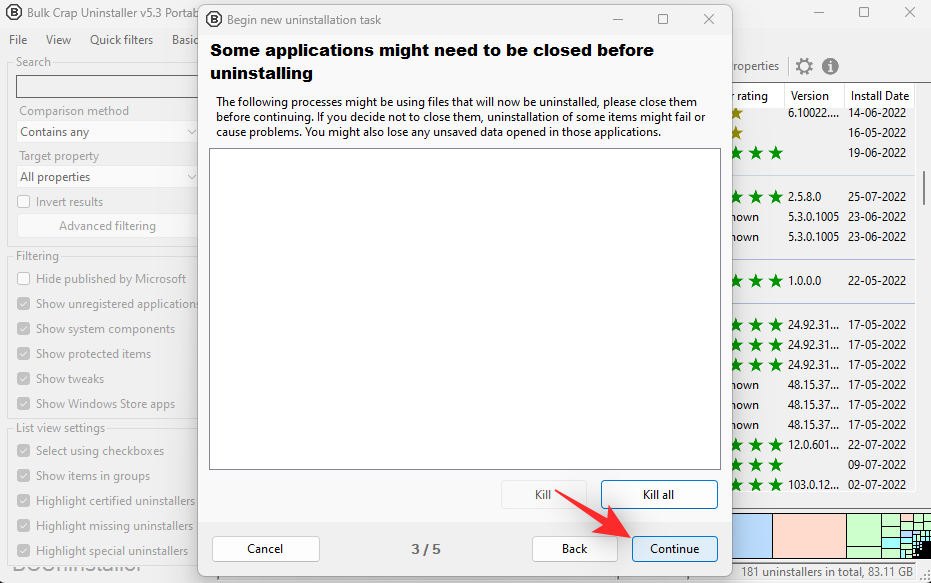
Step 7: Click Continue again.
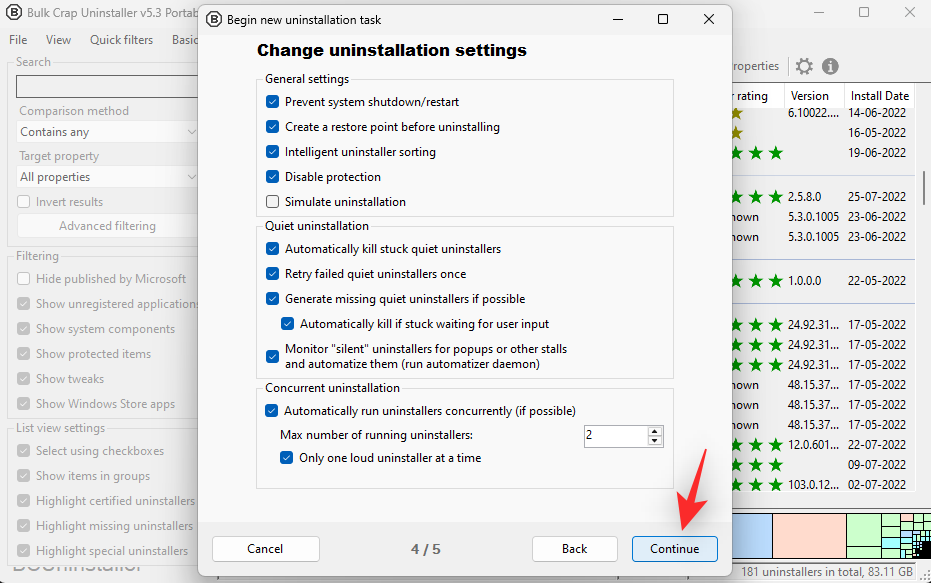
Step 8: Now click BEGIN UNINSTALLATION.
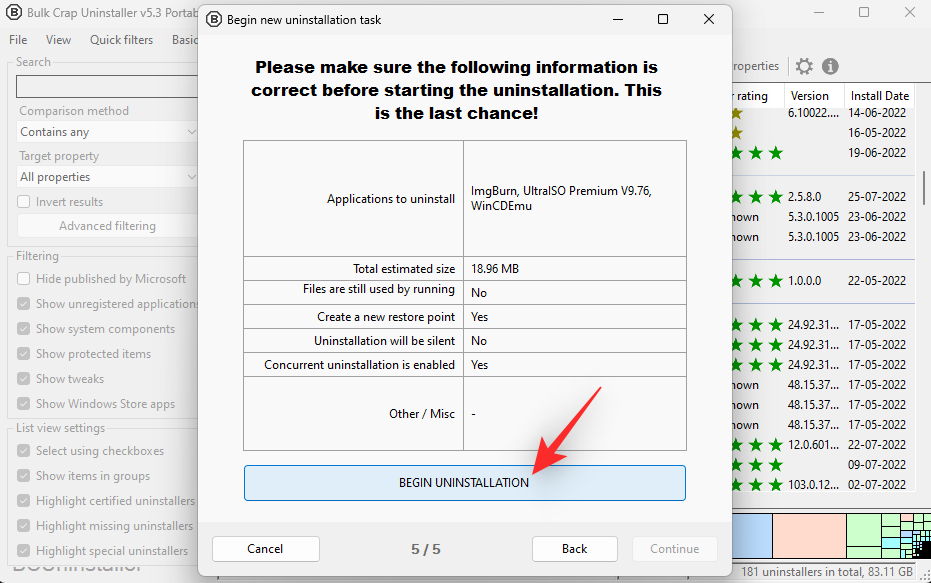
Step 9: The selected apps will now be uninstalled from your PC. If there are any uninstallers available for the app, the same will launch, simply follow the on-screen instructions to uninstall the apps from your PC.
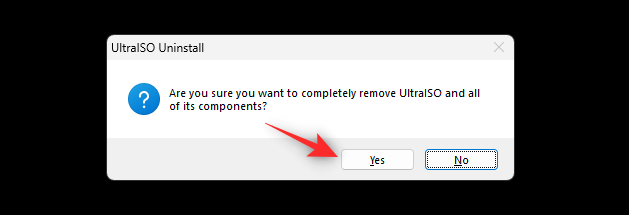
Step 10: Once done, click Close.
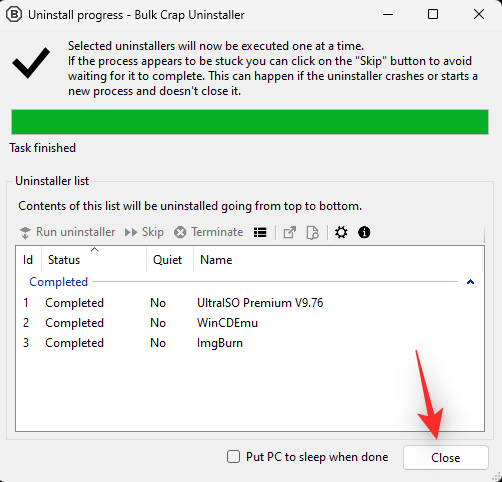
Step 11: Click Yes when you’re prompted to look for leftovers.
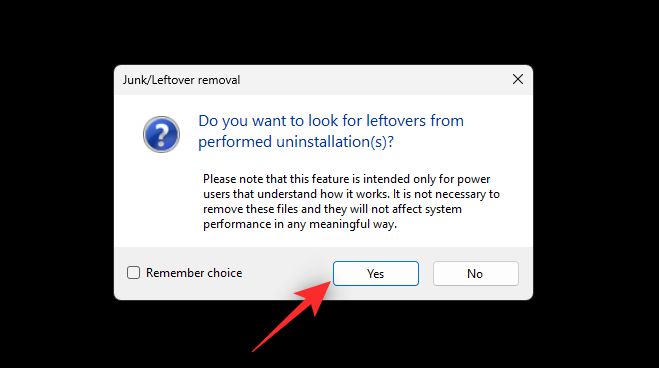
Step 12: You will now be shown a list of leftover files and registry keys related to your uninstalled programs. Check the list to ensure that everything is safe to remove and click Delete selected.
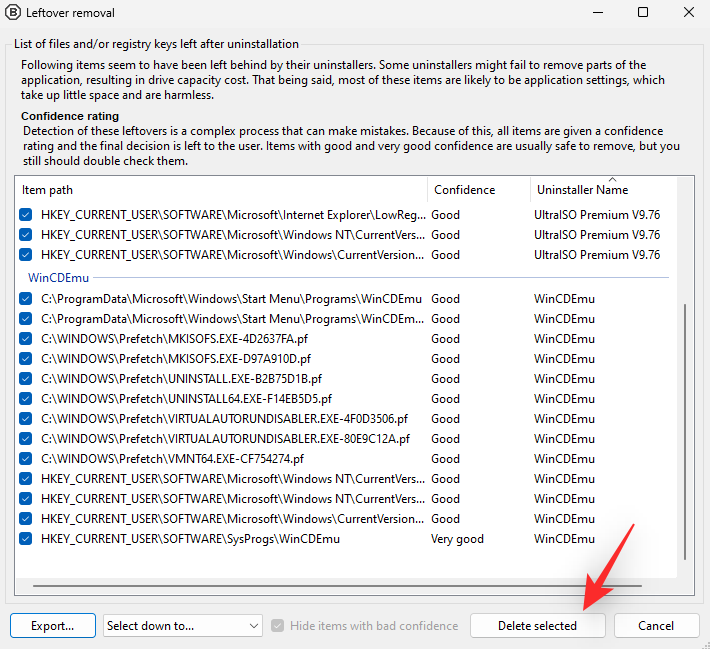
Step 13: You will now be asked if you wish to backup your registry. We recommend you backup your registry by clicking Create.
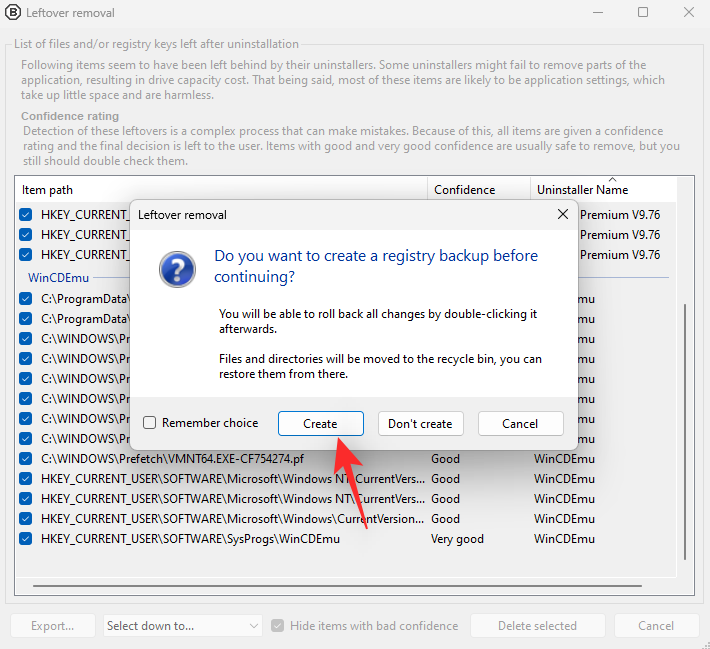
Step 14: Choose a location for your registry backup and click Select Folder.
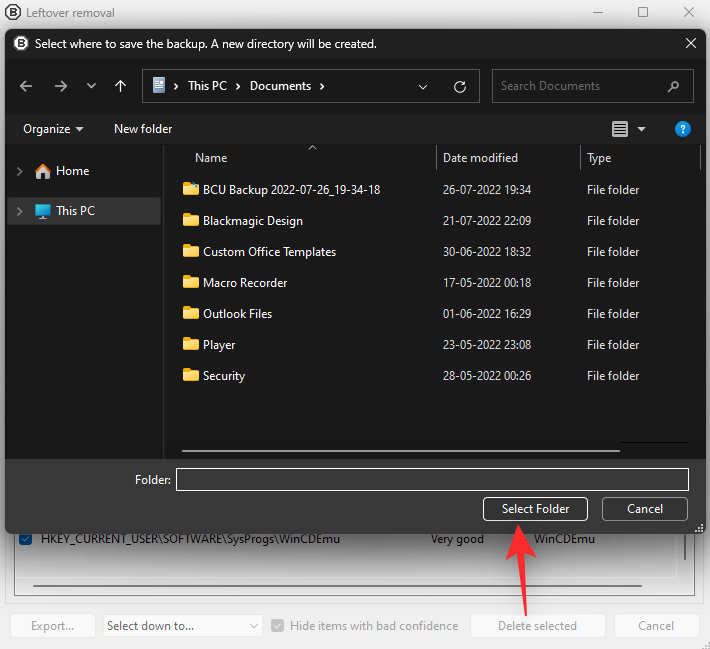
Step 15: Leftover files will now have been removed from your system. Let’s clean up the Program Files folder on your PC. Click Tools at the top.
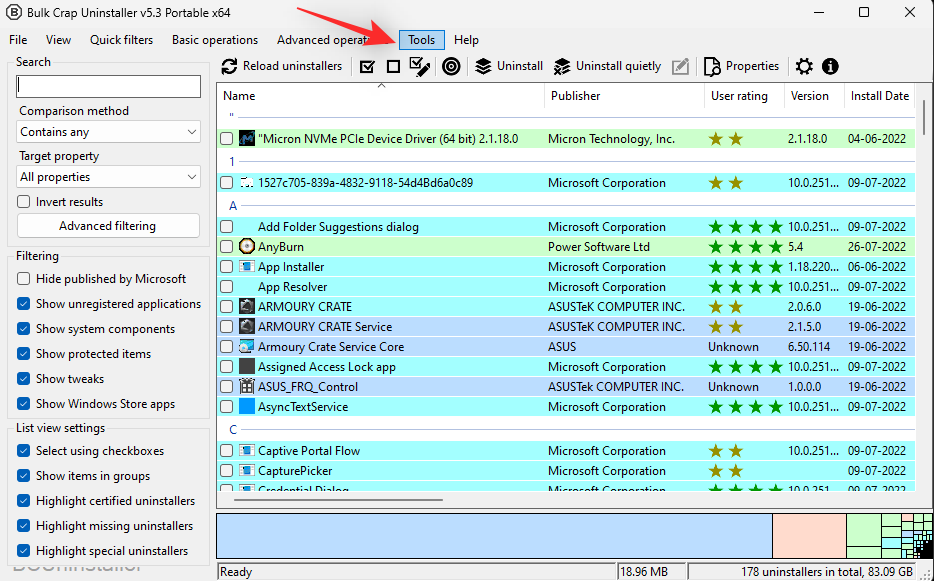
Step 16: Select Clean up “Program Files” folders.
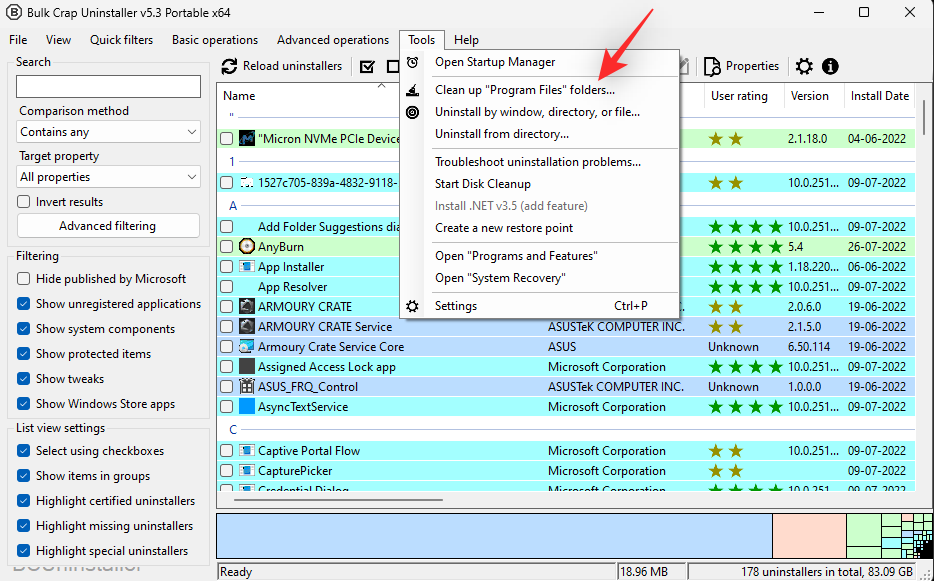
Step 17: Check the boxes for all relevant folders no longer installed on your system.
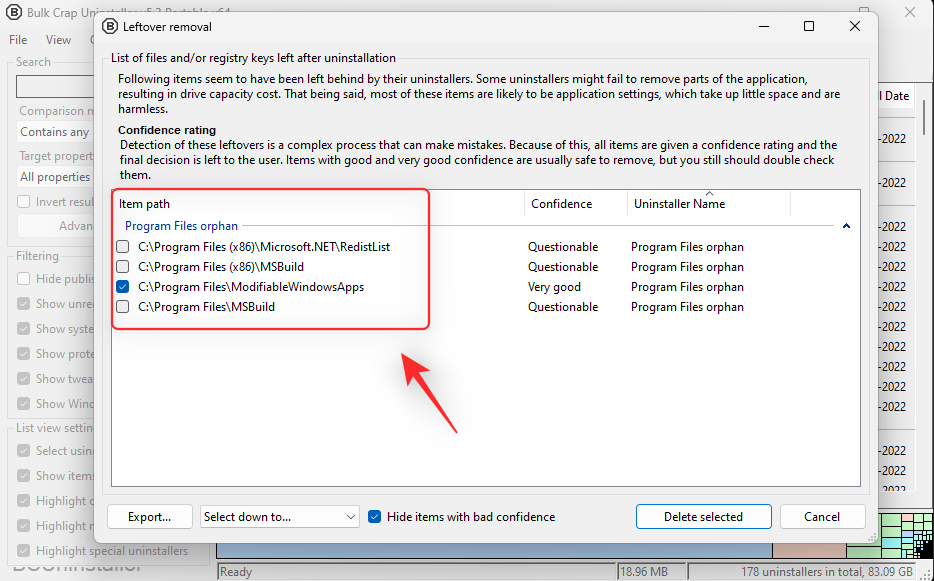
Step 18: Click Delete selected.
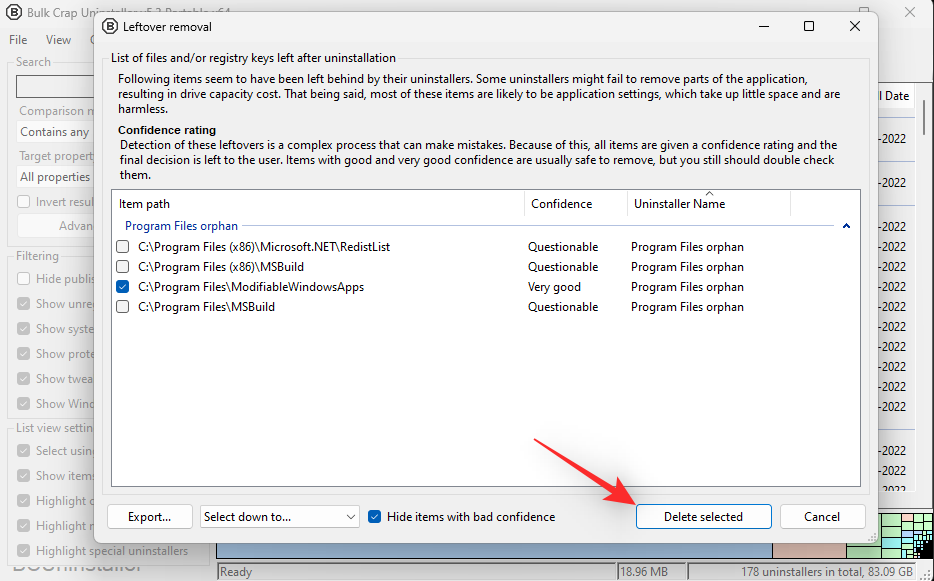
And that’s it! You will now have cleared leftover files and programs using the BCUninstaller on your system.
Method 2: Empty Recycle Bin
Video Guide
Emptying Recycle Bin
Step-by-step guide with screenshots
Step 1: Recycle Bin is another place where system junk can easily accumulate and take up huge amounts of data. You can empty the Recycle Bin to clear system junk from your system. Find the Recycle Bin on your PC and double click and open the same.
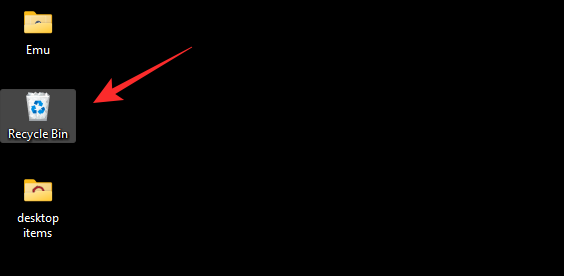
Step 2: Now look for any files or folders that you wish to still preserve on your PC. Once found, right-click the same and select Restore.
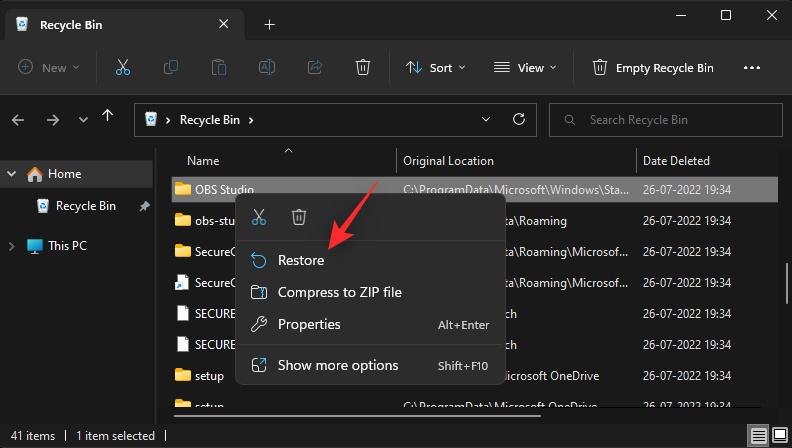
Step 3: Once you’re done recovering files, close the Recycle Bin and right-click its icon on your desktop.
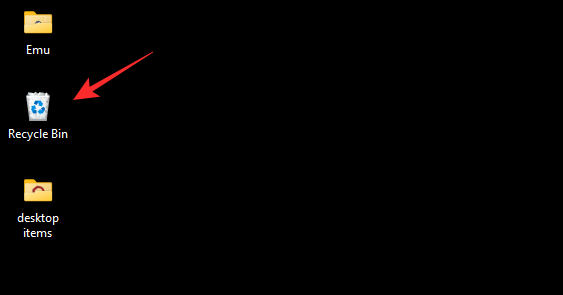
Step 4: Select Empty Recycle Bin.
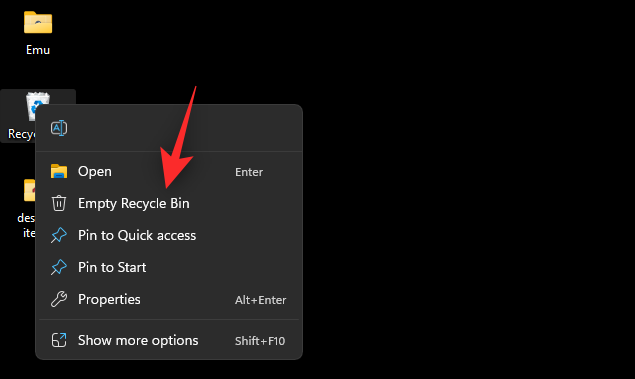
Step 5: Confirm your choice by clicking Yes.
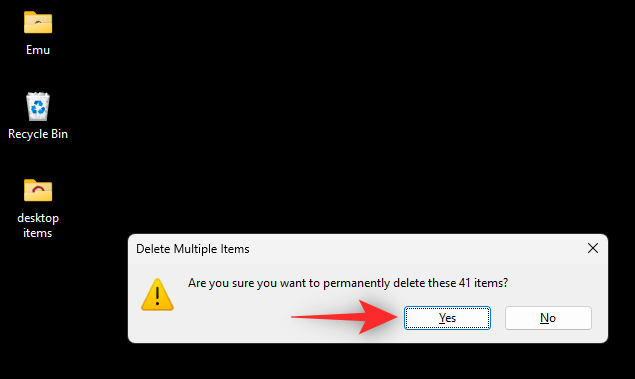
And that’s it! You will now have cleared system junk from the Recycle Bin on your system.
Method 3: Clear Windows 11 cache
Another way to clear system junk files is to clear your Windows 11 cache. There are numerous ways to clear the cache on Windows 11. We will be taking a look at the top 3 methods that help you reclaim the most space on systems. You can then use the last section to clear additional cache files on your system if needed. Let’s get started.
Option 1: Using Disk Cleanup
Disk Cleanup is an in-built utility in Windows that can help you clean up junk and temporary files from each partition on your system. Use the steps below to help you along with the process.
Video Guide
Clearing Windows 11 cache using Disk Cleanup
Step-by-step guide with screenshots
Step 1: Launch the Start menu, search for Disk Cleanup, and launch the same from your search results.
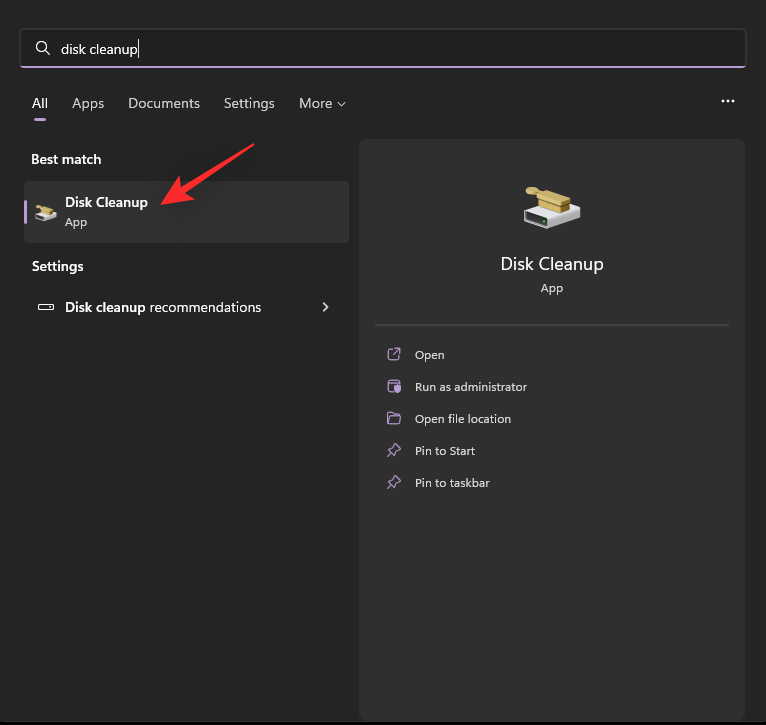
Step 2: Click the drop-down menu and select the partition you wish to clean.
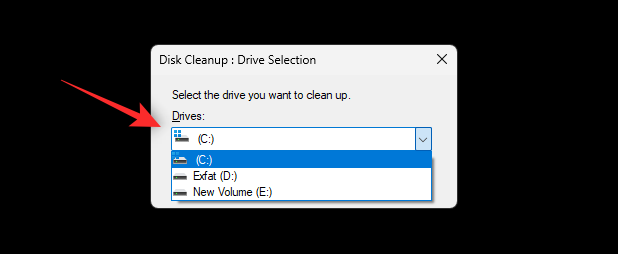
Step 3: Click OK.
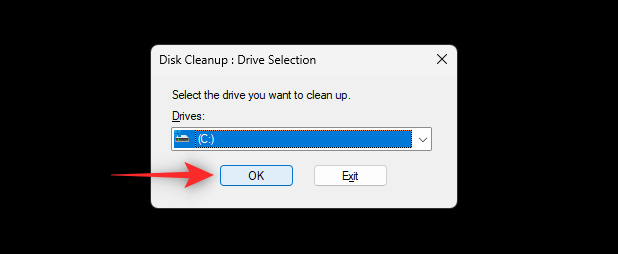
Step 4: Click Clean up system files.
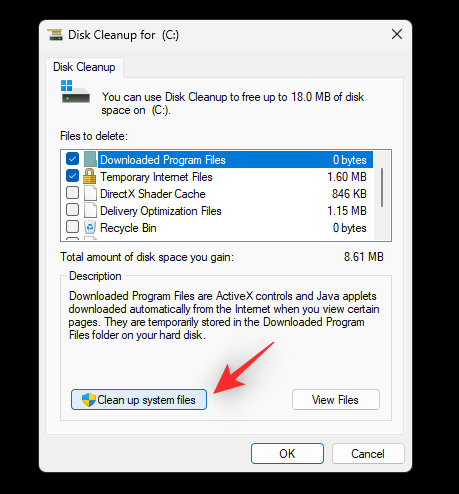
Step 5: Select the concerned drive again and click OK.
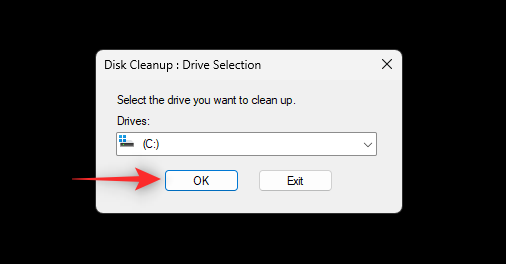
Step 6: You will now be shown a list of temporary and system junk files. Check the boxes for the files you wish to remove from your system.
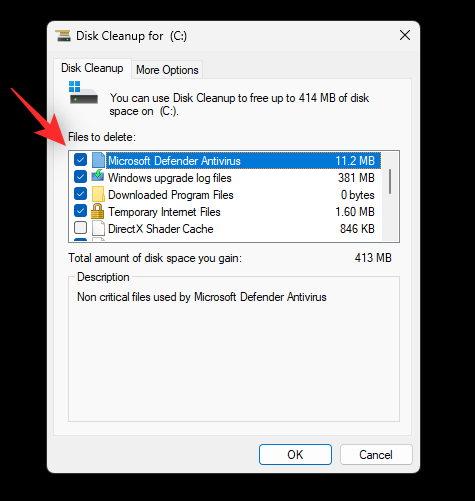
Step 7: Once done, click OK.
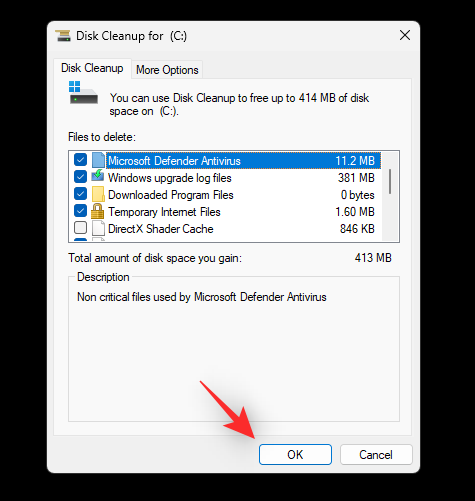
Step 8: Confirm your choice by clicking Delete Files.
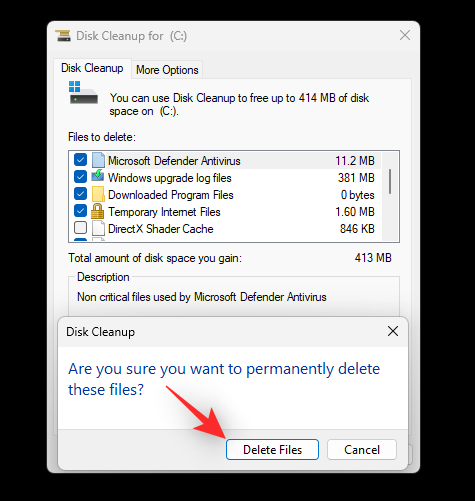
Step 9: The selected files will now be removed from your chosen partition.
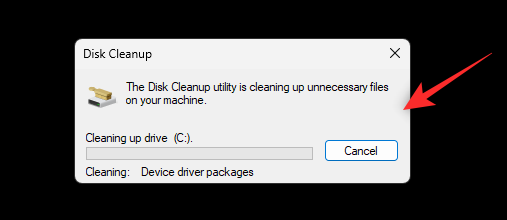
You can now re-launch Disk Cleanup on your system and clear system junk files from your other partitions and drives as well. And that’s how you can use Disk Cleanup to remove system junk files from Windows 11.
Option 2: Clear %Temp%
The Temp folder is short for Temporary and stores the temporary data from your apps and programs on Windows. Use the steps below to help clear the data from the same on your system.
Video Guide
Clearing %Temp%
Step-by-step guide with screenshots
Step 1: Press Windows + R to launch Run on your system.
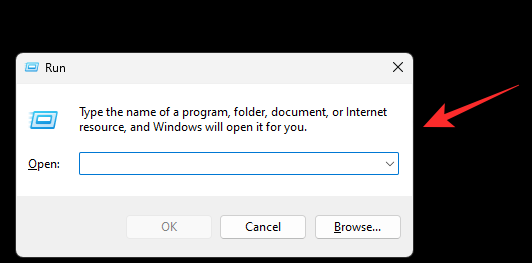
Step 2: Now type in the following and press Enter.
%temp%
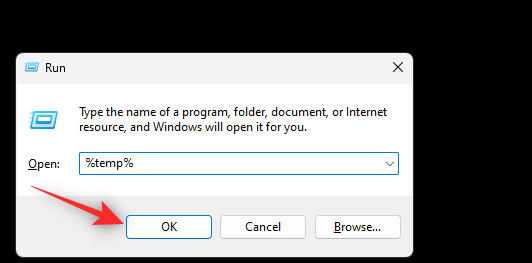
Step 3: Press Ctrl + A to select all the files in the Temp folder.
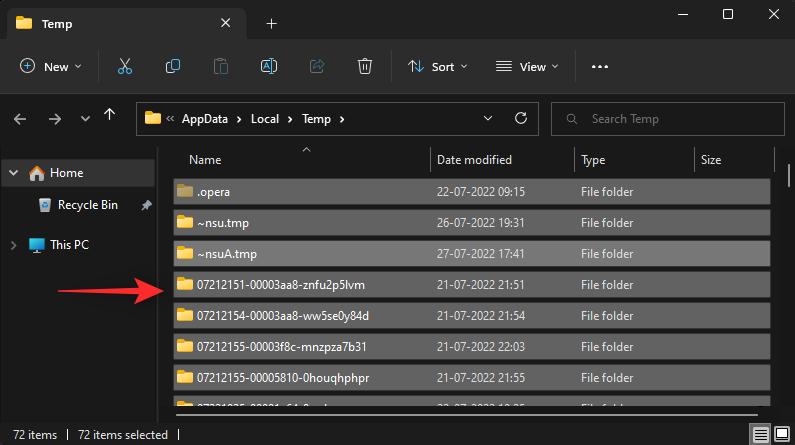
Step 4: Press Shift + Del to permanently delete all files. Click Yes to confirm your choice.
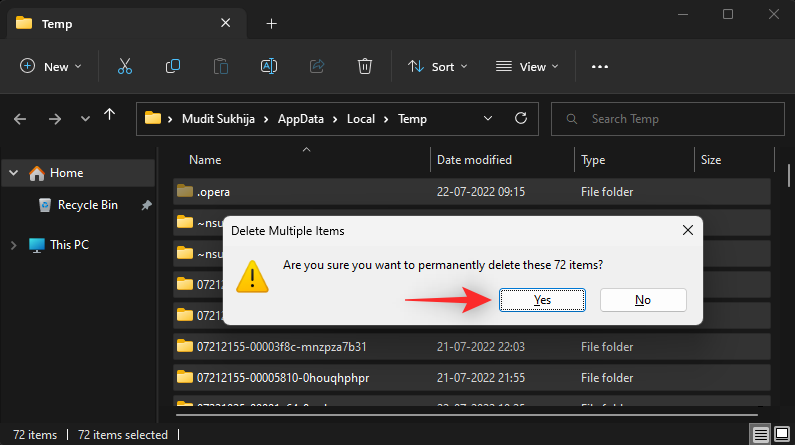
And that’s it! You will now have cleared the Temp folder on your Windows 11 system.
Option 3: Prefetch
Prefetch is another folder where Windows stores temporary files. These files are required for optimal execution of .exe files on your system. Use the steps below to help clear the same on your PC.
Video Guide
Clearing Prefetch files
Step-by-step guide with screenshots
Step 1: Press Windows + R to launch Run.
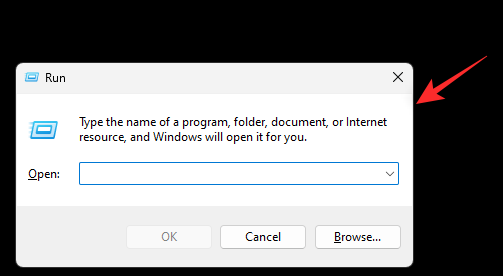
Step 2: Now type in the following and press Enter.
prefetch
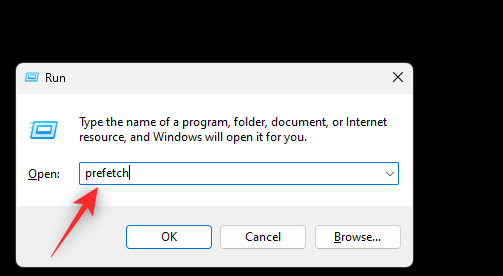
Step 3: Click Continue if you’re prompted for access. Now press Ctrl + A to select all the files in the Prefetch folder.
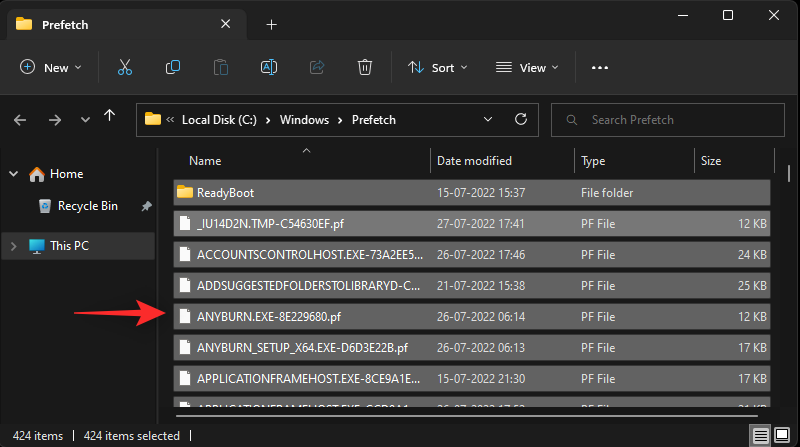
Step 4: Press Shift + Del to permanently delete the selected files. Click Yes to confirm the choice.
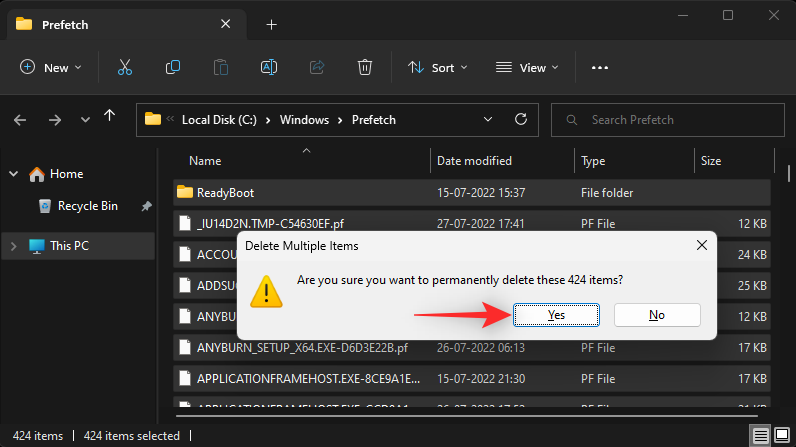
We recommend you restart your system for good measure after this step. You should now have cleared your system junk files from the Prefetch folder.
Option 4: More ways to clear cache in Windows 11
As discussed above there are many more ways to clear the cache on Windows 11. If you’ve been looking to reclaim some space or improve the performance of your system then clearing your cache files might help you along the way.
You can use this comprehensive guide from us to help clear most cache files on Windows 11.
Method 4: Organize and manage your downloads
Windows will by default download most programs to your Downloads folder. Other tools and downloaders will also download files to this folder by default. This in turn can end up taking huge amounts of data on your system.
Video Guide
Organizing and managing your downloads
Step-by-step guide with screenshots
Step 1: We recommend you clear your Downloads folder and delete unnecessary files from the same at your discretion. You can access the Downloads folder by pressing Windows + E on your keyboard. You can now double-click the Downloads folder under Folders if available.
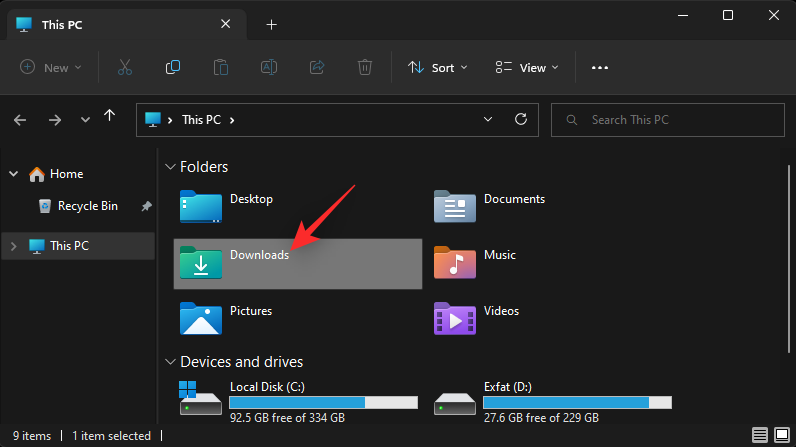
Step 2: You can also access the same under Quick Access in your left sidebar.
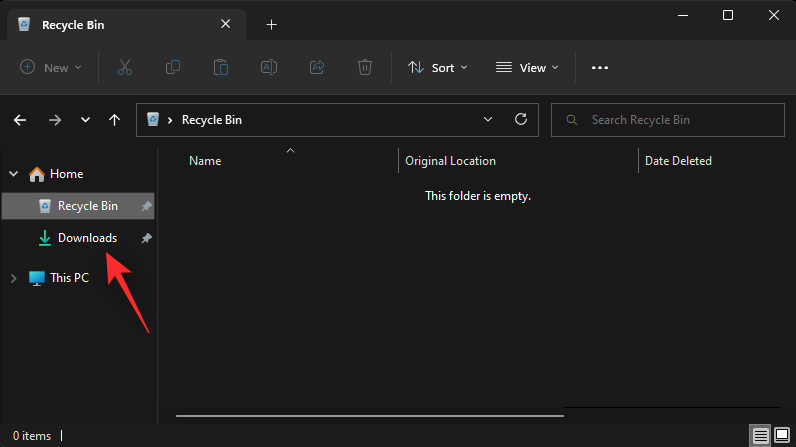
Step 3: If you’re still unable to access Downloads, press Windows + R to launch Run. Now type in the following and press Enter to open the Downloads folder.
Downloads
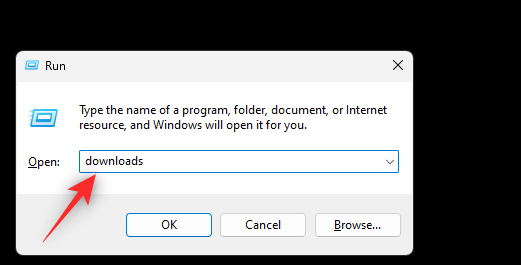
Step 4: Once open, simply press Shift on your keyboard and select the files and folders you wish to delete. Once selected, press Del to send them to the Recycle Bin. You can also use Shift + Del to permanently delete these files from your system.
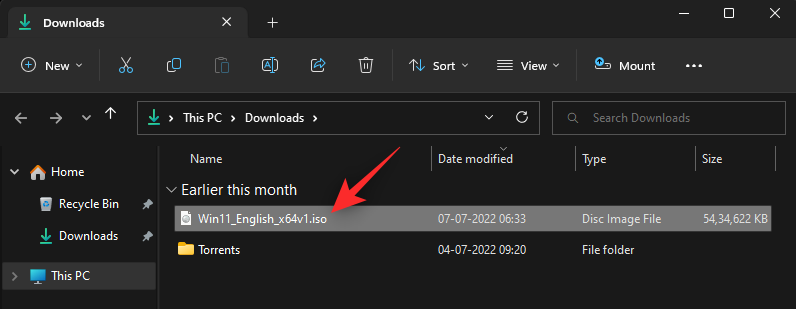
And that’s how you can clear files from your Downloads folder on Windows 11.
Method 5: Automatically manage your junk files
You can also allow Windows 11 to automatically manage your system junk files using Storage Sense. Storage Sense is a new feature in Windows 11 that helps automatically manage storage space available on your system by deleting temporary files, and system junk and by automatically managing your cloud content that is locally available on your PC.
Video Guide
Automatically managing my junk files
Step-by-step guide with screenshots
Use the steps below to help turn on the same on your Windows 11 PC.
Step 1: Press Windows + i to launch the Settings app and click on System.
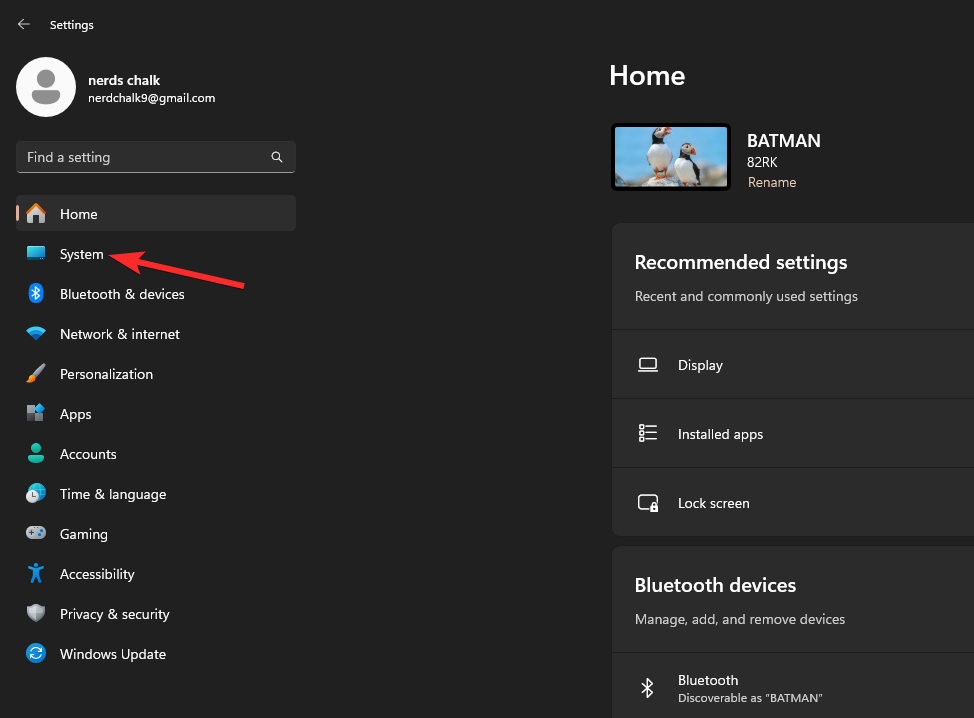
Step 2: Click Storage.
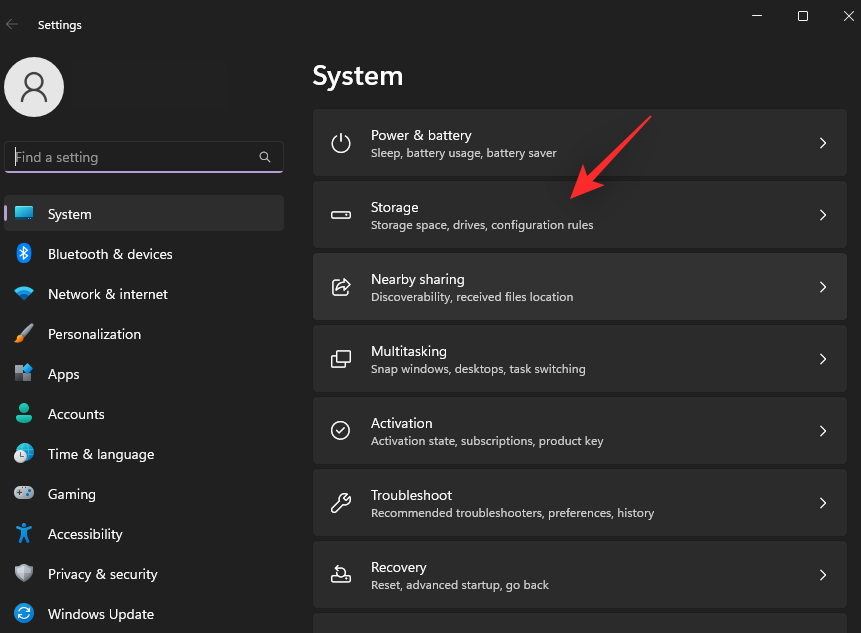
Step 3: Turn on the toggle for Storage Sense under Storage Management.
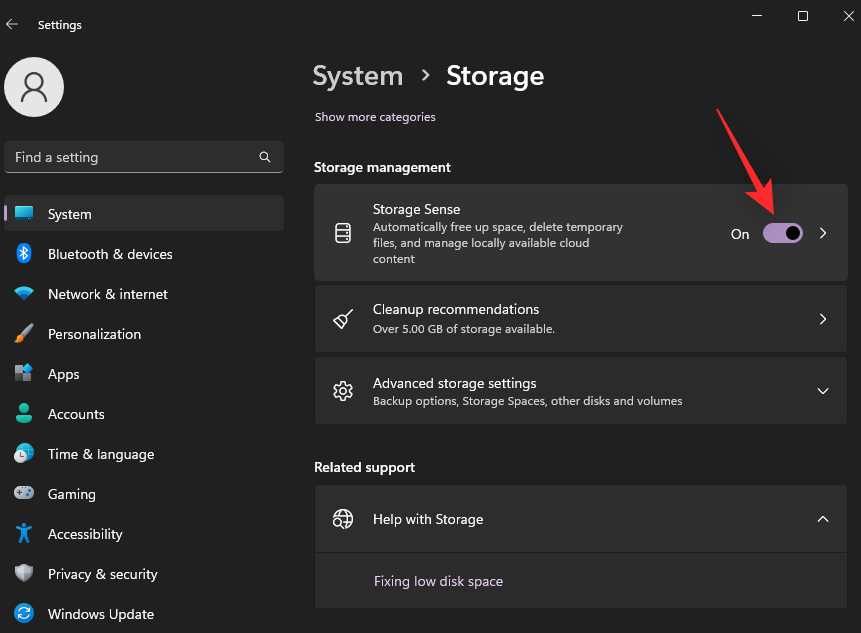
Step 4: Click Storage Sense again to customize its settings.
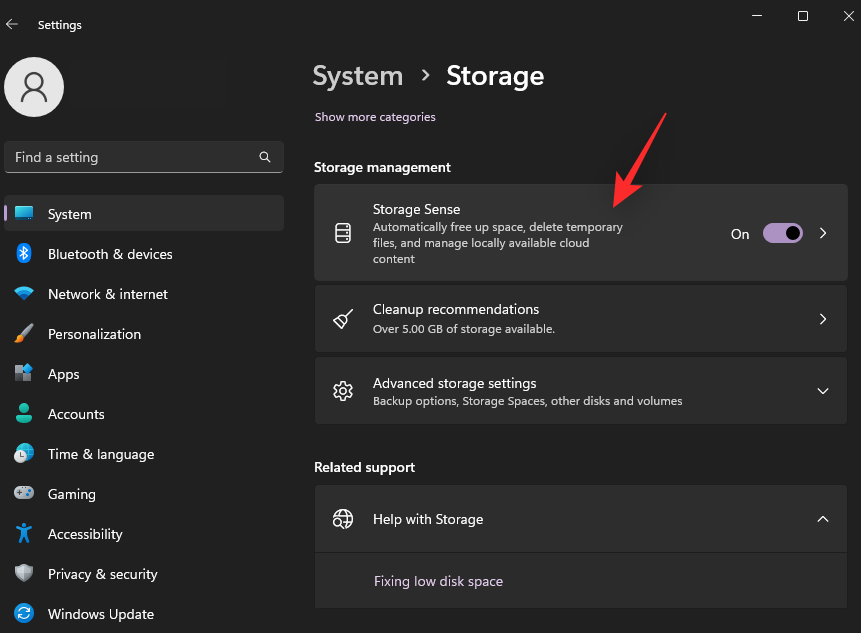
Step 5: Ensure that the box for Keep Windows running smoothly by automatically cleaning up temporary system and app files is checked at the top.
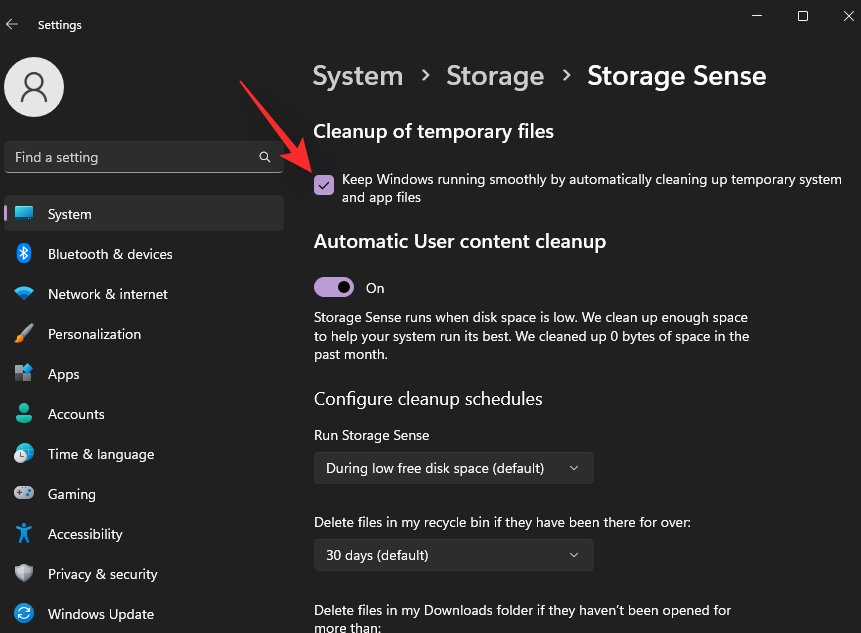
Step 6: Now turn on the toggle for Automatic User content cleanup.
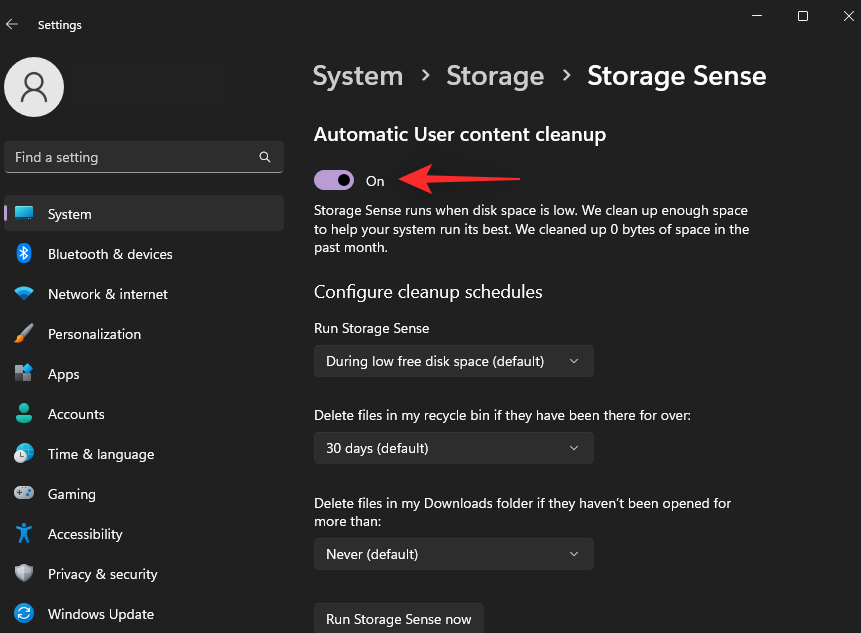
Step 7: Click the drop-down menu for Run Storage Sense and choose one of the following options.
- Every day
- Every week
- Every month
- During low free disk space (default)
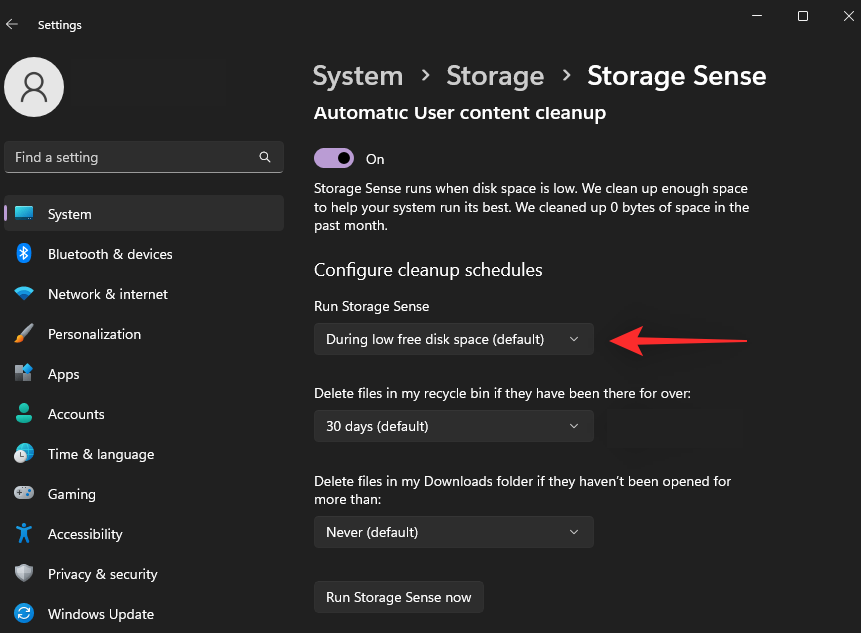
Step 8: Click the next drop-down menu and choose when you wish to delete your Recycle Bin files from one of the following options.
- Never
- 1 day
- 14 days
- 30 days (default)
- 60 days
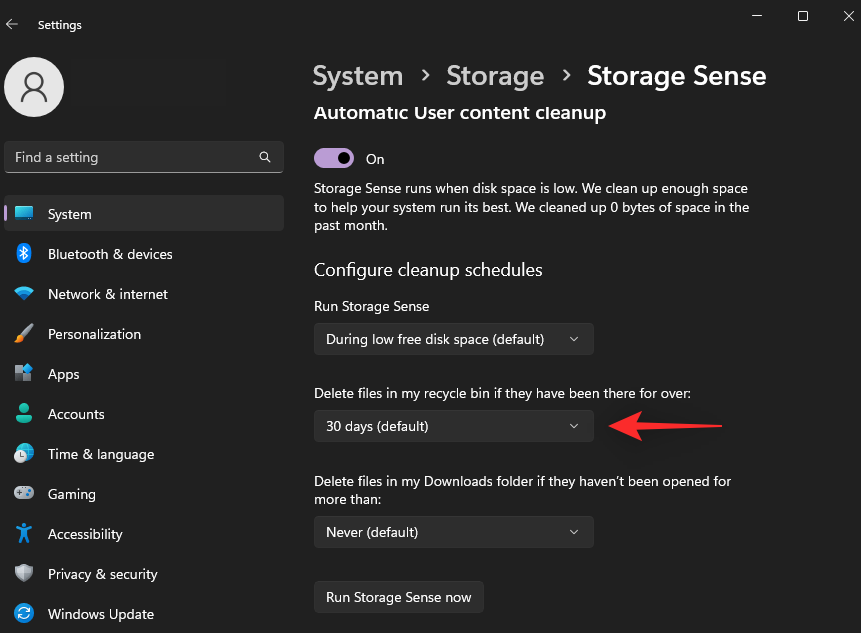
Step 9: Lastly, choose when and if you wish to delete files from your Downloads folder.
- Never (default)
- 1 day
- 14 days
- 30 days
- 60 days
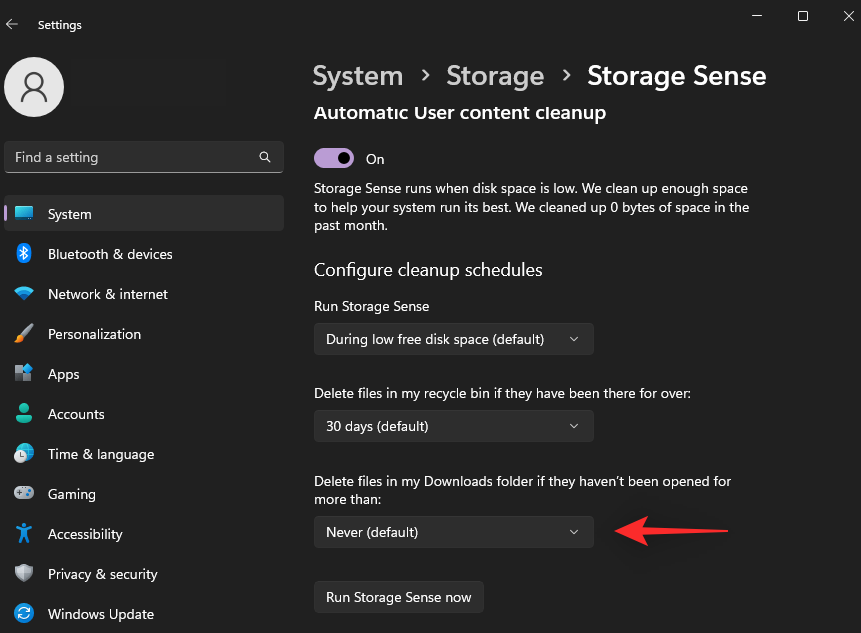
Step 10: Finally, click Run Storage Sense now.
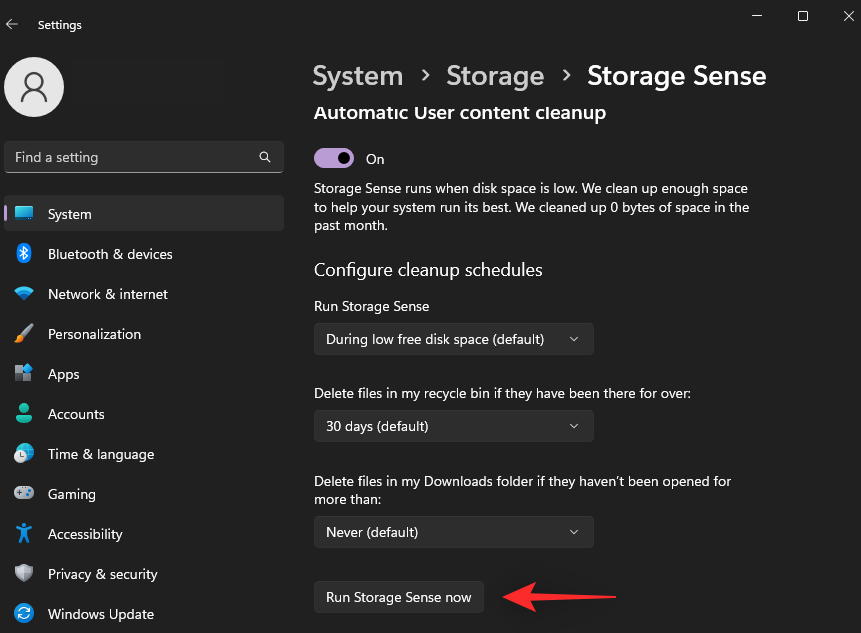
This will trigger Storage Sense to run instantly and free up junk system files from your system.
Method 6: Delete unused languages
You can also remove unused system languages from your PC to clear up more junk files. Use the steps below to help you along with the process.
Video Guide
Deleting unused languages
Step-by-step guide with screenshots
Step 1: Press Windows + i to open the Settings app. Click Time & language.
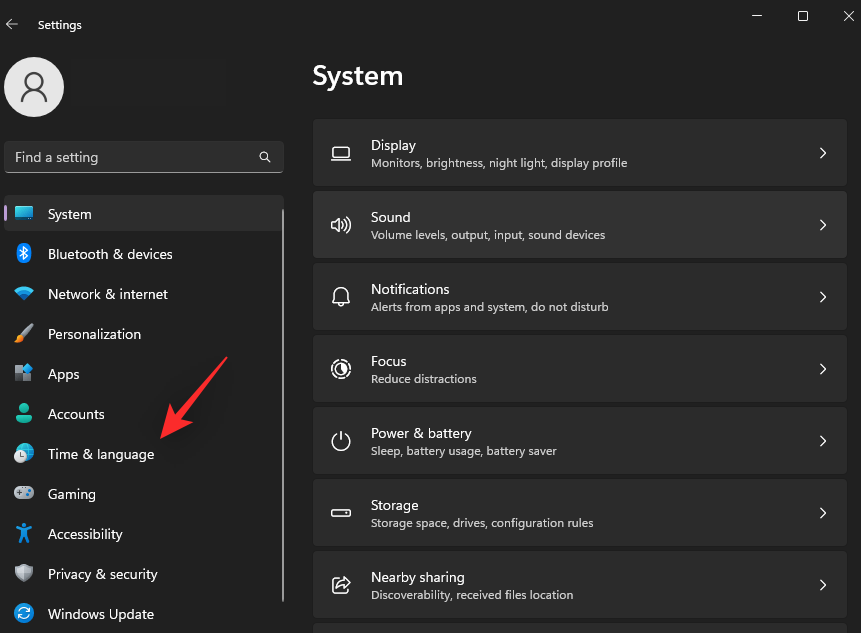
Step 2: Click Language & region.
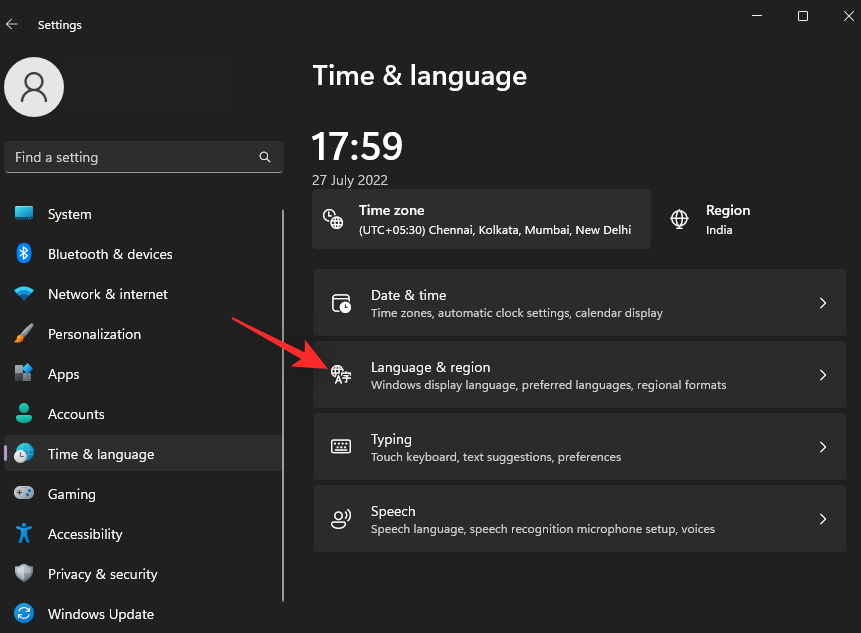
Step 3: Languages installed on your PC will be shown at the top. Click the 3-dot (...) menu icon beside the language you wish to remove.
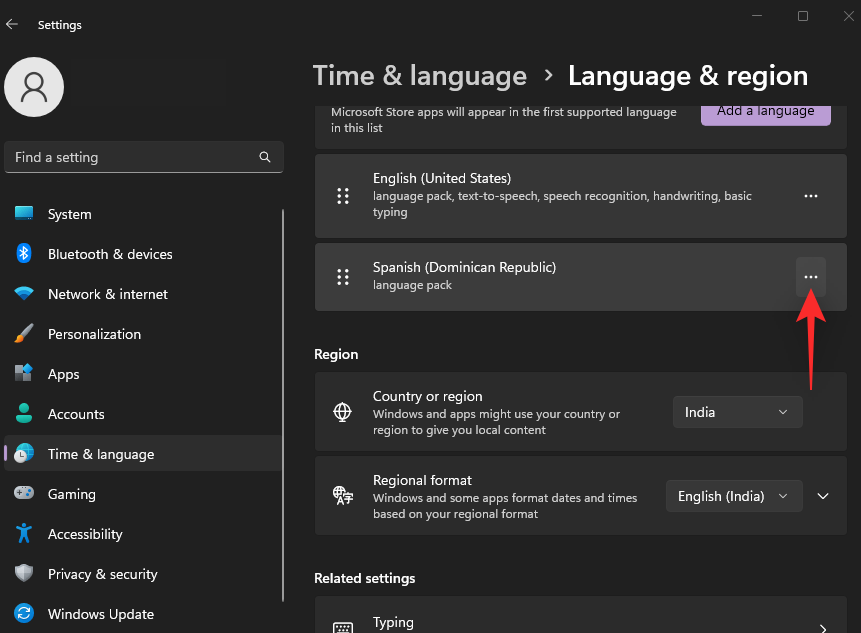
Step 4: Click Remove.
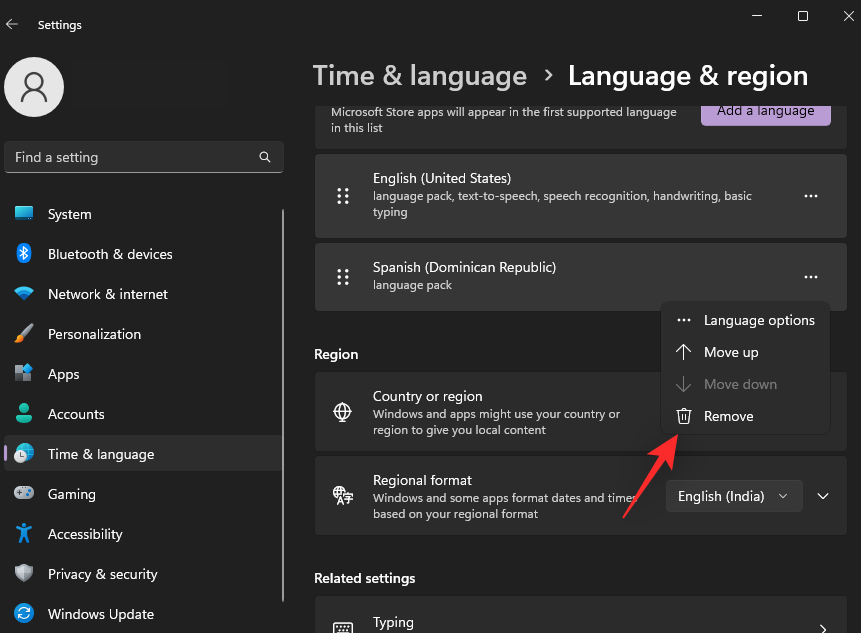
Step 5: Clicking Yes.
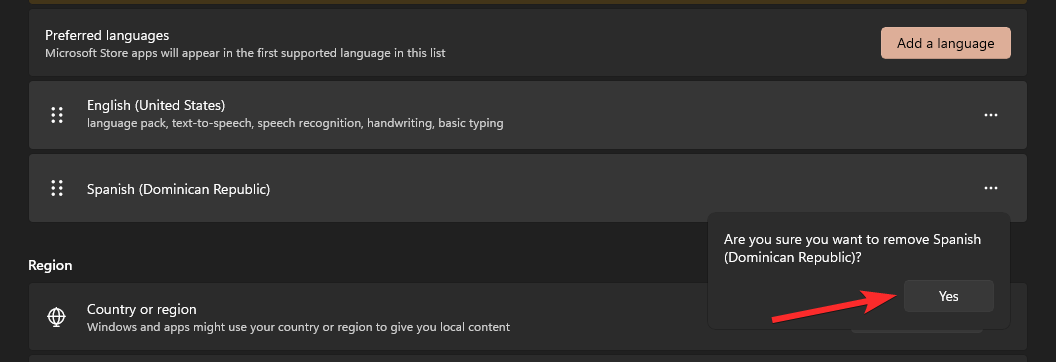
Note: If you only have a single language installed on your PC, you can not remove it.
Repeat the steps above to remove additional languages from your PC. And that’s how you can remove unused languages from your Windows 11 PC.
Method 7: Delete maps
Windows 11 also downloads and saves maps of your frequent regions for offline use. While a great feature, it can take up significant space on your PC. Use the steps below to delete downloaded maps from your PC.
Video Guide
Deleting Maps
Step-by-step guide with screenshots
Step 1: Press Windows + i to open the Settings app. Click Apps.
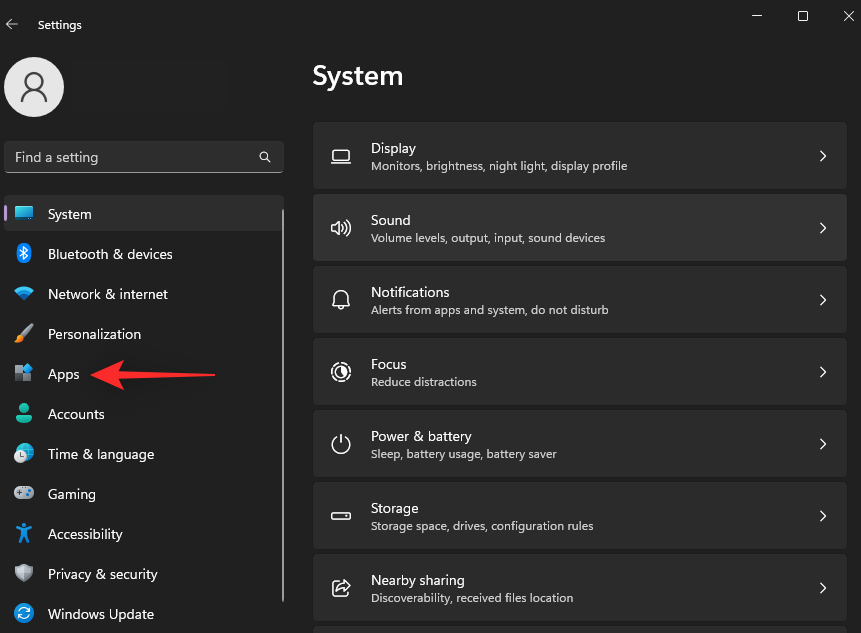
Step 2: Now click Offline maps.
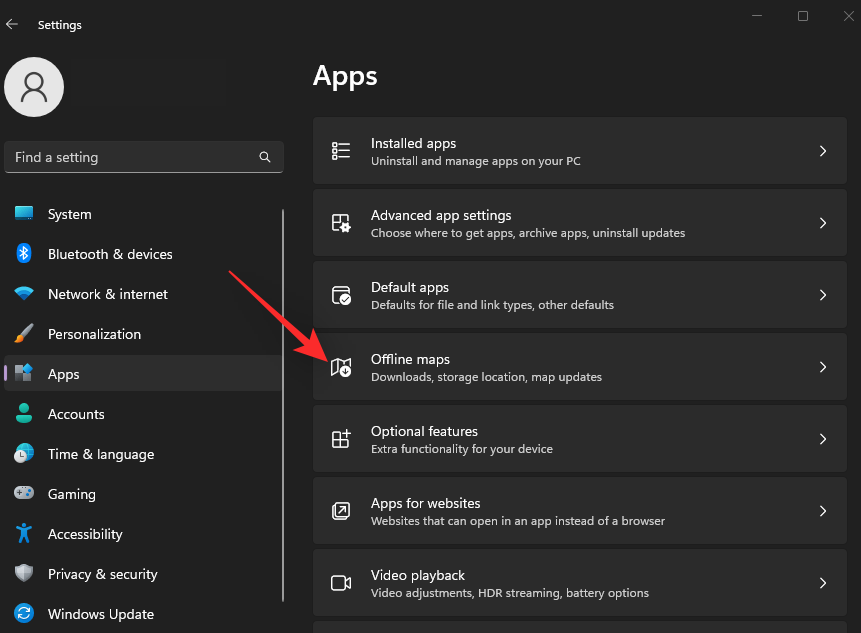
Step 3: Click Maps at the top.
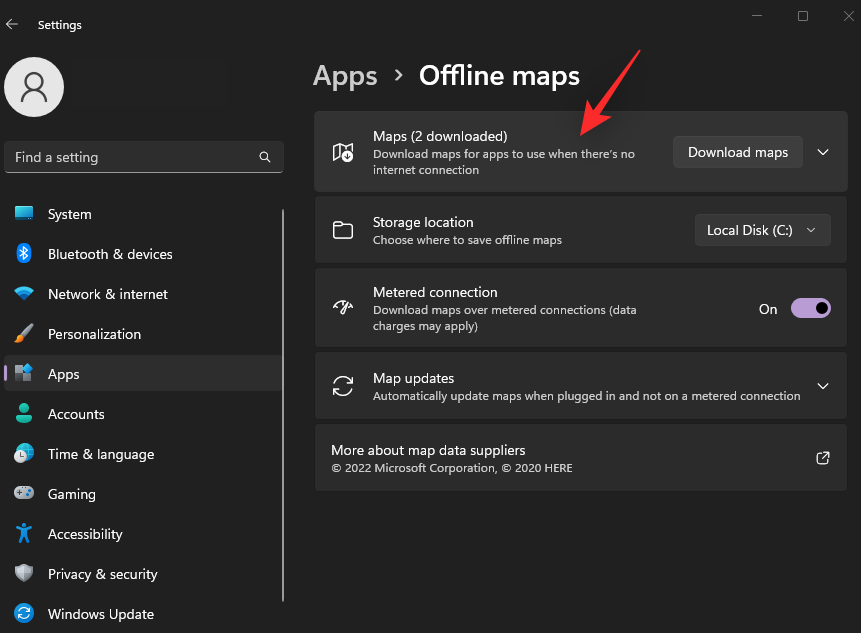
Step 4: If you have multiple maps downloaded on your system, click the Bin icon beside a map you wish to delete.
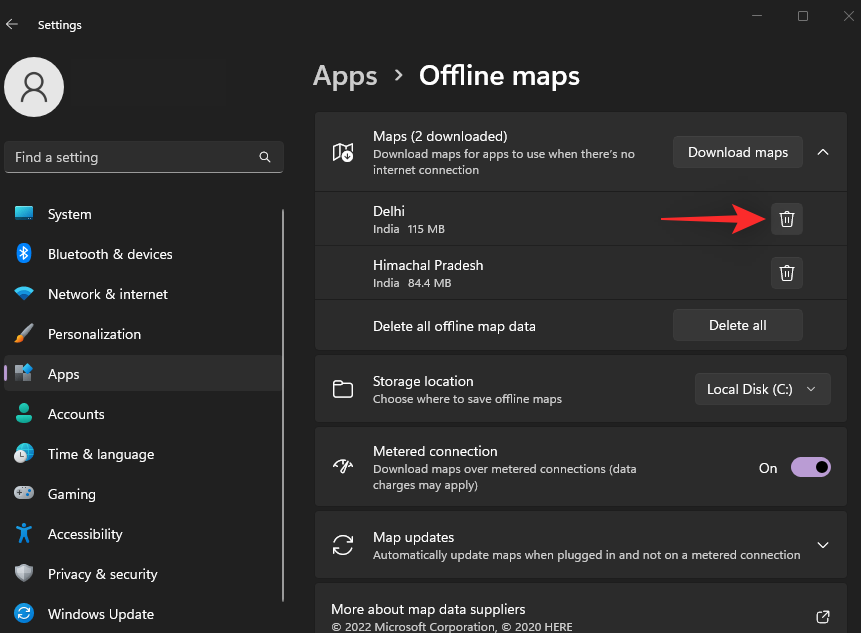
Step 5: You can also remove all offline maps downloaded on your PC by clicking Delete all.
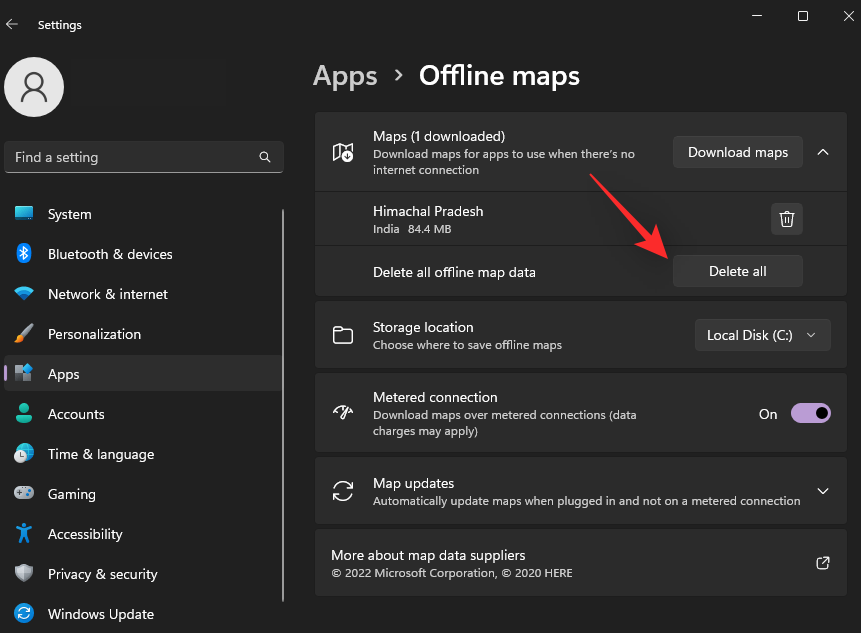
And that’s how you can delete offline maps from your Windows 11 PC.
Method 8: Remove unnecessary optional features
Windows 11 optional features are a great way to introduce additional functionality and features to your OS. They also allow you to get legacy tools and features working in Windows 11.
However, if you’re someone that never uses them then you can remove them as extra system junk from your system. Follow the steps below to help you along with the process.
Video Guide
Removing unnecessary optional features
Step-by-step gude with screenshots
Step 1: Press Windows + i on your keyboard and click System.
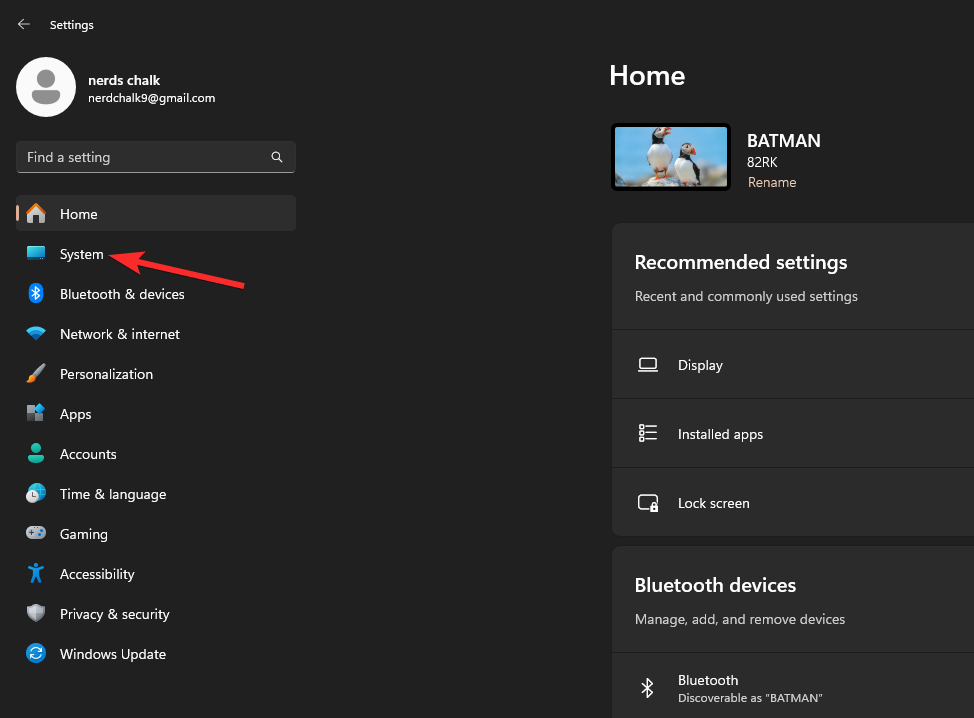
Step 2: Click Optional features.
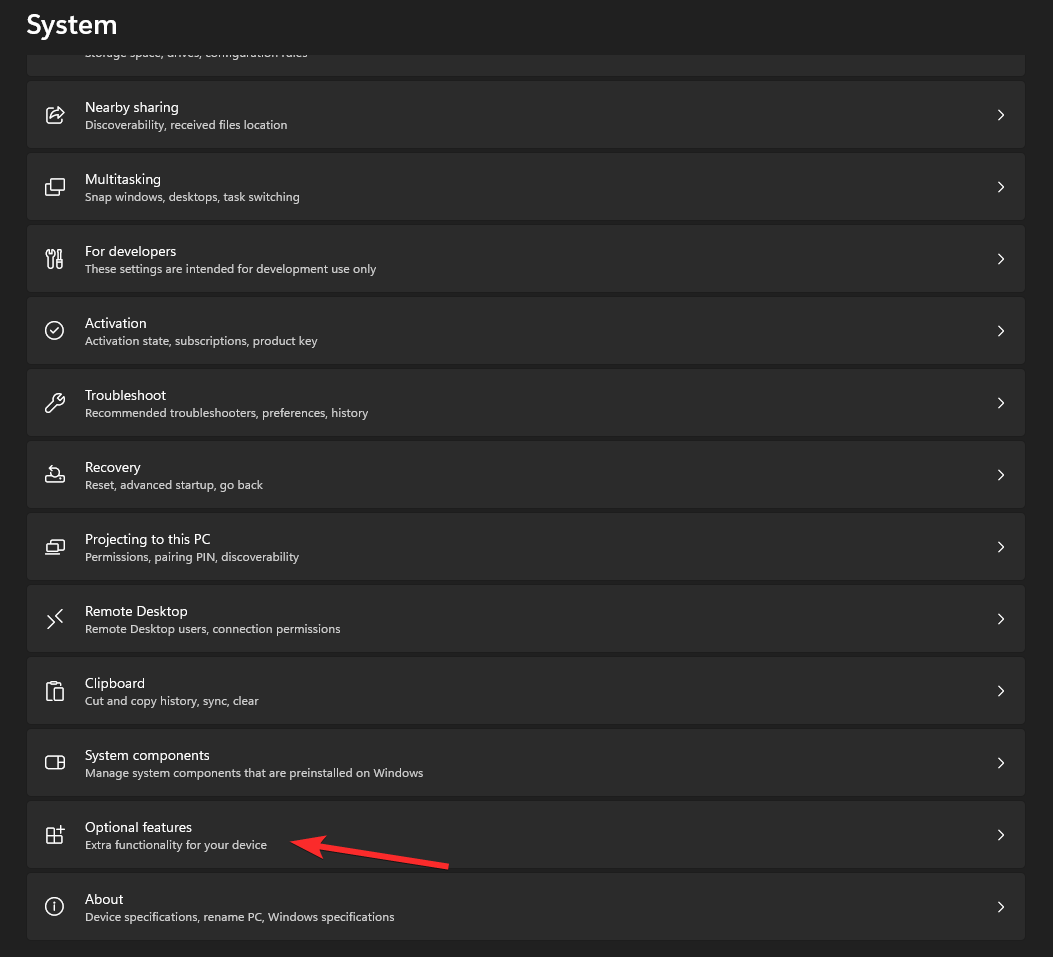
Step 3: Click the drop-down menu for Sort by.
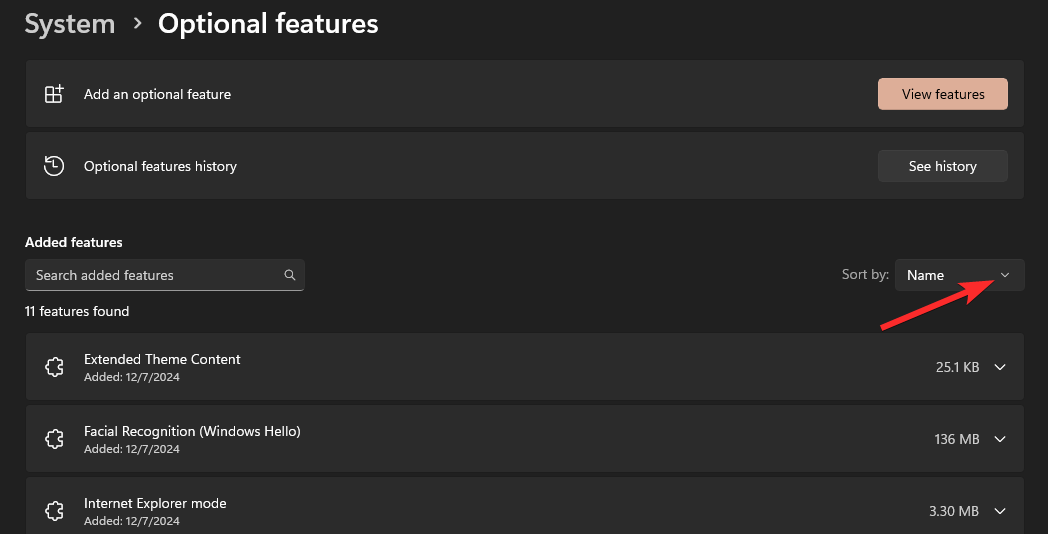
Step 4: Select Total size.
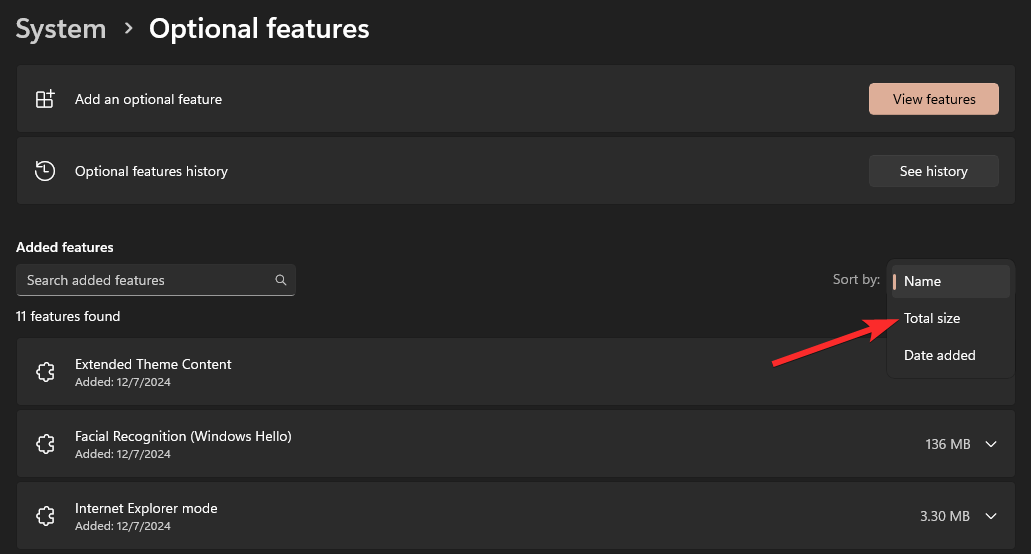
Step 5: Now click on an optional feature that you do not use and wish to remove from your PC.
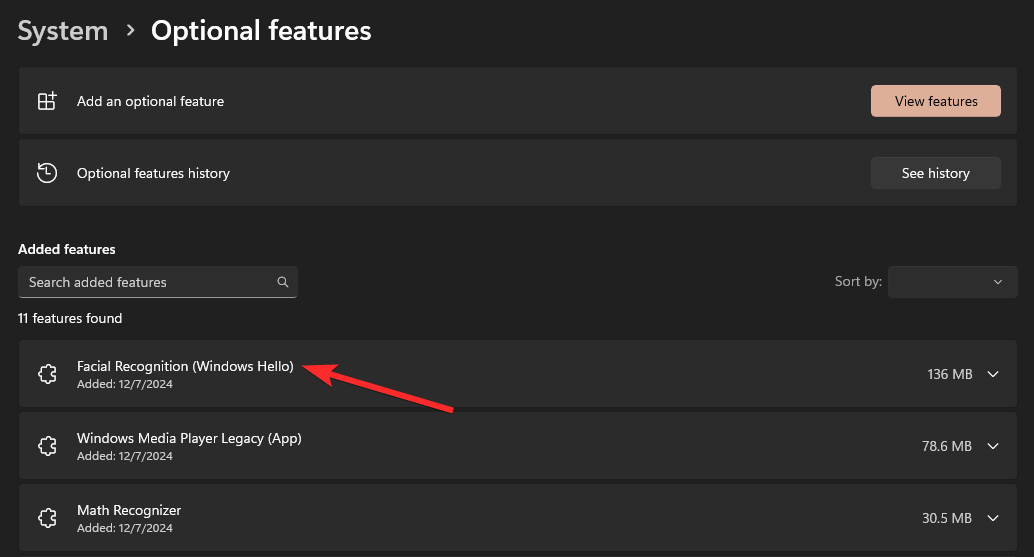
Step 6: Click Remove to remove the selected feature.
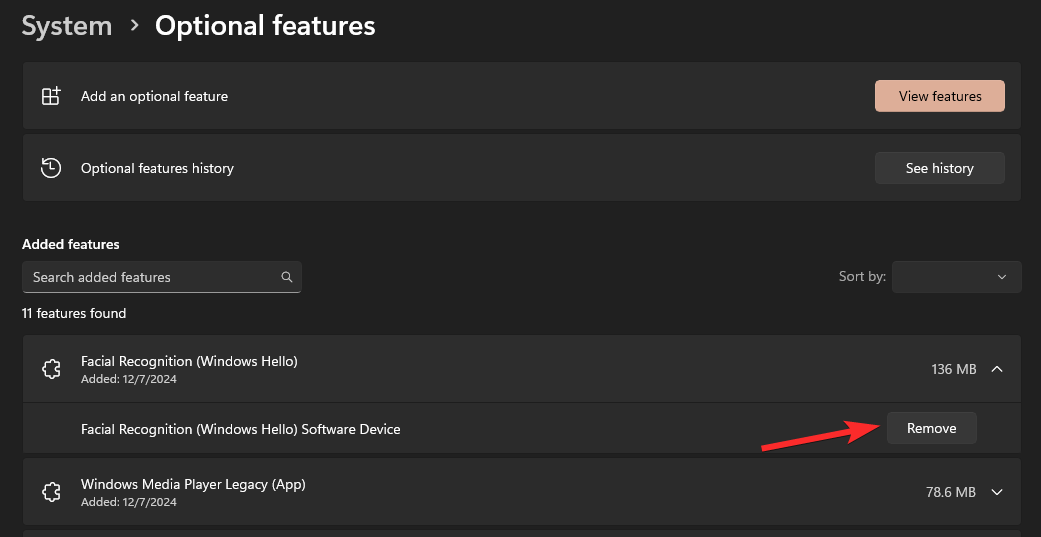
Repeat the steps for additional optional features you wish to remove from your system. And that’s it! You will now have removed unused system features from your system.
Method 9: Delete users and user account data
User accounts are a great way to share your PC with friends and family members regularly. However, if you currently aren’t sharing your PC with someone and have multiple user accounts then they can accumulate huge amounts of system junk files in the background. Here’s how you can remove unused accounts and their data in the process on Windows 11.
Video Guide
Deleting users and user account data
Step-by-step guide with screenshots
Step 1: Press Windows + i and click Accounts.
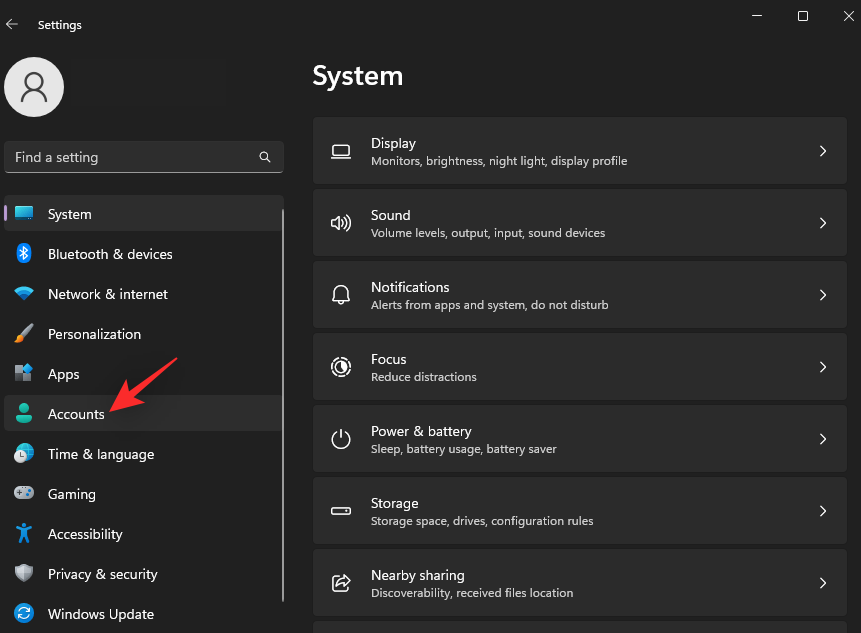
Step 2: Scroll down and click Other users.
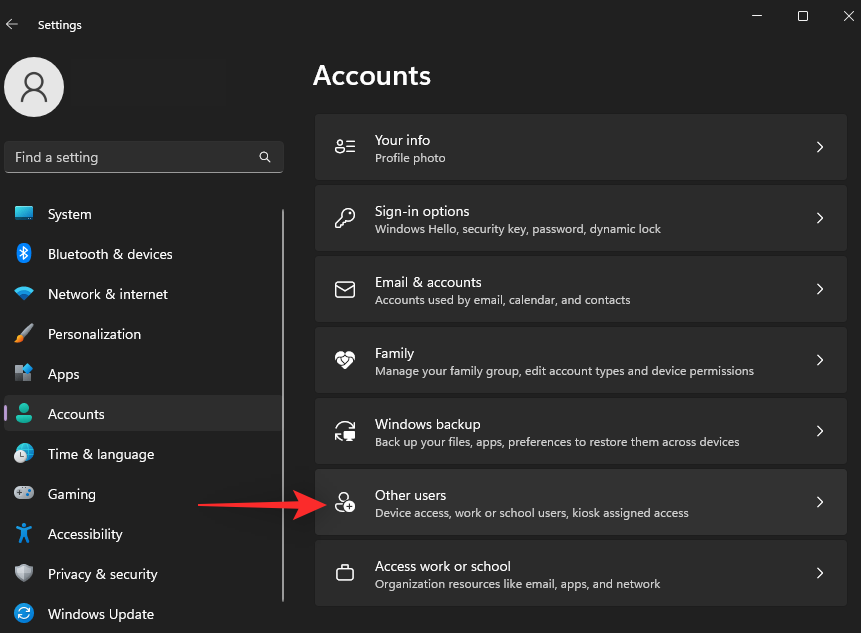
Step 3: Click and select the account you wish to remove.
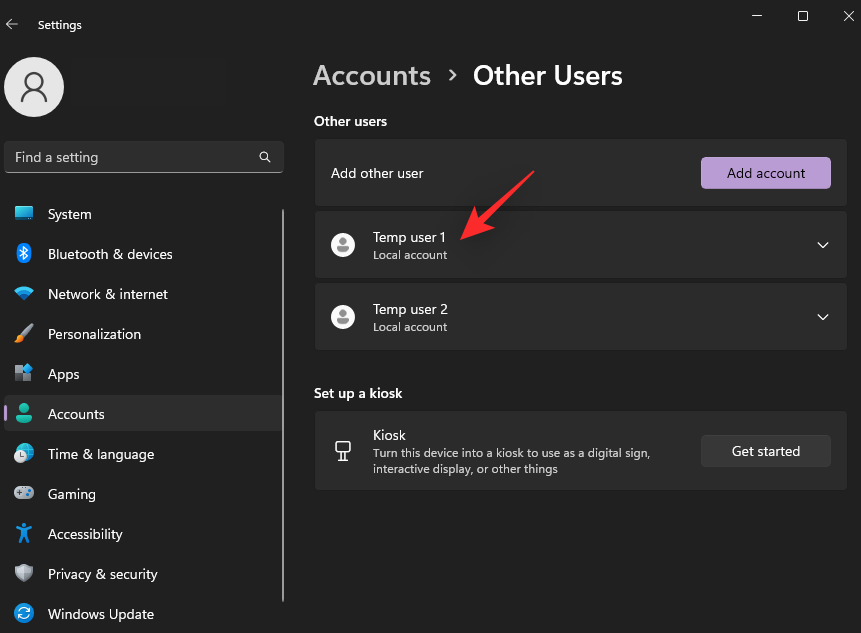
Step 4: Click Remove.
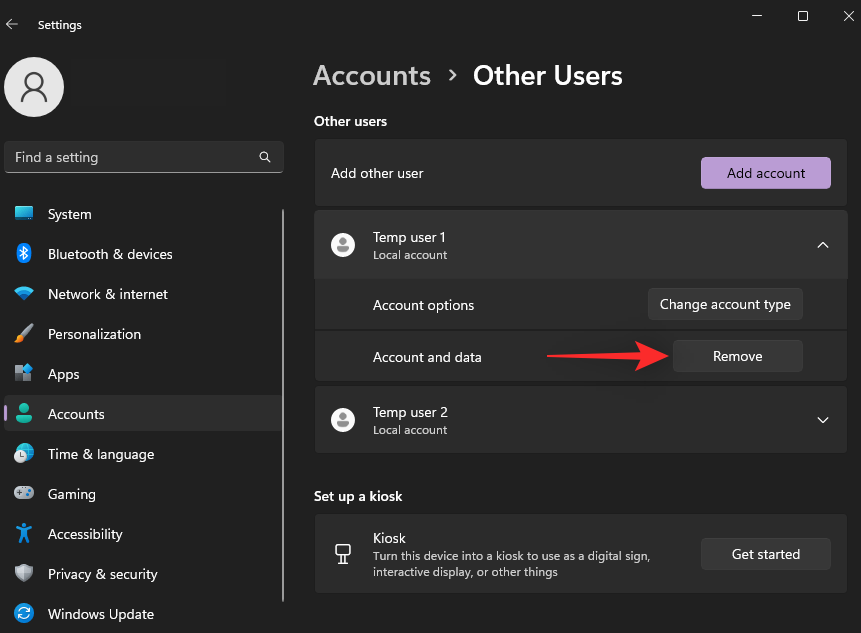
Step 5: Click Delete account and data.
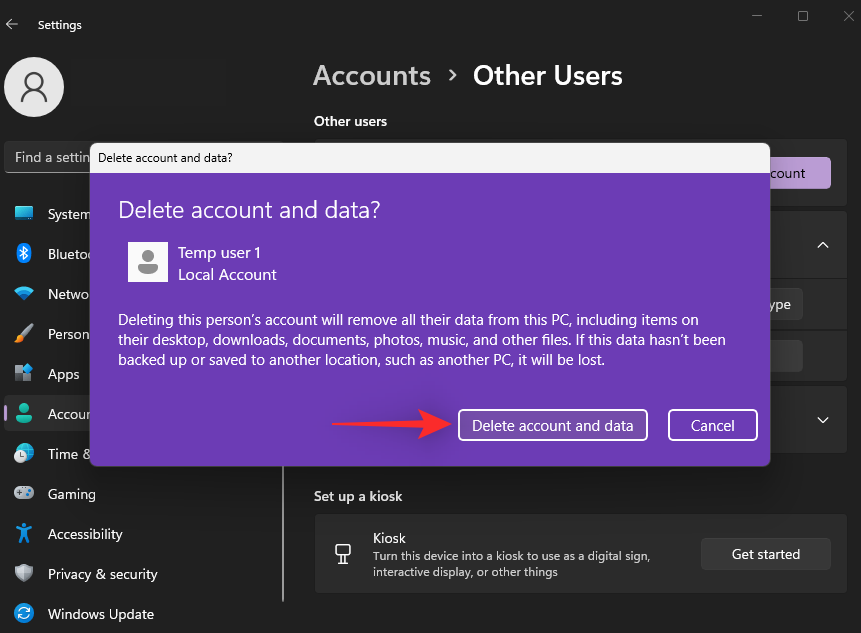
The selected account and its subsequent junk files will now be deleted from your system. Repeat the steps above to remove any additional accounts from your PC.
FAQs
Here are some commonly asked questions about removing system junk files from your Windows 11 PC that should help you get up to date with the latest information.
Is it safe to use third-party uninstallers?
Yes, as long as you are aware of the apps you are uninstalling from your system it is pretty safe to use third-party uninstallers. We recommend you exercise due diligence before using any third-party tool on your system.
Is it safe to delete system junk files?
It is pretty safe to delete junk files from all the places mentioned in the post above. However, misidentifying and deleting important system files can cause crashes on your system and in the worst cases, cause BSODs.
Should you back up your registry?
Yes, it is recommended you always backup your Windows registry before making any changes to the same. Windows Registry Editor is quite comprehensive and can easily break your system. Having a backup allows you the option to easily restore to a previous state in case something goes wrong when you are making changes.
We hope this post helped you easily clear system junk files from your system. If you face any issues or have any more questions for us, feel free to drop them in the comments below.

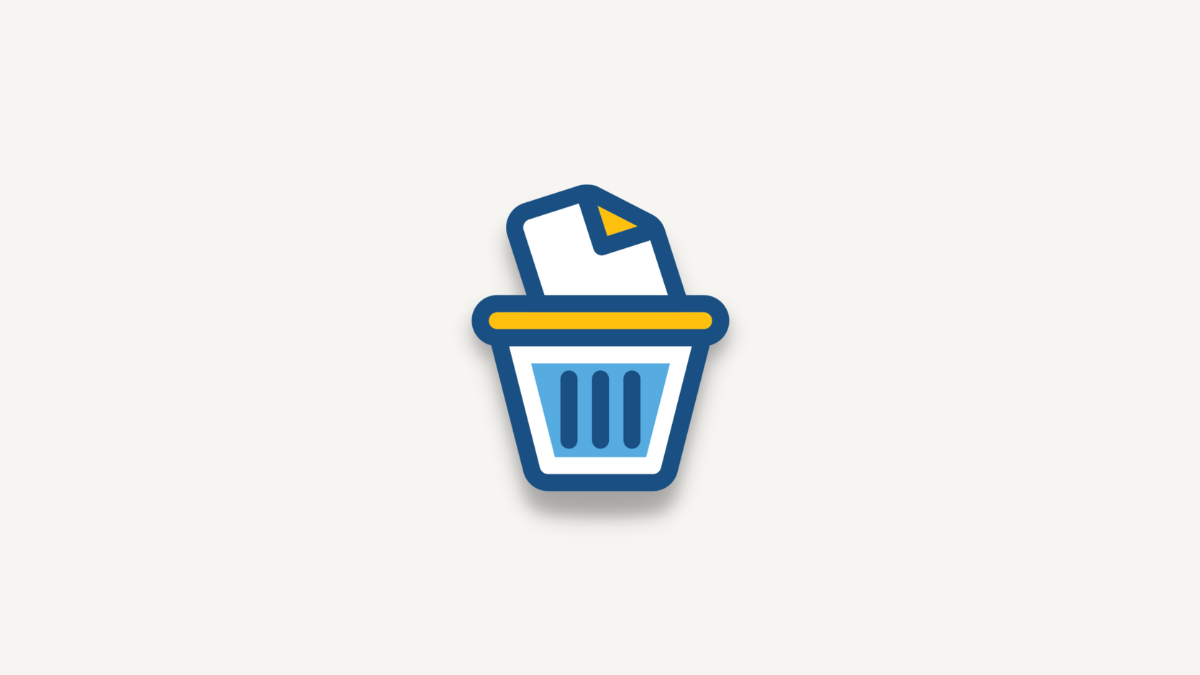









Discussion