Every once in a while, a user may come across a file format that they’re not sure how to open. With hundreds of file formats out there, it is no surprise that that is the case. The RAR format is one such example that users tend to have trouble with.
Fortunately, there are a few ways to open RAR files on Windows 11. In this guide, we shed light on what RAR files are, how to open them, and answer a few commonly asked queries about the same.
What is a RAR file?
In simple words, RAR is a compressed archive file format, much like ZIP files that hold other files and folders within it. Because it is a compressed format, a RAR file takes up less space than the files/folders it contains and has a much higher compression rate than its zip format counterpart. Besides saving storage space, a RAR file can also be encrypted with password protection.
Related: How to Search in Windows 11 [4 Ways Explained]
How to open RAR files natively on Windows
Windows now lets you open RAR files (along with a variety of other archive formats), in the same way that one extracts a ZIP file. Here’s how to go about it:
- Select the file and click on Extract all in the toolbar.
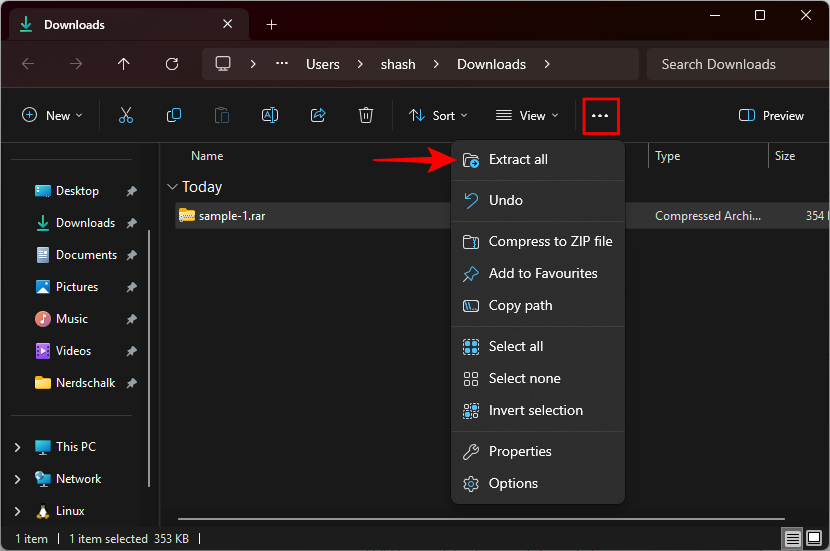
- Alternatively, right-click the file and select Extract All…
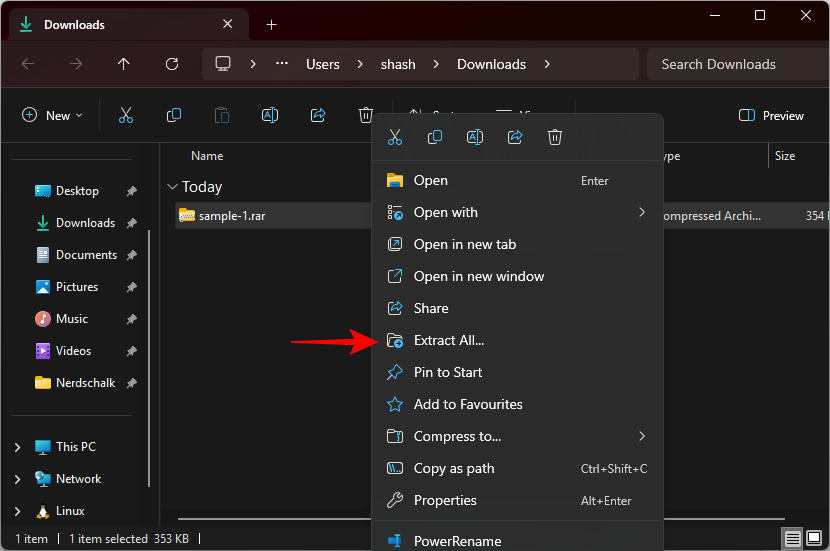
- Select the folder where you want to extract the files, then click on Extract.
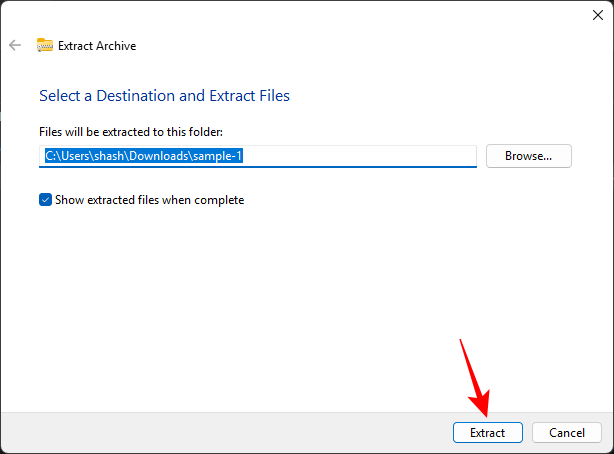
- The extracted files will open in their folder location.
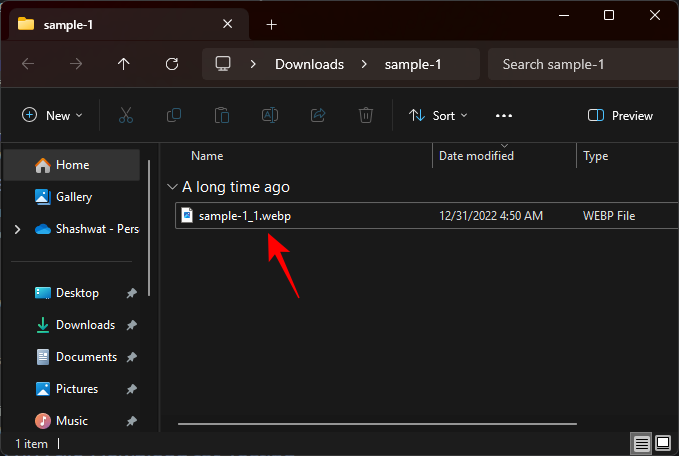
Note: You can double-click the RAR file to check out its content. However, to interact with the files, you will invariably have to extract them first.
How to open RAR files on Windows 11 using 3rd party apps
Now, let’s take a look at how you can open RAR files on Windows 11. Using third-party applications is the most popular way of opening RAR files on Windows 11. But since there are dozens of such applications, it can seem hard to separate the wheat from the chaff. To make matters easier, we have listed the three most used applications to open RAR files. Here they are:
Method 1: How to use WinZip to open RAR files
The next application that you can use to open RAR files on Windows 11 is WinZip. The main con with WinZip is that you can use its free trial for 21 days only. After which you will have to purchase it for $8.
Still, if you want to use it, firstly, navigate to the following link to download WinZip.
Download: WinZip
- Click on Download WinZip now.
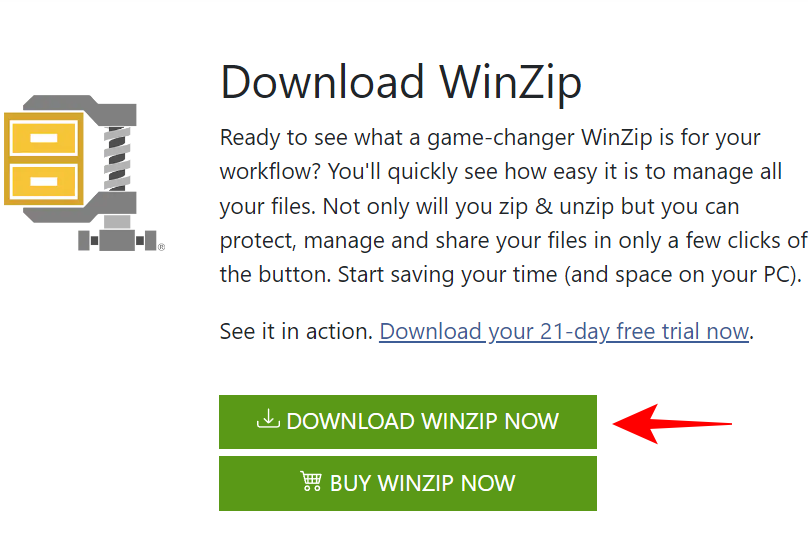
- Once downloaded, run the setup. Then click on Next.
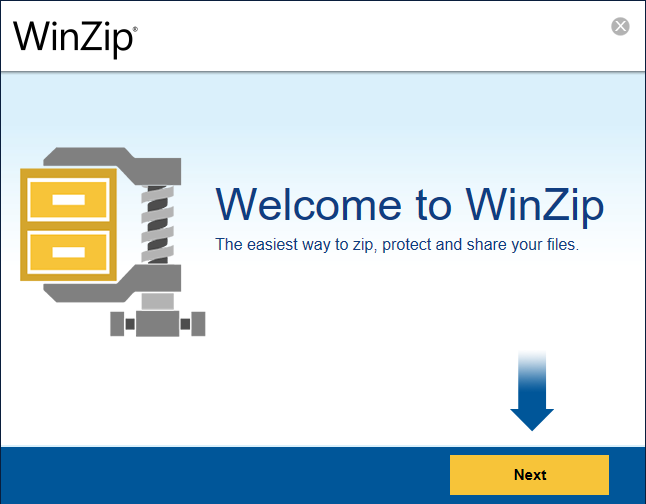
- Click on Agree on the next two windows.
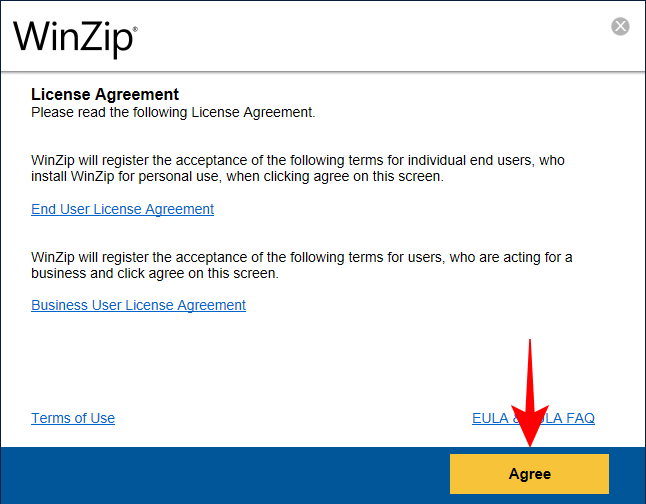
- Wait for the installation process to get over.
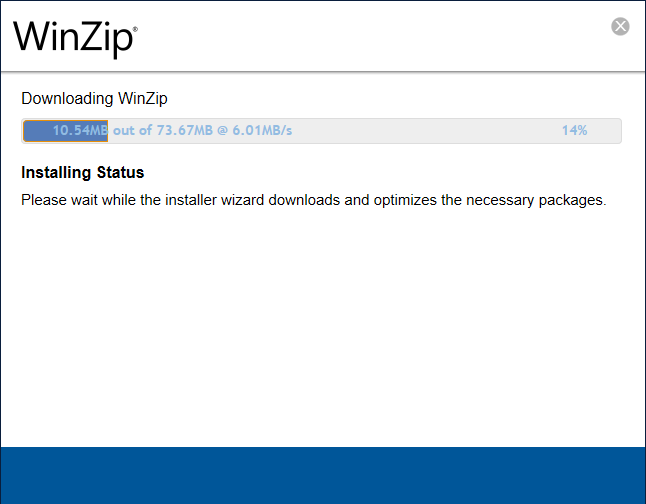
- Once done, click on Finish.
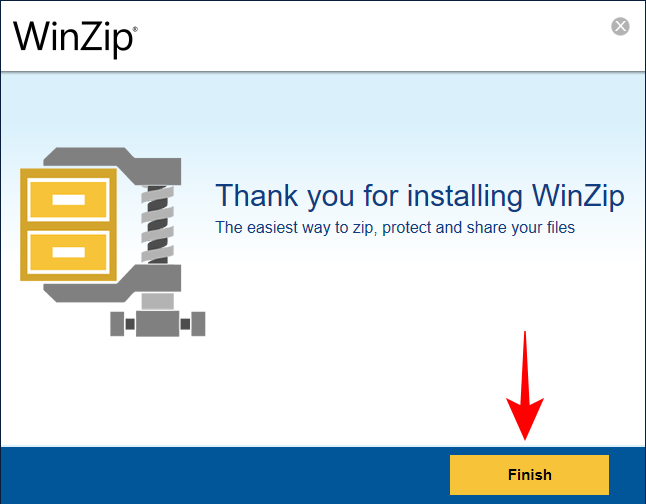
- Now, open File Explorer and navigate to the RAR file that you want to run. Right-click on it and hover over Winzip, then Winzip again, and then select Unzip to folder (folder path).
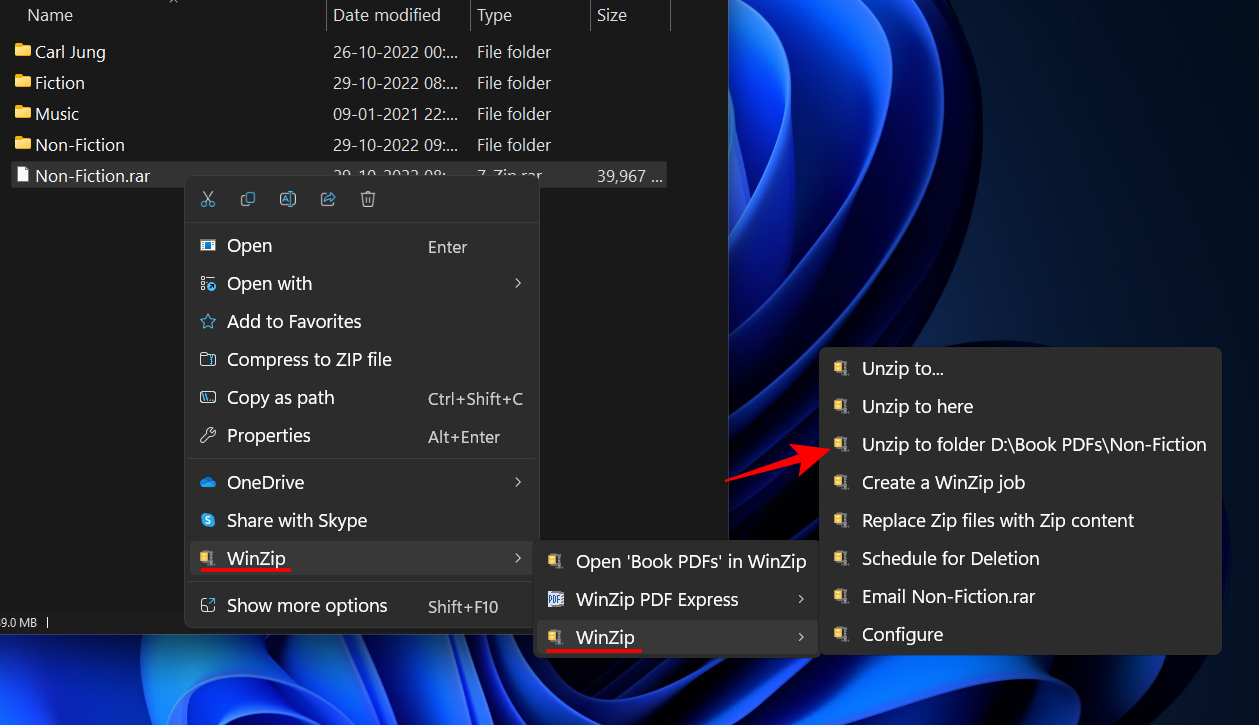
- This will create a new folder that has the same name as the RAR file and extract the files within it. When prompted, click on Use Evaluation version.
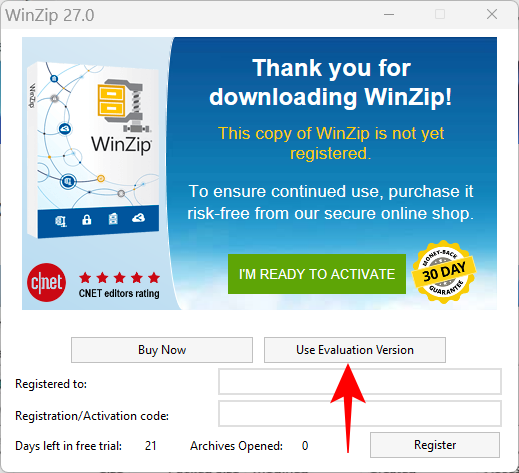
- Your files will now be extracted within a folder with the same name and folder location as the RAR file.
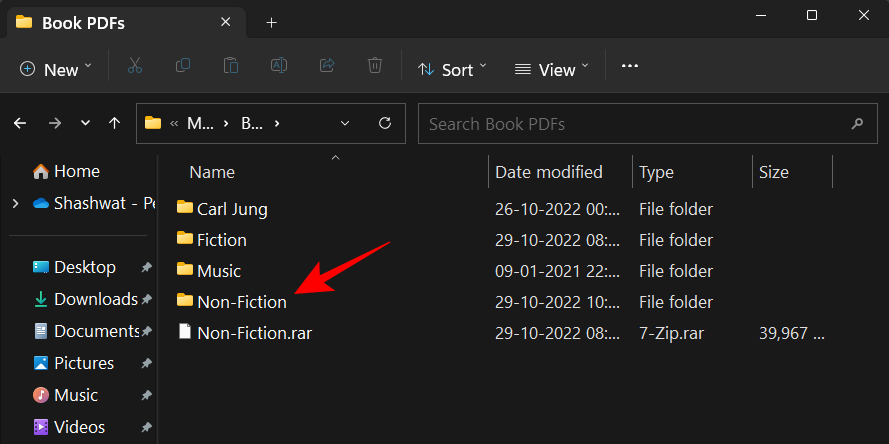
Related: How to Uninstall McAfee on Windows 11 [5 Ways]
Method 2: How to use 7zip to open RAR files
Out of all the three applications mentioned here, 7zip is perhaps the best archiving application. It is completely open-source and free, supports a variety of archive file formats, has high compression rates, and has dozens of additional features.
Here is how you can use 7zip to run RAR files. Firstly, follow the link below to download 7zip.
Download: 7zip
- Click on the Download link next to 64-bit Windows x64 (first link).
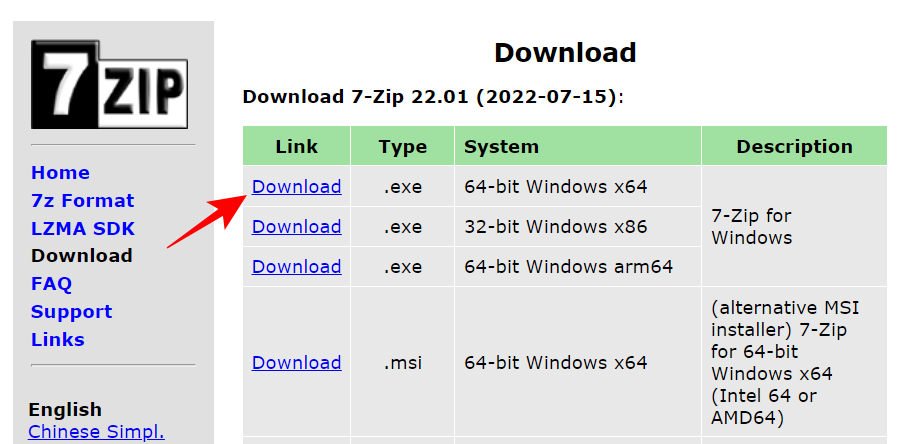
- Once downloaded, run the setup file to begin the installation. Click on Install.
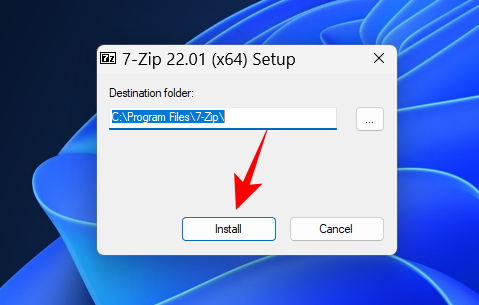
- Once complete, click on Close.
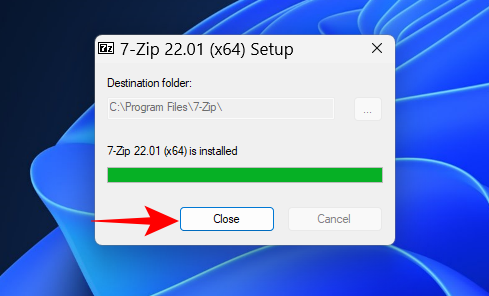
- Now, navigate to the RAR file that you want to run. Right-click on it and select Show more options.
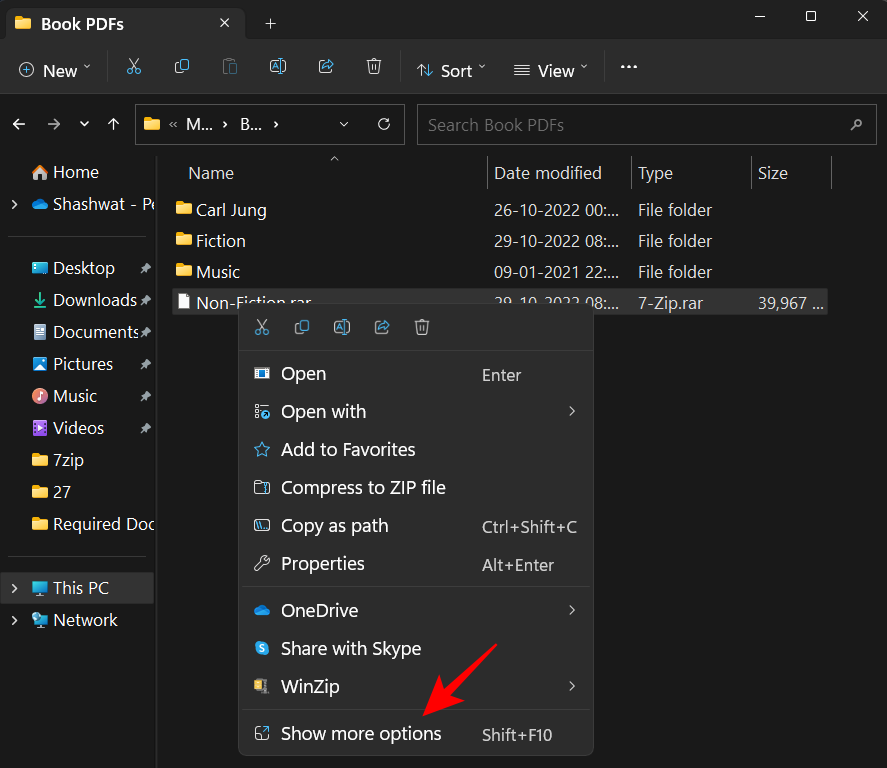
- Then hover over 7-zip and select Extract to “RAR file name“.
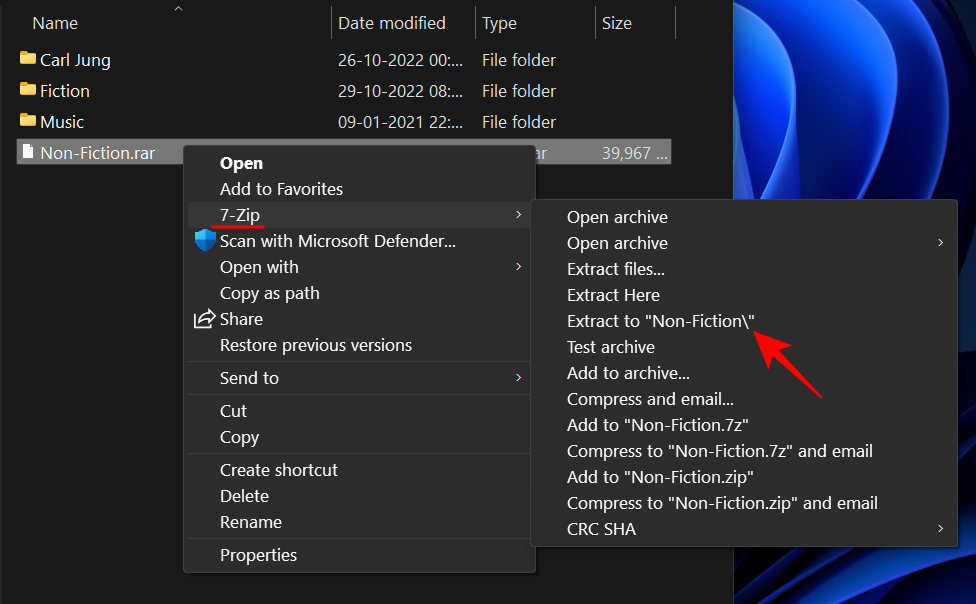
- This will create a new folder that has the same name as the RAR file (and in the same location) and extract the files within it. Compared to the other extract options, this ensures that the files are neatly organized within a separate folder.
Related: Where is ‘My Computer’ on Windows 11? How to Find ‘This PC’ Easily!
Method 3: How to use WinRAR to open RAR files
WinRAR is the first software you should use to open RAR files, not least because it is the only application that is used to create them. Furthermore, it is free to download and can be used indefinitely.
Download: WinRAR
- To begin with, follow the link below to download WinRAR.
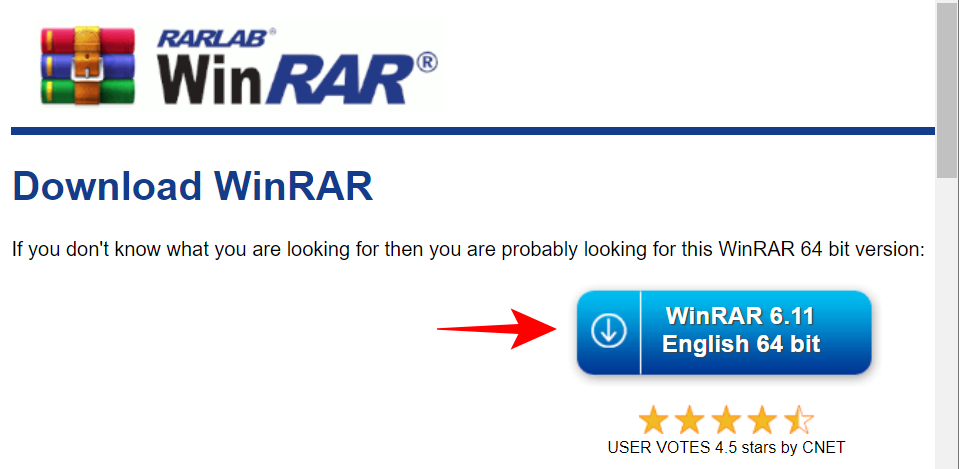
- Once downloaded, run the setup file and click on Install.
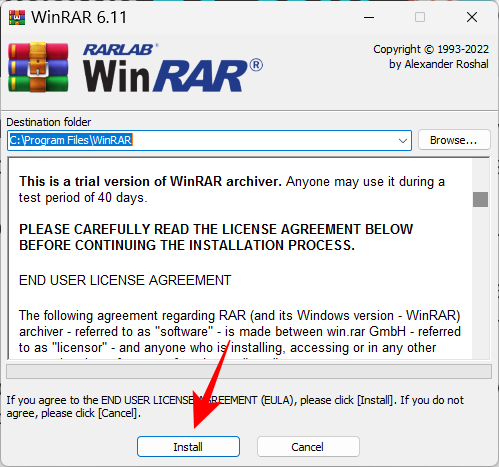
- Click OK.
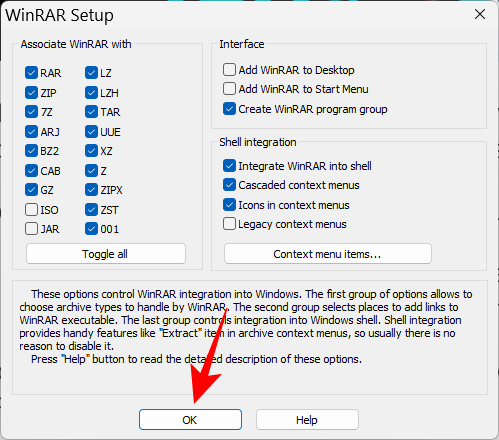
- Once installed, the RAR files will be set to open with WinRAR by default. So all you have to do is double-click on the RAR file that you want to run.
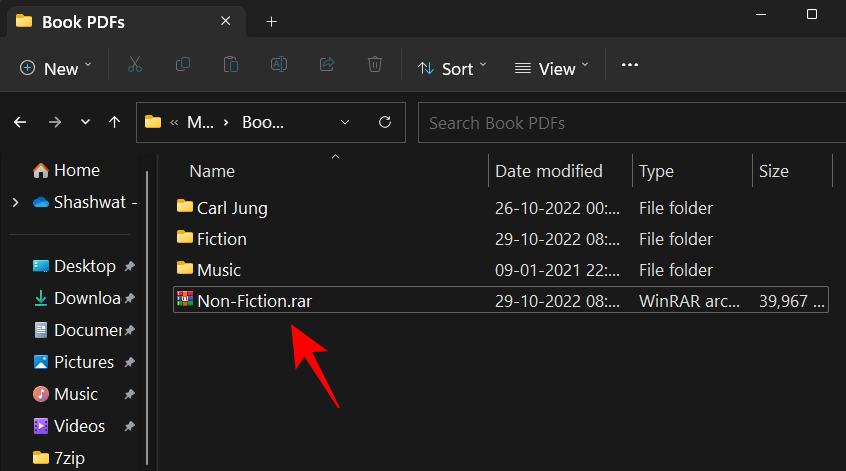
- This will open the WinRAR window. Click on Extract to in the toolbar above.
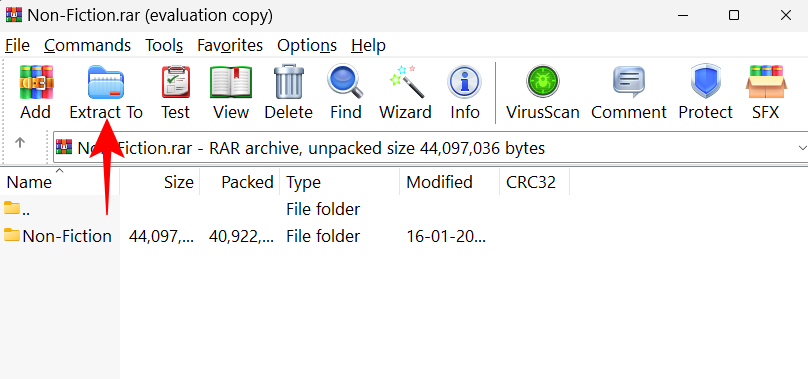
- From the location space on the right, you will be able to select where you want to save the extracted files, and the selected destination path will be displayed on top.
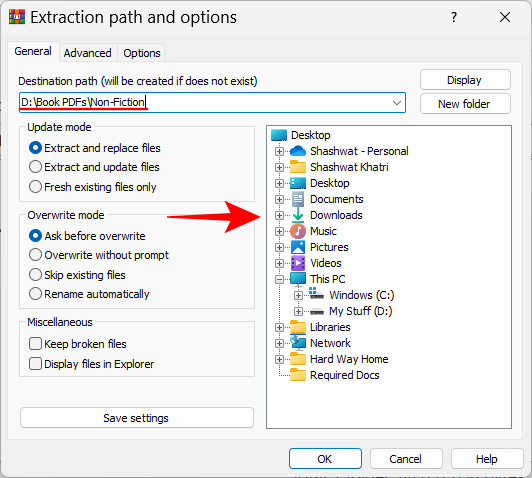
- All the files will be extracted within this folder. So if you want to keep your files organized and don’t want to have them mixed up with other files, it’s better to create a new folder. To do so, click on New folder.
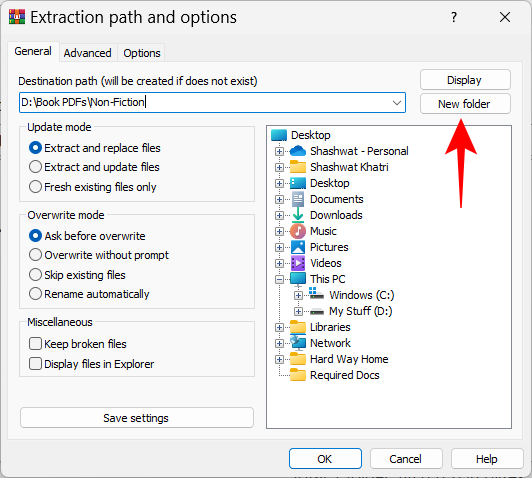
- The newly created folder will have the same name as the RAR file. But you can change it if you wish.
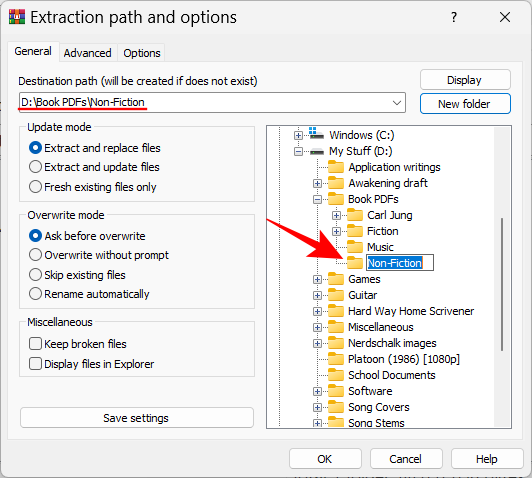
- Then click OK to extract the files.
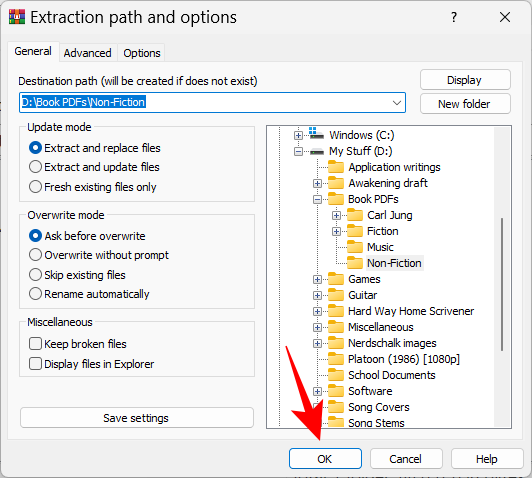
- Once the extraction process finishes, navigate to the location where you saved the files to access them.
How to open RAR files using an online tool (website)
Apart from third-party applications, there are also a bunch of online archive extractors that can do the job. A simple google search will yield a variety of options to pick from. But if you want a recommendation, the xconvert.com website is a good option.
Xconvert basically converts the RAR file into a downloadable zip file which can then be extracted using File Explorer itself. You also have the option of downloading the files individually. Here’s how to go about the process:
- Visit Xconvert.com and click on Add Files.
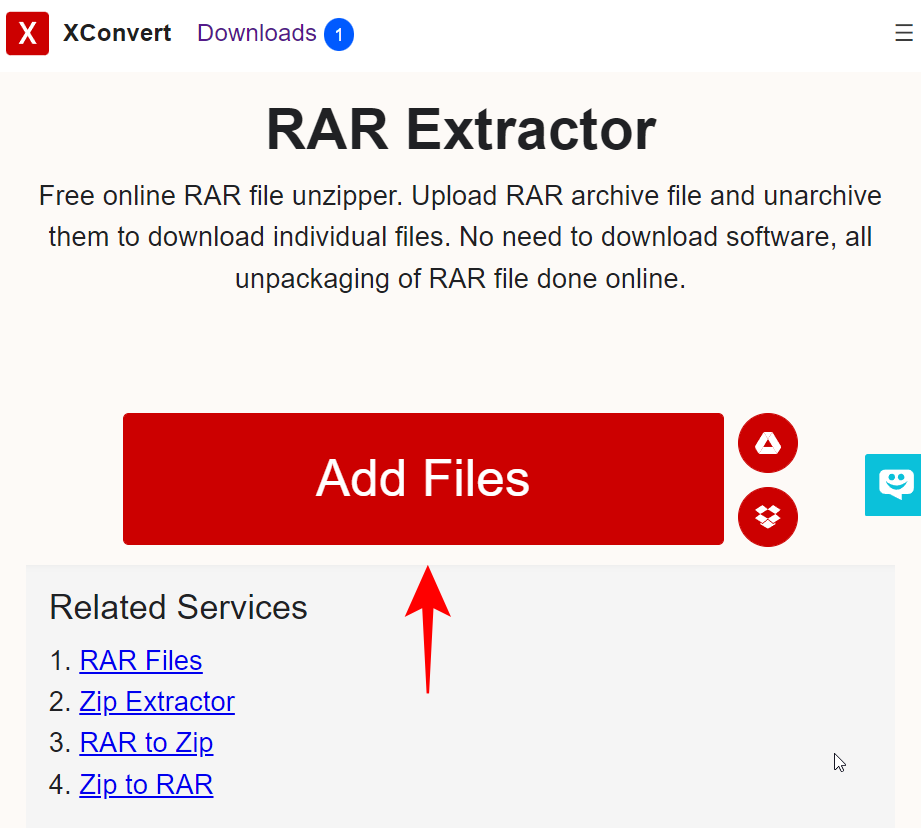
- Navigate to the RAR file that you run, select it, and click on Open.
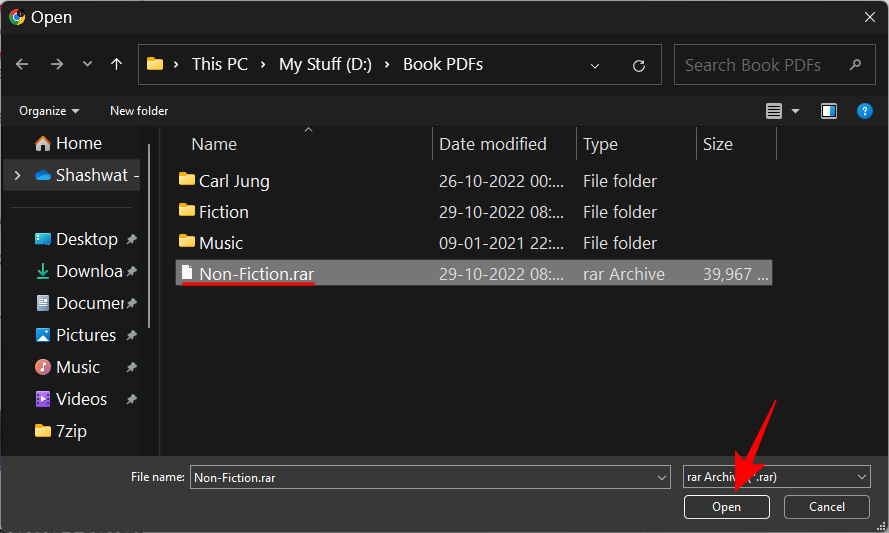
- Once the file is uploaded, click on Extract.
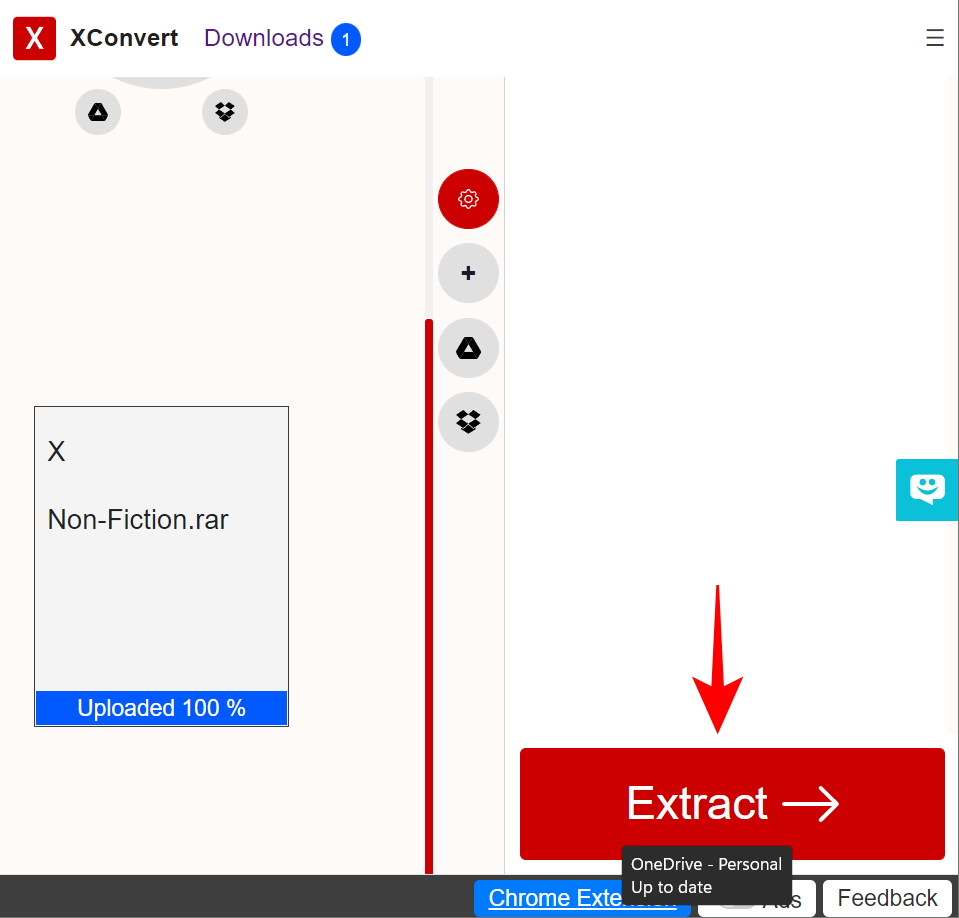
- When the file extraction process is complete, you will be able to see the files within the RAR file by clicking on Show Downloads.
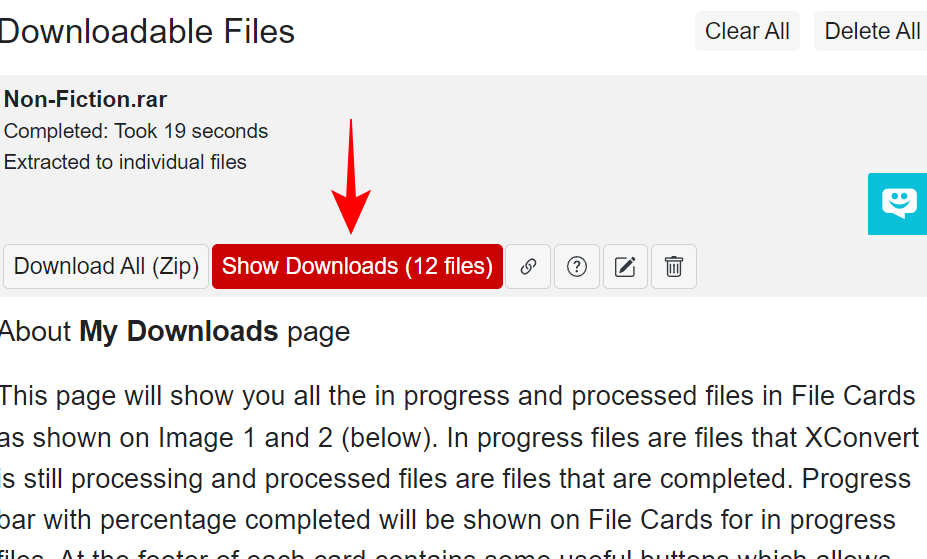
- To download a particular file, click on the Download button next to it.
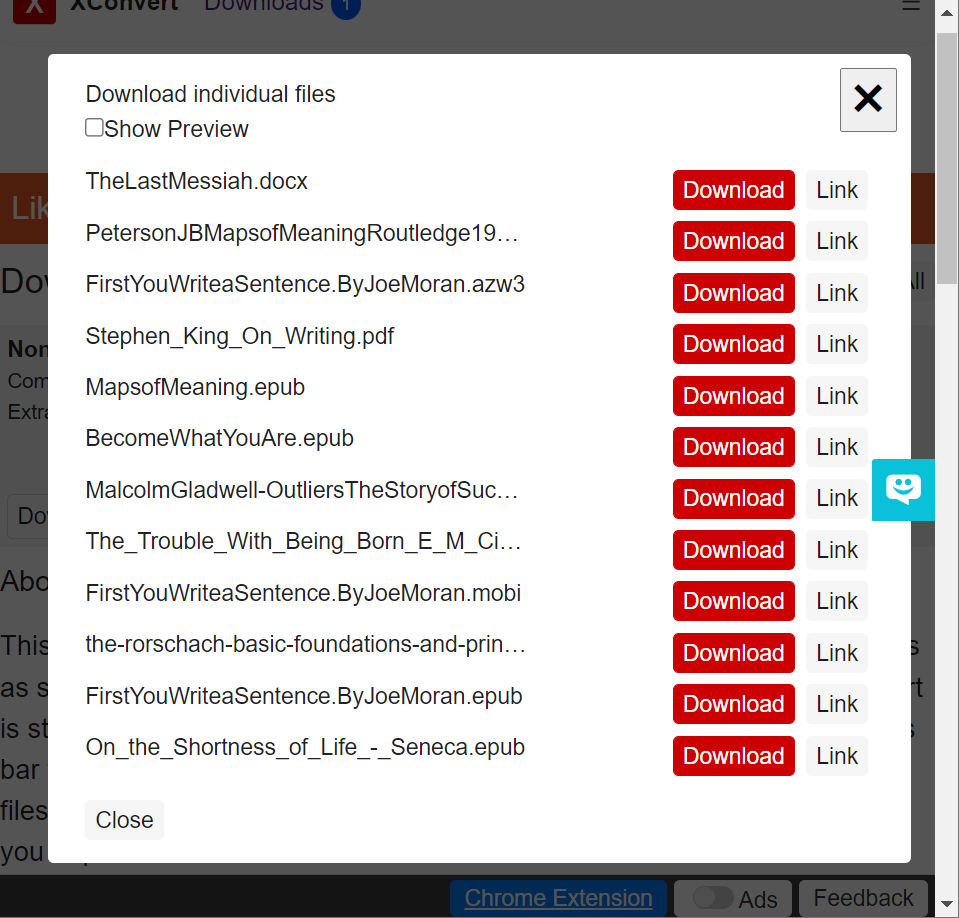
- Alternatively, to download all files, click on Save all as ZIP.
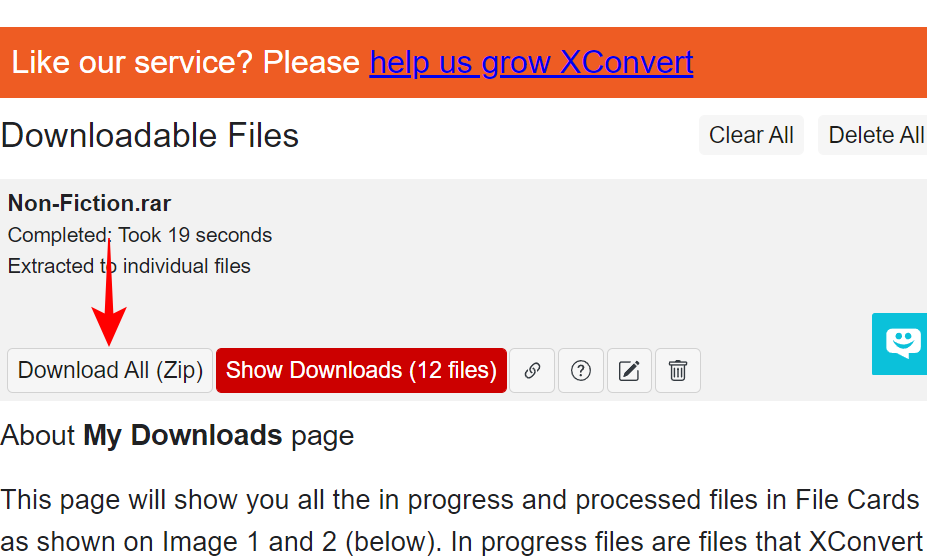
- Your files will now be zipped and downloaded in the default “Downloads” folder. The final step is to simply extract this file using the built-in Windows file extractor. To do so, press
Win+Eto open File Explorer. Then click on the Downloads folder in the side pane.
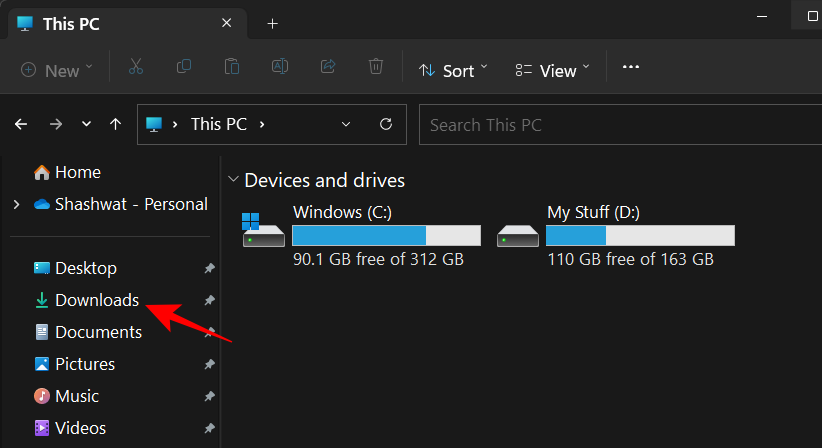
- Find the downloaded zip file and double-click on it. Or, click on the Extract all button in the toolbar above.
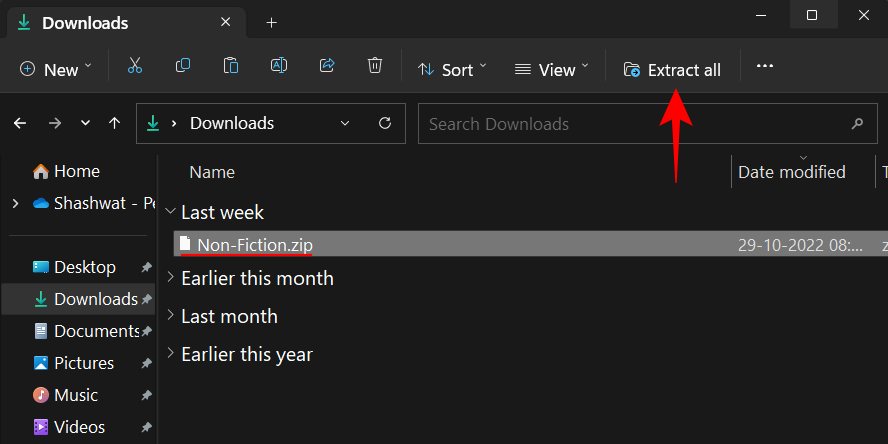
- This will open up the “Extract Compressed Folders” window. Click on Browse to change the location where the files will be extracted.
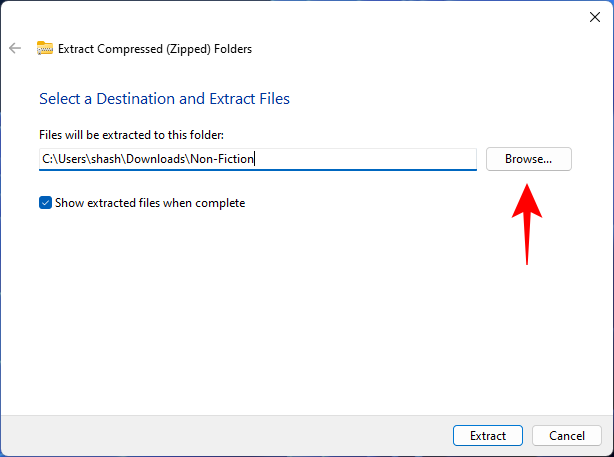
- Choose your location and click on Select Folder.
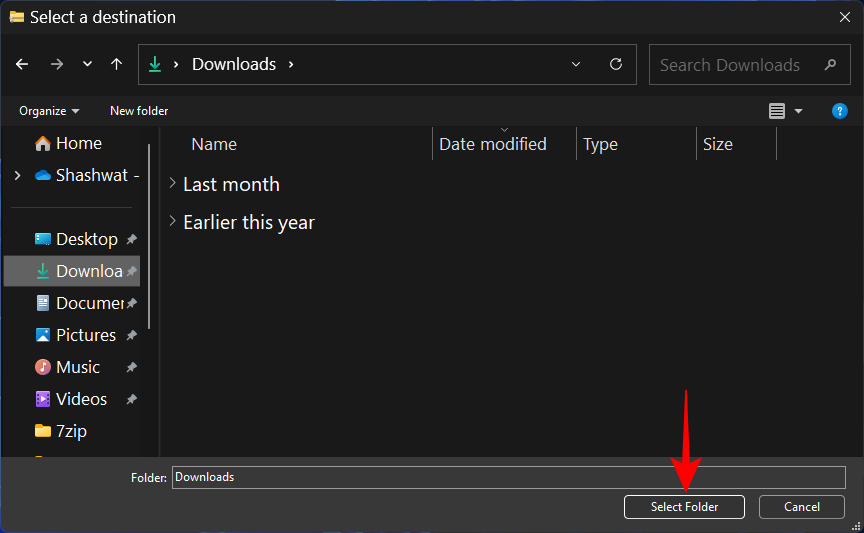
- Then click on Extract.
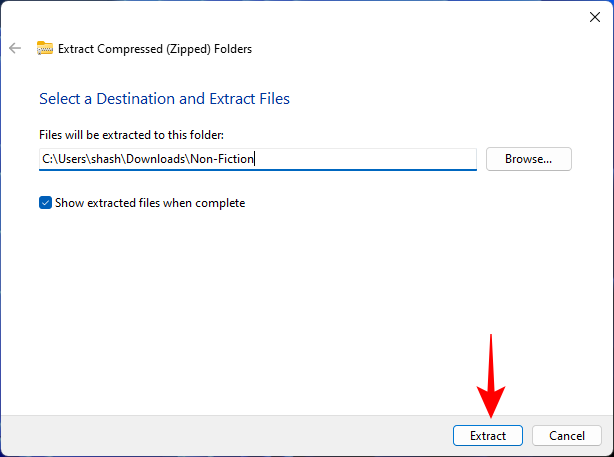
- Once the extraction process finishes, the folder where the files are extracted will open automatically.
FAQs
In this section, we take a look at some of the common queries about running RAR files on Windows 11 and answer the same.
Can Windows Explorer open a RAR file?
Yes, Windows can natively open RAR files.
How to open a RAR file in Windows 11 without software
If you don’t want to use any additional software to open RAR files on Windows, you can use the File Explorer context menu and use the ‘Extract files’ option to extract the files. There are also online file extractors that you can use. But as there are a number of them available online, such as Xconvert, extract.me, and unRAR.online, etc., one is really spoilt for choices. So go ahead and use any one of them to run RAR files, extract and download them. When you are using these online RAR extractors, and downloading the files in bulk, the files will be archived as a single zip file which can later be extracted by using Windows’ extraction wizard. To see the exact steps, refer to the last few steps in the “using online archive extractors” section.
Why can’t I open RAR files on my PC?
If you’re not able to open RAR files on your PC, it could be due to one of two possible reasons. Firstly, it’s a possibility that the file in question is corrupt or malware-infested. To check if that is the case, right-click on the file, go to Properties, and check its size. If it’s 0 bytes big, it’s possible that it’s corrupted. You are also advised to run a virus scan for the same. The other reason why you’re not able to run RAR files could be that you don’t have any application that can do so. To check which applications can be used to run RAR files, refer to the guide above.
So these were some of the ways that you can open RAR files on Windows 11. Although Windows now supports RAR files natively, there are many 3rd party applications that can be used for this purpose too. Of these, 7-zip is the most reliable application and can be used for free indefinitely. But if you don’t want to install an additional application, online archive extractors are just a Google search away.

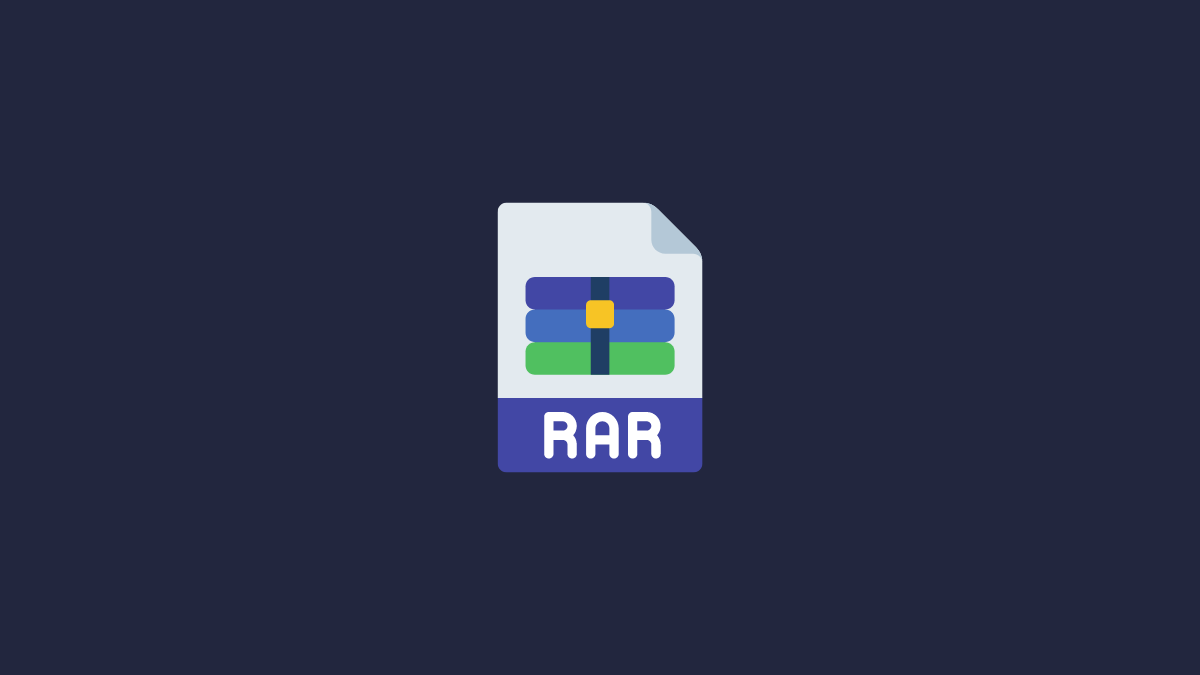










Discussion