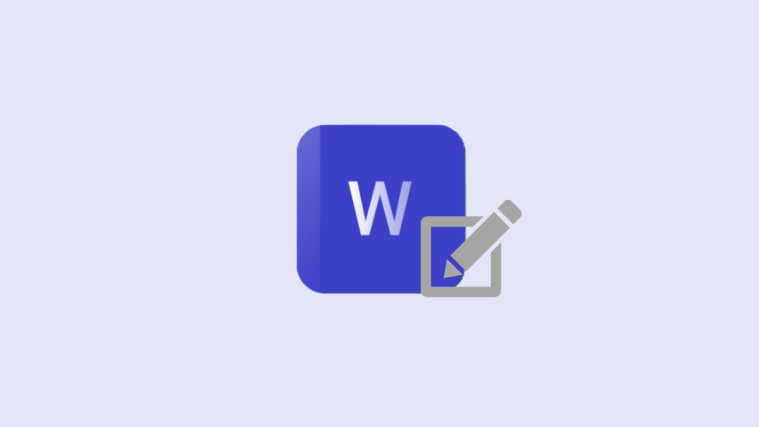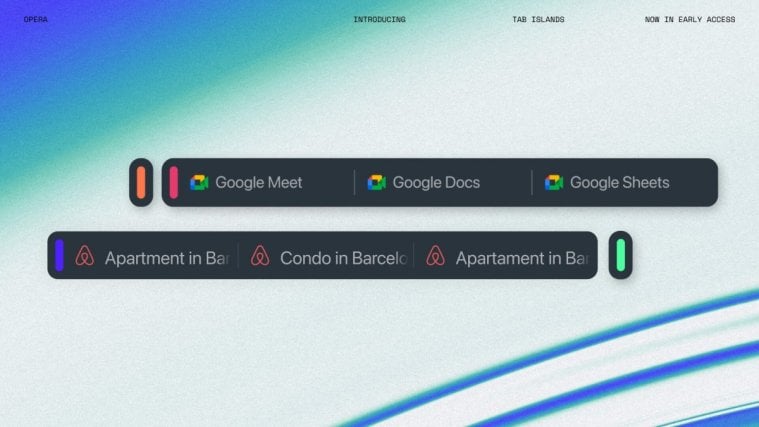Large Word documents can quickly become unwieldy and unmanageable if there aren’t any markers to help you get around. Although page numbers solve this to some extent, sometimes a more granular control is required. Thankfully, with Microsoft Word, you can number the different parts of your document – lines, paragraphs, and sentences – and jump around large blocks of text with ease.
The following guide will take you through the steps to number lines, paragraphs as well as sentences in Microsoft Word.
How to number lines in Microsoft Word
First, let’s look at how you can add numbers next to the lines in your Word document. This is the simplest of the three because Word actually has a dedicated option to add line numbers and customize them as needed. Here’s how to go about it:
1. Add Line Numbers
- Open your MS Word document and click on the Layout option in the ribbon at the top.

- In the “Page Setup” section towards the left, click on Line Numbers.
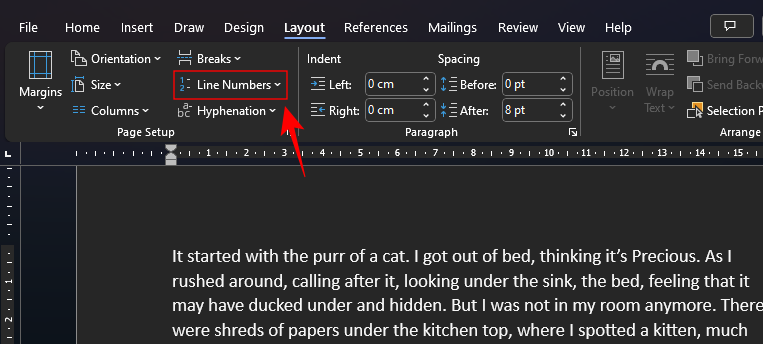
- You will see a few options appear. Click on Continuous to add numbers next to each line, regardless of page and section breaks.

- And get your lines numbered continuously.

- If you want the line numbers to begin anew for each page, select Restart Each Page under “Line Numbers”.
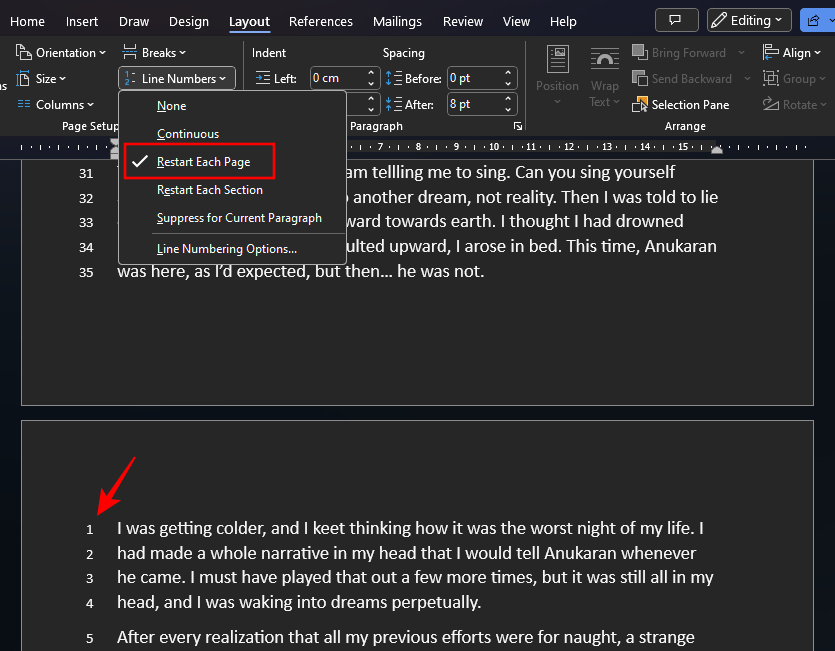
- If you’ve added different section breaks to your Word document, select Restart Each Section.

Note that when adding line numbers with the “Restart Each Section” option, your line numbers will be restricted to only the section marked by your cursor. - To add line numbers to subsequent sections, place your cursor within the next section and then select the same “Restart Each Section” option.
- You will see the line numbers restarting with the new section.
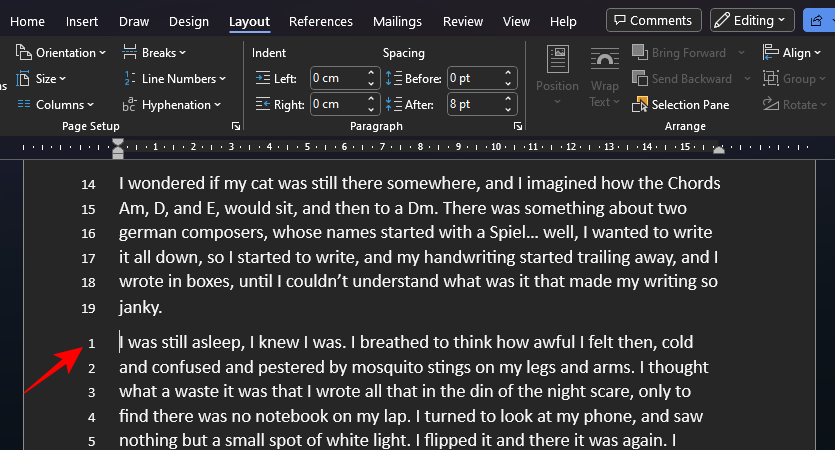
You can switch between the different line numbering options at any time.
2. Change the Line Numbering setup
MS Word lets you adjust your line numbers in many different ways. For instance, you can start the numbering with a different number, change the distance between the numbering and the text, and determine how the subsequent numbers are counted. Here’s how:
- Click on Line Numbering Options under “Line Numbers”.

- In the “Page Setup” window, click on Line Numbers at the bottom.
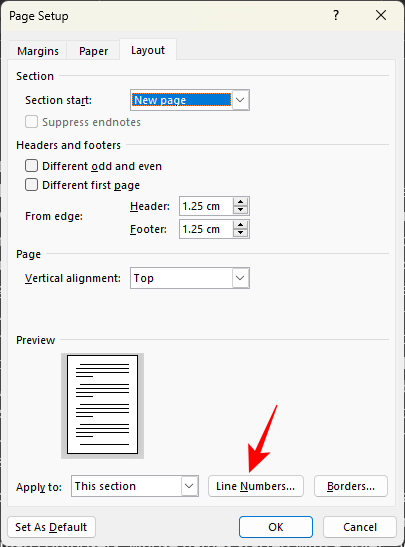
- Add a check next to Add line numbering to start.
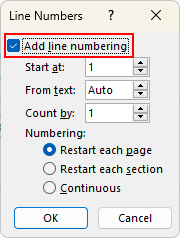
- To begin your numbered list with a different number, enter the number next to Start at.

- To change the distance between the line numbering and your text, select the indentation next to From text.

- The Count by option lets you determine after how many lines will the numbers be added. So, if you choose 2 for example, every other line will be numbered.
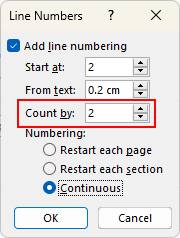
- Lastly, choose how you want the line numbers to appear and click OK to confirm.

- Check the result of your selected options.

3. Stop or suppress line numbering
If there are certain paragraphs whose lines you don’t want to be numbered, here’s how you can achieve it:
- Place your cursor inside that paragraph. Then click on the Line Numbers option under “Layout” and select Suppress for Current Paragraph.

- And the lines in the selected paragraph will get skipped over.

Note that you won’t be able to suppress numbering for individual lines, only for paragraphs. So if you want to stop line numbering for particular lines, hit Enter after that sentence so that it is a separate paragraph, and then suppress the numbering.
How to number paragraphs in Microsoft Word
Next, let’s see how we can number the paragraphs in a Word document.
1. Add numbers next to paragraphs
Unlike lines, Microsoft Word doesn’t have a dedicated option to number paragraphs. But that doesn’t mean there aren’t roundabout ways of doing so.
- To start, select the paragraphs that you want to number. Then, under the “Home” tab, click on the Numbering option.

- This will make the paragraphs appear as part of a numbered list.

Even though this option adds the numbers before each paragraph, it looks more like a list rather than numbered paragraphs. However, all this can be fixed so it looks less like a list and more like the actual numbering that we’re aiming to get. Follow the steps below to do so.
2. Decrease or remove paragraph indentation
To make your numbered paragraphs look less like lists, you’ll first have to decrease the indentation or remove it entirely. Here’s how to do so:
2.1 – Using the Adjust List Indent feature
- Click on one of the numbers to select them.

- Then right-click on one and select Adjust Line Indents.

- Change the Number position to 0 and click on “OK”.

- This will shift the numbers to the left.
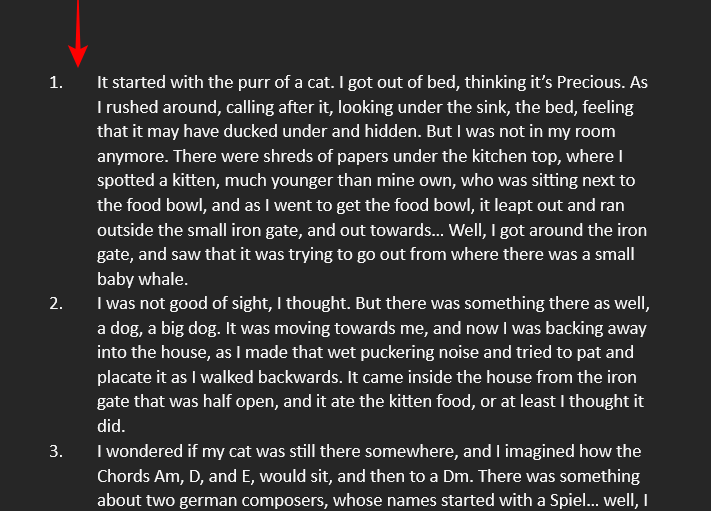
- Next, bring up the “Adjust Line Indents” option box as before. And decrease the Text indent by clicking on the down arrow. Then click “OK” to see the changes.
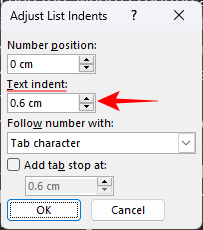
- This will shorten the space between the numbers and the text.
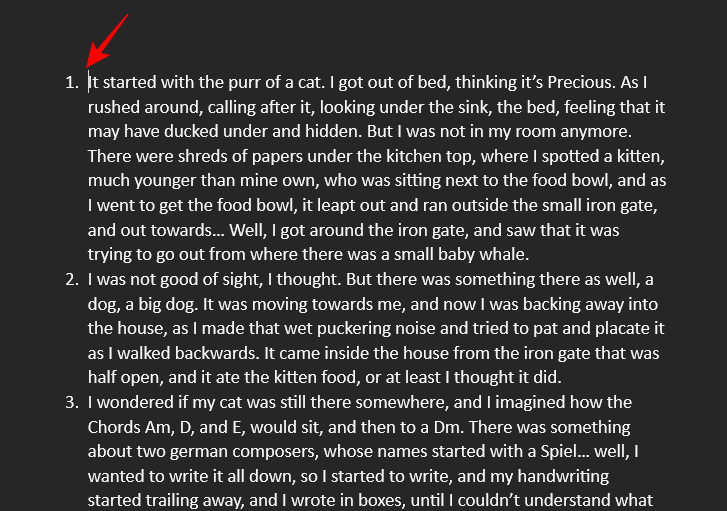
- Already your paragraphs will start looking like they’re numbered properly. You can always experiment with different values to adjust the space between the numbers and the text.
- One final category that you might want to test is Follow number with in the “Adjust Line Indents” box.

- Here, you can choose whether you want to have the “Tab character”, “Space” or “Nothing” between the numbers and the first line of text.

Ideally, unless you want to cram the numbering with the text, you wouldn’t need to use these options. But the option is there if you want to make any changes depending on how you want your paragraph numbering to look.
2.2 – Using the Ruler
Another way to get the same result is by using the Ruler on Microsoft Word.
- To start, firstly, click on the View tab at the top.
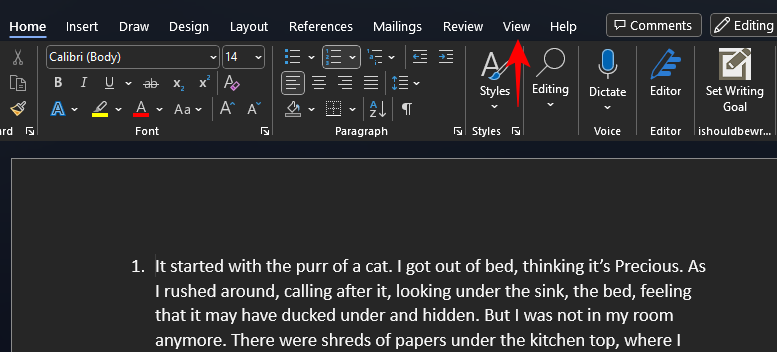
- Select Show and place a check next to Ruler.
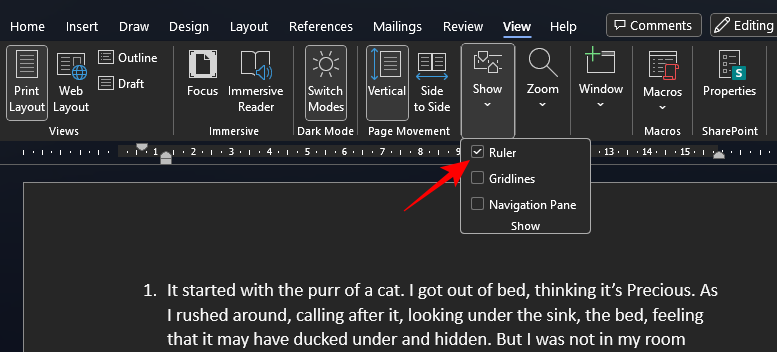
- The ruler should now appear at the top of the page. Towards the left of the ruler, you will see two arrows, one that is aligned to the numbers called “First Line Indent”, and another that is aligned to the text called “Left Indent” (Hover over them to see their names).

- Highlight your text by pressing
Ctrl+Aand then drag the First Line Indent towards the left to shift the numbers.

- Then shift the Left Indent to the left to narrow the gap between the numbers and the text.

Adjust the two indent markers left or right until you get the numbers and the text exactly as you want them.
3. Restore spacing between paragraphs
When adding numbers next to paragraphs using the numbered lists, you will notice that the space between the paragraphs is removed.
- To restore the space between paragraphs, first select all paragraphs, and then click on the Home tab at the top.
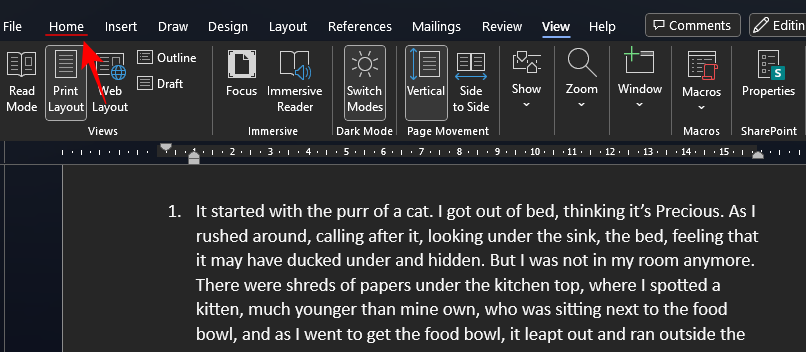
- Then click on the ‘Paragraph Settings’ option in the “Paragraph” section.

- Here, uncheck the box that says Don’t add space between paragraphs of the same style and click OK.

- And just like that, the space between the paragraphs will be restored.
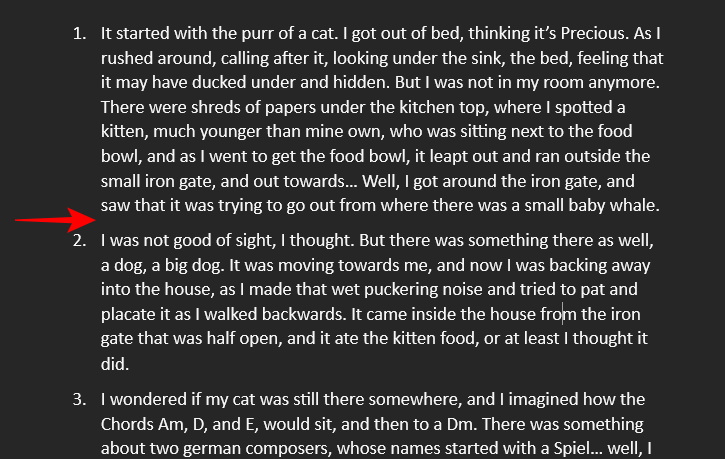
How to number sentences in Microsoft Word
Numbering lines and paragraphs in a Word document is relatively easy. But numbering sentences require additional steps because they first have to be split or separated from the paragraphs they’re within.
1. Split paragraphs into sentences
MS Word lets you split paragraphs into individual sentences such that each sentence gets its own paragraph. We’ve done a whole guide on How to Split a Paragraph into Sentences so make sure to check that out to get a step-by-step procedure.
However, for the purpose of numbering these sentences, you will need to make a slight adjustment. We will briefly take you through the process here.
- Select the paragraphs whose sentences you want to separate. Then press
Ctrl+Hto open the Find and Replace box. - Enter a full stop, followed by a space in the Find what field.

- In the Replace with field, enter a full stop (without any space afterward).
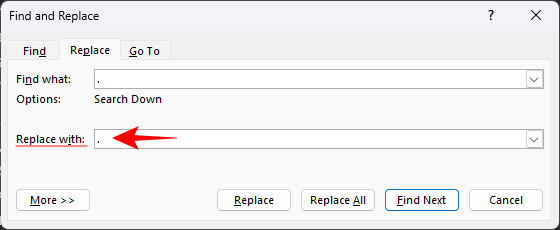
- Then click on More.
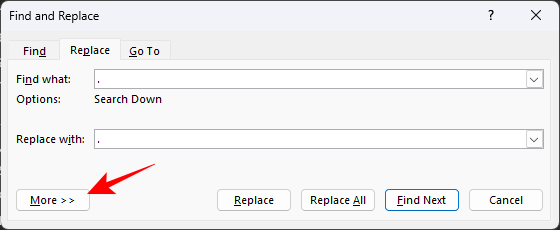
- Click on Special.

- And select Paragraph Mark.
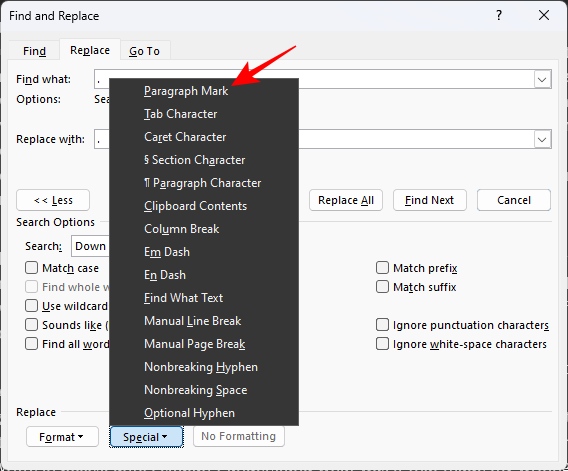
- Then click on Replace All.
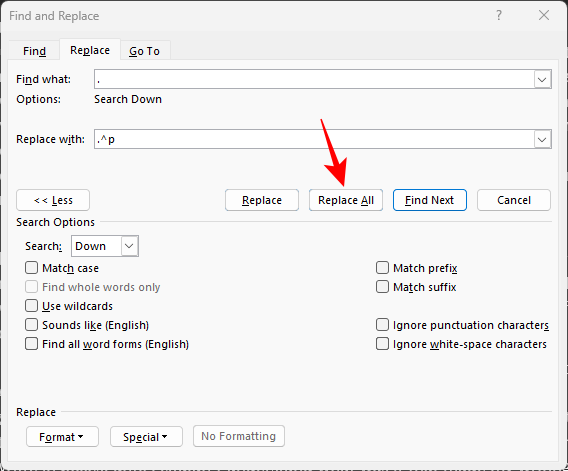
- When prompted “to search the rest of the document”, select “No”.

- Your sentences will now be separated from the paragraphs and, more importantly, will receive paragraph marks at their end which will allow you to add numbers next to them with the Numbering list.
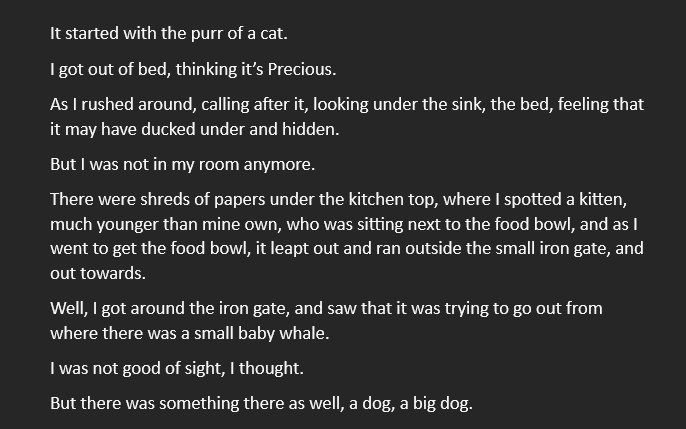
2. Add numbers next to sentences
- Once your sentences are separated, they will function as their own paragraphs. Now, select these sentences in the document, and simply use the numbered list to add numbers before each of these sentences/paragraphs as before.

- Then use the ‘Ruler’ or the “Adjust Line Indents” option (as shown before) to adjust the space between the numbering and the sentences.

FAQ
Let’s take a look at a few commonly asked questions about numbering lines, paragraphs, and sentences in MS Word.
How do you format line numbers?
Line numbers can be formatted from the Line Numbering Options under ‘Line Numbering’ in the Layout tab. The available options let you determine which number you want to start with, how much space there should be between the numbers and the text, and after how many lines should each number be added. You can also choose if you want to have line numbers as continuous, restart on each page, or restart after each section.
How do I separate line or paragraph numbers from the text?
Use the ‘Ruler’ on MS Word and drag the “First Line Indent” to the left to separate line or paragraph numbers from the text and add some space between them.
How do I stop line numbers for a paragraph?
To stop numbering for a particular paragraph, place your cursor on the paragraph in question, then select “Line Numbers” under the ‘Layout’ tab and select ‘Suppress for Current Paragraph’.
Numbering the lines, paragraphs, and sentences on MS Word is a handy feature that lets you glance through a long document and quickly refer to different sections easily. Whether you’re working with others or parsing through a document yourself, the numbers let you jump around the document for faster editing and reference.
We hope this guide helped you add line, paragraph, and sentence numbers in your MS Word document. Until next time!