Bored of seeing your native Home screen every time you unlock your phone? If you answered that question with a disappointing sigh, then you’re ought to give Nova Launcher a shot. This fascinating launcher comes with a bunch of personalization features, allowing you the freedom of customizing your Android device endlessly.
A phone with a completely new interface seems captivating and will surely make you popular among your peers. This is the reason why it has been a willful choice for a majority of Android users across the globe. However, it’s important that you become familiar with its prominent features to use it like a pro. So let’s get started!
Of course, to get started, you’ll need to download Nova Launcher from Play Store. Now here comes a tough decision i.e. choosing between Nova Launcher (the free version) and Nova Launcher Prime (the paid one). Though we recommend using Nova Launcher Prime for one simple reason — versatility. So, go ahead and make your choice. Once you download the launcher, set it as your default launcher on your smartphone and follow the steps given below:
Best Nova Launcher Tips
Here are some great tips to help you become a pro at using Nova Launcher.
Nova dark mode
Android 10 has brought a plethora of handy features for us to enjoy, but none of them has been as wildly celebrated as the introduction of the system-wide dark mode.
It’s been only two weeks since the official unveiling of Android 10, and Nova Launcher has already revealed a dark mode capable of following Android 10’s dark mode settings. Upon enabling it, Nova Launcher will adhere to Android 10’s dark mode settings, making sure there’s no disparity between the two.
You’ll need to enroll yourself to the Nova Launcher beta program and download software version 6.2.2 BETA (Sept 16, 2019) to access the feature.
Step 1: Go to Nova Settings and tap on Night mode.
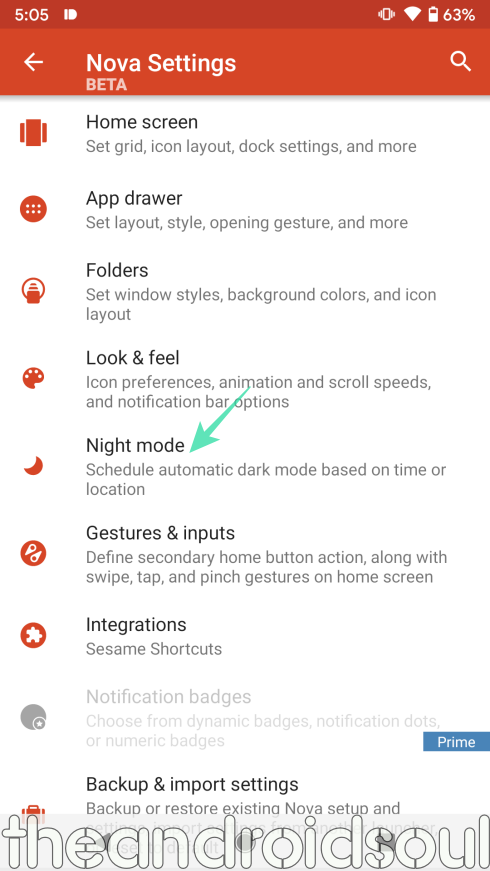
Step 2: Tap on the dropdown menu at the top-right corner.
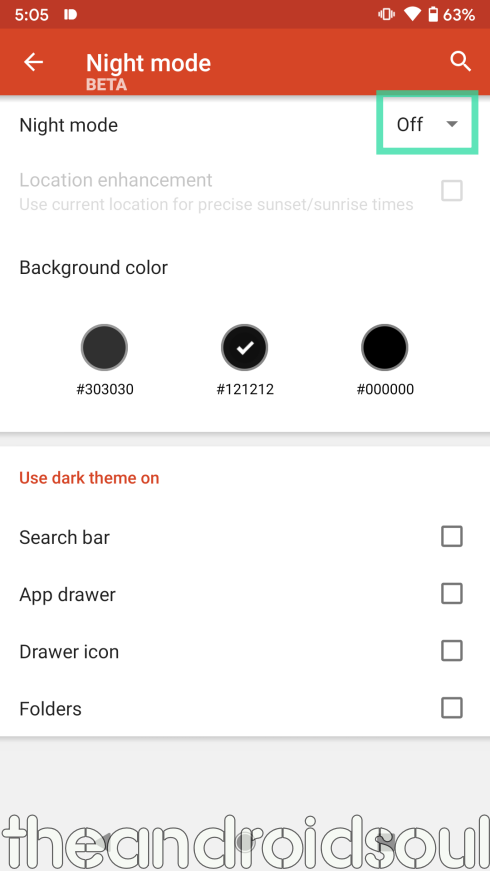
Step 3: Select System.
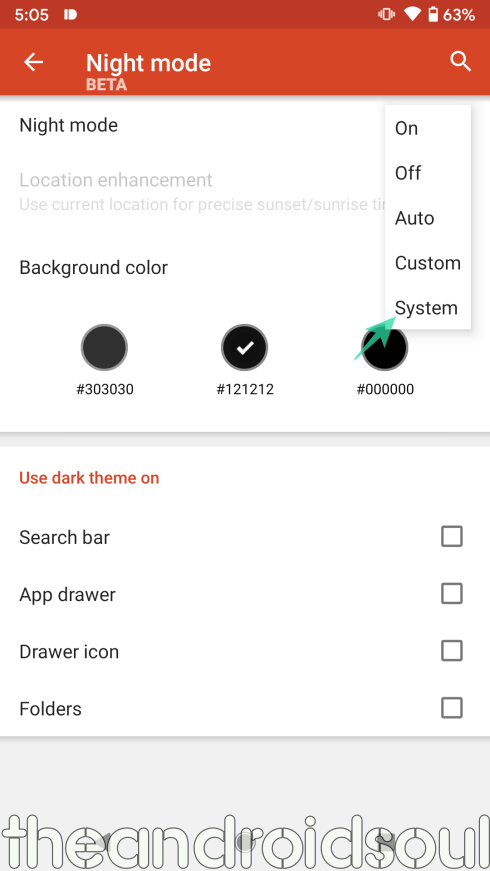
Voila!
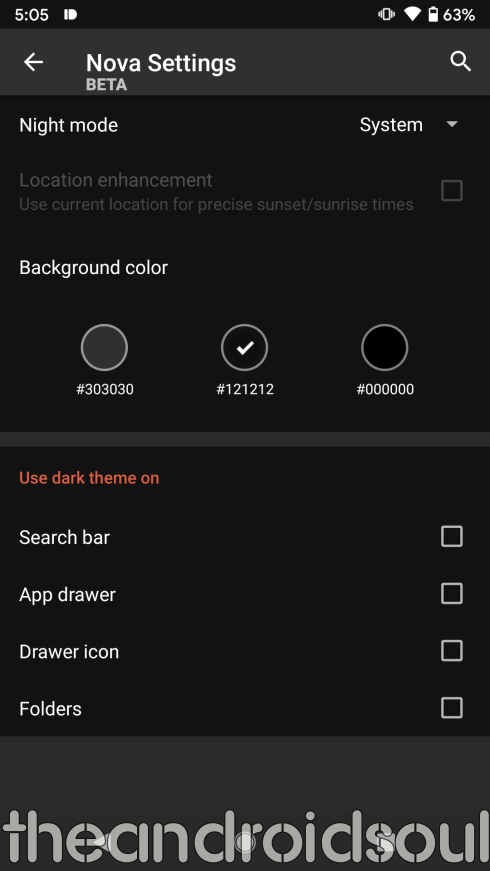
Add Any Widget to Expanded Dock
Nova Launcher allows users to customize the dock in many ways. You can make use of the features that allow you to replace the search bar in the dock with a widget of another application. This feature is quite handy, especially if you want to access in-app features with one click. Follow the steps below to activate this feature:
- Go to Nova Settings, tap on home screen from the settings menu.
- Tap on Search bar place, from the newly appeared list, tap on Dock ( above icons) or Dock (below icons) as per your preference.
- Close the app.
- Long press on Google Search bar on the Home Screen.
- From the newly appeared list, tap on replace option.
- Under Row widgets section, select the app widget you want to replace with the search bar.
- Tap on create to add a widget to your home screen.
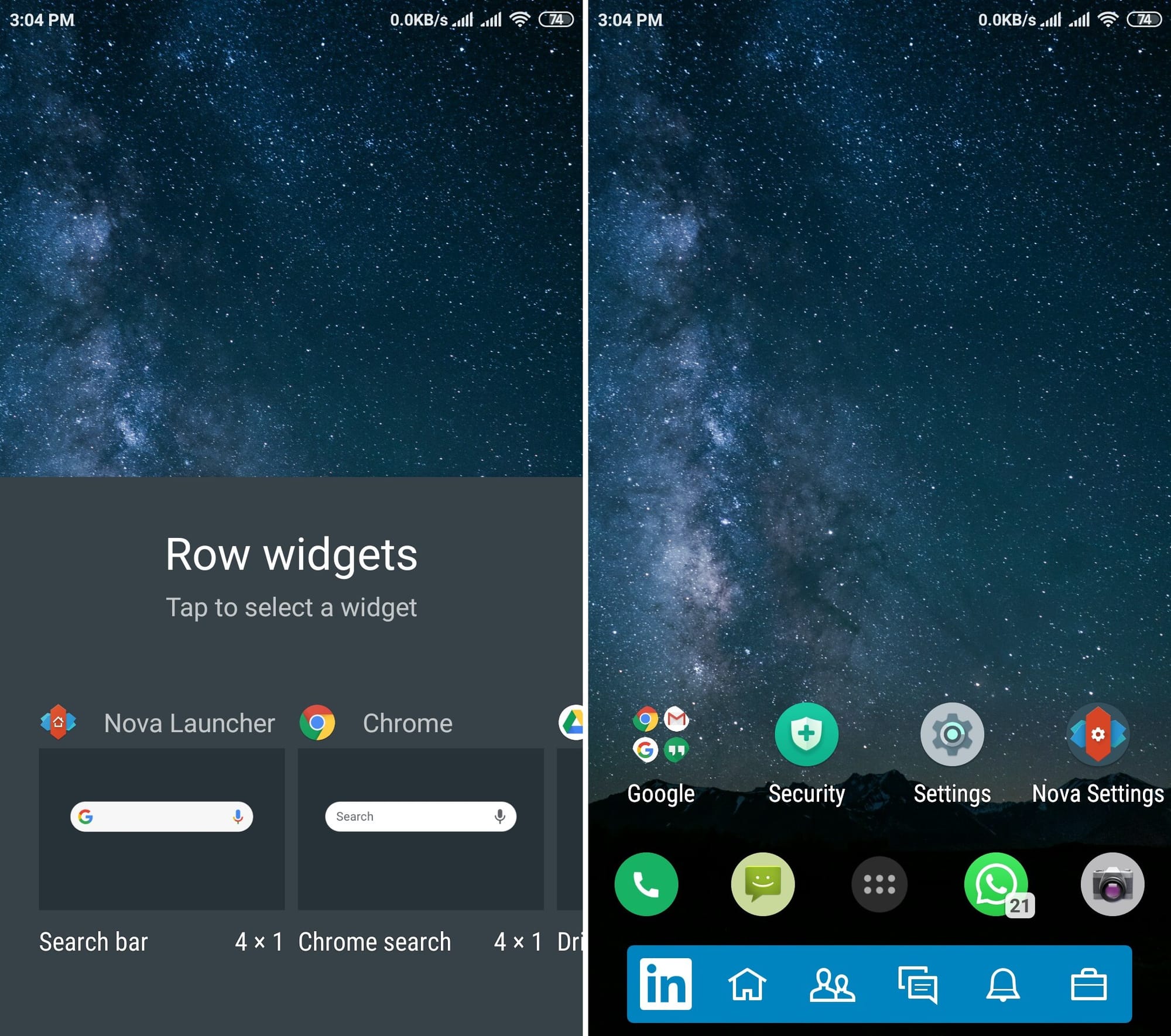
Enable weather display on Google Search Bar
Another cool feature that you can enable with Nova Launcher is to display weather report on the Google Search bar. However, as this is an experimental feature, it’s hidden under the Labs Menu of Nova Settings.
- Go to Nova Settings. Long Press on the Volume down button to enable Labs Menu.
- Now scroll down and open Labs from the settings menu.
- Check the option “Weather in Search Bar”.
- Tap Allow in the newly appeared popup to allow access to the device’s location.
- Close Nova settings.
- Weather will be displayed on the Google Search Bar on Home Screen as shown below.
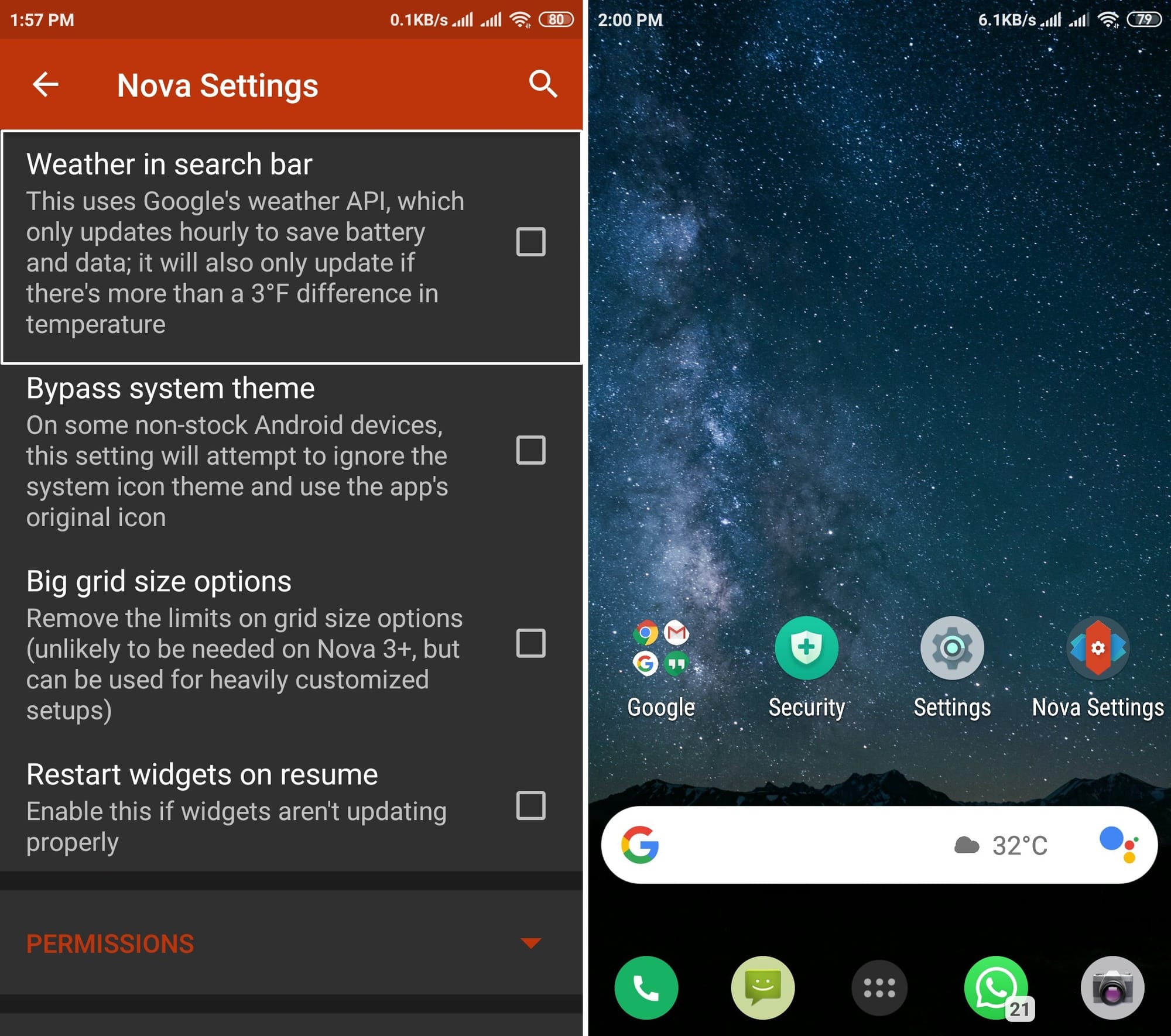
This feature allows you to access the default weather app directly from the search bar, which is lovely.
Double Tap to Lock Screen
Most of the Android devices allow you the option to lock the home screen with a swift double-tap, but for those who cannot use this feature, the Nova Launcher can be a great alternative. It allows you to set the Double Tap gesture to lock your phone screen with ease.
- Open the Nova Settings and navigate to Gestures & Inputs.
- Choose Double Tap from the list of gestures.
- Select Screen Lock option on the double tap menu.
- Close the app.
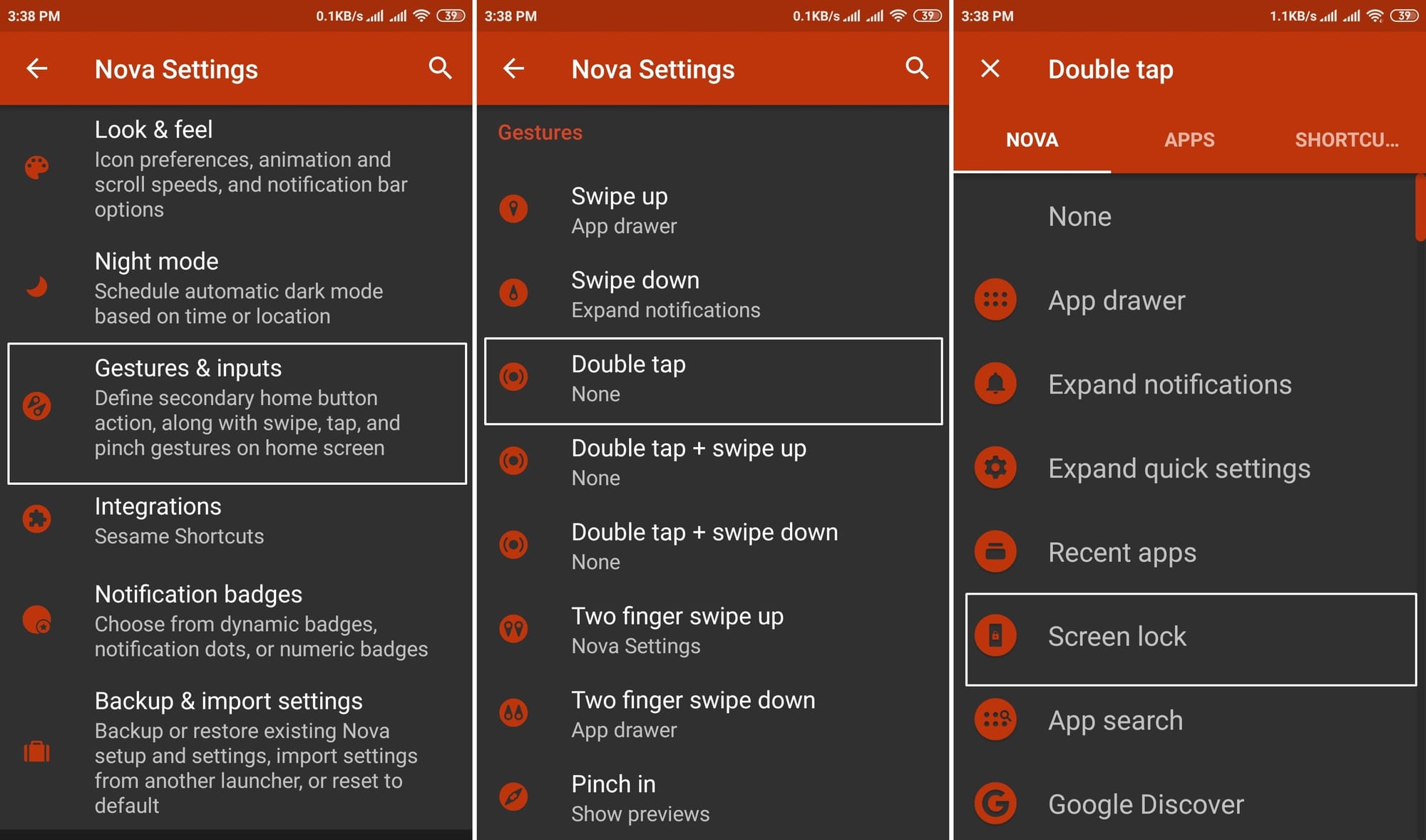
- Double tap anywhere on your Home screen.
- Choose your desired screen lock option in the screen lock method.
- On the next popup, tap on Activate this device in admin app option and you are done.
Here is a quick video for your convenience.
Write down a quick Note using Google Keep from Home Screen
Adding a quick Google Keep note requires the use of Gestures in Nova Launcher (which is why you need Nova Launcher Prime). You need to set a gesture that opens a floating window for Google Keep.
- Open the Nova Launcher Settings
- Navigate to Gestures & Inputs.
- Select a Gesture to be used for launching the floating window (Eg: double tap)
- On the next step, go to the Apps section.
- Locate and tap Keep.
- Close the app.
- Return to Home Screen, Use the set Gesture to take notes instantly.
Use Notification badge that reminds you of unread notifications
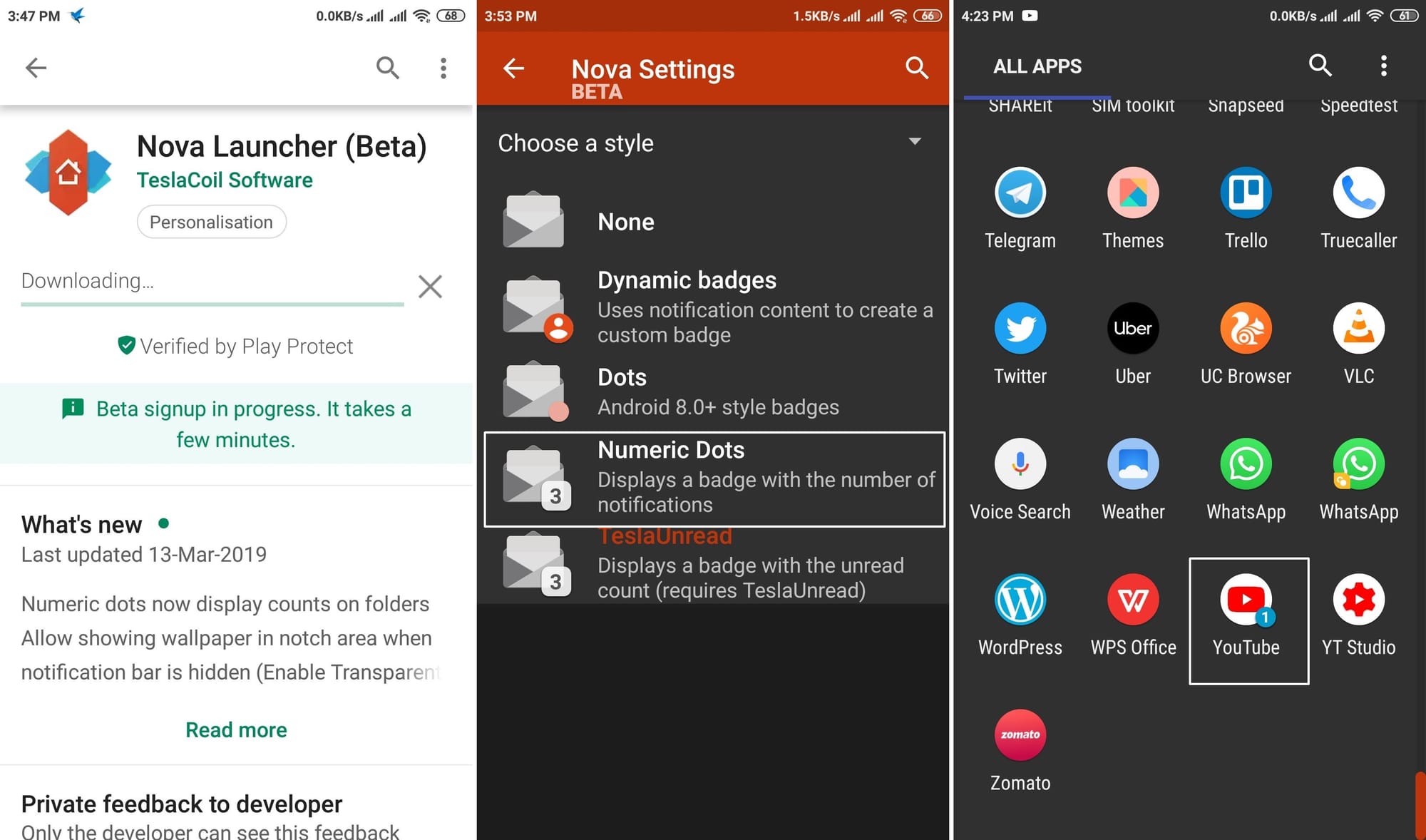
Been missing important notifications? Try the notification badges in Nova Launcher Prime to remedy the situation. You can set a dot or other indicators on the app icons to remind you that you have some unread notifications.
You can choose between three types of badges: Dynamic, Dots, and Numeric badges. You can customize their position, size, and colors too. However, the unread count feature is limited to the Prime version, and this option requires the notification access on your smartphone which needs to be granted manually. Follow these steps to set up this feature.
- Open Nova Settings.
- Click on Notification Badges option.
- Select any notification badge style.
- Grant permissions to Nova Launcher Prime to access notifications.
- Choose the position & size of your notification badges.
- Turn on show notification content on long-press of badge option.
NOTE: Install Tesla Unread App from Google Play Store, Give the notification access to Tesla unread app in the settings, Set the Notification Badge to Tesla Unread to get the number of unread notifications from the app on any Android device or you can enroll in the Nova Launcher Beta program and update the Nova Launcher to the latest beta and use its Numeric dots style to set the numeric notification badge on the app icons.
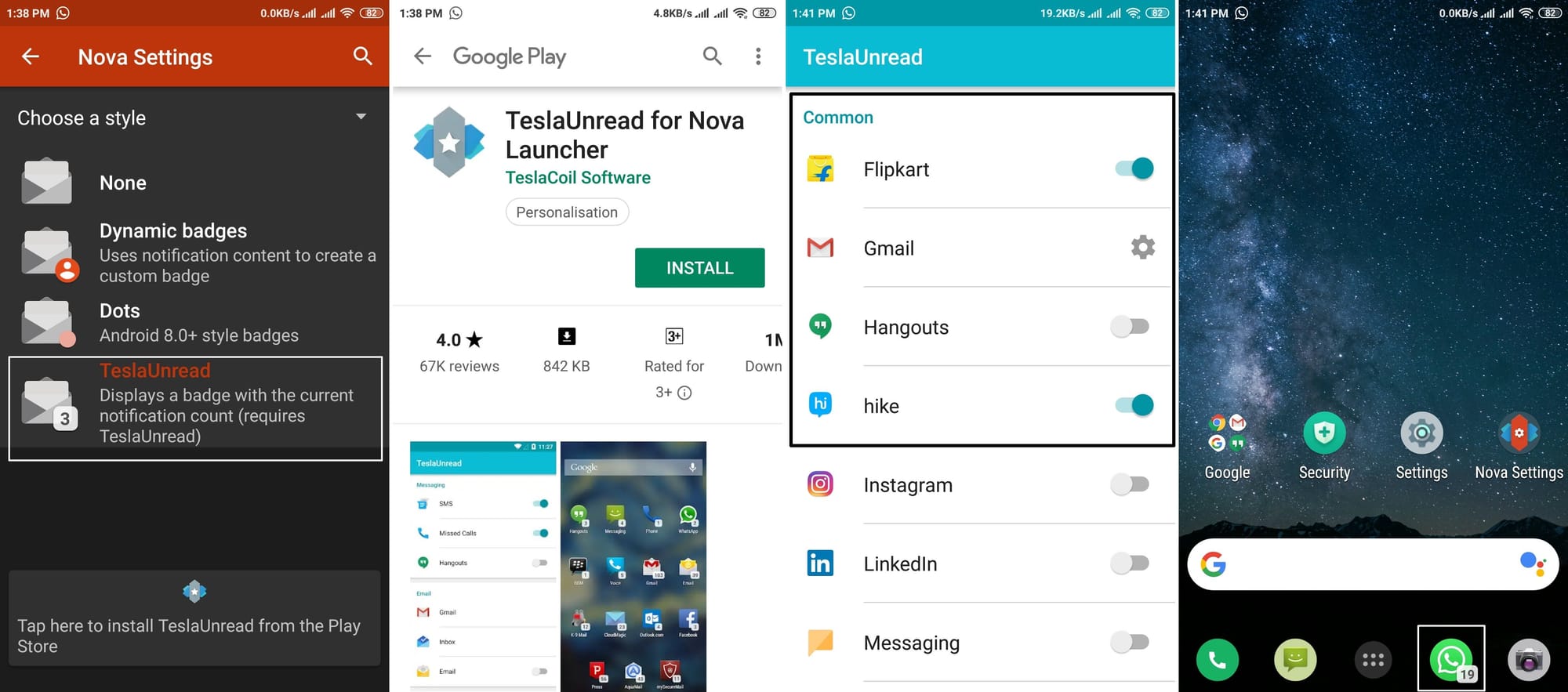
Swipe up on Apps
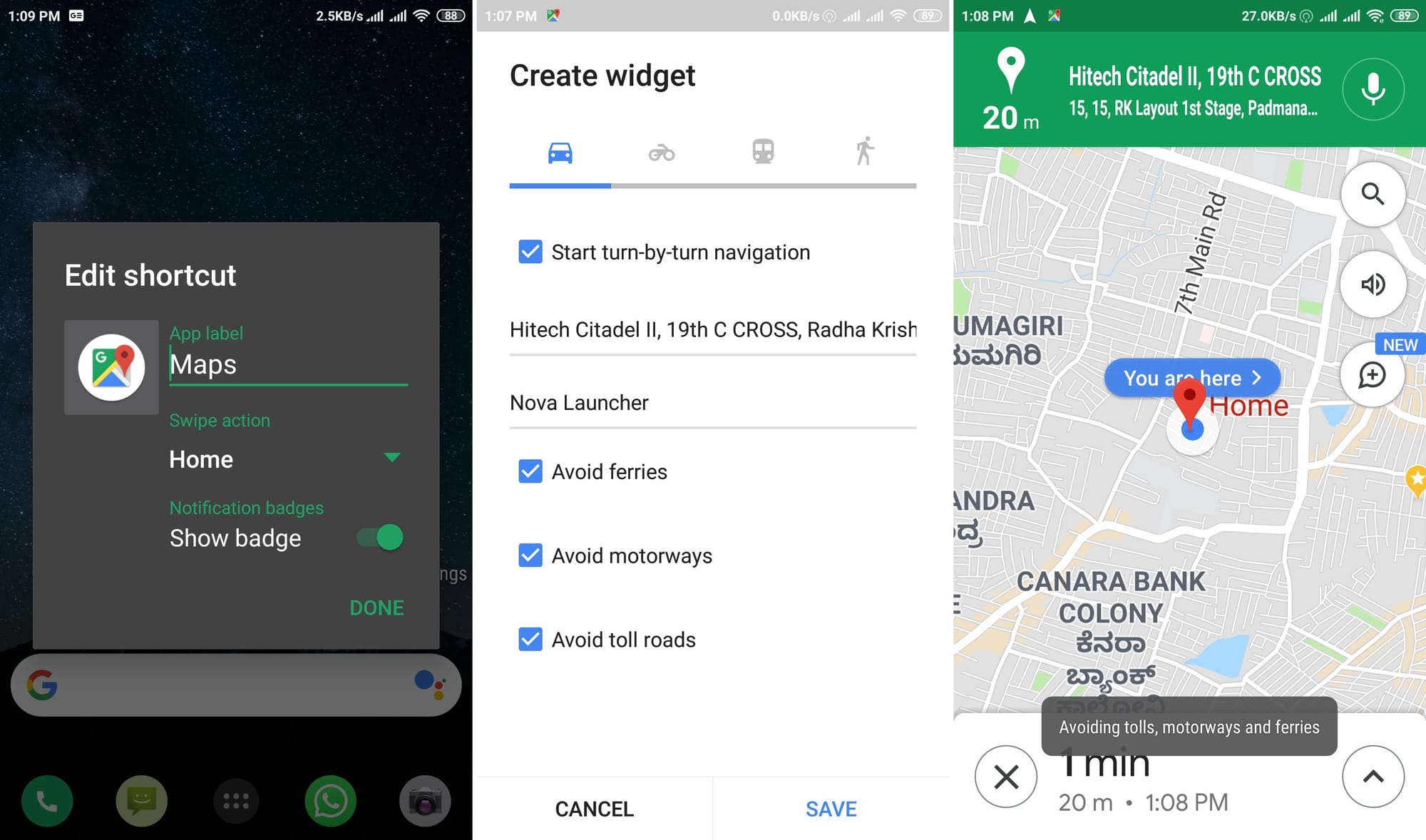
As we say, gestures are Nova prime’s forte, and they start right on the Home screen. The best part is that you can assign swipe up on an app icon to open a specific activity in the app.
For example, you could enable Swipe up action on the dialer to open your favorite notes app, simplifying the process of noting down important contact information. Follow the steps below to enable one of the best features in Nova Launcher.
- Long press on any app icon on the desktop.
- Click on the pencil icon to edit swipe actions.
- Click on Swipe Action option, use the drop-down to select your favourite action on swipe up.
- Click on Done to set the Swipe Up action successfully.
You could also apply them to app icons on your home screen, which would then allow you to open a different app with a simple swipe up on another app icon. This is a very handy feature for doubling up the function of an icon.
For example, you could have two of your favorite apps and decide to launch one with a tap and another with a swipe, both using the same icon. The below video clip illustrates how we can launch the QR Code Scanner just by using swipe up on the camera.
Enable Google Now Search Feed
Nova Launcher has full integration with Google Now Search Feed. Simply swipe left on your Home screen and you’ll be greeted with your Google Now Feed with personalized news, updates, schedules, and more.
This feature works on the free version as well and any Android smartphone running Marshmallow or above should be able to make use of the feature.
For this to work, you need to install Google Companion APK. Since this Google Companion app is not available through Play Store, you’ll need to ensure that your device is capable of installing APK files downloaded off the internet.
As per our experience, the integration of the Google Now Page in Nova Launcher works flawlessly. Follow the steps to enable Google Now:
- Go to Nova Settings, Navigate to Integrations.
- Download Google Nova Companion APK from here.
- Install the APK on your phone, swipe left from Home Screen to get to Google Now feed.
- Go to Nova settings -> Integrations -> Enable Edge swipe.
- Go to Home screen, swipe left from anywhere to access Google Now feed.
NOTE: Earlier Nova’s Google Now feed didn’t support the dark mode like the Pixel Launcher. In the latest Nova Launcher beta 6.1, the Google Now (now known as Discover) panel theme can be customized to light, dark, or follow night mode option. To enable this, follow these steps.
- Go to Nova Settings, Navigate to Integrations.
- Under the Google Discover heading, Select Theme.
- Use the drop-down to set the theme of Google Discover to Dark.
- Swipe left from the home screen and check the Google Now feed in full dark glory.
Customize the Google Search Bar
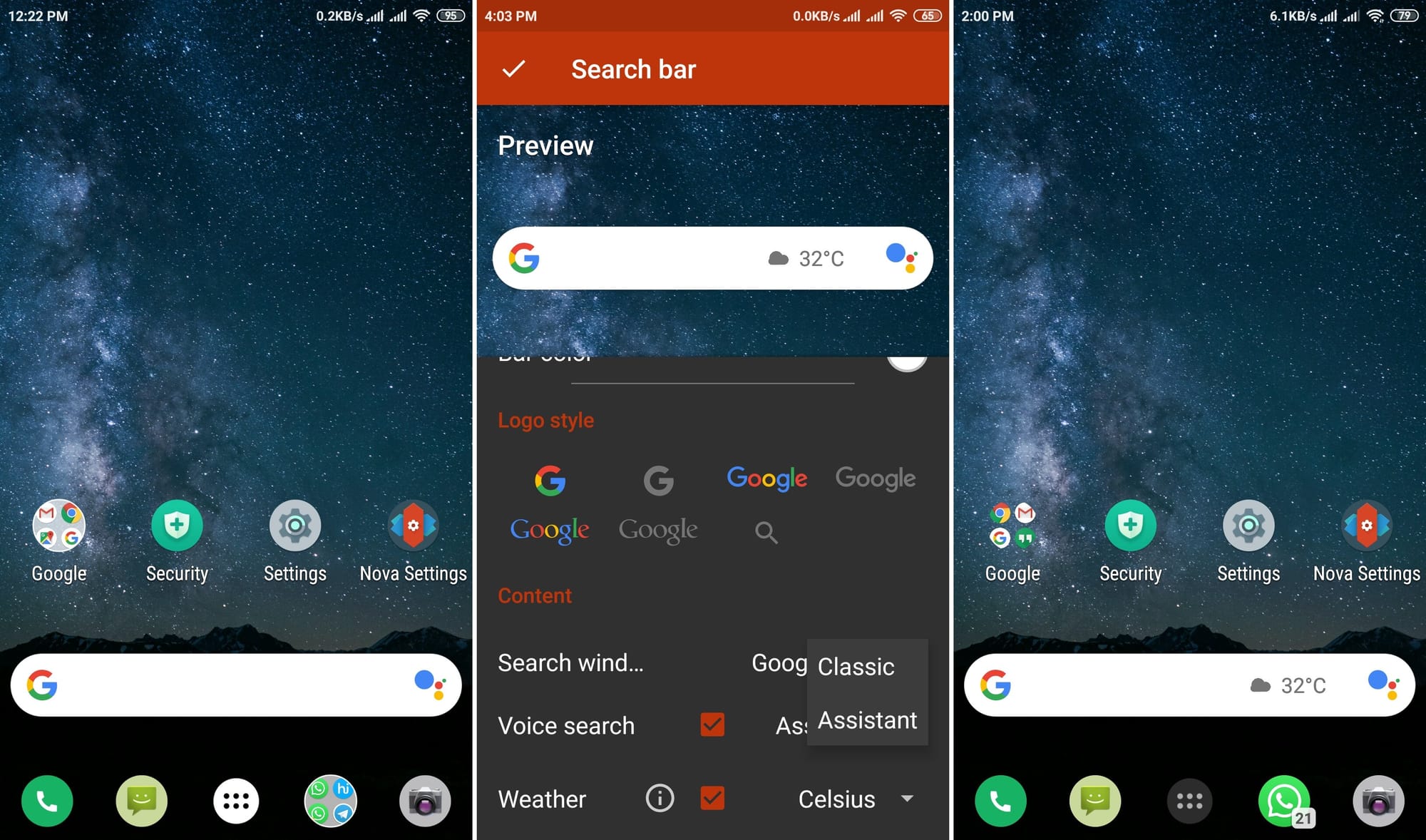
Nova Launcher allows users to resize, re-style, re-position, re-color, and even tweak the logo of Google Search Bar. We can add weather information on the Google Search Bar which is given as tip no. 2 of this article. Follow the steps to customize the Google Search bar.
- Long Press the Google Search Bar on Home screen.
- Click on pencil icon to navigate to Edit menu.
- Set the Bar style, color, logo style.
- Check the Voice Search and select Assistant.
You could also add the weather icon to the search bar as mentioned in the second tip.
Hide Apps and Folders
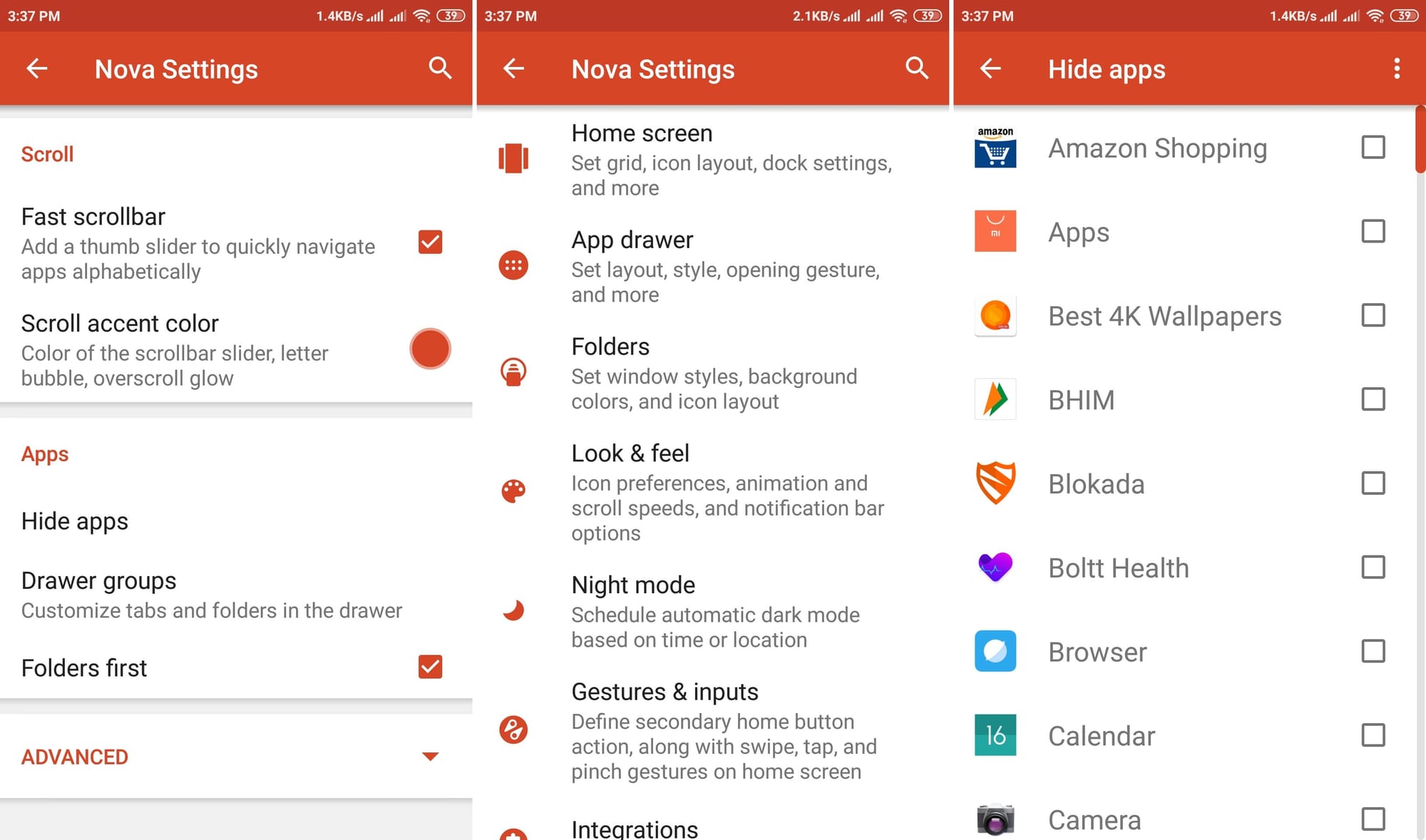
Every smartphone user has at least one private app on their device that they don’t want anyone to open.
Nova Launcher Prime also allows you to hide the app from the app drawer, shielding it from the prying eyes. You can hide as many Android apps as you want on Nova Launcher. Follow these steps to hide apps.
- Open Nova Settings.
- Click on App Drawer.
- Select the option to hide apps.
- Select any app you want to hide.
- Your apps will no longer be visible in the App Drawer.
Nova Launcher also allows users to Hide folders behind an App icon. You can swipe up on the app icon to reveal the folder hidden behind it. This is a great way to access all your frequently used apps quickly without cluttering your home screen with icons and folders.
- Create a folder of apps on the home screen.
- Long press on the folder, click on Edit.
- Turn on Swipe to open folder option.
- Set Tap action to the First item in the folder.
- Go to Nova settings, Navigate to folders.
- Select Folder icon appearance, set transparency to 100%.
- Go to home screen, Swipe up on the App icon to reveal all apps in the folder.
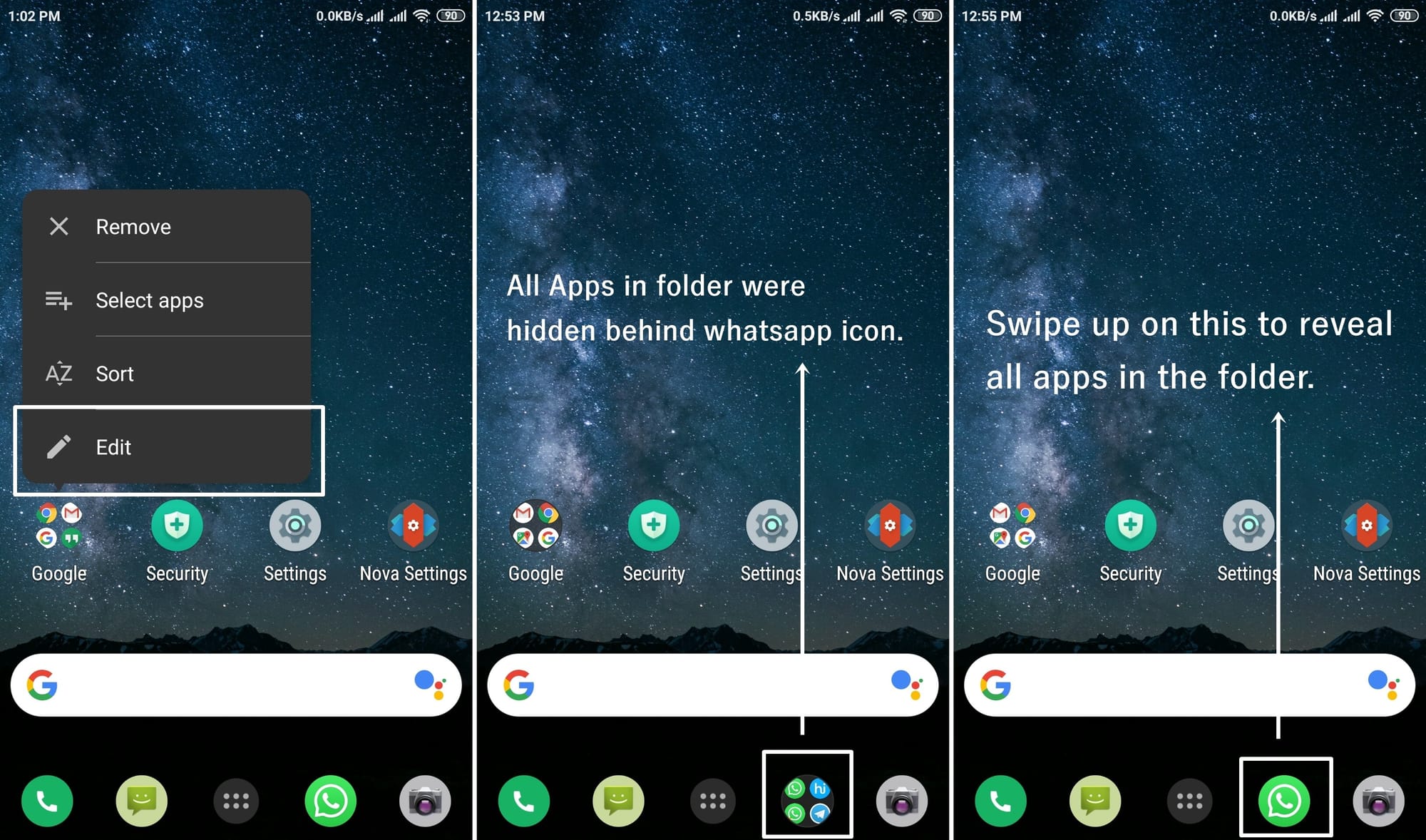
Set tabs in App Drawer
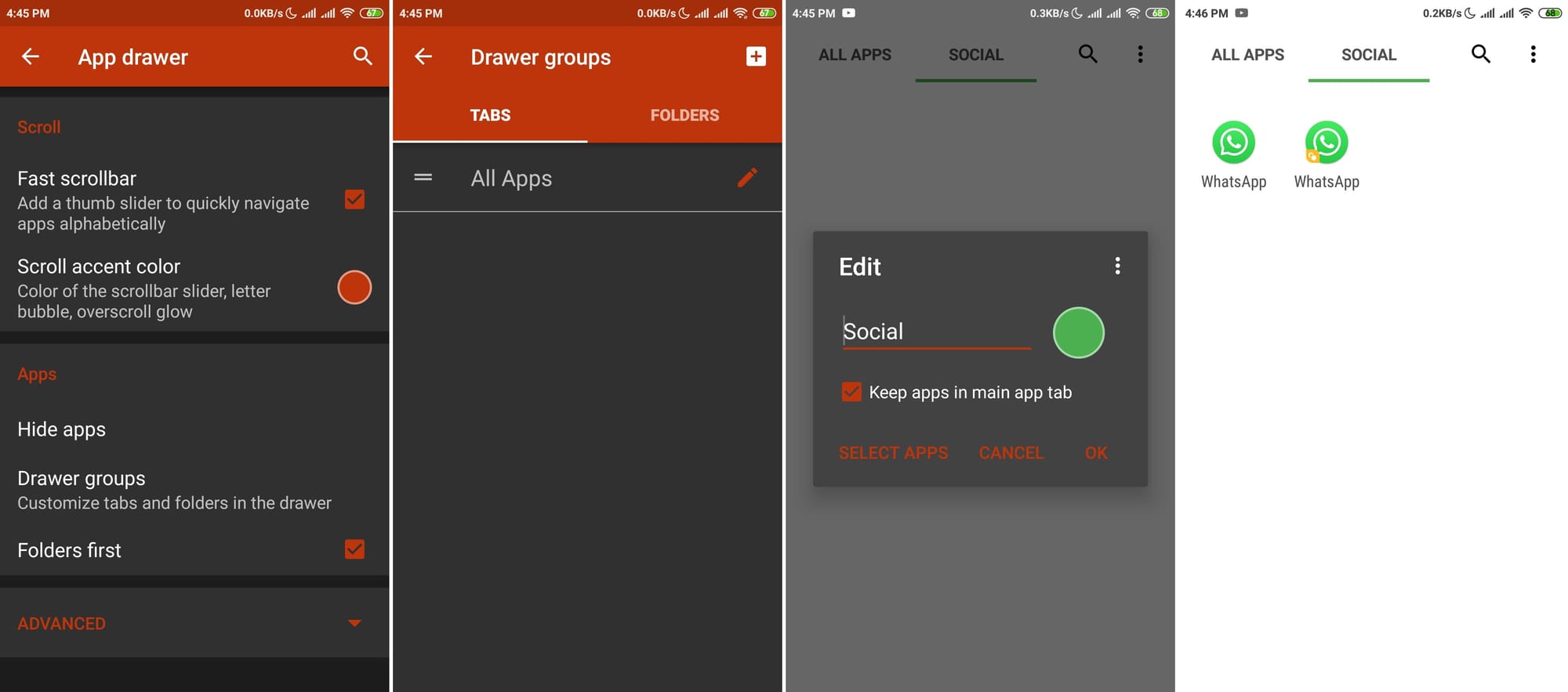
Another superb feature of Nova Launcher Prime is the ability to set different tabs in the app drawer. It offers a wider range of app drawer-customization options with a number of helpful features to keep your app drawer organized.
Nova Launcher’s Drawer Groups provides options for app drawer tabs and folders, making it easier to find the app you’re after. It allows you to differentiate between your entertainment apps, productivity apps, social apps, etc.
- Open Nova Settings.
- Click on the App Drawer.
- Set the Top Bar style from Search Bar to Tap Bar.
- Click on the Drawer Groups in Apps section.
- Click on the + icon and add a new tab.
- Name the tab. Tab gets created in the app drawer.
- Long Press on newly created Tab, click on edit and add apps in it.
App Icons and Shortcuts
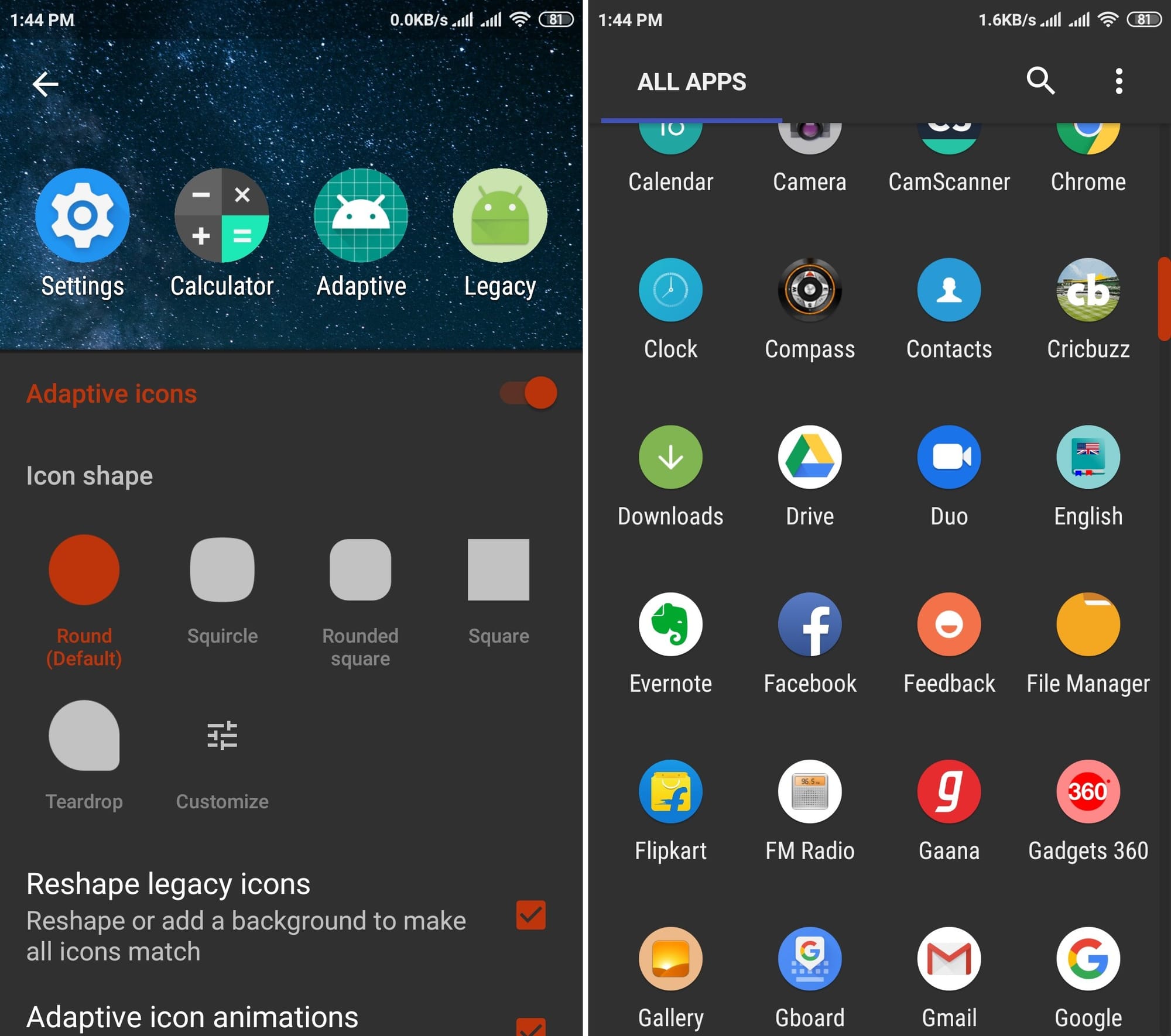
Nova Launcher allows you to set Apps icons style to resemble the ones on the Pixel phones. Just go to Nova Settings -> Look & Feel -> Icon Style -> Adaptive Icons – Turn On. Set Icon Shape to round (default) and check the Reshape Legacy Icons option.
Long pressing on apps opens a list of shortcuts you can instantly access, like navigating to home using Google Maps, Opening your favorite channel on YouTube, Going to battery options inside settings. Long Press on the app icon in drawer, edit, access app shortcuts, uninstall, access widgets, etc.
Nova dark mode
Android 10 has brought a plethora of handy features for us to enjoy, but none of them has been as wildly celebrated as the introduction of the system-wide dark mode.
It’s been only two weeks since the official unveiling of Android 10, and Nova Launcher has already revealed a dark mode capable of following Android 10’s dark mode settings. Upon enabling it, Nova Launcher will adhere to Android 10’s dark mode settings, making sure there’s no disparity between the two.
You’ll need to enroll yourself to the Nova Launcher beta program and download software version 6.2.2 BETA (Sept 16, 2019) to access the feature.
Step 1: Go to Nova Settings and tap on Night mode.
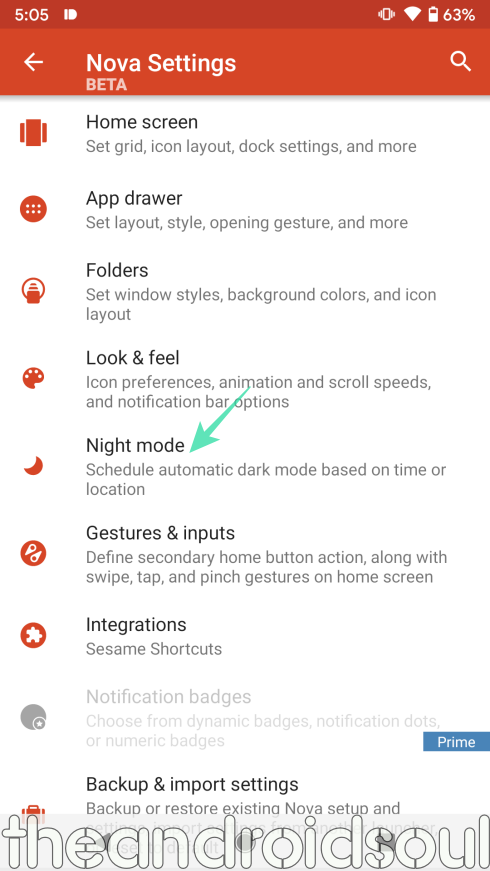
Step 2: Tap on the dropdown menu at the top-right corner.
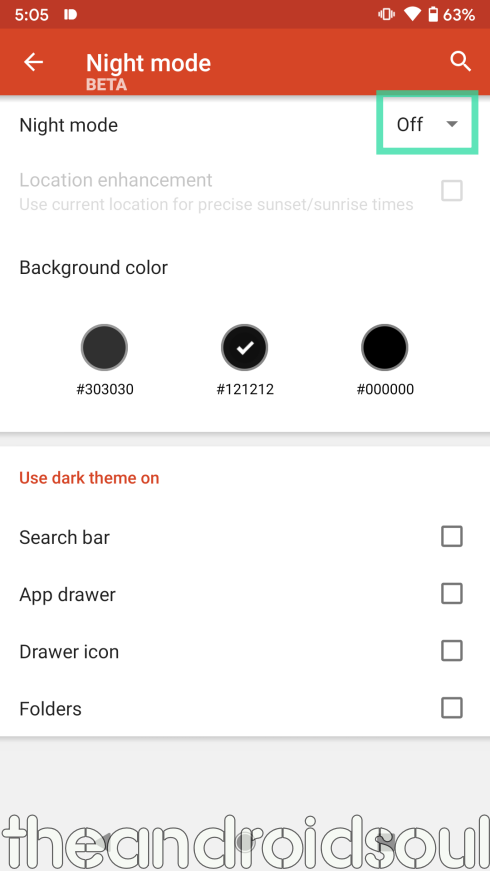
Step 3: Select System.
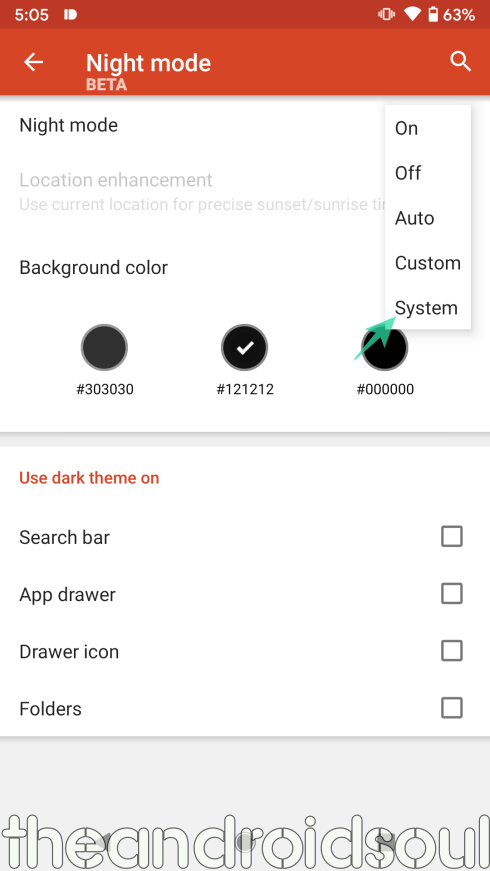
Voila!
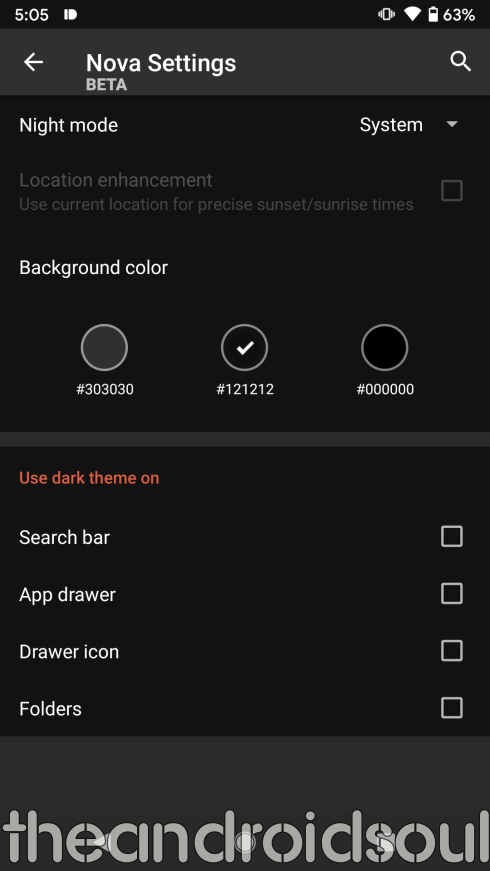
Miscellaneous Tips
- Using Nova Settings -> Set the Animation Speed to Faster than light. Set the Scroll Speed to Faster than light, App Animation to System to have a lag-free, speedier animation of Nova Launcher.
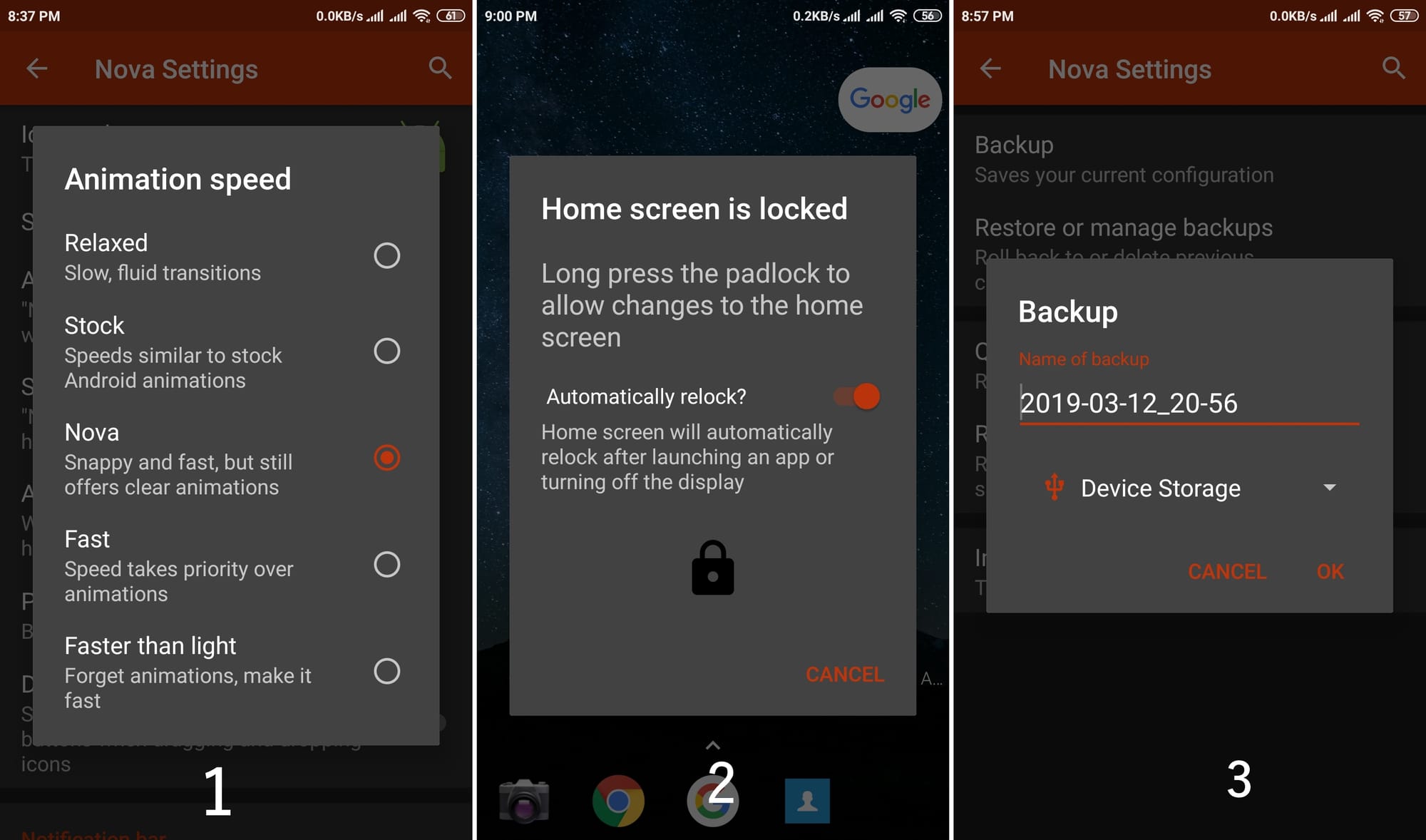
- If you’re prone to deleting things accidentally or moving icons and widgets all over your home screen, then you can even lock your Home screen layout. You can do it simply with a double-tap.
- Use the Nova Backup option to back up the settings. This will allow you to set up a new phone with Nova Launcher. So that you can simply import the settings and allow Nova to take care of the rest.
- Everyone wants quick access to apps. Go to Nova settings, under button actions set the Home Button action to the app you open the most. Now tap on the Home button. On the home screen, open your favorite app directly.
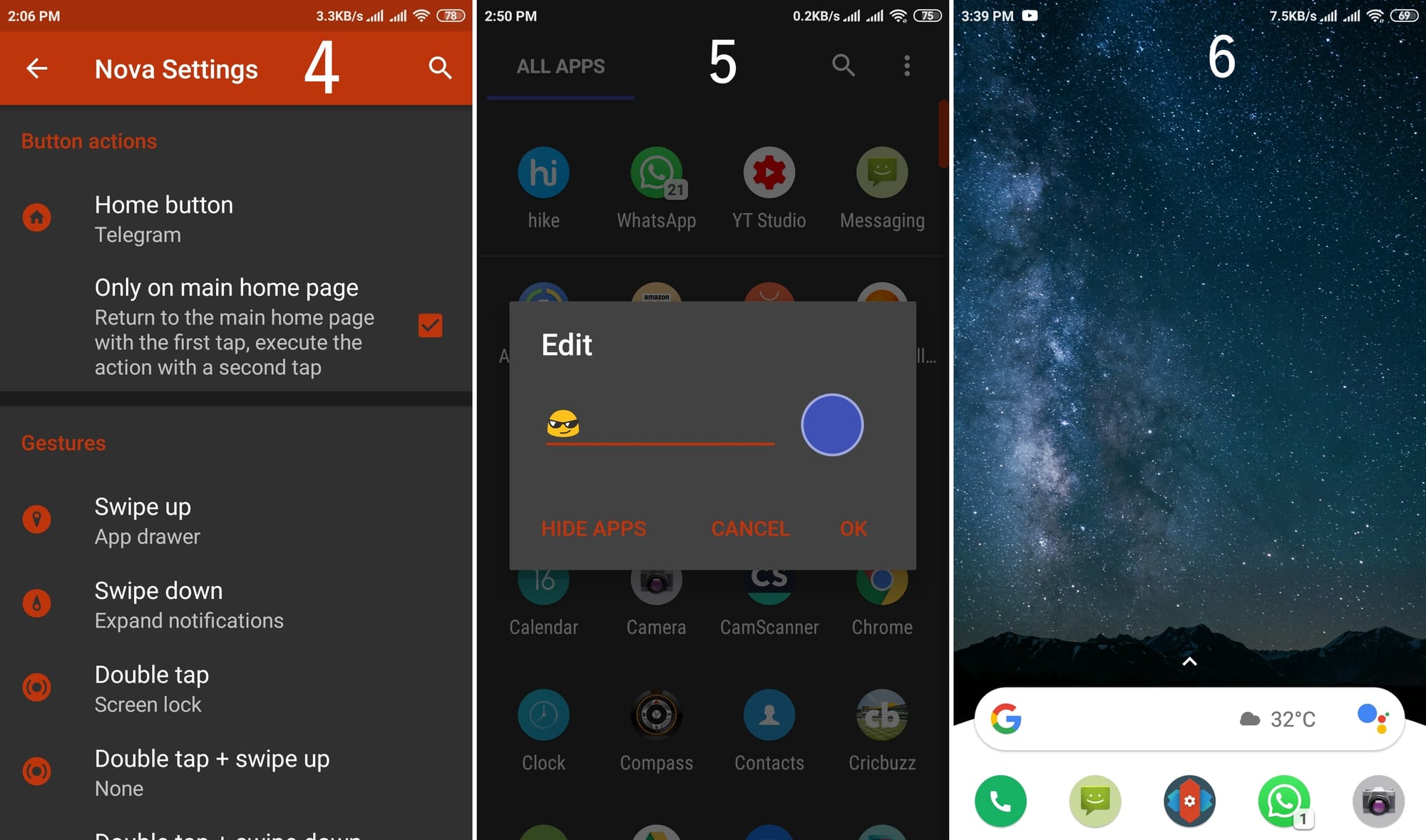
- To launch the app drawer instead of having a dock, an Arrow will be placed on top of icons, just click it to launch the app drawer.
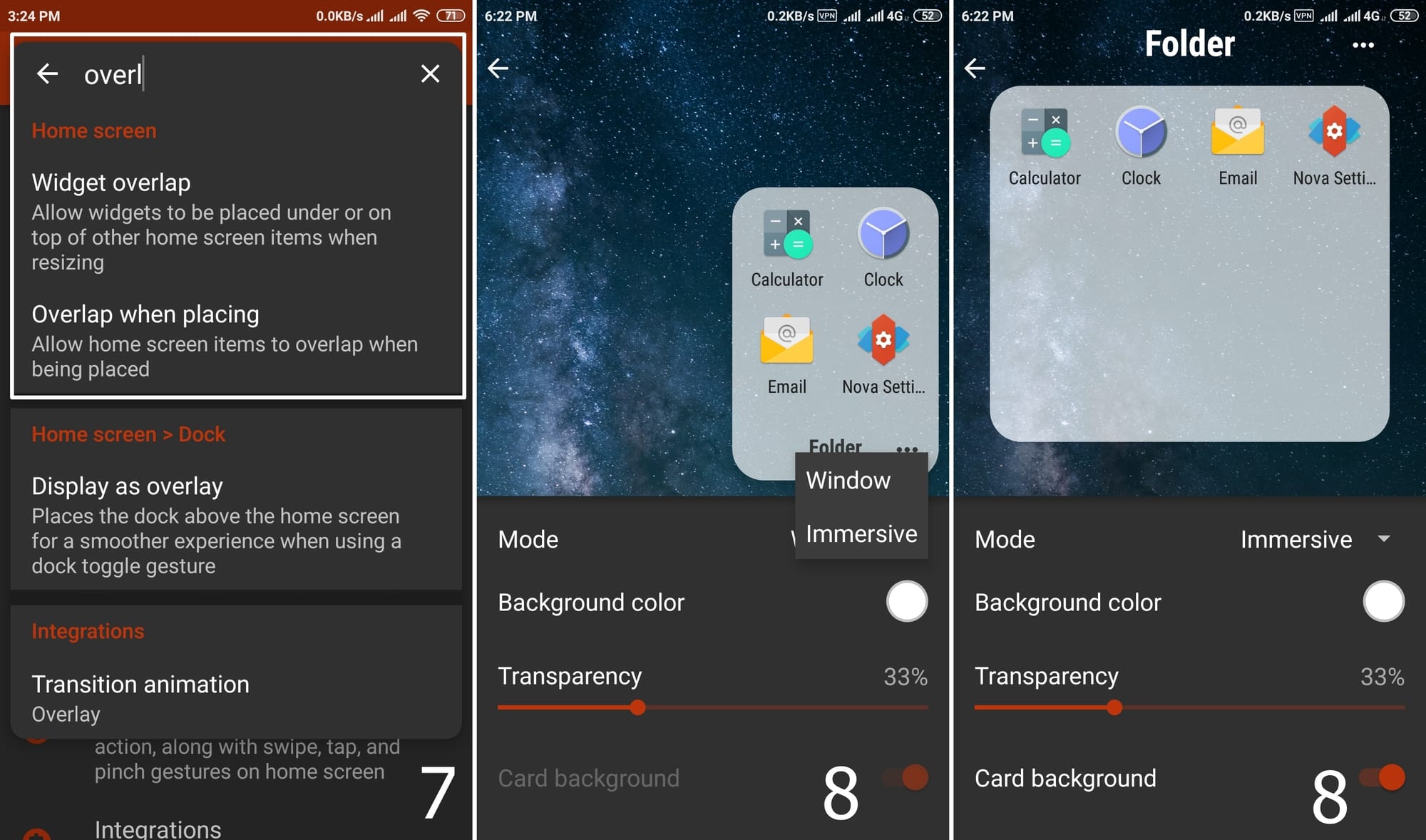
- Nova Launcher also allows users to set two different styles in folders like the Immersive mode – Which occupies the screen and shows up all apps in the folder or the Window mode – which opens as a small floating window to show the apps in the folder.
Download Nova Launcher
There are features like Aggressive desktop that helps in caching and preloading to reduce apps and launcher opening/closing times.
→ Download Nova Launcher from the Play Store
Related:
- These Pixel Launcher clones are as good as the real deal
- 5 awesome Android Launchers you’ve probably never used
- Get these top Android Icon Packs that are free
- How to customize your Android device: Make your Android look the coolest around!
Do let us know your experience with the Nova Launcher in the comments below.











Discussion